Exemple de configuration de l'authentification LDAP pour UCS Central
Contenu
Introduction
Ce document fournit un exemple de configuration pour l'authentification LDAP (Lightweight Directory Access Protocol) pour Cisco Unified Computing System (UCS) Central. Les procédures utilisent l'interface utilisateur graphique (GUI) d'UCS Central, un exemple de domaine de bglucs.com et un exemple de nom d'utilisateur de testuser.
Dans la version 1.0 du logiciel UCS Central, LDAP est le seul protocole d'authentification à distance pris en charge. La version 1.0 ne prend en charge que très peu l'authentification à distance et la configuration LDAP pour UCS Central lui-même. Cependant, vous pouvez utiliser UCS Central afin de configurer toutes les options pour les domaines UCS Manager gérés par UCS Central.
Les limites de l'authentification distante UCS Central sont les suivantes :
-
RADIUS et TACACS ne sont pas pris en charge.
-
Le mappage d'appartenance de groupe LDAP pour l'attribution de rôle et les groupes de fournisseurs LDAP pour plusieurs contrôleurs de domaine ne sont pas pris en charge.
-
LDAP utilise uniquement l'attribut CiscoAVPair ou tout attribut inutilisé afin de transmettre le rôle. Le rôle passé est l'un des rôles prédéfinis dans la base de données locale d'UCS Central.
-
Plusieurs domaines/protocoles d'authentification ne sont pas pris en charge.
Conditions préalables
Conditions requises
Assurez-vous que vous répondez à ces exigences avant d'essayer cette configuration :
-
UCS Central est déployé.
-
Microsoft Active Directory est déployé.
Components Used
Les informations contenues dans ce document sont basées sur les versions de matériel et de logiciel suivantes :
-
UCS Central version 1.0
-
Microsoft Active Directory
The information in this document was created from the devices in a specific lab environment. All of the devices used in this document started with a cleared (default) configuration. If your network is live, make sure that you understand the potential impact of any command.
Conventions
Pour plus d'informations sur les conventions utilisées dans ce document, reportez-vous à Conventions relatives aux conseils techniques Cisco.
Collecte d'informations
Cette section récapitule les informations à collecter avant de commencer la configuration.
Remarque : utilisez l'outil de recherche de commandes (clients enregistrés uniquement) pour obtenir plus d'informations sur les commandes utilisées dans cette section.
Détails de l'utilisateur lié
L'utilisateur de liaison peut être n'importe quel utilisateur LDAP du domaine qui a un accès en lecture au domaine ; un utilisateur de liaison est requis pour la configuration LDAP. UCS Central utilise le nom d'utilisateur et le mot de passe de l'utilisateur de liaison afin de se connecter et d'interroger Active Directory (AD) pour l'authentification des utilisateurs, etc. Cet exemple utilise le compte Administrateur comme utilisateur de liaison.
Cette procédure décrit comment un administrateur LDAP peut utiliser l'Éditeur ADSI (Active Directory Service Interfaces) afin de trouver le DN.
-
Ouvrez ADSI Editor.
-
Rechercher l'utilisateur de liaison. L'utilisateur se trouve dans le même chemin que dans l'AD.
-
Cliquez avec le bouton droit de la souris sur l'utilisateur, puis sélectionnez Propriétés.
-
Dans la boîte de dialogue Propriétés, double-cliquez sur nomunique.
-
Copiez le DN à partir du champ Valeur.
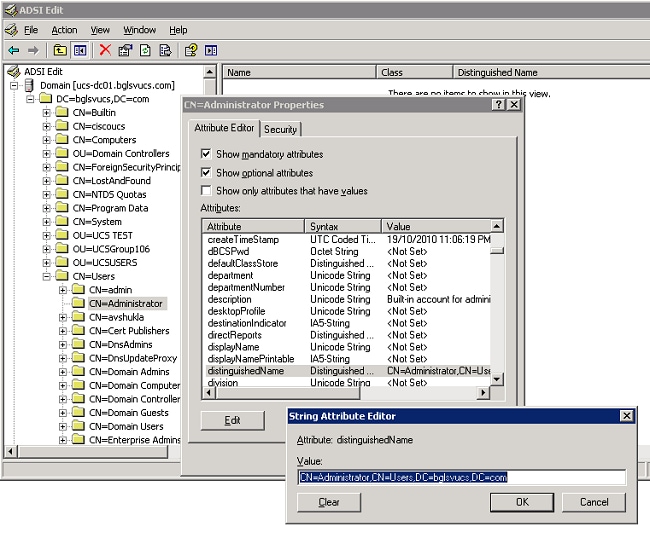
-
Cliquez sur Annuler afin de fermer toutes les fenêtres.
Pour obtenir le mot de passe de l'utilisateur de liaison, contactez l'administrateur AD.
Détails du DN de base
Le DN de base est le DN de l'unité d'organisation (OU) ou le conteneur où commence la recherche des détails utilisateur et utilisateur. Vous pouvez utiliser le DN d'une unité d'organisation créée dans la AD pour UCS ou UCS Central. Cependant, vous pouvez trouver plus simple d'utiliser le DN pour la racine du domaine lui-même.
Cette procédure décrit comment un administrateur LDAP peut utiliser l'Éditeur ADSI afin de trouver le DN de base.
-
Ouvrez ADSI Editor.
-
Recherchez l'unité d'organisation ou le conteneur à utiliser comme DN de base.
-
Cliquez avec le bouton droit sur l'unité d'organisation ou le conteneur, puis sélectionnez Propriétés.
-
Dans la boîte de dialogue Propriétés, double-cliquez sur nomunique.
-
Copiez le DN dans le champ de valeur et notez tous les autres détails dont vous avez besoin.

-
Cliquez sur Annuler afin de fermer toutes les fenêtres.
Détails du fournisseur
Le fournisseur joue un rôle clé dans l'authentification et l'autorisation LDAP dans UCS Central. Le fournisseur est l'un des serveurs AD que UCS Central interroge afin de rechercher et d'authentifier l'utilisateur et afin d'obtenir des détails utilisateur tels que des informations de rôle. Veillez à collecter le nom d'hôte ou l'adresse IP du serveur AD du fournisseur.
Filter, propriété
Le champ ou la propriété de filtre est utilisé afin de rechercher la base de données AD. L'ID utilisateur saisi lors de la connexion est renvoyé à l'AD et comparé au filtre.
Vous pouvez utiliser sAMAccountName=$userid comme valeur de filtre. sAMAccountName est un attribut dans la AD et a la même valeur que l'ID utilisateur AD, qui est utilisé pour se connecter à l'interface utilisateur graphique d'UCS Central.
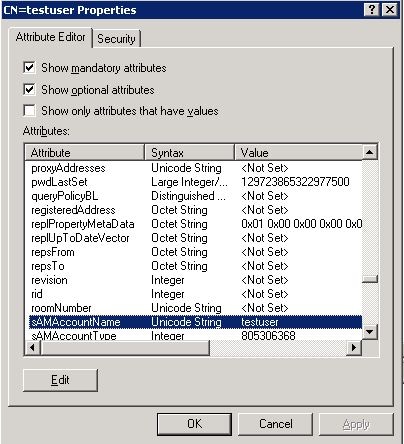
Ajouter et configurer des attributs
Cette section résume les informations dont vous avez besoin pour ajouter l'attribut CiscoAVPair (si nécessaire) et mettre à jour l'attribut CiscoAVPair ou un autre attribut prédéfini avant de démarrer la configuration LDAP.
Le champ d'attribut spécifie l'attribut AD (sous la propriété utilisateur), qui renvoie le rôle à attribuer à l'utilisateur. Dans la version 1.0a du logiciel UCS Central, l'attribut personnalisé CiscoAVPair ou tout autre attribut inutilisé dans la AD peut être unifié afin de passer ce rôle.
Remarque : utilisez l'outil de recherche de commandes (clients enregistrés uniquement) pour obtenir plus d'informations sur les commandes utilisées dans cette section.
Ajouter un attribut CiscoAVPair
Afin d'ajouter un nouvel attribut au domaine, développez le schéma du domaine et ajoutez l'attribut à la classe (qui, dans cet exemple, est utilisateur).
Cette procédure décrit comment développer le schéma sur un serveur Windows AD et ajouter l'attribut CiscoAVPair.
-
Connectez-vous à un serveur AD.
-
Cliquez sur Démarrer > Exécuter, tapez mmc et appuyez sur Entrée pour ouvrir une console Microsoft Management Console (MMC) vide.
-
Dans MMC, cliquez sur Fichier > Ajouter/Supprimer un composant logiciel enfichable > Ajouter.
-
Dans la boîte de dialogue Ajouter un composant logiciel enfichable autonome, sélectionnez le schéma Active Directory, puis cliquez sur Ajouter.
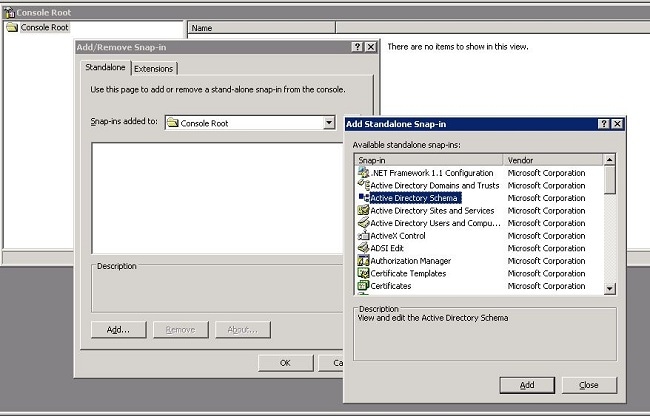
-
Dans MMC, développez Schéma Active Directory, cliquez avec le bouton droit sur Attributs, puis choisissez Créer un attribut.
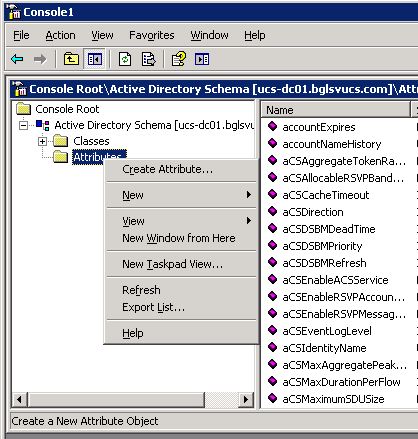
La boîte de dialogue Créer un attribut s'affiche.
-
Créez un attribut appelé CiscoAVPair dans le service d'authentification à distance.
-
Dans les champs Common Name et LDAP Display Name, saisissez CiscoAVPair.
-
Dans le champ Unique 500 Object ID, saisissez 1.3.6.1.4.1.9.287247.1.
-
Dans le champ Description, saisissez le rôle et les paramètres régionaux UCS.
-
Dans le champ Syntaxe, sélectionnez Chaîne Unicode dans la liste déroulante.
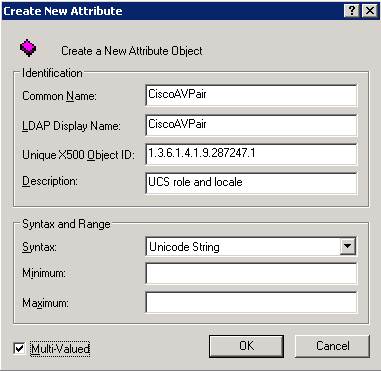
-
Cliquez sur OK pour enregistrer l'attribut et fermer la boîte de dialogue.
Une fois l'attribut ajouté au schéma, il doit être mappé ou inclus dans la classe utilisateur. Cela vous permet de modifier la propriété utilisateur et de spécifier la valeur du rôle à passer.
-
-
Dans le MMC utilisé pour l'extension du schéma AD, développez Classes, cliquez avec le bouton droit sur utilisateur, puis choisissez Propriétés.
-
Dans la boîte de dialogue Propriétés de l'utilisateur, cliquez sur l'onglet Attributs, puis sur Ajouter.
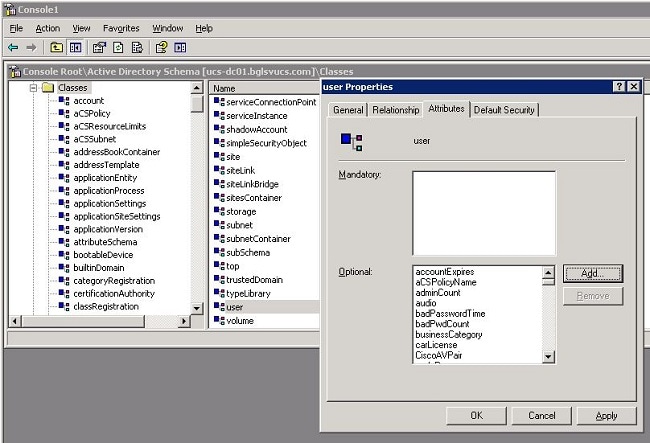
-
Dans la boîte de dialogue Sélectionner un objet de schéma, cliquez sur CiscoAVPair, puis sur OK.
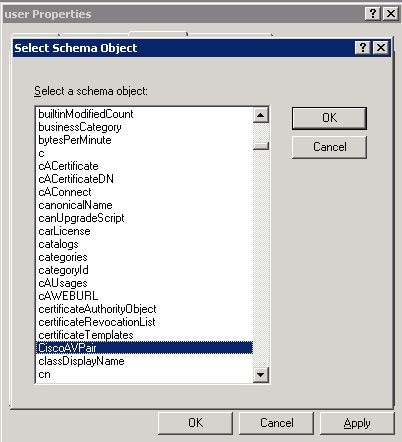
-
Dans la boîte de dialogue Propriétés de l'utilisateur, cliquez sur Appliquer.
-
Cliquez avec le bouton droit sur Schéma Active Directory, puis sélectionnez Recharger le schéma afin d'inclure les nouvelles modifications.
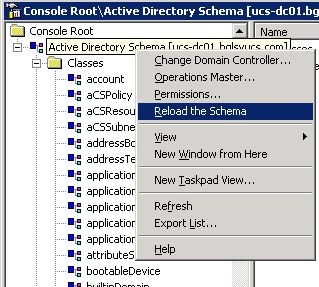
-
Si nécessaire, utilisez ADSI Editor pour mettre à jour le schéma. Cliquez avec le bouton droit sur Localhost, puis sélectionnez Mettre à jour le schéma maintenant.
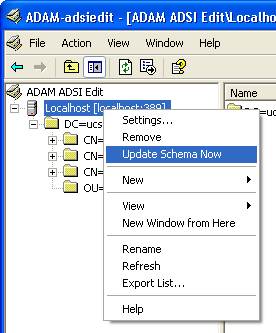
Mettre à jour l'attribut CiscoAVPair
Cette procédure décrit comment mettre à jour l'attribut CiscoAVPair. La syntaxe est shell : rôles="<rôle>".
-
Dans la boîte de dialogue Modifier ADSI, recherchez l'utilisateur qui a besoin d'accéder à UCS Central.
-
Cliquez avec le bouton droit de la souris sur l'utilisateur, puis sélectionnez Propriétés.
-
Dans la boîte de dialogue Propriétés, cliquez sur l'onglet Éditeur d'attributs, cliquez sur CiscoAVPair, puis sur Modifier.
-
Dans la boîte de dialogue Éditeur de chaînes à valeurs multiples, entrez la valeur shell : rôles=« admin » dans le champ Valeurs et cliquez sur OK.
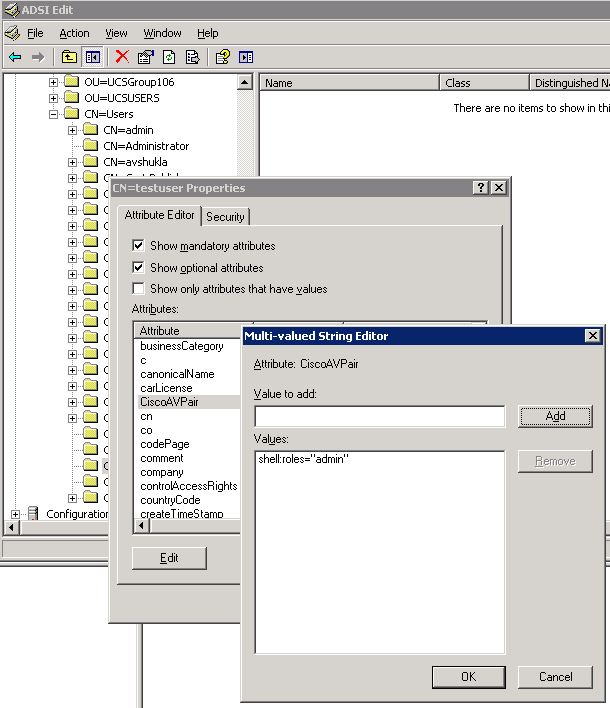
-
Cliquez sur OK pour enregistrer les modifications et fermer la boîte de dialogue Propriétés.
Mettre à jour l'attribut prédéfini
Cette procédure décrit comment mettre à jour un attribut prédéfini, où le rôle est l'un des rôles utilisateur prédéfinis dans UCS Central. Cet exemple utilise l'attribut company afin de passer le rôle. La syntaxe est shell : rôles="<rôle>".
-
Dans la boîte de dialogue Modifier ADSI, recherchez l'utilisateur qui a besoin d'accéder à UCS Central.
-
Cliquez avec le bouton droit de la souris sur l'utilisateur, puis sélectionnez Propriétés.
-
Dans la boîte de dialogue Propriétés, cliquez sur l'onglet Éditeur d'attributs, cliquez sur société, puis sur Modifier.
-
Dans la boîte de dialogue Éditeur d'attributs de chaîne, entrez la valeur shell : rôles=« admin » dans le champ Valeur, puis cliquez sur OK.
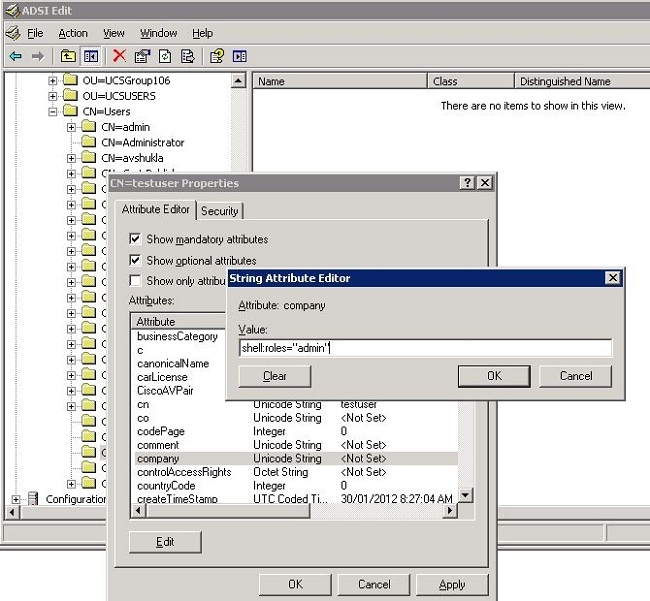
-
Cliquez sur OK pour enregistrer les modifications et fermer la boîte de dialogue Propriétés.
Configurer l'authentification LDAP sur UCS Central
La configuration LDAP dans UCS Central est terminée sous Gestion des opérations.
-
Connectez-vous à UCS Central sous un compte local.
-
Cliquez sur Gestion des opérations, développez Groupes de domaines, puis cliquez sur Stratégies opérationnelles > Sécurité.
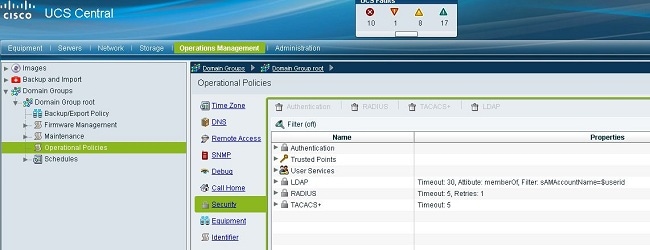
-
Afin de configurer l'authentification LDAP, procédez comme suit :
-
Configurez le groupe de fournisseurs LDAP (non disponible dans la version 1.0a).
Configurer le fournisseur LDAP
-
Cliquez sur LDAP, cliquez avec le bouton droit sur Fournisseurs, puis choisissez Créer un fournisseur LDAP.
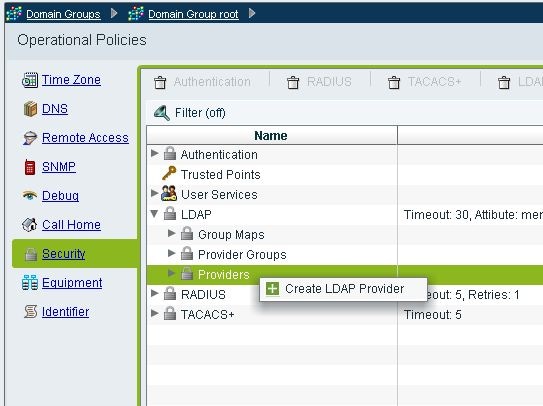
-
Dans la boîte de dialogue Créer un fournisseur LDAP, ajoutez ces détails, qui ont été recueillis précédemment.
-
Nom d'hôte ou adresse IP du fournisseur
-
DN de liaison
-
DN de base
-
Filtre
-
Attribut (CiscoAVPair ou attribut prédéfini tel que company)
-
Mot de passe (mot de passe de l'utilisateur utilisé dans le DN de liaison)
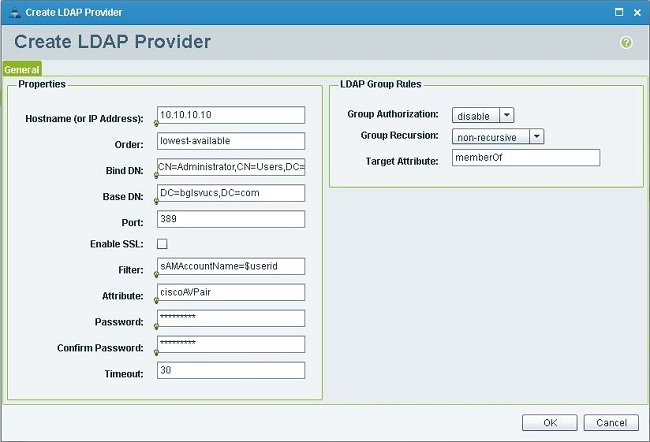
-
-
Cliquez sur OK pour enregistrer la configuration et fermer la boîte de dialogue.
Remarque : aucune autre valeur ne doit être modifiée dans cet écran. Les règles de groupe LDAP ne sont pas prises en charge pour l'authentification UCS Central dans cette version.
Configurer le groupe de fournisseurs LDAP
Remarque : Dans la version 1.0a, les groupes de fournisseurs ne sont pas pris en charge. Cette procédure décrit comment configurer un groupe de fournisseurs fictifs à utiliser ultérieurement dans la configuration.
-
Cliquez sur LDAP, cliquez avec le bouton droit sur Groupe de fournisseurs, puis choisissez Créer un groupe de fournisseurs LDAP.

-
Dans la boîte de dialogue Créer un groupe de fournisseurs LDAP, saisissez le nom du groupe dans le champ Nom.
-
Dans la liste des fournisseurs disponibles à gauche, sélectionnez le fournisseur et cliquez sur le symbole supérieur à ( >) afin de déplacer ce fournisseur vers les fournisseurs affectés à droite.
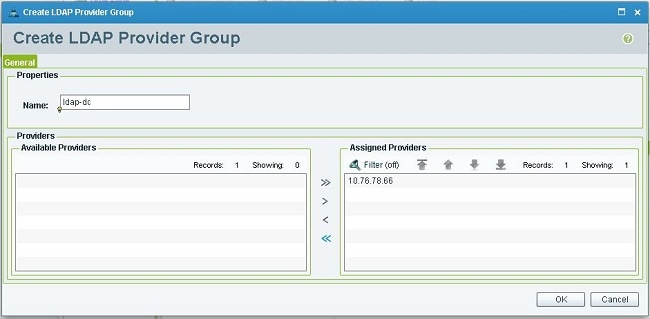
-
Cliquez sur OK pour enregistrer les modifications et fermer l'écran.
Modifier la règle d'authentification native
La version 1.0a ne prend pas en charge plusieurs domaines d'authentification comme dans UCS Manager. Pour contourner ce problème, vous devez modifier la règle d'authentification native.
L'authentification native a la possibilité de modifier l'authentification pour les connexions par défaut ou les connexions de console. Comme plusieurs domaines ne sont pas pris en charge, vous pouvez utiliser le compte local ou un compte LDAP, mais pas les deux. Modifiez la valeur de Realm afin d'utiliser local ou LDAP comme source d'authentification.
-
Cliquez sur Authentification, cliquez avec le bouton droit sur Authentification native, puis sélectionnez Propriétés.
-
Déterminez si vous souhaitez l'authentification par défaut, l'authentification de la console ou les deux. Utilisez l'authentification par défaut pour l'interface utilisateur graphique et l'interface de ligne de commande (CLI). Utilisez l'authentification de console pour la vue KVM (Virtual Machine) basée sur le noyau de la machine virtuelle.
-
Choisissez ldap dans la liste déroulante Domaine. La valeur de domaine détermine si local ou LDAP est la source de l'authentification.
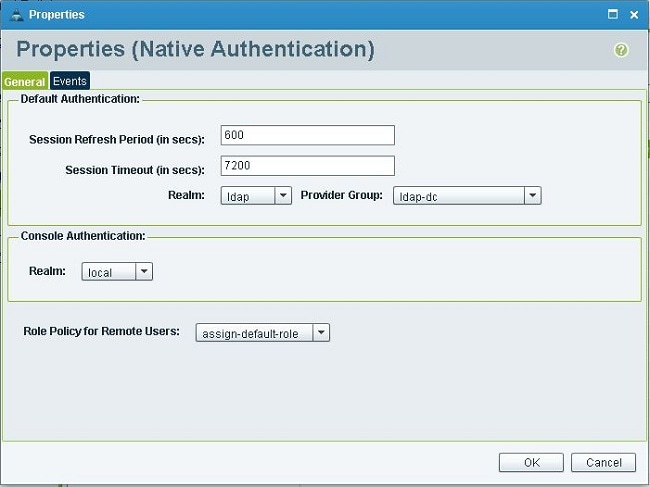
-
Cliquez sur OK pour fermer la page.
-
Sur la page Stratégies, cliquez sur Enregistrer si nécessaire afin d'enregistrer les modifications.
Remarque : Ne vous déconnectez pas de votre session actuelle ou ne modifiez pas l'authentification de la console tant que vous n'avez pas vérifié que l'authentification LDAP fonctionne correctement. L'authentification par console permet de revenir à la configuration précédente. Reportez-vous à la section Vérifier.
Vérification
Cette procédure décrit comment tester l'authentification LDAP.
-
Ouvrez une nouvelle session dans UCS Central, puis saisissez le nom d'utilisateur et le mot de passe. Vous n'avez pas besoin d'inclure un domaine ou un caractère avant le nom d'utilisateur. Cet exemple utilise des testucs comme utilisateur à partir du domaine.

-
L'authentification LDAP réussit si vous voyez le tableau de bord UCS Central. L'utilisateur s'affiche en bas de la page.
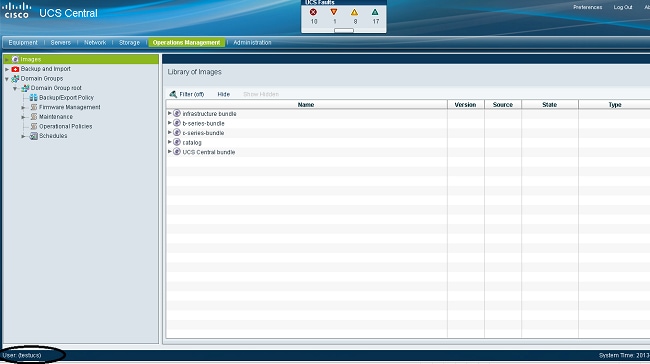
Dépannage
Il n'existe actuellement aucune information de dépannage spécifique pour cette configuration.
Informations connexes
Historique de révision
| Révision | Date de publication | Commentaires |
|---|---|---|
1.0 |
13-Mar-2013 |
Première publication |
Contacter Cisco
- Ouvrir un dossier d’assistance

- (Un contrat de service de Cisco est requis)
 Commentaires
Commentaires