Gestion du trafic à l'aide de VN-Link
Contenu
Introduction
Cisco VN-Link in hardware est une méthode matérielle de gestion du trafic en provenance et à destination d'une machine virtuelle sur un serveur équipé d'une carte VIC. Cette méthode est parfois appelée commutation directe. Cette solution remplace la commutation logicielle par une commutation matérielle ASIC et améliore les performances.
La structure de commutation virtuelle distribuée (DVS) offre des fonctionnalités et des fonctionnalités matérielles VN-Link pour les machines virtuelles sur les serveurs Cisco UCS équipés d'adaptateurs VIC. Cette approche fournit une solution réseau de bout en bout pour répondre aux nouvelles exigences créées par la virtualisation des serveurs. Avec la liaison VN dans le matériel, le trafic de couche 2 entre deux machines virtuelles sur le même hôte n'est pas commuté localement sur le DVS, mais il est envoyé en amont aux UCs-6100 pour l'application de stratégie et la commutation. La commutation se produit dans l'interconnexion de fabric (matériel). Par conséquent, les politiques réseau peuvent être appliquées au trafic entre les machines virtuelles. Cette fonctionnalité assure la cohérence entre les serveurs physiques et virtuels.
Remarque : VMotion est pris en charge dans le matériel VN-Link.
Conditions préalables
Conditions requises
Assurez-vous que vous répondez à ces exigences avant d'essayer cette configuration :
-
La licence Enterprise Plus doit être installée sur les hôtes ESX. Ceci est requis pour la fonction de commutation DVS.
Components Used
Les informations dans ce document sont basées sur les versions de logiciel et matériel suivantes : Tous les composants du châssis et des lames ont été mis à niveau vers la version 1.3.1c.
-
Cisco UCS 6120XP 2x N10-S6100
-
1 N20-C6508
-
2 N20-B6620-2
-
Carte d'interface virtuelle Cisco UCS VIC M81KR 2x N20-AC0002
Ces trois composants principaux doivent être connectés pour que VN-Link fonctionne dans le matériel :
-
Hôte VMware ESX
Un serveur sur lequel VMware ESX est installé. Il contient un data store et les machines virtuelles. Une carte d'interface virtuelle Cisco M81KR doit être installée sur l'hôte ESX et la connectivité des données de liaison ascendante au réseau doit être établie pour communiquer avec VMware vCenter.
-
VMware vCenter
Logiciel Windows utilisé pour gérer un ou plusieurs hôtes ESX. VMware vCenter doit disposer d'une connectivité au port de gestion UCS pour l'intégration du plan de gestion et d'une connectivité de liaison ascendante des données au réseau pour la communication avec l'hôte ESX. Une clé d'extension vCenter fournie par Cisco UCS Manager doit être enregistrée auprès de VMware vCenter avant que l'instance Cisco UCS puisse être reconnue.
-
Cisco UCS Manager
Le logiciel de gestion Cisco UCS qui s'intègre à VMware vCenter pour gérer certaines tâches de gestion réseau.
The information in this document was created from the devices in a specific lab environment. All of the devices used in this document started with a cleared (default) configuration. If your network is live, make sure that you understand the potential impact of any command.
Cisco UCS Manager doit disposer d'une connectivité de port de gestion vers VMware vCenter pour l'intégration du plan de gestion. Il fournit également une clé d'extension vCenter qui représente l'identité Cisco UCS. La clé de poste doit être enregistrée auprès de VMware vCenter avant que l'instance Cisco UCS puisse être reconnue.
Conventions
Pour plus d'informations sur les conventions utilisées dans ce document, reportez-vous à Conventions relatives aux conseils techniques Cisco.
Configuration
Cette section vous fournit des informations pour configurer les fonctionnalités décrites dans ce document.
Remarque : utilisez l'outil de recherche de commandes (clients enregistrés uniquement) pour obtenir plus d'informations sur les commandes utilisées dans cette section.
Diagramme du réseau
Configuration réseau VLAN et plages IP utilisées
-
Gestion UCS VLAN 8—172.21.60.64/26
-
VLAN de gestion VC/ESX 103—172.21.61.192/26
-
VLAN public 100—10.21.60.0/24
-
Numéros VLAN utilisés : 8 100 103
IP vCenter
-
-172.21.61.222
IP hôte
-
Hôtes ESX
-
- pts-01 - 172.21.61.220
-
- pts-02 - 172.21.61.221
IP des machines virtuelles
-
VM RHEL5.5
-
- rhel5x-1 - 172.21.61.225
-
- rhel5x-2 - 172.21.61.226
-
- rhel5x-2 - 172.21.61.227
-
- rhel5x-2 - 172.21.61.228
-
- rhel5x-2 - 172.21.61.229
-
MV Ubuntu
-
- ubuntu10x-1 - 10.21.60.152
-
- ubuntu10x-2 - 10.21.60.153

Cette figure illustre les trois principaux composants de VN-Link dans le matériel et les méthodes de connexion :

Stratégie de détection de châssis

Configurations
Complétez ces étapes afin de créer une stratégie de connexion vNIC dynamique.
-
Dans le volet Navigation, cliquez sur l'onglet LAN.
-
Dans l'onglet LAN, sélectionnez LAN > Policies.
-
Développez le noeud de l'organisation dans laquelle vous souhaitez créer la stratégie. Si le système n'inclut pas la mutualisation, développez le noeud racine.
-
Cliquez avec le bouton droit sur le noeud Stratégies de connexion vNIC dynamique et sélectionnez Créer une stratégie de connexion vNIC dynamique.
-
Dans la boîte de dialogue Créer une stratégie de connexion vNIC dynamique, renseignez les champs suivants :
-
Nom de la stratégie : ce nom peut comporter entre 1 et 16 caractères alphanumériques. Vous ne pouvez pas utiliser d'espaces ou de caractères spéciaux, et vous ne pouvez pas modifier ce nom une fois l'objet enregistré.
-
Champ Description : description de la stratégie. Cisco recommande d'inclure des informations sur l'endroit et le moment où la politique doit être utilisée.
-
Champ Nombre de vNIC dynamiques : nombre de vNIC dynamiques que cette stratégie affecte. Le nombre réel de vNIC dynamiques pouvant être utilisées pour VN-Ink dans le matériel est inférieur car vous devez tenir compte des vNIC statiques et des vHBA. Généralement, vous devez appliquer la formule 15 x Nbre de liaisons ascendantes - 6. Il en résulterait donc 54 pour quatre liaisons ascendantes, 24 pour deux liaisons ascendantes.
-
Liste déroulante Politique de l'adaptateur - Profil de l'adaptateur associé à cette stratégie. Le profil doit déjà exister pour être inclus dans la liste déroulante.
-
Champ Protection : ce champ est toujours défini sur protégé car le mode de basculement est toujours activé pour les cartes réseau virtuelles.
-
-
Click OK.
-
Si l'interface utilisateur graphique de Cisco UCS Manager affiche une boîte de dialogue de confirmation, cliquez sur Oui.
Profil de service configuré avec des vNIC dynamiques.
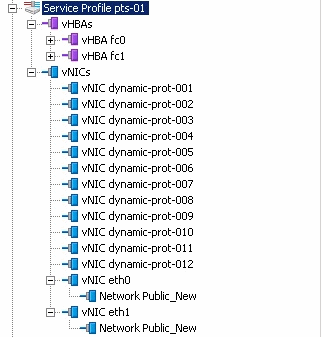
Ce document utilise les configurations suivantes :
vNIC dynamiques définies dans le profil de service

Définition de la stratégie QOS

La stratégie de contrôle de réseau et de qualité de service a été configurée en conséquence. Cette fonction sera utilisée plus tard lorsque vous utiliserez iPerf des machines virtuelles pour afficher la limitation du débit de sortie.

La stratégie de contrôle réseau est utilisée dans cet exemple :

La stratégie QOS est utilisée dans l'exemple :



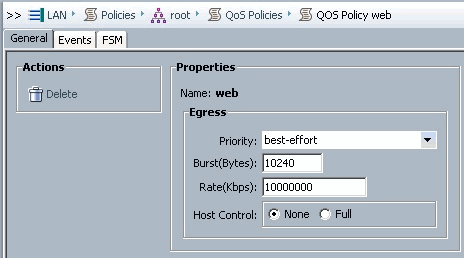
La stratégie de démarrage est utilisée pour cet exemple. Le volume partagé VMFS est configuré sur le SAN, mais les systèmes sont des systèmes de démarrage de disque locaux.

Cliquez sur l'onglet VM.
Exporter un fichier d'extension vCenter à partir de Cisco UCS Manager
Vous pouvez générer un fichier d'extension ou un ensemble de neuf fichiers d'extension, selon la version de VMware vCenter. Procédez comme suit :
-
Dans le volet Navigation, cliquez sur l'onglet VM.
-
Dans l'onglet VM, développez le noeud Tout.
-
Dans l'onglet VM, cliquez sur VMWare.
-
Dans le volet Travail, cliquez sur l'onglet Général.
-
Dans la zone Actions, cliquez sur l'un des liens suivants :
-
Export vCenter Extension : pour vCenter version 4.0, mise à jour 1 et ultérieure.
-
Exporter plusieurs extensions vCenter : pour vCenter version 4.0.

-
-
Dans la boîte de dialogue Exporter l'extension vCenter, procédez comme suit :
Cisco UCS Manager génère les fichiers d'extension et les enregistre à l'emplacement spécifié.
-
Dans le champ Save Location, saisissez le chemin d'accès au répertoire dans lequel vous voulez enregistrer le ou les fichiers d'extension. Si vous ne connaissez pas le chemin, cliquez sur le ... et accédez à l'emplacement.
-
Click OK.
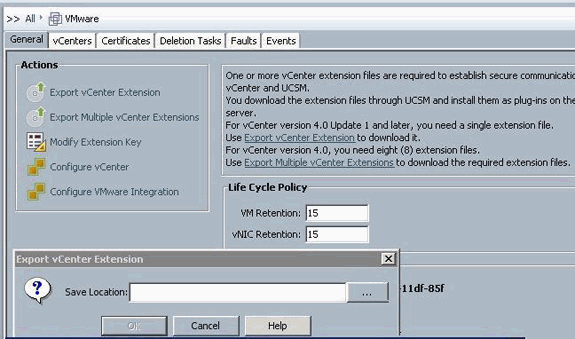

Que faire ensuite
-
Enregistrez le ou les fichiers d'extension vCenter dans VMware vCenter.
-
Enregistrement d'un fichier d'extension vCenter dans VMware vCenter
-
-
Dans VMware vCenter, les fichiers d'extension vCenter sont appelés plug-ins.
Exportez le ou les fichiers d'extension vCenter à partir de Cisco UCS Manager. Assurez-vous que les fichiers d'extension vCenter exportés sont enregistrés à un emplacement accessible par VMware vCenter.
Procédez comme suit :
-
Dans VMware vCenter, sélectionnez Plug-ins > Manage Plug-ins.
Le fichier d'extension vCenter s'enregistre en tant que plug-in VMware vCenter disponible. Vous n'avez pas besoin d'installer le plug-in ; laissez-le dans l'état disponible. Si vous enregistrez plusieurs fichiers d'extension vCenter, répétez cette procédure jusqu'à ce que tous les fichiers soient enregistrés.

-
Cliquez avec le bouton droit de la souris sur tout espace vide situé sous la section Plug-ins disponibles de la boîte de dialogue Gestionnaire de plug-ins, puis cliquez sur Nouveau plug-in.

Importer la clé d'extension précédemment enregistrée à partir du Bureau.
-
Cliquez sur Parcourir et accédez à l'emplacement où les fichiers d'extension vCenter sont enregistrés.
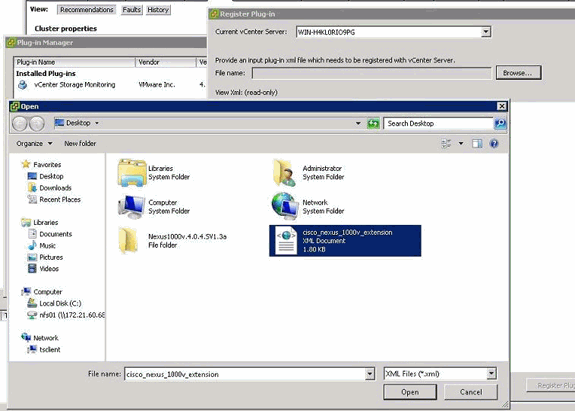
-
Choisissez un fichier d'extension vCenter et cliquez sur Ouvrir.
-
Cliquez sur Register Plug-in.
-
Si la boîte de dialogue Avertissement de sécurité apparaît, cliquez sur Ignorer.
-
Click OK.

Configurez désormais la communication vCenter avec UCSM.
Définir un commutateur virtuel distribué VMware vCenter
Cette procédure suit directement les étapes de la page 1 : Établissement de la connexion au serveur vCenter. Il décrit comment définir les composants d'un commutateur virtuel distribué dans VMware vCenter via l'assistant Configurer l'intégration VMware.
-
Dans la zone vCenter Server, renseignez ces champs afin de définir la connexion à VMware vCenter :
-
Champ Nom : champ Nom du serveur vCenter. Nom défini par l'utilisateur pour le serveur vCenter. Ce nom peut comporter entre 1 et 16 caractères alphanumériques. Vous ne pouvez pas utiliser d'espaces ou de caractères spéciaux, et vous ne pouvez pas modifier ce nom une fois l'objet enregistré.
-
Champ Description : description du serveur vCenter.
-
Champ Nom d'hôte ou adresse IP du serveur vCenter : nom d'hôte ou adresse IP du serveur vCenter.
Remarque : si vous utilisez un nom d'hôte plutôt qu'une adresse IP, vous devez configurer un serveur DNS dans Cisco UCS Manager.

Une fois ces informations pertinentes fournies, cliquez sur Suivant pour l'UCSM afin d'établir une communication avec vCenter. Une bonne indication du succès de la communication est de voir la clé générée.

Vérifiez également l'état FSM pour configSuccess et nop.
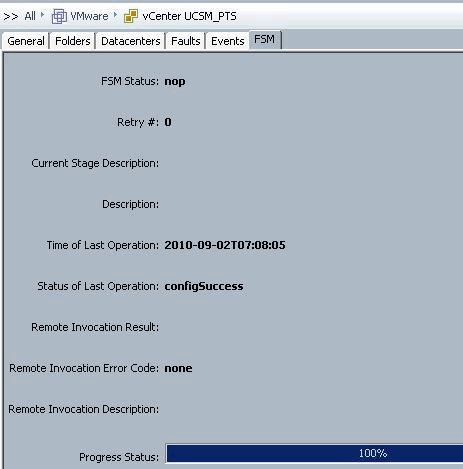
-
-
Dans la zone Datacenter, renseignez ces champs afin de créer le datacenter dans VMware vCenter :
-
Champ Nom — Nom du centre de données vCenter. Nom du centre de données vCenter. Ce nom peut comporter entre 1 et 16 caractères alphanumériques. Vous ne pouvez pas utiliser d'espaces ou de caractères spéciaux, et vous ne pouvez pas modifier ce nom une fois l'objet enregistré.
-
Champ Description : description définie par l'utilisateur du centre de données.
Remarque : Dans ce document, un data center n'est pas créé à partir d'UCSM, mais vous commencez par créer des dossiers.
-
-
Dans la zone Dossier DVS, renseignez ces champs afin de créer un dossier contenant le commutateur virtuel distribué dans VMware vCenter :
-
Champ Nom : champ Nom du dossier. Nom du dossier qui contient le commutateur virtuel distribué (DVS). Ce nom peut comporter entre 1 et 16 caractères alphanumériques. Vous ne pouvez pas utiliser d'espaces ou de caractères spéciaux, et vous ne pouvez pas modifier ce nom une fois l'objet enregistré.
-
Champ Description : description définie par l'utilisateur du dossier.

-
-
Dans la zone DVS, renseignez ces champs afin de créer le commutateur virtuel distribué dans VMware vCenter :
-
Champ Nom : champ Nom DVS. Nom du DVS. Ce nom peut comporter entre 1 et 16 caractères alphanumériques. Vous ne pouvez pas utiliser d'espaces ou de caractères spéciaux, et vous ne pouvez pas modifier ce nom une fois l'objet enregistré.
-
Champ Description : description définie par l'utilisateur du DVS. Champ DVS
-
État de l'administrateur : ceci peut être :
* Désactiver
* activer
Si vous désactivez le DVS, Cisco UCS Manager n'envoie aucune modification de configuration relative au DVS à VMware vCenter.

-
Profils de ports
Les profils de port contiennent les propriétés et les paramètres utilisés pour configurer les interfaces virtuelles dans Cisco UCS pour VN-Link dans le matériel. Les profils de port sont créés et administrés dans Cisco UCS Manager.
Note: Il n'existe aucune visibilité claire sur les propriétés d'un profil de port à partir de VMware vCenter.
Dans VMware vCenter, un profil de port est représenté en tant que groupe de ports. Cisco UCS Manager transmet les noms des profils de port à vCenter, qui les affiche sous forme de groupes de ports. Aucune des propriétés ou paramètres réseau spécifiques du profil de port n'est visible dans VMware vCenter.
Après la création, l'affectation et l'utilisation active d'un ou de plusieurs DVS d'un profil de port, toutes les modifications apportées aux propriétés réseau du profil de port dans Cisco UCS Manager sont immédiatement appliquées à ces DVS. Vous devez configurer au moins un client de profil de port pour un profil de port, si vous voulez que Cisco UCS Manager pousse le profil de port vers VMware vCenter.
Clients de profil de port
Le client de profil de port détermine les DVS auxquels un profil de port est appliqué. Par défaut, le client de profil de port spécifie que le profil de port associé s'applique à tous les DVS dans vCenter. Mais vous pouvez configurer le client pour qu'il applique le profil de port à tous les DVS d'un data center ou d'un dossier de data center spécifique, ou seulement à un DVS.
Complétez ces étapes afin de créer un profil de port :
-
Dans le volet Navigation, cliquez sur l'onglet VM.
-
Dans l'onglet VM, sélectionnez All > VMWare.
-
Cliquez avec le bouton droit de la souris sur le noeud Profils de port et sélectionnez Créer un profil de port.
-
Dans la boîte de dialogue Créer un profil de port, renseignez les champs suivants :

-
Champ Nom : nom défini par l'utilisateur pour le profil de port. Ce nom peut comporter entre 1 et 16 caractères alphanumériques. Vous ne pouvez pas utiliser d'espaces ou de caractères spéciaux, et vous ne pouvez pas modifier ce nom une fois l'objet enregistré.
-
Champ Description : description définie par l'utilisateur du profil de port.
-
Liste déroulante Politique QoS : stratégie de qualité de service associée à ce profil de port.
-
Liste déroulante Politique de contrôle du réseau : stratégie de contrôle du réseau associée à ce profil de port.
-
Champ Max Ports : nombre maximal de ports pouvant être associés à ce profil de port. La valeur par défaut est 64 ports. Le nombre maximal de ports pouvant être associés à un seul commutateur virtuel distribué (DVS) est de 4096. Si le DVS n'a qu'un seul profil de port associé, ce profil de port peut être configuré avec jusqu'à 4 096 ports. Cependant, si le DVS a plusieurs profils de port associés, le nombre total de ports associés à tous ces profils de port combinés ne peut pas dépasser 4 096.
-
Liste déroulante Groupe de broches : groupe de broches associé à ce profil de port.
-
-
Dans la zone VLAN, renseignez les champs suivants :
-
Select column : cochez la case de cette colonne pour chaque VLAN que vous souhaitez utiliser.
-
Colonne Name : nom du VLAN
-
Colonne VLAN natif : pour désigner l'un des VLAN comme VLAN natif, cliquez sur le bouton radio dans cette colonne.
-
-
Cliquez sur Finish.

Suivez les étapes précédentes pour chaque profil de port.

Suivez les étapes précédentes pour chaque profil de port.
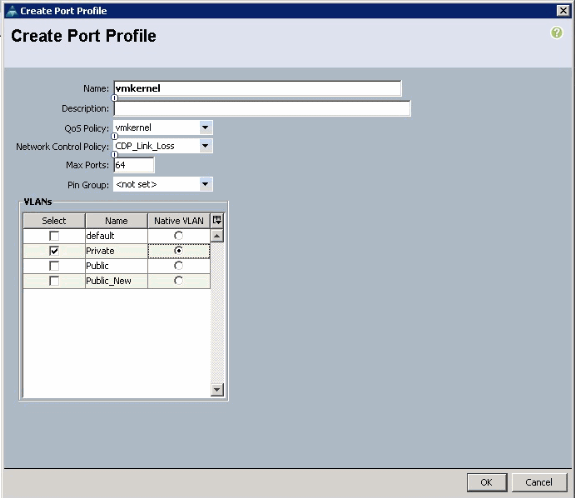
Suivez les étapes précédentes pour chaque profil de port.

Vous voyez des profils de port similaires à ces captures d'écran une fois que vous avez terminé.


Vous pouvez maintenant passer en revue et appliquer des profils de port aux clients de profil de port.
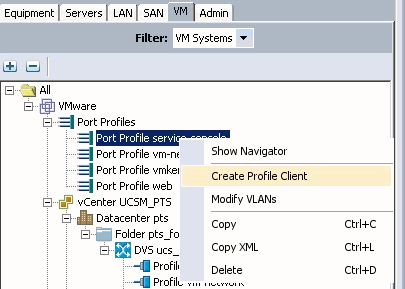
Vous pouvez maintenant passer en revue et appliquer des profils de port aux clients de profil de port.

Vous pouvez maintenant passer en revue et appliquer des profils de port aux clients de profil de port.

Vous pouvez maintenant passer en revue et appliquer des profils de port aux clients de profil de port.


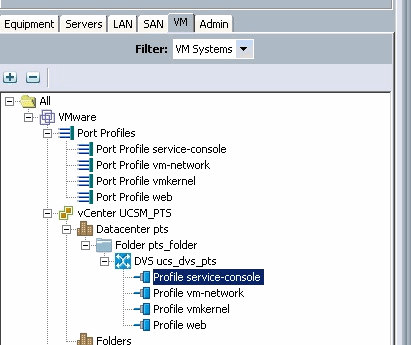
Vous pouvez maintenant confirmer que tous les profils de port ont été créés correctement sur vCenter. Cliquez sur Hôtes et clusters et dans le menu déroulant, sélectionnez Réseau.

Tous les profils de port créés à partir de l'onglet de la machine virtuelle UCSM sont maintenant reflétés dans le dossier correspondant de vCenter.

À ce stade, vous pouvez maintenant installer les VEM respectifs sur les hôtes ESX. Téléchargez le package logiciel Nexus1K à partir du téléchargement logiciel Cisco (clients enregistrés uniquement).
Décompressez le fichier téléchargé à partir de CCO, et lorsque dézippé, le dossier contiendra les répertoires et fichiers suivants :

Assurez-vous de lire le fichier README.TXT pour qu'il corresponde à la version de VEM à utiliser par rapport à la version ESX/ESXi et au numéro de build utilisé.
Par exemple, la version de la build ESX utilisée dans ce document est :
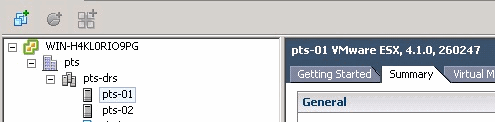
En vous basant sur ces informations de build précédentes, vous voyez la version respective de VEM à utiliser à partir du fichier README.TXT. Exemple :

Utilisez un mécanisme de transfert de fichiers afin d'obtenir le fichier .vib correspondant aux hôtes ESX et utilisez cette commande afin d'installer le VEM.
root@pts-01 tmp]# esxupdate -b cross_cisco-vem-v121-4.0.4.1.3.1.0-2.0.3.vib update Unpacking cross_cisco-vem-v121-esx_4.0.4.1.3.1.0-2.0.3 ################################################################### [100%] Installing cisco-vem-v121-esx ################################################################### [100%] Running [/usr/sbin/vmkmod-install.sh]... ok. Check status of the VEM to confirm the modules loaded successfully. [root@pts-01 tmp]# vmkload_mod -l | grep vem vem-v121-svs-mux 2 32 vem-v121-pts 0 92
root@pts-02 tmp]# esxupdate -b cross_cisco-vem-v121-4.0.4.1.3.1.0-2.0.3.vib update Unpacking cross_cisco-vem-v121-esx_4.0.4.1.3.1.0-2.0.3 #################################################################### [100%] Installing cisco-vem-v121-esx #################################################################### [100%] Running [/usr/sbin/vmkmod-install.sh]... ok. Check status of the VEM to confirm the modules loaded successfully. [root@pts-02 tmp]# vmkload_mod -l | grep vem vem-v121-svs-mux 2 32 vem-v121-pts 0 92
Vous pouvez maintenant passer à l'étape suivante pour ajouter les hôtes au DVS.

Ajouter un hôte à un commutateur distribué vNetwork
Utilisez l'assistant Ajouter un hôte à un commutateur distribué vNetwork afin d'associer un hôte à un commutateur distribué vNetwork. Vous pouvez également ajouter des hôtes à un commutateur distribué vNetwork à l'aide de profils d'hôte.Effectuez les étapes suivantes :
Remarque : la licence Enterprise Plus est requise pour DVS.
-
Dans le client vSphere, affichez la vue d'inventaire de la mise en réseau et choisissez Commutateur distribué vNetwork.
-
Dans le menu Inventaire, sélectionnez Commutateur virtuel distribué > Ajouter un hôte. L'Assistant Ajout d'hôte à un commutateur distribué vNetwork s'affiche.
-
Sélectionnez l'hôte à ajouter.
-
Sous l'hôte sélectionné, choisissez les adaptateurs physiques à ajouter, puis cliquez sur Suivant.Vous pouvez choisir des adaptateurs physiques libres et en cours d'utilisation. Si vous choisissez une carte actuellement utilisée par un hôte, indiquez si vous souhaitez déplacer les cartes virtuelles associées vers le commutateur distribué vNetwork.
Remarque : si vous déplacez une carte physique vers un commutateur distribué vNetwork sans déplacer aucune carte virtuelle associée, cela entraîne la perte de connectivité réseau pour ces cartes virtuelles.
-
Cliquez sur Finish.
Vérification
Une fois que les machines virtuelles sont ajoutées au circuit virtuel et que les groupes de ports appropriés sont mappés respectivement, vous les voyez à partir de l'onglet UCS Manager/VM et des interfaces VC.
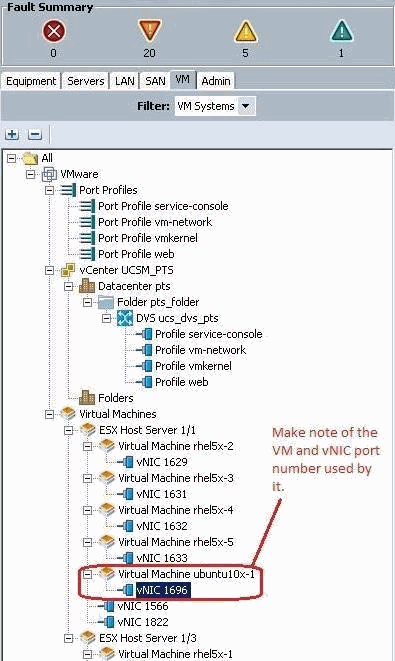

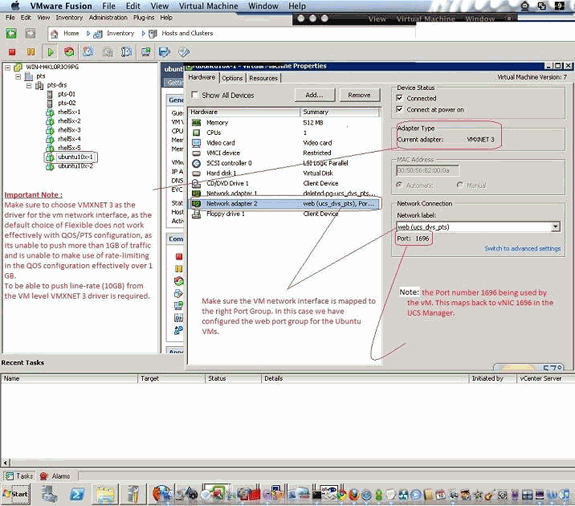
Test de la limite QOS/débit
Cas de test 1 - Web de stratégie Qos - débit limité à 10 Mbits/s
Sur la limitation de débit « web » de la stratégie QOS a été configurée de sorte que le groupe de ports « web » est limité à 10 Mbits/s.

Hôtes exécutant iPerf
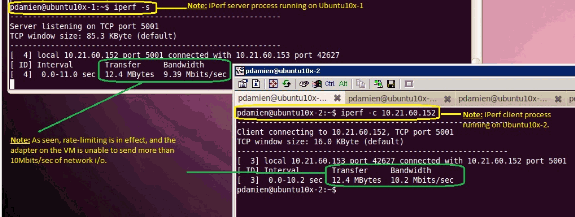
Cas de test 2 - Politique Qos Web - débit limité à 100 Mbits/s
Sur la limitation de débit « web » de la stratégie QOS a été configurée de sorte que le groupe de ports « web » est limité à 100 Mbits/s.

Hôtes exécutant iPerf

Cas de test 3 - Politique Qos Web - débit limité à 1 000 Mbits/s
Sur la limitation de débit « web » de la stratégie QOS a été configurée de sorte que le groupe de ports « web » est limité à 1000 Mbits/s.
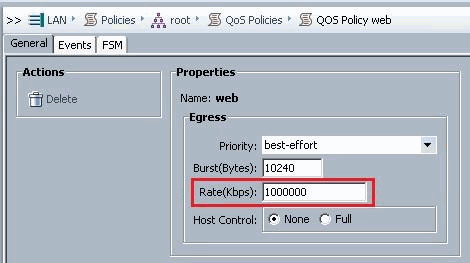
Hôtes exécutant iPerf

Cas de test 4 - Politique Qos Web - débit limité à 10 000 Mbits/s
Sur la limitation de débit « web » de la stratégie QOS a été configurée de sorte que le groupe de ports « web » est limité à 10 000 Mbits/s.
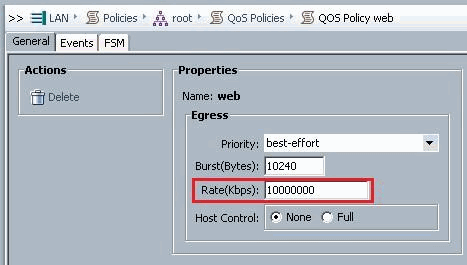
Hôtes exécutant iPerf
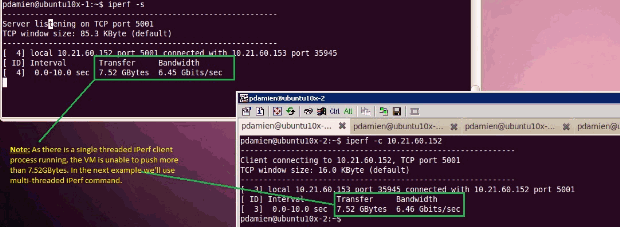
iPerf fonctionne avec 8 threads parallèles et vous pouvez voir que la machine virtuelle peut désormais transmettre près de 10 Go d'E/S réseau.

Dépannage
Il n'existe actuellement aucune information de dépannage spécifique pour cette configuration.
Informations connexes
- Présentation de la carte d'interface virtuelle UCS M81KR
- Présentation de la liaison VN dans le matériel
- Carte d'interface virtuelle Cisco UCS M81KR
- Fiche technique vidéo de la carte d'interface virtuelle Cisco UCS M81KR
- Livre blanc UCS M81KR : Simplifiez et améliorez votre environnement virtuel
- UCS M81KR - Performances de la carte d'interface virtuelle Cisco avec VMDirectPath
- Support et documentation techniques - Cisco Systems
Historique de révision
| Révision | Date de publication | Commentaires |
|---|---|---|
1.0 |
21-Dec-2010 |
Première publication |
Contacter Cisco
- Ouvrir un dossier d’assistance

- (Un contrat de service de Cisco est requis)
 Commentaires
Commentaires