Introduction
Ce document décrit comment dépanner, collecter des journaux et recommander les actions requises pour le problème du contrôleur RAID dans l'environnement Cisco UCS.
Conditions préalables
Exigences
Aucune exigence spécifique n'est associée à ce document.
Composant utilisé
Les informations contenues dans ce document sont basées sur les versions de matériel et de logiciel suivantes :
- Système d'informatique unifiée (UCS)
- Cisco Unified Computing System Manager (UCSM)
- Contrôleur RAID (Redundant Array of Independent Disks)
The information in this document was created from the devices in a specific lab environment. All of the devices used in this document started with a cleared (default) configuration. Si votre réseau est en ligne, assurez-vous de bien comprendre l’incidence possible des commandes.
Codes d'erreur UCSM connus
Défaillance UCSM:F1004
Description : le contrôleur X sur le serveur X est inutilisable. Raison : le périphérique ne répond pas.
Défaillance UCSM:F1004
Description : le contrôleur 1 du serveur 2 est inutilisable. Raison : le périphérique a signalé des données endommagées.
Défaillance UCSM : F1007
Description : Lecteur virtuel X sur le serveur X Fonctionnement : inutilisable. Raison : état du lecteur : inconnu.
Défaillance UCSM : F0181
Description : Disque local 1 sur le serveur 3/4, opérabilité : inutilisable. Raison : état du lecteur : inconnu.
Défaillance UCSM : F1834
Description : le contrôleur 1 du serveur 2/7 est endommagé. Raison : controller-flash-is-degraded.
Remplacer le contrôleur RAID
Lorsque vous remplacez un contrôleur RAID, la configuration RAID stockée dans le contrôleur est perdue. Suivez cette procédure pour restaurer votre configuration RAID sur le nouveau contrôleur RAID.
Mode hérité
Étape 1. Mettez le serveur hors tension et remplacez votre contrôleur RAID.
Avertissement : s'il s'agit d'un remplacement de châssis complet, remplacez tous les lecteurs dans les baies de lecteur dans l'ordre dans lequel ils ont été installés dans l'ancien châssis. Étiquetez chaque ordre de disque avant de retirer les disques du châssis actuel.
Étape 2. Redémarrez le serveur et attendez l'invite pour appuyer sur F.
Appuyez sur F lorsque cette invite s'affiche à l'écran.
Foreign configuration(s) found on adapter.
Press any key to continue or 'C' load the configuration utility, or 'F' to import foreign configuration(s)
Remarque : avant de remplacer le contrôleur RAID, le VD peut être optimal et accessible à partir de l'hôte.
Mode de démarrage UEFI
Étape 1. Vérifiez si le serveur est configuré en mode UEFI (Unified Extensible Firmware Interface).
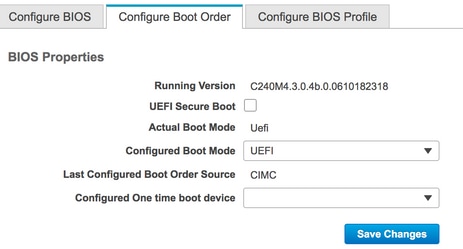
Étape 2. Mettez le serveur hors tension et remplacez votre contrôleur RAID.
Avertissement : s'il s'agit d'un remplacement de châssis complet, remplacez tous les lecteurs dans les baies de lecteur dans l'ordre dans lequel ils ont été installés dans l'ancien châssis. Étiquetez chaque ordre de disque avant de retirer les disques du châssis actuel.
Étape 3. Redémarrez le serveur et observez l'invite F2.
Étape 4. Appuyez sur F2 lorsque vous êtes invité à accéder à l'utilitaire de configuration du BIOS.
Étape 5. Sous Setup Utility, accédez à Advanced > Select controller > Configure, et cliquez sur Import foreign configuration to Import.
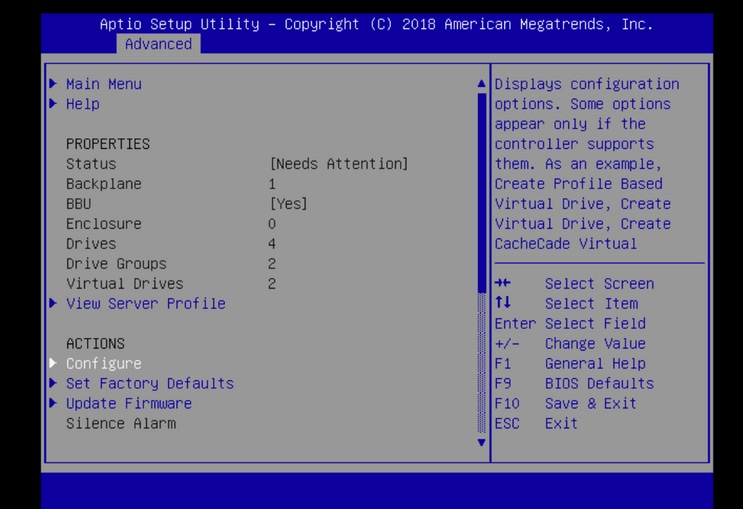
Remarque : avant de remplacer le contrôleur RAID, le VD peut être optimal et accessible à partir de l'hôte.
Journaux À Collecter
Veuillez vous assurer que ces journaux sont joints au dossier du centre d'assistance technique.
- _Support technique du serveur
- UCSM_techsupport (le cas échéant)
- Journaux du système d'exploitation et détails du pilote
- Journaux LSIget/storcli
- Capture d'écran, le cas échéant ( exemple PSOD)
Remarque : si le contrôleur ne répond pas, les journaux storcli ne capturent rien. Redémarrez le serveur, puis collectez les journaux Storcli, si le contrôleur commence à répondre. En l'absence de réponse, collectez server_techsupport avant et après le redémarrage du serveur.
Comment Collecter Les Journaux Storcli
LSIGET est le script qui exécute toutes les commandes des utilitaires.STORCLI est l'utilitaire lui-même.
Remarque : téléchargez et utilisez toujours la dernière version de Lisget sur le site Web de Broadcom.
Le SE est installé
SE Linux :
Pour installer StorCLI sur les systèmes d'exploitation Linux, procédez comme suit.
- Décompressez le package StorCLI.
- Pour installer le RPM StorCLI, exécutez la commande rpm -ivh <StorCLI-x.xx-x.noarch.rpm>.
- Pour mettre à niveau le RPM StorCLI, exécutez la commande rpm -Uvh <StorCLI-x.xx-x.noarch.rpm>.
Commandes à capturer :
./storcli /c0 /eall show phyerrorCounters > Phy.txt
./storcli /c0 show termlog > Termlog.txt
./storcli /c0/eall/sall show all > PD.txt
./storcli /c0/vall show all > VD.txt
./storcli/c0 show eventloginfo > eventlog.txt
./storcli /c0 show pdfailevents > PDFailEvents.txt
Téléchargez le script LSIget pour le système d'exploitation Linux.
Assistance et services Broadcom
OS ESXI
Étape 1. Téléchargez l'utilitaire Storcli ici : Téléchargement des documents Broadcom
Étape 2. Copiez le fichier storcli.vib du dossier source vers le data store ESXi. Vérifiez le fichier readme et utilisez le fichier VIB correspondant.
Étape 3. Installez l'utilitaire storcli comme indiqué ici. Vous devez spécifier le chemin complet vers le data store où se trouve le VIB.
esxcli software vib install -v /vmfs/volumes/<datastore>/vmware-esx-storcli.vib —no-sig-check
Étape 4. Accédez au répertoire /opt/lsi/storcli et exécutez n'importe quelle commande storcli pour vérifier si l'utilitaire est capable de collecter les journaux.
Exemple : ./storcli /c0 show all
Étape 5. Téléchargez l'utilitaire LSIget à partir de ce lien.
Assistance et services Broadcom
Étape 6. Sélectionnez la version de VMware.
Étape 7. Copiez le fichier dans le data store du système d'exploitation hôte.
Étape 8. Exécutez la commande tar -zxvf lsigetvmware_062514.tgz (corrigée pour le nom de fichier/la version téléchargée).
Exemple de résultats sur ESXi 6.0 :
/vmfs/volumes/52a767af-784a790c-3505-a44c1129fe2c/LSI # tar -zxvf lsigetvmware_062514.tgz
/vmfs/volumes/52a767af-784a790c-3505-a44c1129fe2c/LSI # ls
lsigetvmware_062514 lsigetvmware_062514.tgz
/vmfs/volumes/52a767af-784a790c-3505-a44c1129fe2c/LSI # cd lsigetvmware_062514/
/vmfs/volumes/52a767af-784a790c-3505-a44c1129fe2c/LSI/lsigetvmware_062514 # ls
Readme.txt all_cli lsigetlunix.sh
/vmfs/volumes/52a767af-784a790c-3505-a44c1129fe2c/LSI/lsigetvmware_062514 # ./lsigetlunix.sh
La version ./lsigetlunix.sh -D -Q de la commande peut être utilisée pour exécuter le script en mode silencieux afin de réduire l'impact sur la production.
Étape 9. Une fois l'outil terminé, il génère un fichier tar.gz. Joignez ce fichier au dossier du centre d'assistance technique de la manière dont une offre d'assistance technique normale est téléchargée.
Le SE n'est pas installé
Télécharger l'outil Storcli : assistance et services Broadcom
Étape 1. Téléchargez Storcli à partir de Management Software and Tools (lien), extrayez le dossier et accédez au dossier EFI. Obtenez le fichier Storcli avec l'extension .EFI, comme illustré dans l'image.

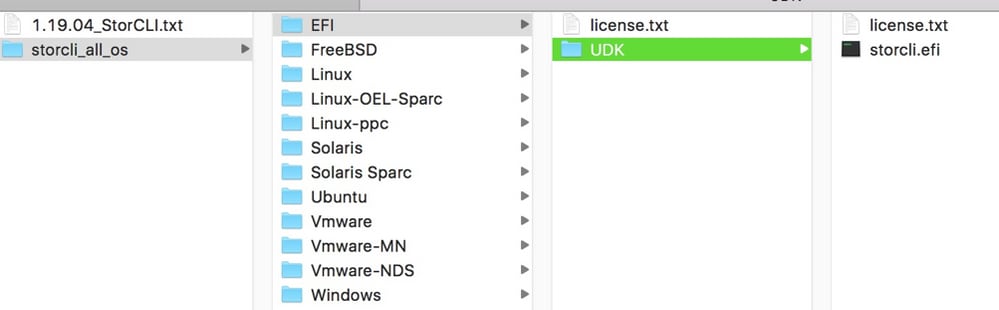
Étape 2. Créez un nouveau dossier sous n'importe quel nom. Ici, il est créé par le nom EFI et storcli.efi est copié dans ce dossier.
Lancez le module KVM du serveur et, comme indiqué dans l'image, accédez à l'option Virtual Media create image.
Recherchez le dossier source dans la fenêtre contextuelle Créer une image à partir d'un dossier. Le dossier source sélectionné ici est le dossier EFI qui a été créé précédemment, il contient le fichier storcli.efi.
Parcourez également le chemin de destination du fichier IMG. Comme le montre l'image, cliquez sur Finish pour créer le fichier IMG.
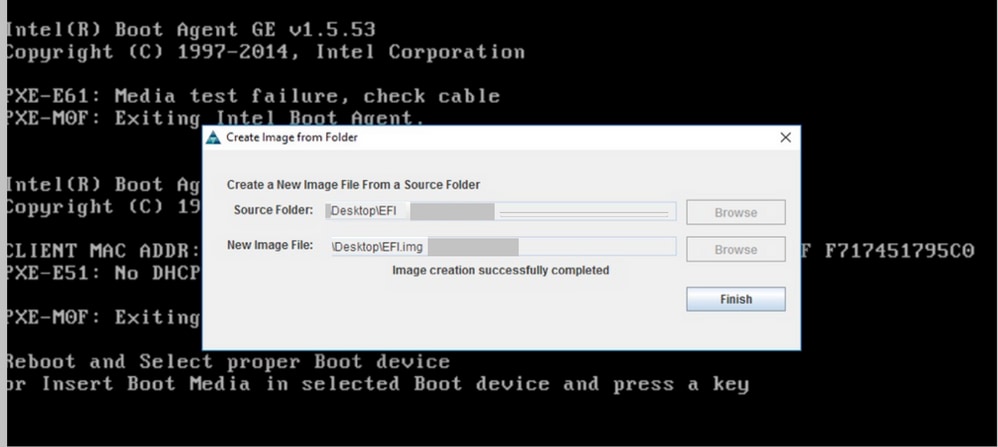
Remarque : le KVM basé sur JAVA a été utilisé ici pour convertir le fichier storcli.efi en fichier EFI.IMG.
Étape 3. Lancez KVM, attachez efi.img.

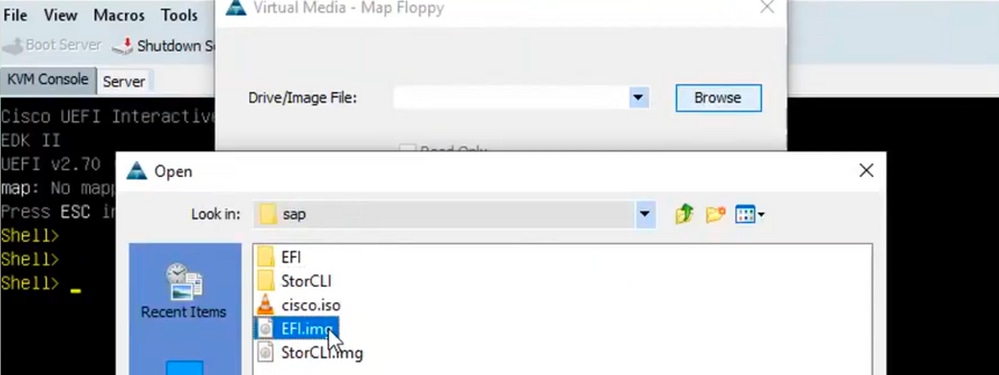
Étape 4. Mappez l'image EFI.
Remarque : ne cochez pas la case LECTURE SEULE.

Comment convertir le fichier Storcli.efi en fichier efi.IMG à l'aide du KVM HTML5
Fond
À partir de CIMC/UCSM 4.1, le KVM Java n'est plus disponible pour la création de fichiers image en lecture/écriture. En outre, le module KVM basé sur JAVA ne peut plus être disponible à partir de CIMC/UCSM 4.1.
Étapes détaillées
Étape A : Vous avez besoin d'une machine Linux pour effectuer ces étapes.
Étape B : [root@localhost /]# dd if=/dev/zero of=hdd.img bs=1024 count=102400
102400+0 records in
102400+0 records out
104857600 octets (105 Mo) copiés, 0,252686 s, 415 Mo/s
Étape C : [root@localhost /]# mkfs.msdos hdd.img
mkfs.fat 3.0.20 (12 juin 2013)
Remarque : si vous ne voyez pas le MSDOS comme une extension, alors vous devez installer le .RPM respectif comme indiqué ici. Utilisez la liste Yum pour voir si le paquet est là, sinon, vous devrez en télécharger un sur Internet ou à partir de redhat.
[root@localhost /]# rpm -ivh dosfstools-3.0.20-10.el7.x86_64.rpm
avertissement : dosfstools-3.0.20-10.el7.x86_64.rpm : en-tête V3 RSA/SHA256 Signature, ID de clé f4a80eb5 : NOKEY
Préparation... ################################# [100 %]
Mise à jour / installation...
1 : dosfstools-3.0.20-10.el7 ################################# [100 %]
Étape D : Montez le fichier hdd.img
[root@localhost /]# mount -loop hdd.img /mnt/hdd
Étape E : Copiez les fichiers requis (fichier storecli.efi )
[root@localhost]# cp storcli.efi /mnt/hdd
[root@localhost EFI]#
[root@localhost EFI]# ls
storcli.efi
Étape F : Démontez /mnt/hdd
[root@localhost EFI]# umount /mnt/hdd
Étape G : Vérifiez le type hdd.img. Accédez au répertoire et exécutez la commande indiquée ici.
[root@localhost /]# fichier hdd.img
hdd.img : secteur d'amorçage x86, affichage du message d'amorçage mkdosfs, décalage de code 0x3c, OEM-ID "mkfs.fat", secteurs/cluster 4, entrées racine 512, descripteur de support 0xf8, secteurs/FAT 200, têtes 64, secteurs 204800 (volumes > 32 Mo) , réservé 0x1, numéro de série 0x6f39955b, non étiqueté, FAT (16 bits)
Étape H : À l’aide de Winscp ou de tout autre outil de transfert de fichiers, copiez l’image et transférez-la sur le système souhaité.
Étape I : Lancez le KVM HTML5. Cliquez sur activate virtual devices > Removable disk > Browse pour sélectionner hdd.img copié à partir de la machine Linux et cliquez sur map drive.
Étape 5. Après avoir démarré dans le shell EFI, exécutez cette commande map -r, comme indiqué dans l'image.
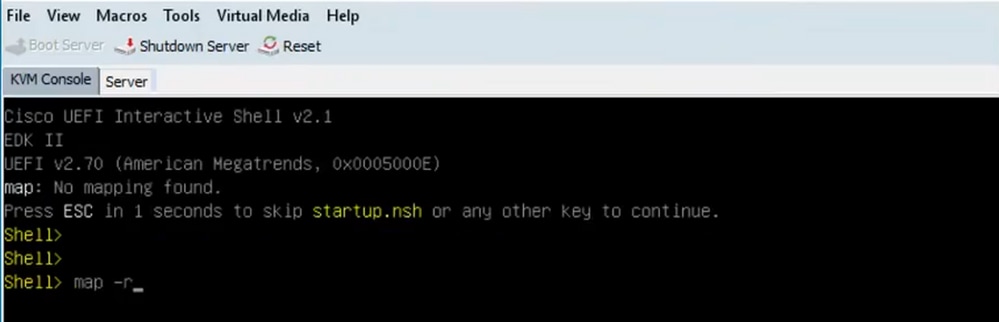
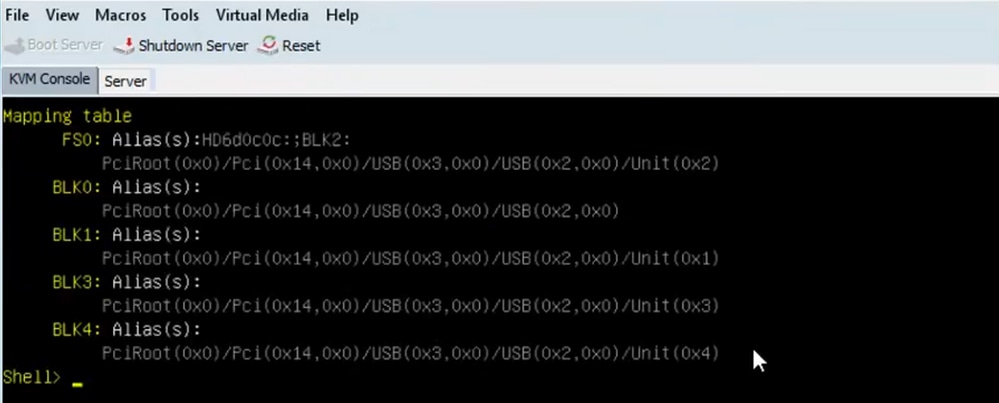
Étape 6. Exécutez cette commande fs<X> : où X = numéro de contrôleur reçu de la table de mappage.

Étape 7. Exécutez la commande cd EFI.

Étape 8. Tapez ls pour confirmer la présence du fichier storcli.efi. Exécutez la commande Storcli.efi show pour confirmer que vous êtes à l'intérieur du contrôleur RAID correct. Vous pouvez maintenant voir une structure de répertoires avec storcli.efi disponible et exécuter des commandes storcli.efi à partir d'ici.
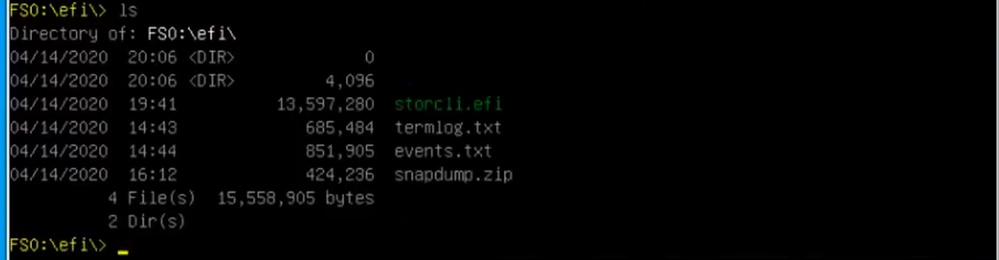
Exécutez ces commandes pour collecter les journaux :
storcli.efi /c0/vall show all >showall.txt
storcli.efi /c0/vall show all > vall.txt
storcli.efi /c0/eall show all >eall.txt
storcli.efi /c0 show termlog > termlog.txt
storcli.efi /c0/eall/sall show all > showall.txt
storcli.efi /c0 show events file > Events.txt
storcli.efi /c0/eall show phyerrorcounters > phy.txt
storcli.efi /c0 show snapdump
storcli.efi /c0 get snapdump id=all file=snapdump.zip
Storcli.efi /c0 show pdfailevents file=pdfailevents.txt
À ce stade, vous devez envoyer les fichiers au TAC Cisco pour analyse. Démontez le fichier .img et téléchargez les journaux dans le dossier Cisco TAC.
États Des Disques Virtuels Et Étapes Recommandées
Le lecteur virtuel est optimal : les conditions de fonctionnement du lecteur virtuel sont bonnes. Tous les lecteurs configurés sont en ligne.
Aucune action requise.
Le lecteur virtuel est endommagé. La condition de fonctionnement du lecteur virtuel n'est pas optimale. L'un des lecteurs configurés est défaillant ou hors connexion.
Action à effectuer : remplacez le lecteur dès que possible. Commencez par prendre Sauvegarde des données.
Le disque virtuel est partiellement endommagé : la condition de fonctionnement d'un disque virtuel RAID 6 n'est pas optimale. L'un des lecteurs configurés est défaillant ou hors connexion. RAID 6 peut tolérer jusqu'à deux pannes de disque.
Action à effectuer : remplacez le lecteur dès que possible.
Le lecteur virtuel est hors ligne : le lecteur virtuel n'est pas disponible pour le contrôleur RAID. Il s'agit essentiellement d'un état défaillant.
Action à effectuer : rétablissez l'état dégradé du RAID et sauvegardez les données. Remplacez le lecteur bientôt.
Le lecteur virtuel est hors ligne et le nouveau contrôleur de stockage : le lecteur virtuel n'est pas disponible pour le contrôleur RAID. Il s'agit essentiellement d'un état défaillant.
Action à effectuer-Ne remplacez pas le contrôleur de stockage. Contactez le TAC pour obtenir de l'aide.
Informations connexes

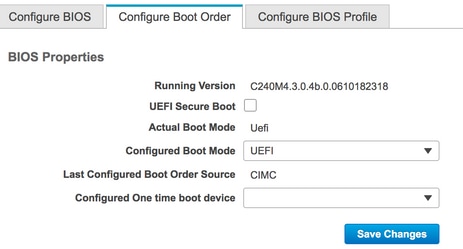
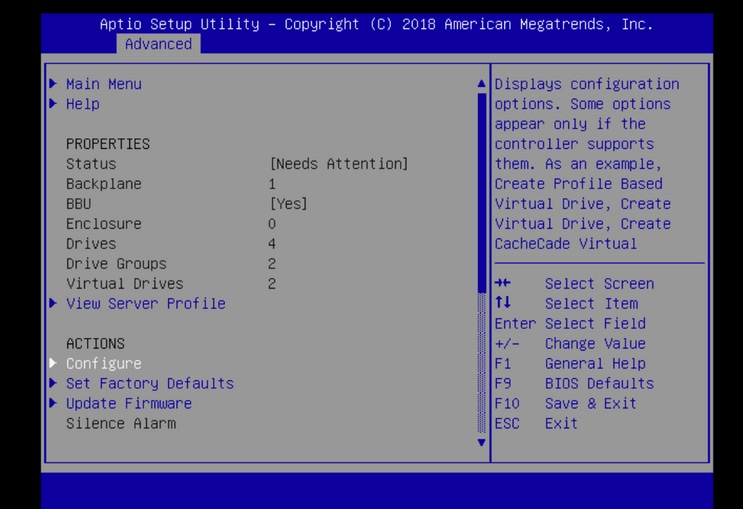

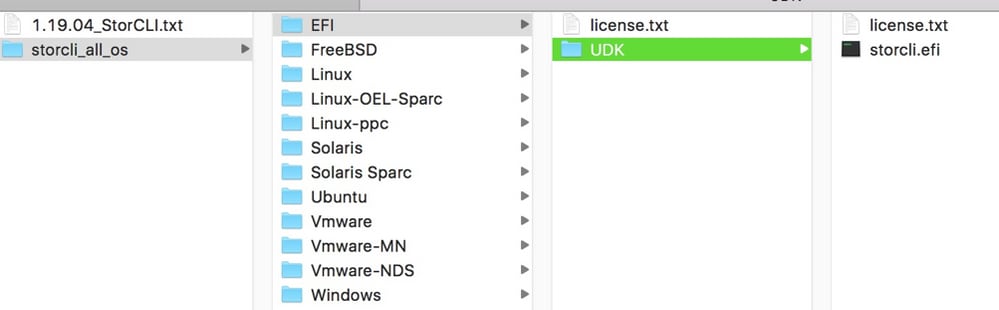
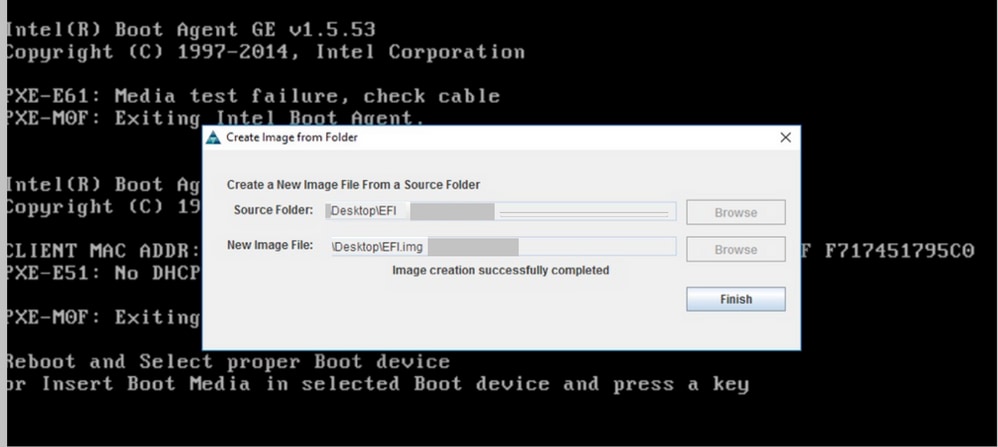

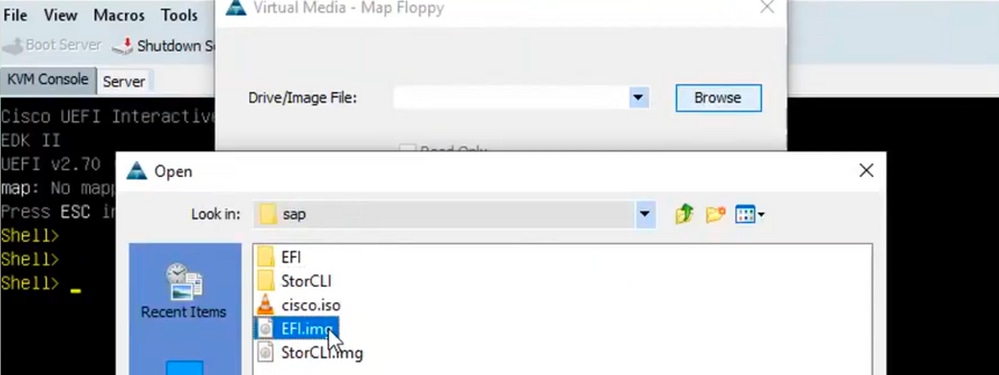

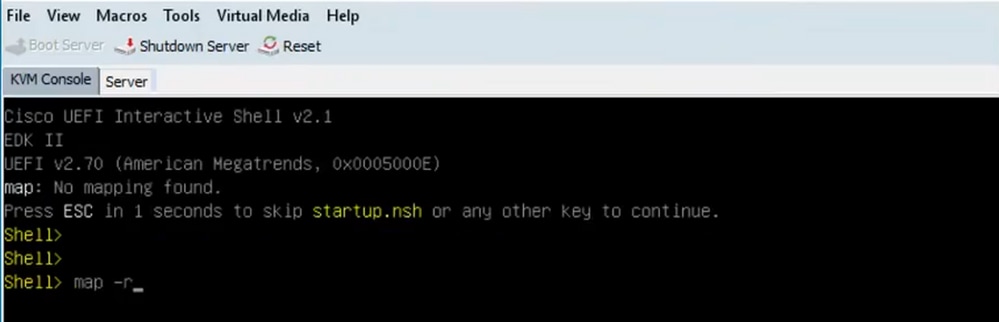
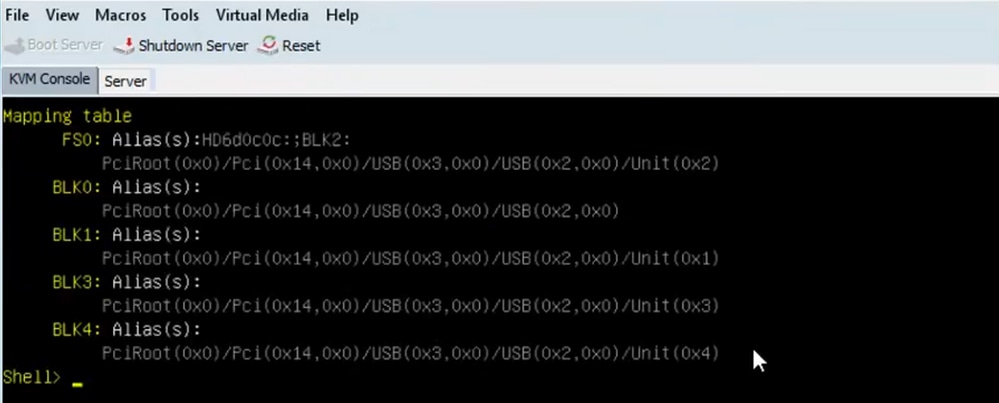


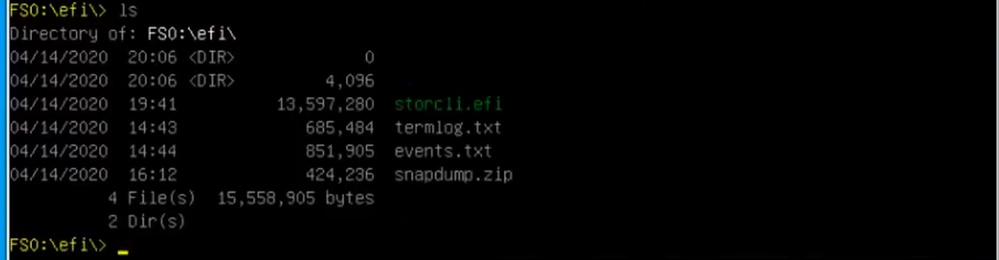
 Commentaires
Commentaires