Introduction
Ce document décrit comment lancer l'outil de diagnostic intégré à UCS Manager pour effectuer des diagnostics de mémoire sur les serveurs.
Conditions préalables
Exigences
Composants utilisés
Diag Test est disponible dans UCS Manager 3.1
Il est uniquement disponible pour les serveurs qui y sont intégrés (séries B et C).
The information in this document was created from the devices in a specific lab environment. All of the devices used in this document started with a cleared (default) configuration. Si votre réseau est en ligne, assurez-vous de bien comprendre l’incidence possible des commandes.
Procédure / Configurer
Accédez à la section Serveurs.
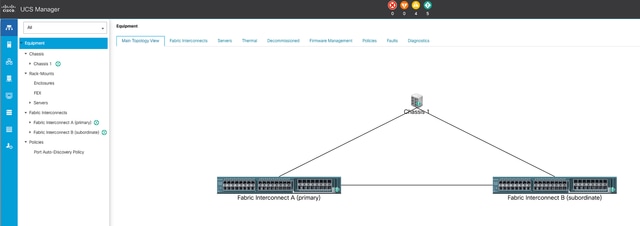 1 topologie principale
1 topologie principale
Sélectionnez Stratégies.
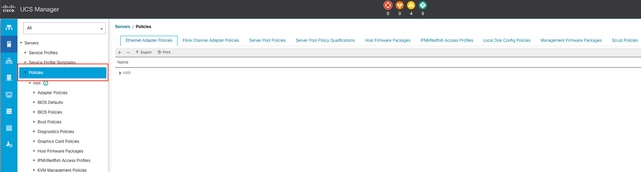 2 Stratégies
2 Stratégies
Dans Stratégies, sélectionnez et ouvrez Stratégies de diagnostic.
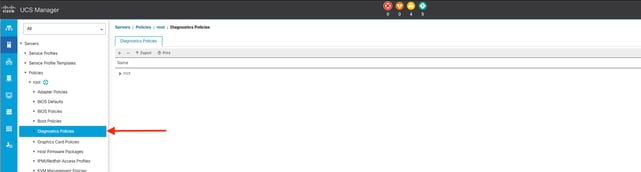 3 Stratégies de diagnostic
3 Stratégies de diagnostic
En bas, cliquez sur Add pour créer une nouvelle stratégie de diagnostic.
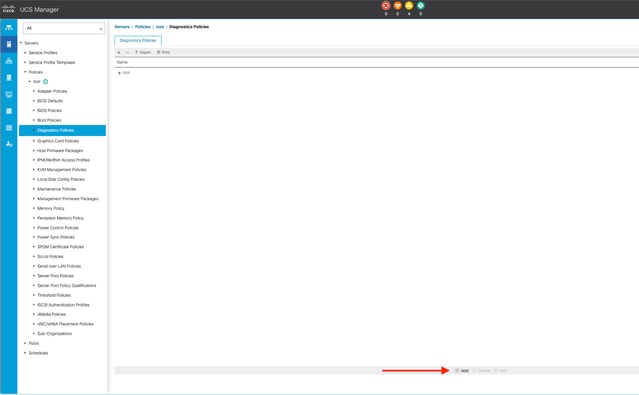 4 Ajouter
4 Ajouter
Dans la nouvelle fenêtre, attribuez un nom à la stratégie de diagnostic. Le champ « Description » est facultatif.
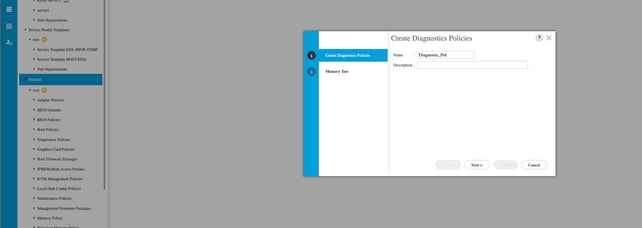 5 Créer des stratégies de diagnostic
5 Créer des stratégies de diagnostic
Configurez les détails du test de mémoire, puis cliquez sur Add au bas de la fenêtre.
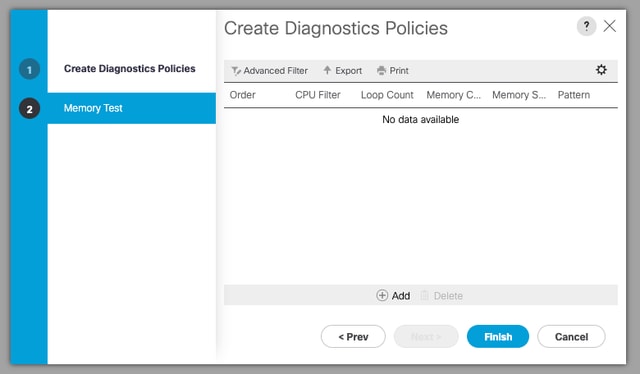
Dans la fenêtre contextuelle, renseignez les champs en fonction de vos besoins :
- Order : définit l'ordre d'exécution du test.
- CPU Filter : choisissez de configurer pour tous les processeurs ou un processeur spécifique.
- Loop Count : définit le nombre d'itérations de test (minimum 1, maximum 1000).
- Taille du bloc de mémoire : définissez le bloc de mémoire sur « big chunk » ou « 5mb-chunk ».
- Memory Size : spécifiez la taille de mémoire testée.
- Modèle : choisissez parmi les tests papillon, tueur, PRBS, PRBS-addr ou PRBS-killer.
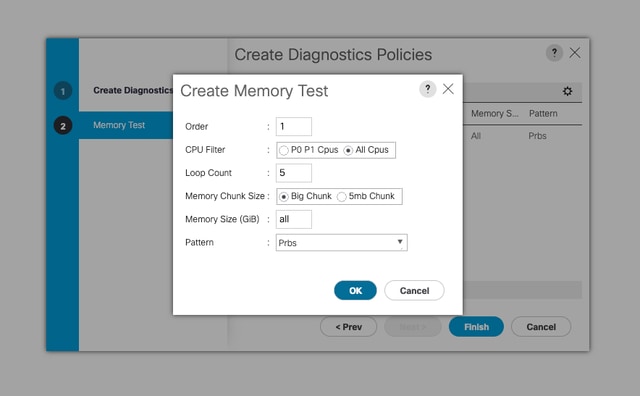 7 Créer un test de mémoire
7 Créer un test de mémoire
Lorsque tous les champs sont entrés, cliquez sur OK, puis sur Finish.
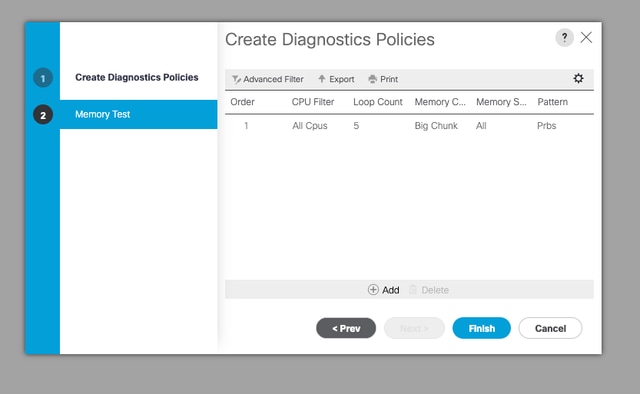 8 Terminer le test de mémoire
8 Terminer le test de mémoire
Après avoir créé la stratégie de diagnostic, affectez-la à un serveur lame, à un serveur rack intégré ou à tous les serveurs.
Pour attribuer la stratégie à un serveur spécifique, accédez au serveur souhaité en accédant à Equipment, puis à Chassis.
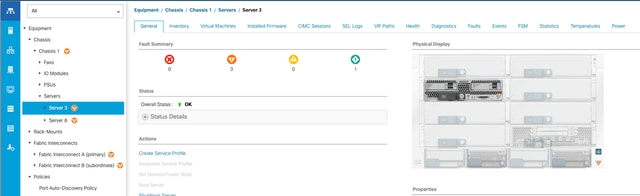 9 État
9 État
En haut de l'écran, ouvrez l'onglet Diagnostics.
Accédez à Stratégies de diagnostic, et sélectionnez la stratégie que vous avez créée dans le menu déroulant.
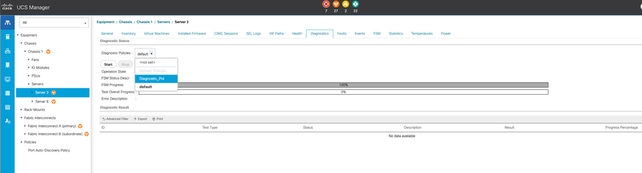 10 Diagnostic
10 Diagnostic
Pour lancer le test de diagnostic, cliquez sur le bouton Démarrer. Une alerte contextuelle vous informe que ce diagnostic entraîne un redémarrage du serveur.

Attention : cet exercice est très intrusif et doit être effectué pendant une fenêtre de maintenance pendant le redémarrage de tous les serveurs.
Si vous êtes prêt, appuyez sur Yes pour continuer ou sur No pour annuler.
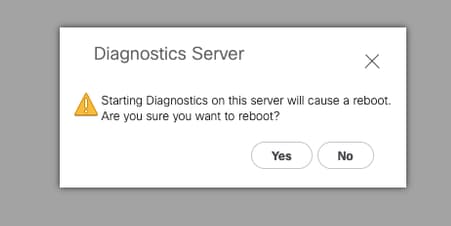 11 Alerte de redémarrage
11 Alerte de redémarrage
Sous les boutons Démarrer et Arrêter, une barre de progression affiche la description de la tâche en cours et la progression globale.
Pour arrêter le diagnostic à tout moment, cliquez sur Stop.
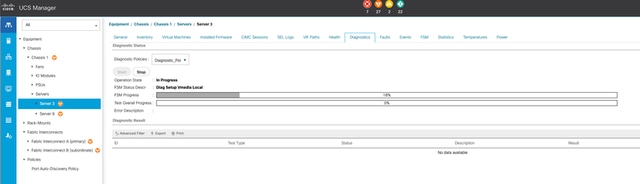 12 Barre de progression
12 Barre de progression
Une fois le diagnostic terminé, le résultat du diagnostic s'affiche.
Dans ce test, aucun problème de mémoire n'a été détecté. Si le résultat renvoie Fail, générez les journaux pour le serveur et contactez le TAC pour obtenir de l'aide.
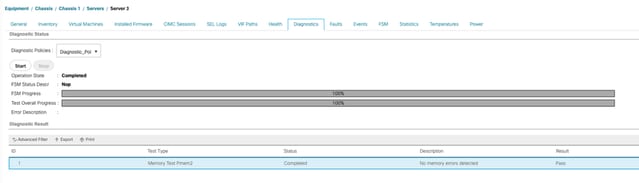 13 Progrès généraux
13 Progrès généraux
Pour exécuter des diagnostics sur tous les serveurs, accédez à Equipment et cliquez sur Diagnostics à l'extrême droite.

Attention : cet exercice est très intrusif et doit être effectué pendant une fenêtre de maintenance pendant le redémarrage de tous les serveurs.
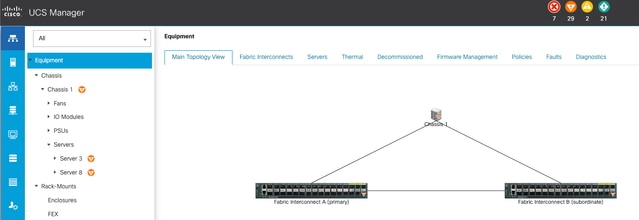 14 Topologie principale
14 Topologie principale
Un nouvel écran s'ouvre, dans lequel vous pouvez choisir d'exécuter des diagnostics sur des serveurs lames ou des serveurs rack.
Ce processus permet l'exécution simultanée de plusieurs tests de diagnostic sur des serveurs avec différentes configurations.
 15 serveurs lames
15 serveurs lames
En cliquant sur Démarrer, une alerte contextuelle s'affiche pour vous informer que les serveurs vont être redémarrés.

Attention : cet exercice est très intrusif et doit être effectué pendant une fenêtre de maintenance pendant le redémarrage de tous les serveurs.
Choisissez Yes pour poursuivre le test de diagnostic ou No pour annuler.
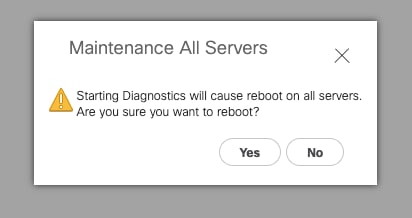 16 Alerte de maintenance
16 Alerte de maintenance
Une fois le test de diagnostic confirmé, la progression de plusieurs serveurs est reflétée dans la colonne État de l'opération et la colonne Pourcentage de progression global, indiquant le pourcentage de test actuel.
 17 Progression du serveur
17 Progression du serveur
 18 État de fonctionnement
18 État de fonctionnement
Double-cliquez sur un serveur pour en savoir plus. Cette action ouvre le résultat du diagnostic pour ce serveur spécifique.
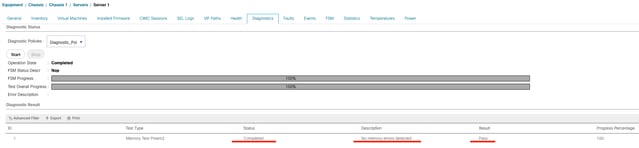 19 Terminé
19 Terminé
Si la colonne Result signale Fail au lieu de Pass , veuillez ouvrir un dossier auprès du TAC.
Collectez les journaux du serveur ou, si vous disposez d'Intersight, collectez le numéro de série du serveur.
Incluez ces informations dans le dossier pour aider nos ingénieurs à commencer à enquêter immédiatement sur le problème.

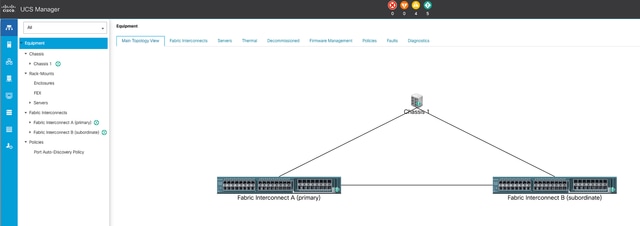
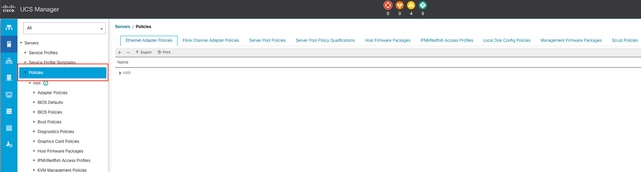
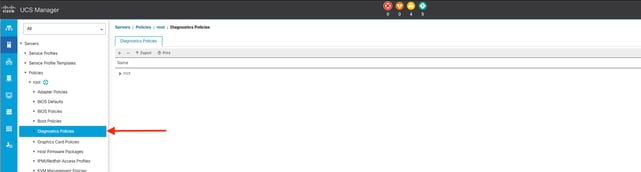
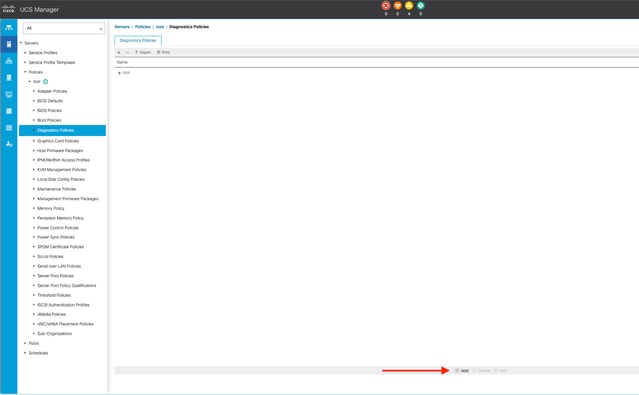
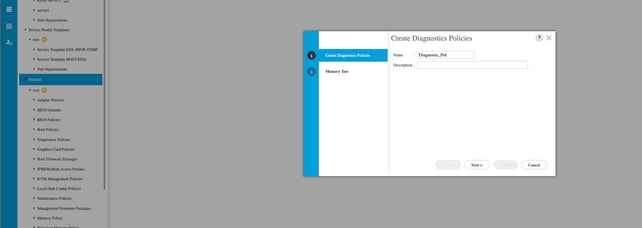
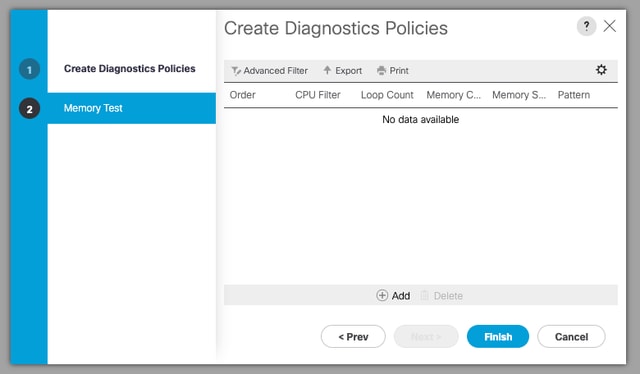
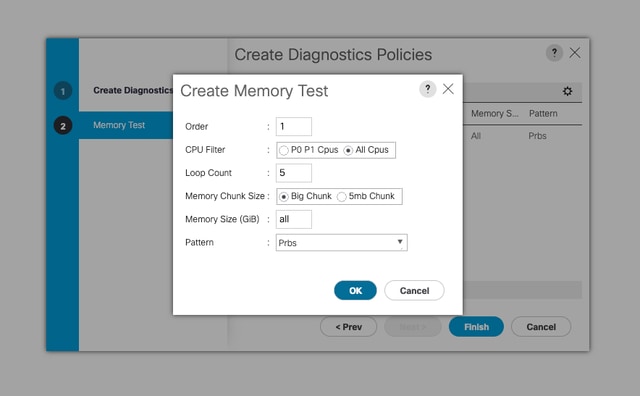
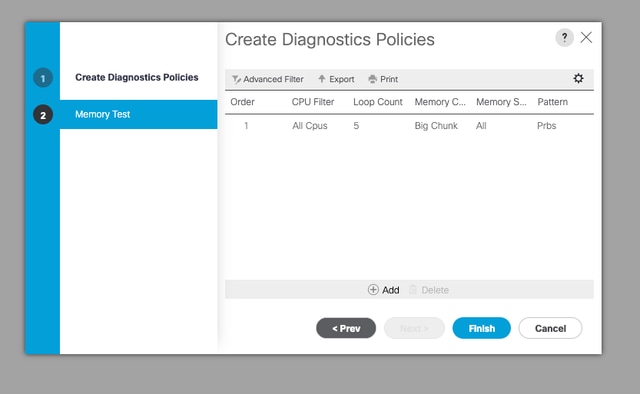
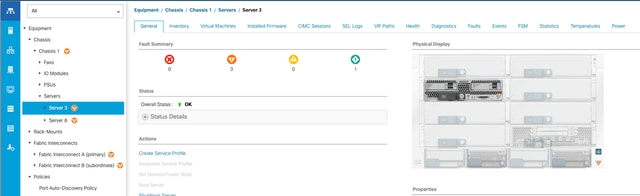
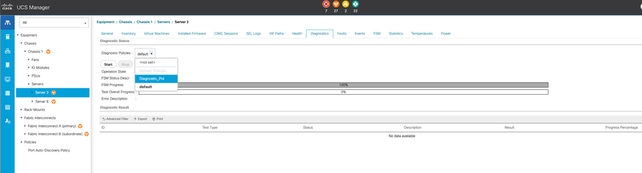

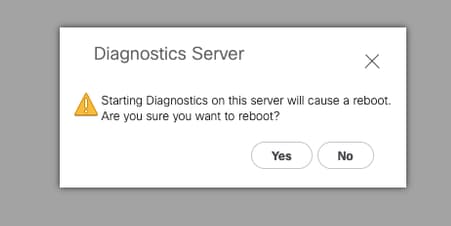
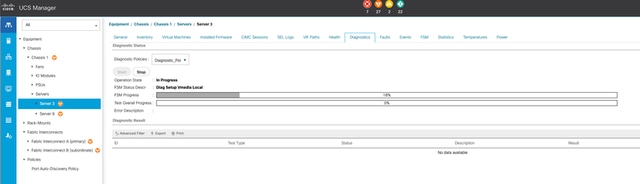
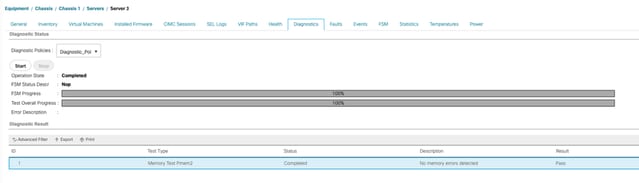
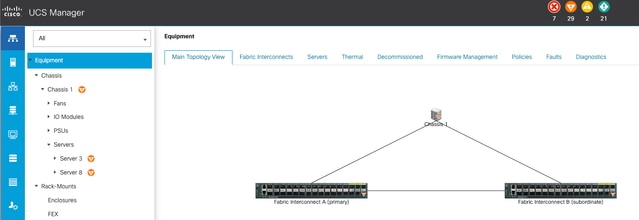

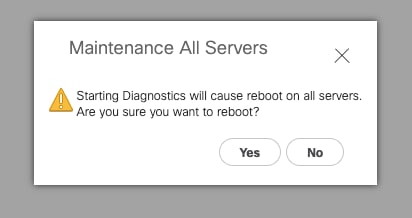


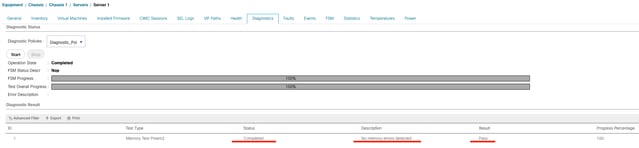
 Commentaires
Commentaires