Introduction
Ce document décrit la différence entre l'épinglage matériel et l'épinglage dynamique, configuration de l'épinglage matériel pour un domaine Unified Computing System sur IMM.
Conditions préalables:
Exigences
Cisco recommande de posséder des connaissances sur ces sujets :
- Mode géré Intersight
- Groupes de broches
- Épinglage : épinglage dynamique et épinglage statique
- Fibre Channel
- Couche 2 disjointe
Composants utilisés
Les informations contenues dans ce document sont basées sur les versions de matériel et de logiciel suivantes
- Interconnexion de fabric Cisco UCS 6454 54 ports en mode hôte d'extrémité Ethernet et Fibre Channel
- Infrastructure bVersion de l'offre groupée : 4.2.1m
- Serveur Cisco UCS B200 M5
- Serveur fVersion du micrologiciel : 4.2.1a
The information in this document was created from the devices in a specific lab environment. All of the devices used in this document started with a cleared (default) configuration. Si votre réseau est en ligne, assurez-vous de bien comprendre l’incidence possible des commandes.
Informations générales
L'épinglage est le processus utilisé par l'interconnexion de fabric pour établir la communication entre les serveurs et le réseau.
Les cartes d'interface réseau virtuelles (vNIC) établissent la connexion à un port de liaison ascendante ou à un canal de port disponible dans l'interconnexion de fabric. Ce processus est appelé épinglage.
L'épinglage dynamique est la configuration par défaut de Fabrics Interconnect.
Fabric Interconnect lie automatiquement les vNIC serveur aux ports FI de liaison ascendante en fonction du nombre de liaisons ascendantes disponibles configurées.
L'épinglage statique nécessite que l'administrateur utilise des groupes d'épinglage manuels pour lier les vNIC aux ports de liaison ascendante. FI n'effectue pas la configuration automatiquement.
Remarque : si l'objectif est de séparer les réseaux (VLAN séparés dans les liaisons ascendantes), la meilleure approche consiste à configurer la couche disjointe 2. Pour référence, reportez-vous à la section : Configurer la couche disjointe 2 dans le domaine de mode géré Intersight
Topologie
Cet exemple de configuration dans ce document est basé sur les topologies suivantes.
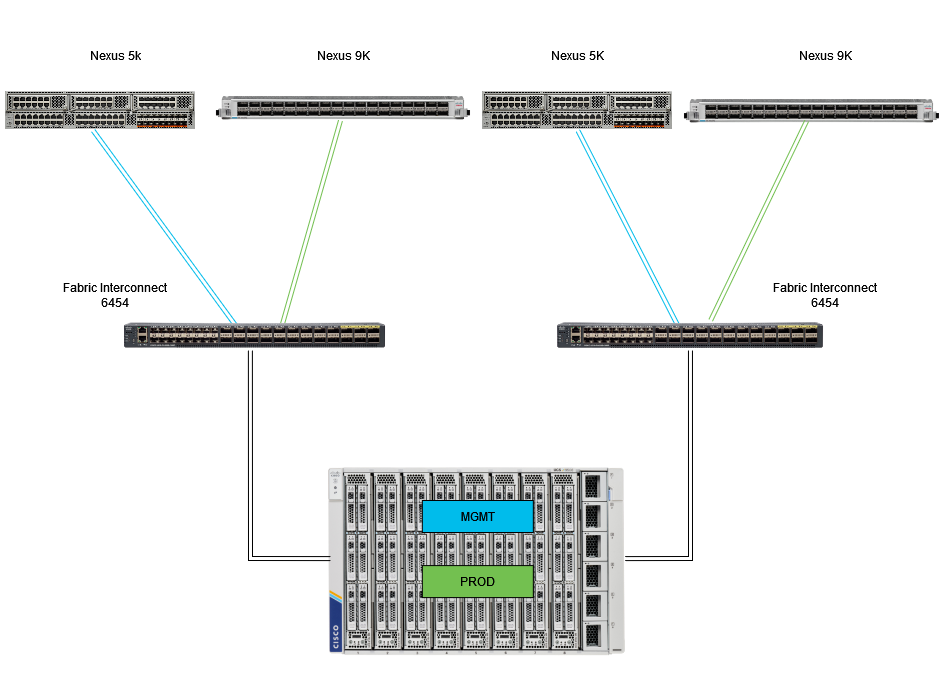 Topologie de brochage Eth
Topologie de brochage Eth
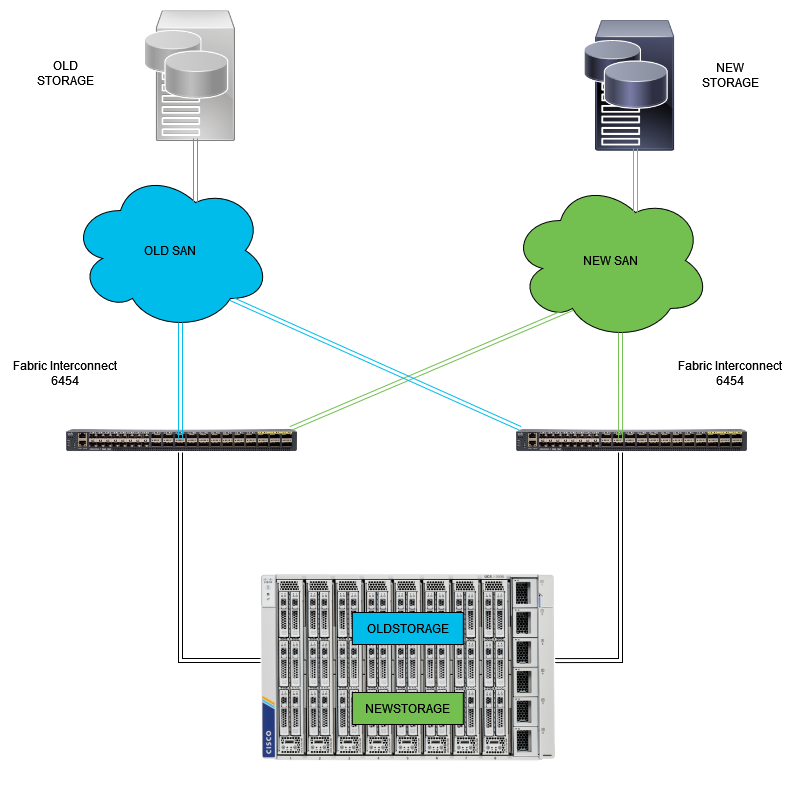 Topologie d'épinglage FC
Topologie d'épinglage FC
L'exemple de configuration des groupes de broches Ethernet et Fibre Channel utilise le même réseau (VLAN 1 et VSAN100).
Il est nécessaire de créer des groupes de broches pour que le trafic puisse être envoyé vers différents chemins.
Ces topologies présentent les situations et l'utilisation possible des groupes de broches dans un environnement.
Configurer
Avant de commencer
Connectez-vous à l'interface utilisateur Intersight en tant qu'administrateur.
Créer une stratégie de port pour le domaine UCS
Configuration des ports Ethernet
Étape 1. Recherchez dans l'onglet Infrastructure Service. Dans le plan de navigation, cliquez sur l'onglet Configurer.
Étape 2. Dans l'onglet Configure, développez Configure > Policies.
Étape 3. Cliquez sur Policies.
Étape 4. Accédez à Create Policy et cliquez sur le bouton.
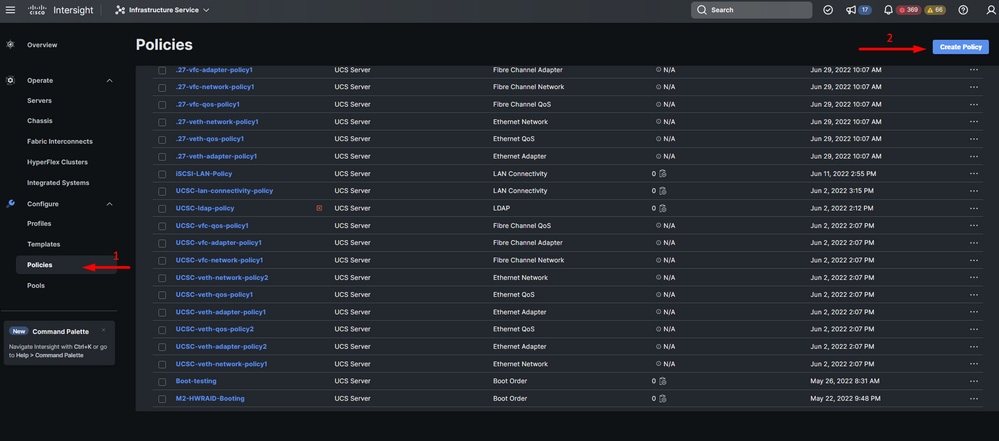 Créer une stratégie
Créer une stratégie
Étape 5. Sur Platform Type, cliquez sur l'option UCS Domain pour filtrer les stratégies et trouver la stratégie de port plus facile. Sélectionnez Port et cliquez sur Start.
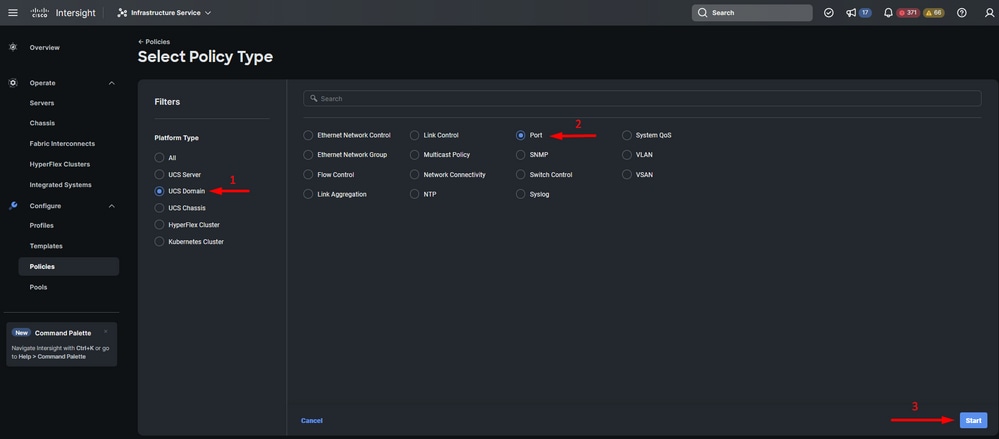 Politique de port
Politique de port
Étape 6. Renseignez les informations requises, telles que l'organisation, le nom et le modèle de commutateur. C'est obligatoire.
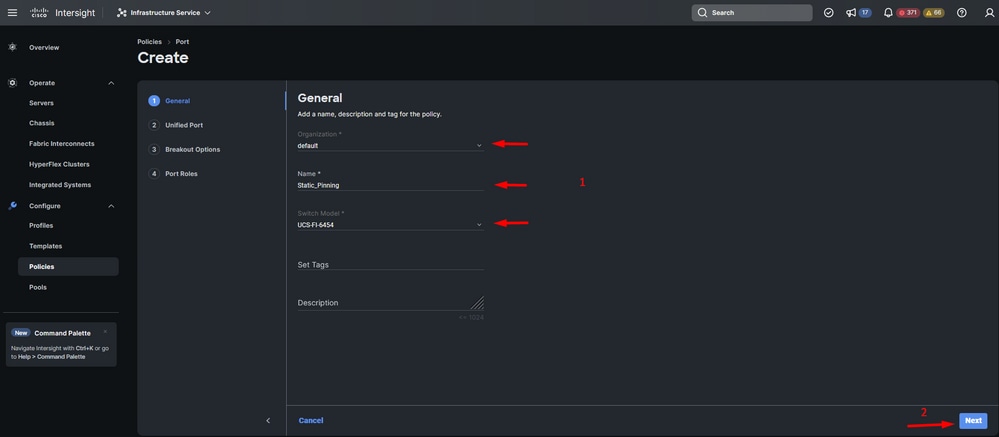 Informations sur l'organisation, le nom et le modèle de commutateur
Informations sur l'organisation, le nom et le modèle de commutateur
Attention : la configuration des ports unifiés nécessite le redémarrage de Fabric Interconnect.
Étape 7. Configurez vos ports de liaison ascendante Fibre Channel et les séparations nécessaires.
Étape 8. Configurez les ports unifiés en fonction du nombre de ports Fibre Channel. Pour cet exemple de configuration, le nombre de ports FC est égal à 4. Vérifiez le nombre de ports FC et Ethernet. Cliquez sur Next (Suivant).
Remarque : le nombre maximal de ports FC pour Fabric Interconnect 6454 est 16.
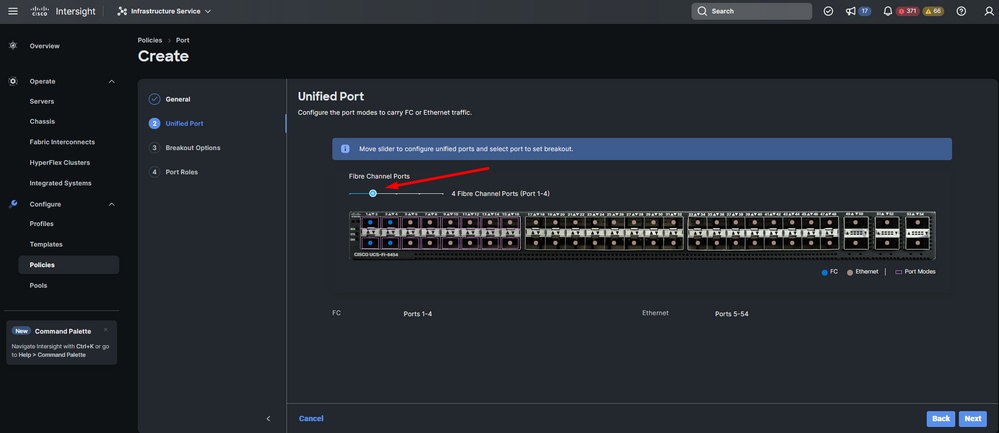 Port unifié
Port unifié
Pour cet exemple de configuration, les ports de répartition ne sont pas requis. Si nécessaire, dans Options de répartition, définissez le nombre de ports et modifiez la vitesse comme vous le souhaitez.
Étape 9. Sur les rôles de port, effectuez les actions suivantes pour configurer les ports du serveur :
- Sélectionnez les ports et cliquez sur Configure. Il vous amène à une nouvelle fenêtre dans laquelle vous affichez un menu pour sélectionner le type de rôle souhaité pour les ports sélectionnés.
Pour cet exemple de configuration, le port 33 est utilisé comme port de serveur.
Conseil : cet exemple de configuration montre uniquement la configuration de liaison ascendante Ethernet et la configuration de liaisons ascendantes FC. D'autres rôles de port peuvent également être configurés dans cette étape.
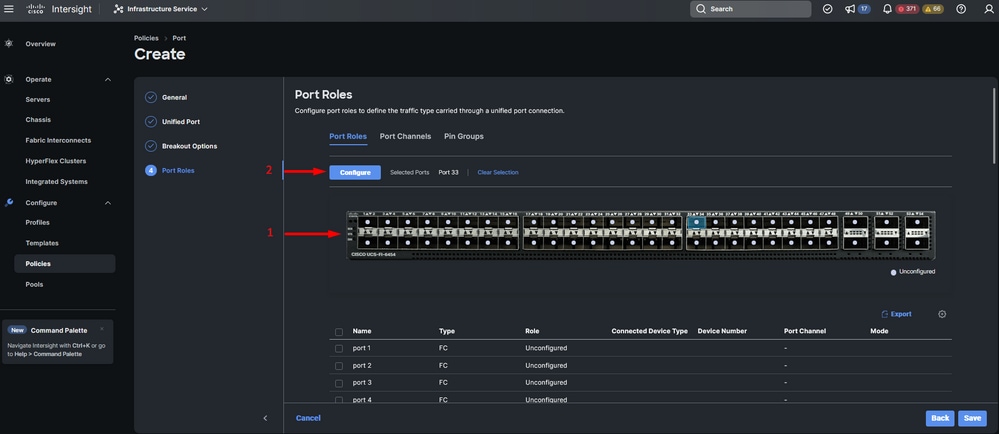 Configuration des ports du serveur
Configuration des ports du serveur
- Sélectionnez Serveur comme rôle. Laissez FEC comme Auto et Manual Chassis/Server Numbering comme il est.
- Cliquez sur Save.
Remarque : les châssis et les serveurs rack sont numérotés automatiquement lors de leur détection.
 Port du serveur
Port du serveur
Étape 10. Répétez la procédure de l'étape 9 pour configurer les ports de liaison ascendante.
Pour cet exemple de configuration, les ports 53 et 54 sont les ports de liaison ascendante.
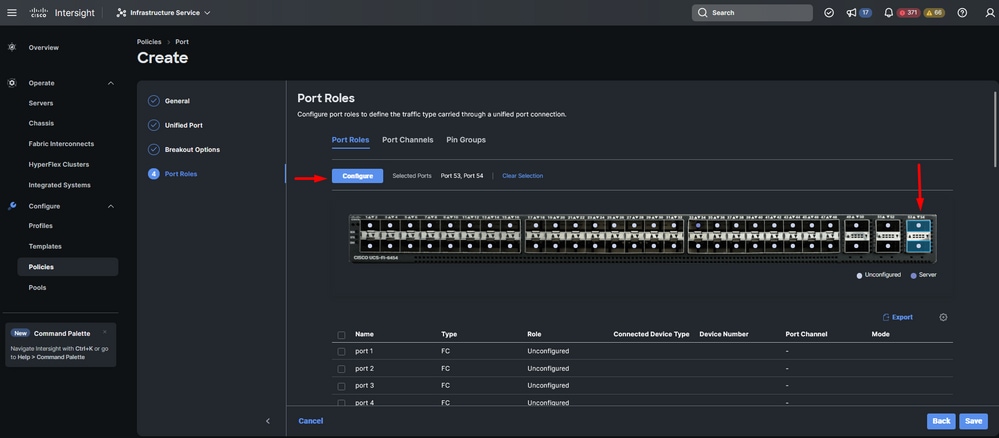 Configuration des ports de liaison ascendante
Configuration des ports de liaison ascendante
- Laissez Admin Speed comme Auto si vous n'en avez pas besoin. Idem pour FEC.
- Sélectionnez ou créez une stratégie pour le groupe de réseau Ethernet, le contrôle de flux et le contrôle de liaison, en fonction des exigences de votre environnement. Cliquez sur Sélectionner une stratégie pour chaque stratégie et modifiez-la comme vous le souhaitez.
- Vérifiez votre configuration. Cliquez sur Enregistrer.
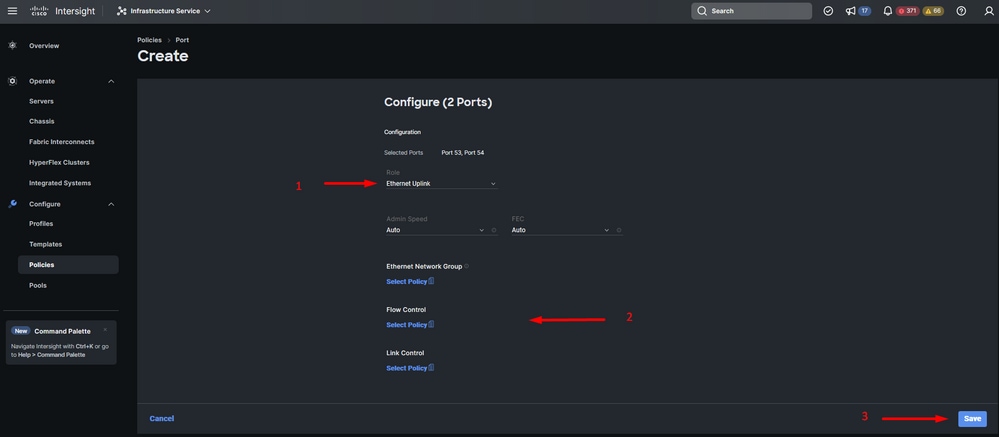 Liaisons ascendantes Ethernet
Liaisons ascendantes Ethernet
Étape 11. Accédez à Pin Groups. Cliquez ensuite sur Créer un groupe de broches.
 Groupe de broches pour liaisons ascendantes Ethernet
Groupe de broches pour liaisons ascendantes Ethernet
Effectuez les actions suivantes pour configurer les groupes de broches :
- Sélectionnez Type de groupe de broches. Comme il s'agit d'une liaison ascendante Ethernet, sélectionnez l'option LAN.
- Nommez votre groupe de broches avec un nom particulier que vous pourrez reconnaître à l'avenir. Cet exemple utilise EthMGMT.
- Le type d'interface dépend des besoins de l'environnement.
Pour cet exemple de configuration, il est défini sur Port. Utilisez Port Channel si votre environnement l'exige.
- Sélectionnez la liaison ascendante Ethernet souhaitée pour ce groupe de broches.
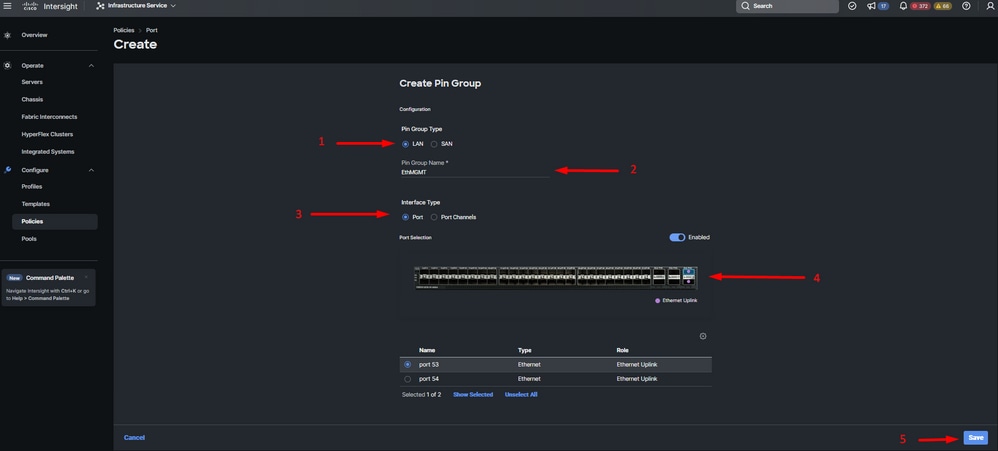 Groupe de broches pour la gestion
Groupe de broches pour la gestion
- Répétez la procédure pour la liaison ascendante. Pour cet exemple de configuration, la deuxième liaison ascendante est nommée EthPROD.
- Cliquez sur Save.
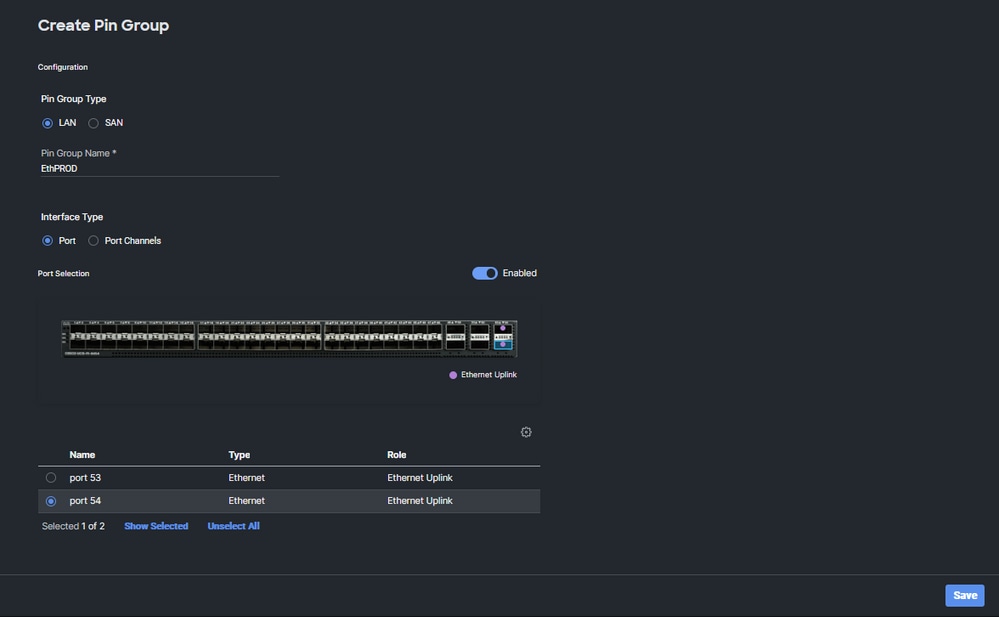 Liaison ascendante Ethernet pour la production
Liaison ascendante Ethernet pour la production
- Vérifiez votre configuration. Consultez les groupes de broches créés dans l'onglet Groupe de broches. Cliquer Enregistrer.
Configuration des ports Fibre Channel
Étape 1. Effectuez les actions suivantes pour configurer les ports Fibre Channel.
- Accédez à l'onglet Rôles de port. Sélectionnez les ports FC à utiliser, puis cliquez avec le bouton droit sur Configure.
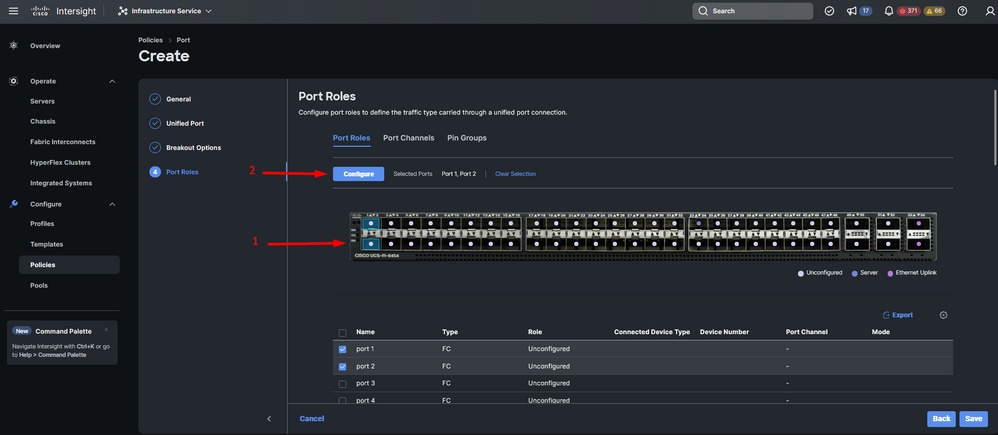
- Sélectionnez un rôle pour ce port FC, définissez la vitesse et tapez le VSANID qui est associé à ces ports.
- Cliquez sur Enregistrer.
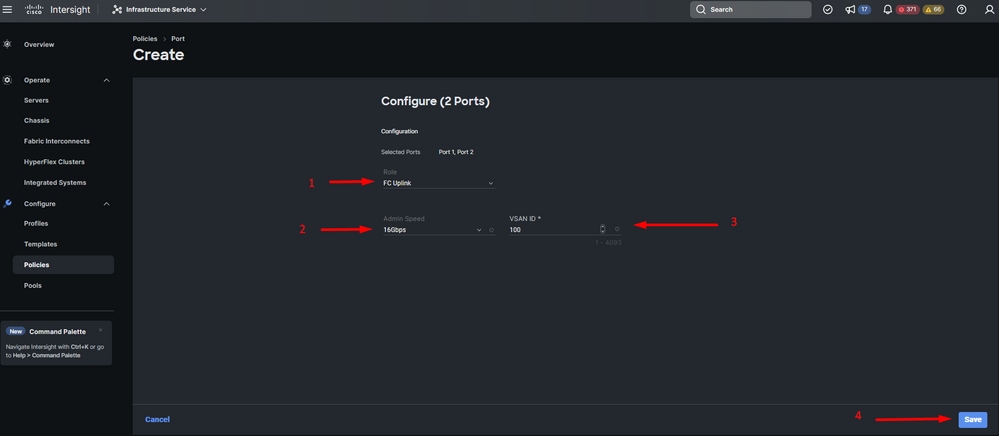 Configuration de liaison ascendante Fibre Channel
Configuration de liaison ascendante Fibre Channel
Étape 2. Créez un groupe de broches pour les liaisons ascendantes FC. La procédure est similaire à la configuration des ports Ethernet.
- Sélectionnez SAN comme type de groupe de broches. Nommez le groupe de broches avec une référence pour son utilisation. OldStorage illustre son utilisation.
- Le type d'interface dépend des besoins de l'environnement.
- Sélectionnez la liaison ascendante FC souhaitée pour ce groupe de broches.
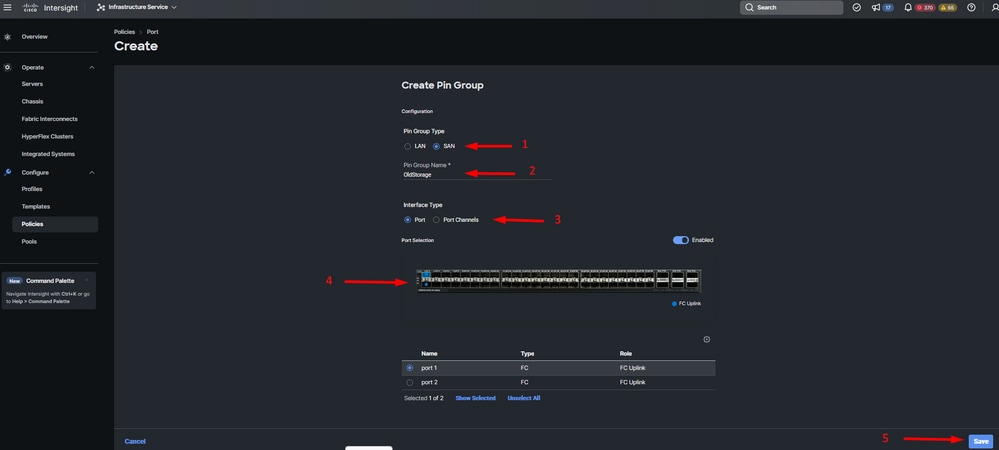 Ancienne liaison ascendante FC de stockage
Ancienne liaison ascendante FC de stockage
- Répétez la procédure pour l'autre liaison ascendante FC. NewStorage est le nom de ce groupe de broches pour cet exemple de configuration.
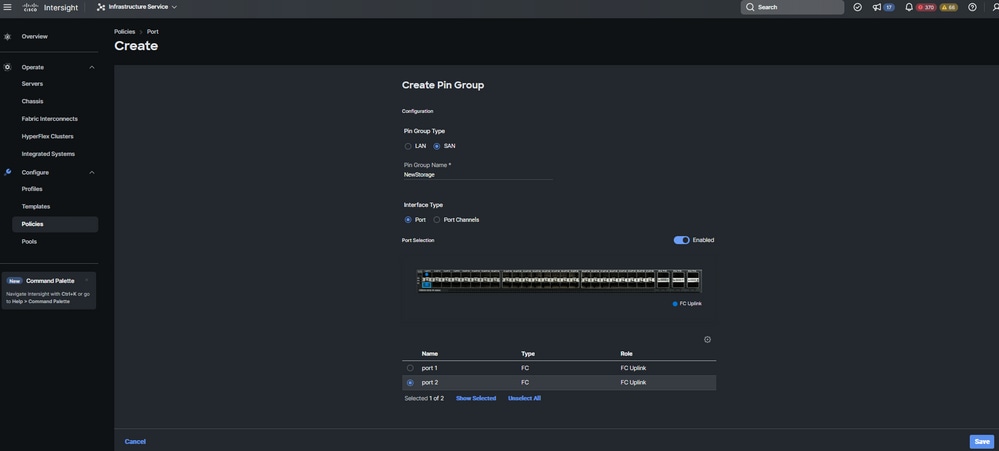 Nouvelle liaison ascendante Storage FC
Nouvelle liaison ascendante Storage FC
- Vérifiez la configuration créée par les groupes de broches.
- Cliquez sur Enregistrer une fois terminé.
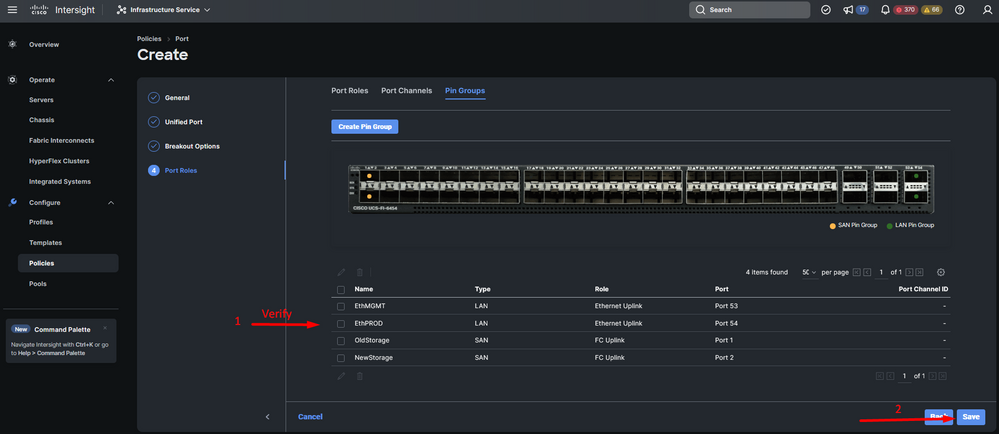 Vérification des groupes de broches
Vérification des groupes de broches
Créez une stratégie de connectivité LAN pour le serveur UCS.
Étape 1. Accédez à Create Policy et cliquez sur le bouton. Sur Platform Type, cliquez sur l'option UCS Server pour filtrer les stratégies et trouver la stratégie LAN Connectivity plus facile. Sélectionnez-le et cliquez sur Démarrer.
Étape 2. Sélectionnez Organisation, nommez votre stratégie et choisissez la plate-forme cible pour laquelle le profil de serveur est applicable. Cliquez sur Next (Suivant).
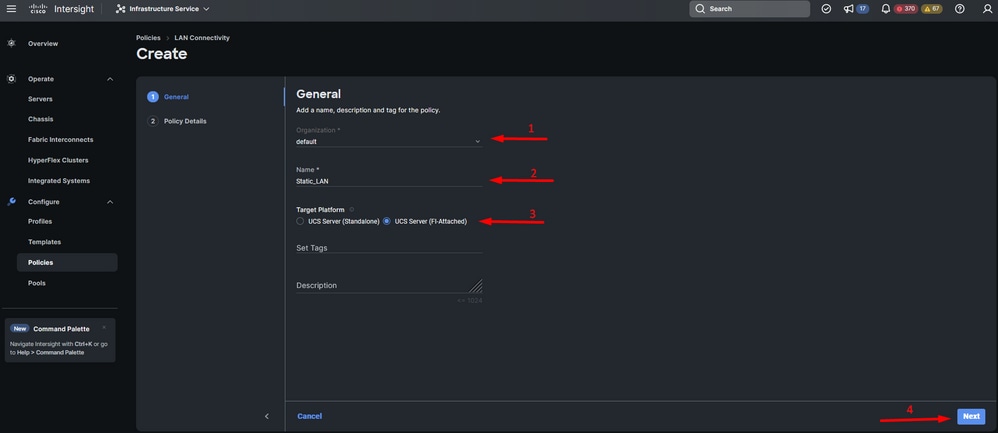 Informations générales sur la politique LAN
Informations générales sur la politique LAN
Étape 3. Accédez à vNIC Configuration et cliquez sur Add vNIC button.
Étape 4. Attribuez un nom à votre vNIC et sélectionnez le nom du groupe de broches associé à cette vNIC pour l'épinglage statique.
Étape 5. Sélectionnez ou créez une politique de pool pour les adresses Mac sur le point d'être utilisées. Vous pouvez choisir l'option Statique si vous en avez besoin.
Étape 6. Sélectionnez soigneusement l'ID de commutateur auquel cette vNIC va appartenir.
Pour cet exemple de configuration, MGMT_A appartient au groupe de broches EthMGMT et pointe vers Fabric Interconnect A.
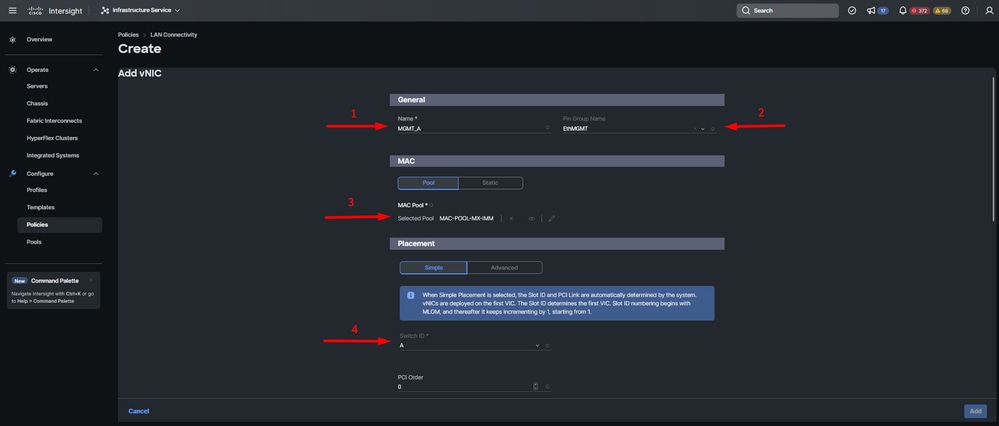 Configuration vNIC
Configuration vNIC
Étape 7. Activez Failover et sélectionnez une stratégie pour chaque stratégie marquée (*). Quatre d'entre eux ont besoin d'une stratégie sélectionnée pour pouvoir ajouter votre vNIC.
Étape 8. Cliquez sur Add une fois terminé.
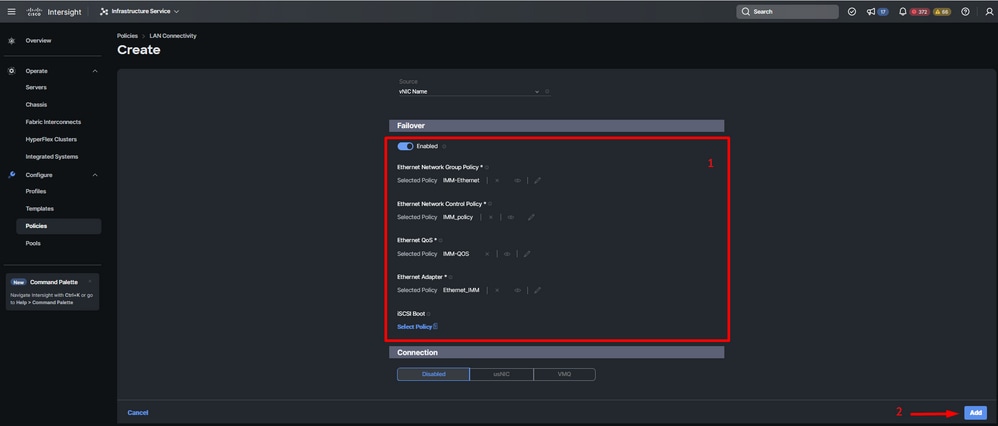 Basculement et politiques pour la configuration vNIC
Basculement et politiques pour la configuration vNIC
Étape 9. Répétez la procédure depuis l'étape 3 pour les autres vNIC. Vérifiez ensuite que tous les sont correctement configurés.
Étape 10. Cliquez sur Créer.
 Vérification de la stratégie LAN
Vérification de la stratégie LAN
Créer une politique de connectivité SAN pour le serveur UCS.
Étape 1. Accédez à Create Policy et cliquez sur le bouton. Sur Platform Type, cliquez sur l'option UCS Server pour filtrer les politiques et trouver la politique de connectivité SAN plus facile. Sélectionnez-le et cliquez sur Démarrer.
Étape 2. Sélectionnez Organisation, nommez votre stratégie et choisissez la plate-forme cible pour laquelle le profil de serveur est applicable. Cliquez sur Next (Suivant).
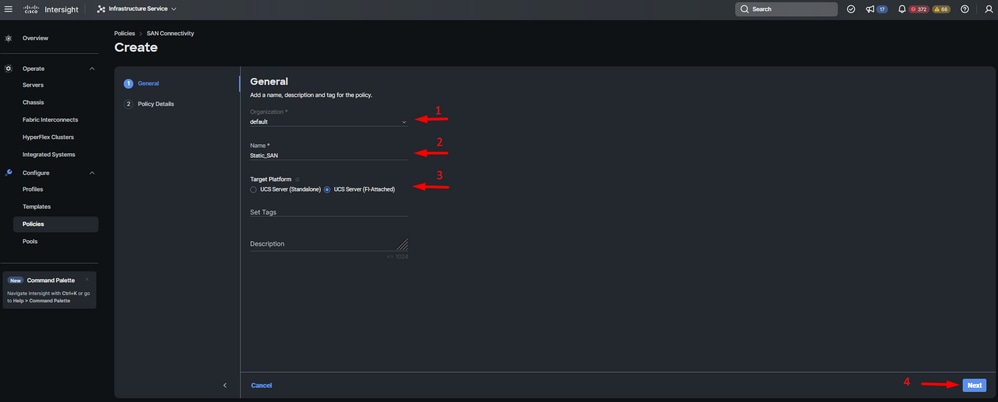 Informations générales Politique SAN
Informations générales Politique SAN
Étape 3. Sélectionnez Manual vHBAs Placement.
Étape 4. Accédez à WWNN et sélectionnez ou créez un pool WWNN.
Étape 5. Cliquez sur le bouton Add vHBA.
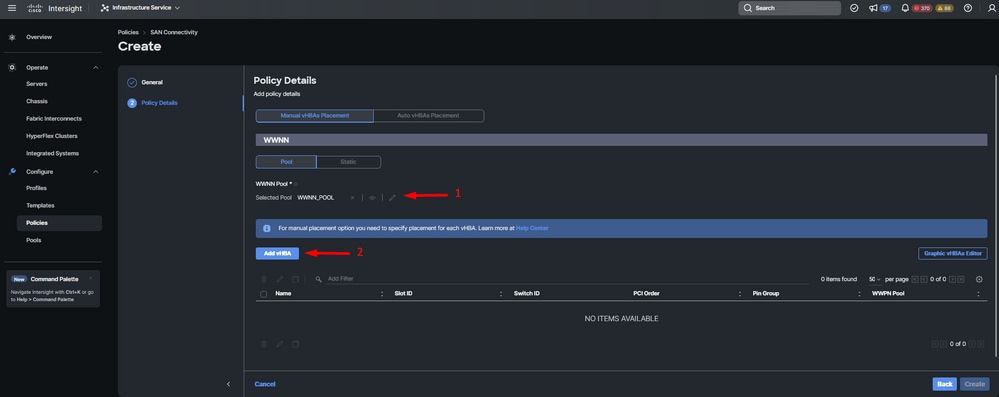 Politique SAN
Politique SAN
Étape 6. Attribuez un nom à votre vHBA et sélectionnez le nom du groupe de broches associé à ce vHBA pour l'épinglage statique. Sélectionnez fc-initiator comme type de vHBA.
Étape 7. Sélectionnez ou créez une politique de pool pour que WWPN utilise. Vous pouvez choisir l'option Statique si vous en avez besoin.
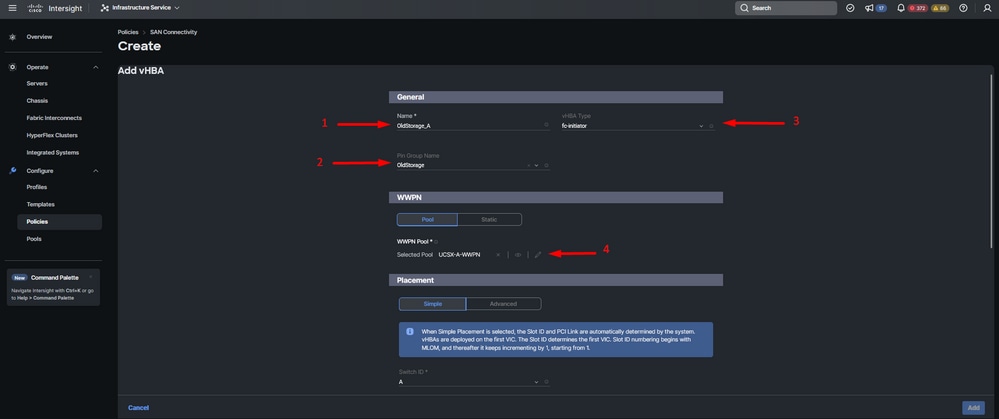 Politique de configuration vHBA
Politique de configuration vHBA
Étape 8. Accédez à Placement. Sélectionnez soigneusement l'ID de commutateur auquel ce vHBA va appartenir.
Pour cet exemple de configuration, OldStorage_A appartient au groupe de broches OldStorage et pointe vers Fabric Interconnect A.
Conseil : activez les liaisons de LUN persistantes si vous devez conserver les associations d'ID de LUN en mémoire. Cela persiste jusqu'à ce que vous les effaciez manuellement.
Étape 9. Sélectionnez une stratégie pour chaque stratégie marquée (*). Trois d'entre eux ont besoin d'une politique sélectionnée pour pouvoir ajouter votre vHBA.
Étape 10. Cliquez sur Add une fois terminé.
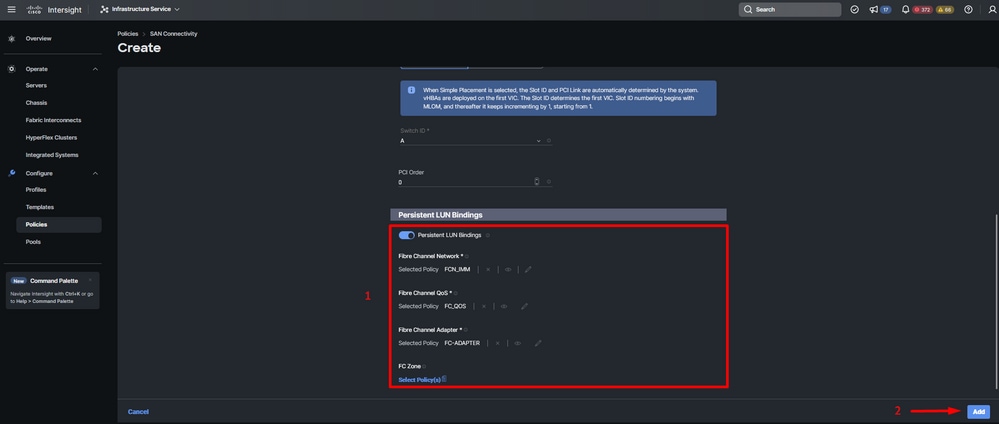 Politique de configuration vHBA
Politique de configuration vHBA
Étape 11. Répétez la procédure de l'étape 3 pour les autres vNIC. Vérifiez ensuite que tous les sont correctement configurés.
Étape 12. Cliquez sur Create.
 Vérification de la politique SAN
Vérification de la politique SAN
Attention : vérifiez que les numéros de la commande PCI ne sont pas répétés. La carte ne peut pas avoir le même ordre PCI pour les vNIC ou les vHBA.
Vérifier
Associez la politique de port à votre domaine UCS, puis les politiques LAN et SAN à votre profil de service.
Pour vérifier la configuration à l'aide de la commande show pinning server-interfaces à partir de la ligne de commande si votre Fabric Interconnect.
 Épinglage dur
Épinglage dur
Aucune commande n'indique explicitement que l'épinglage dur est activé, contrairement à Ethernet.
Cependant, vous pouvez taper la commande show npv traffic-map pour vérifier la liaison ascendante configurée sur votre stratégie.
Cette commande fonctionne lorsque Fabric Interconnect est en mode d'hôte de fin. Sinon, la commande n'est pas disponible.
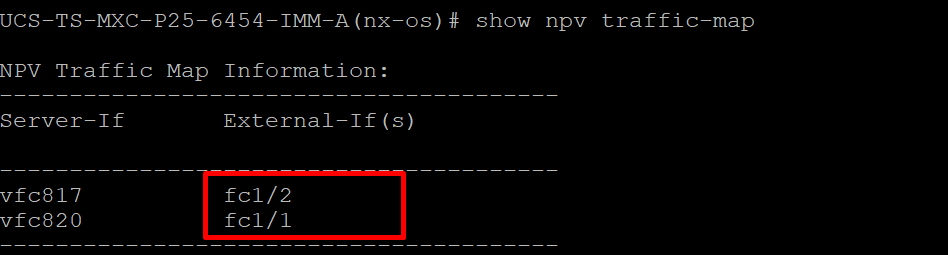 Vérification de liaison ascendante FC
Vérification de liaison ascendante FC
Informations connexes

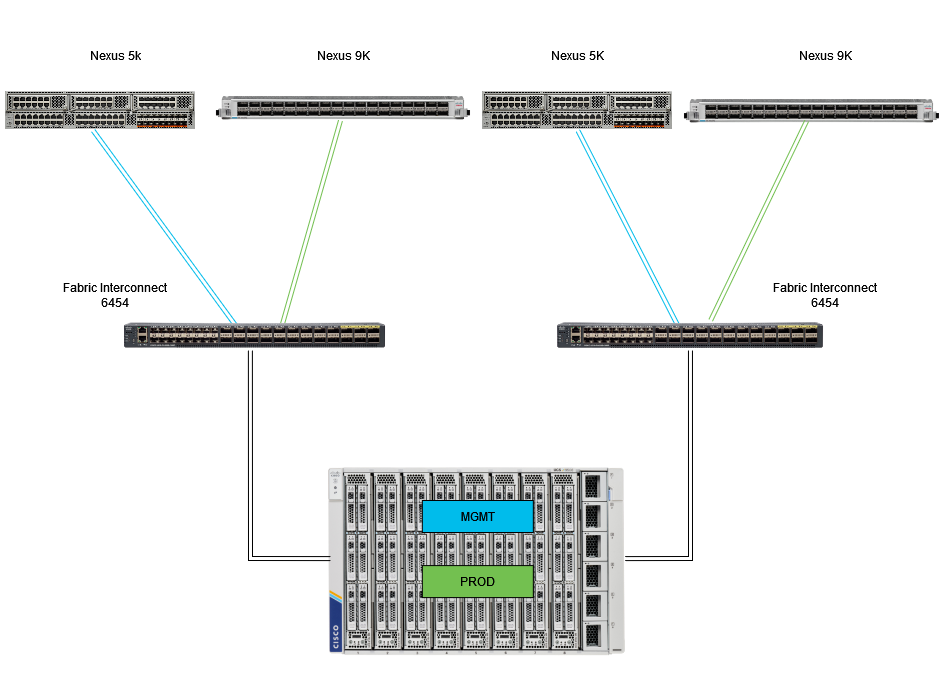
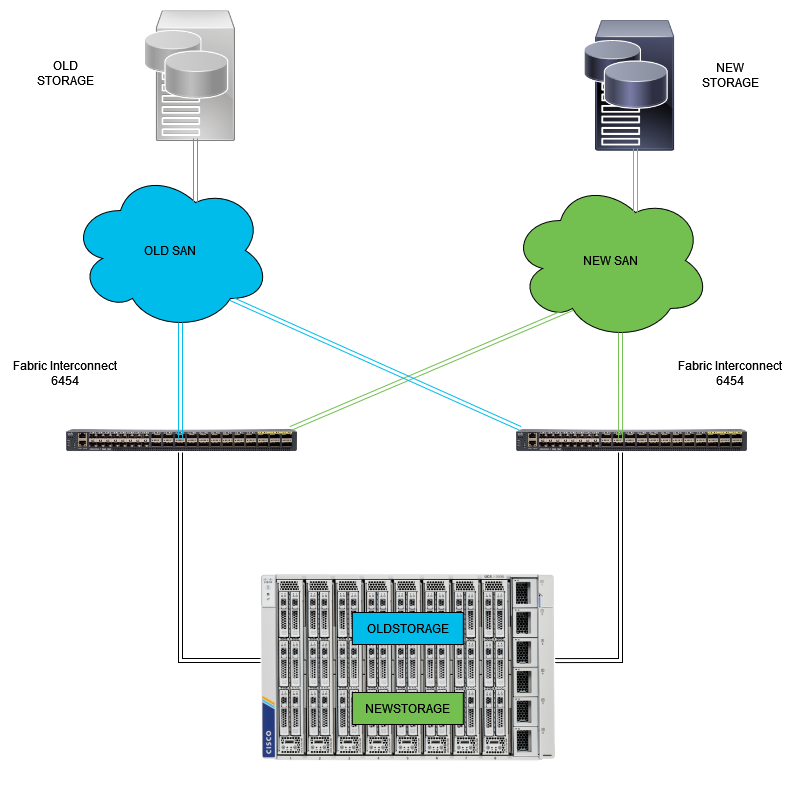
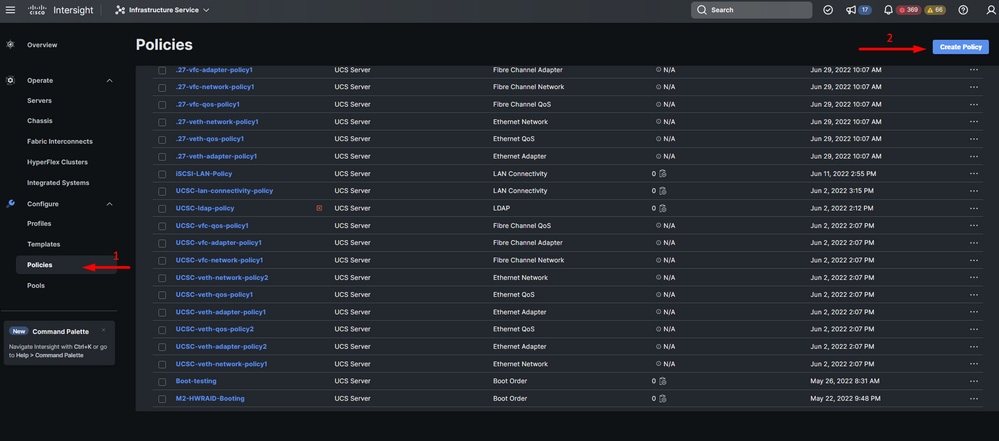
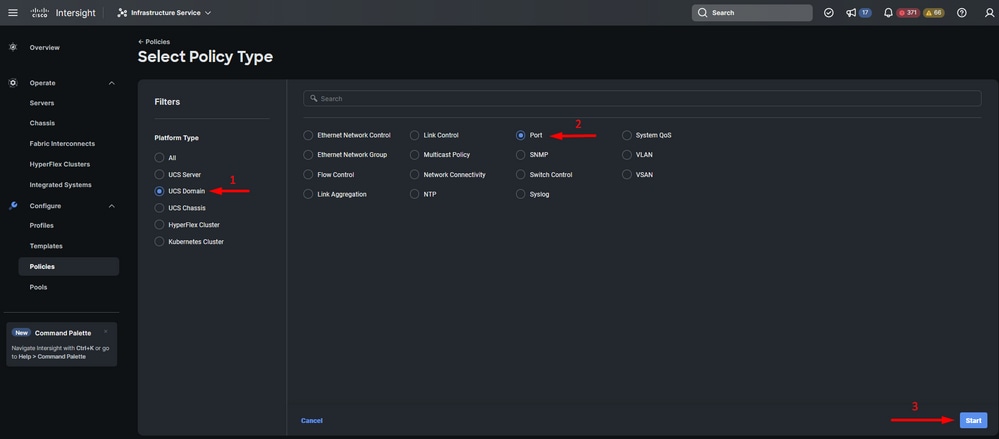
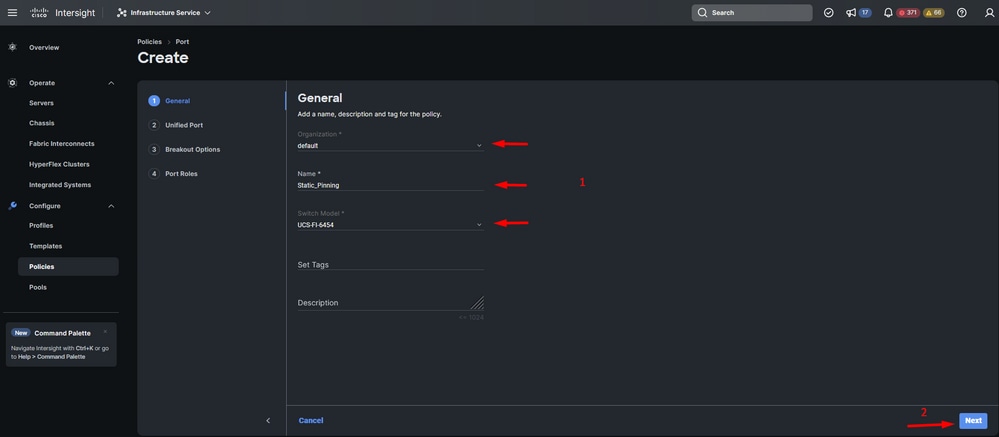
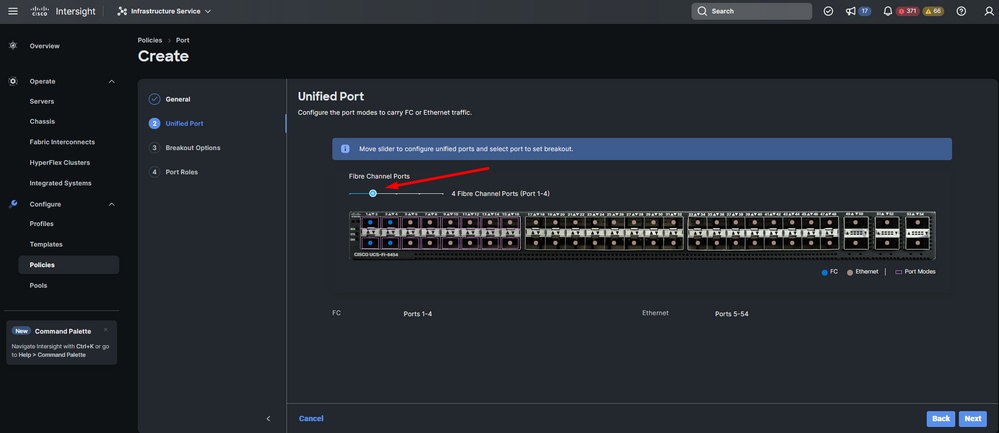
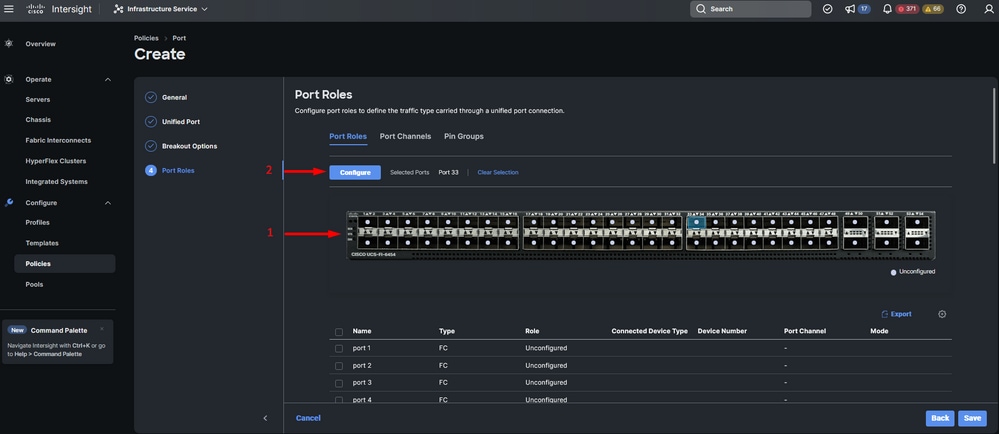

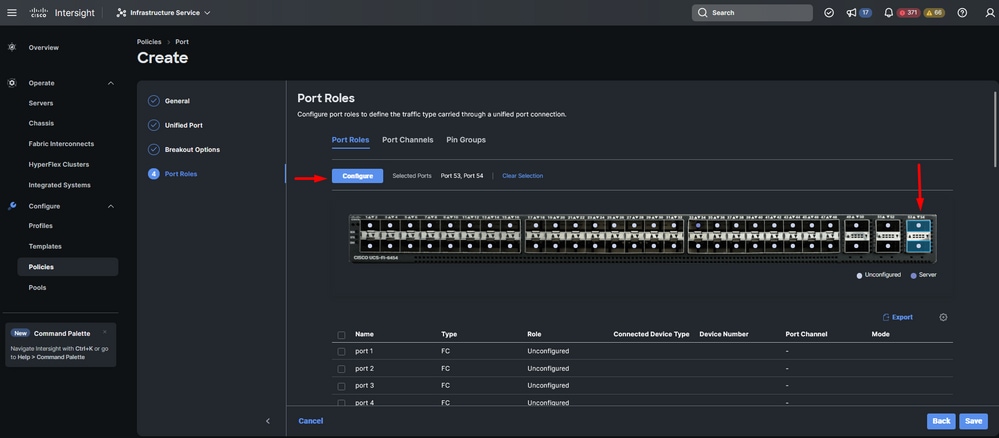
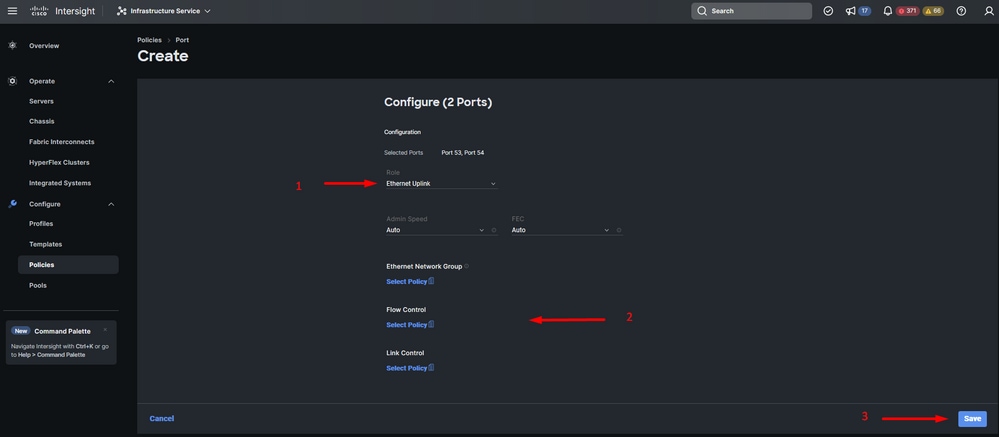

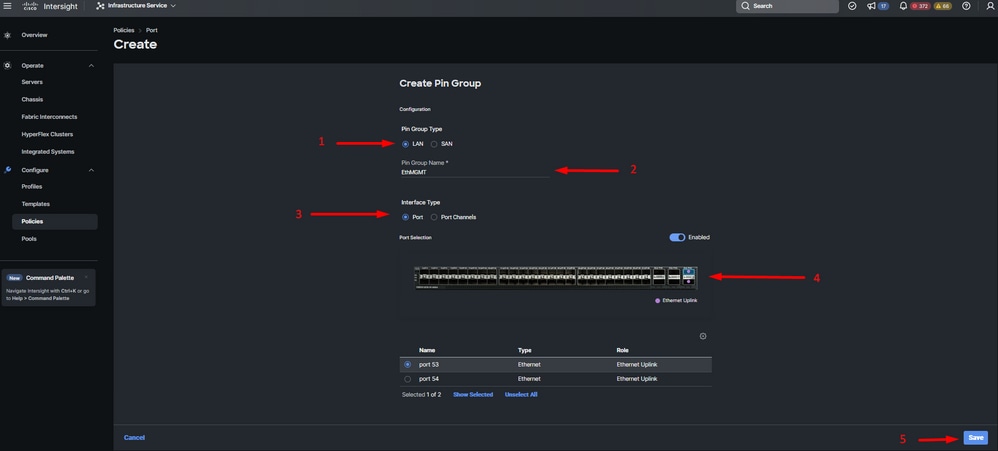
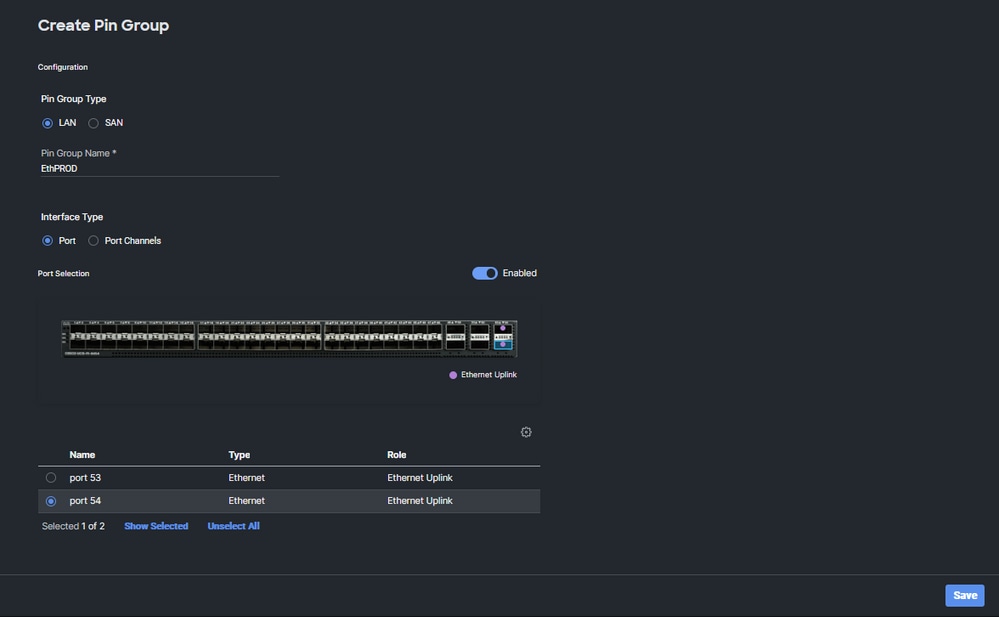
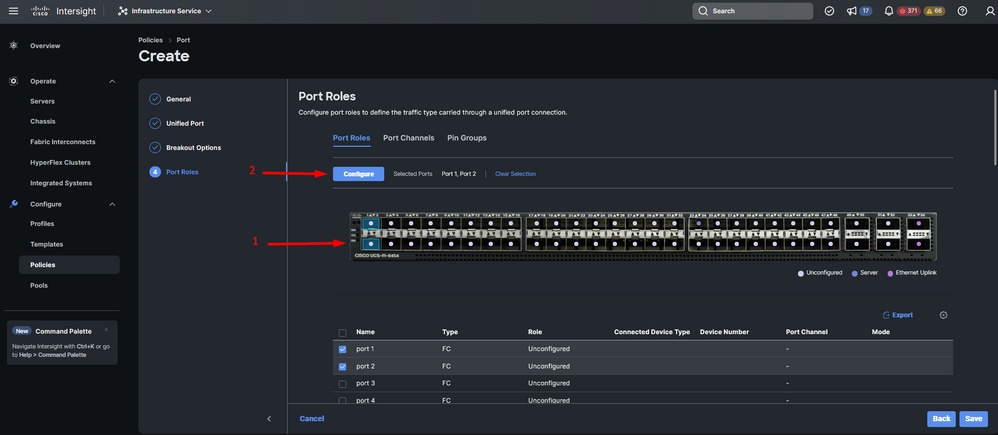
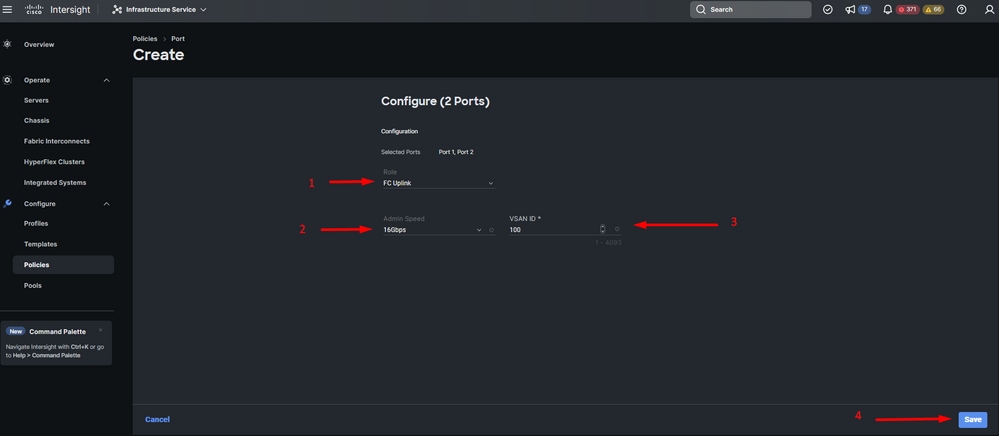
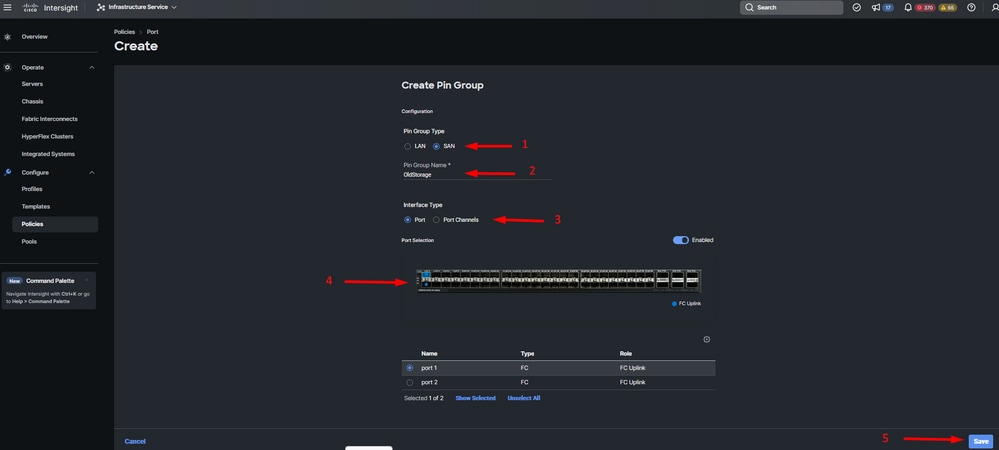
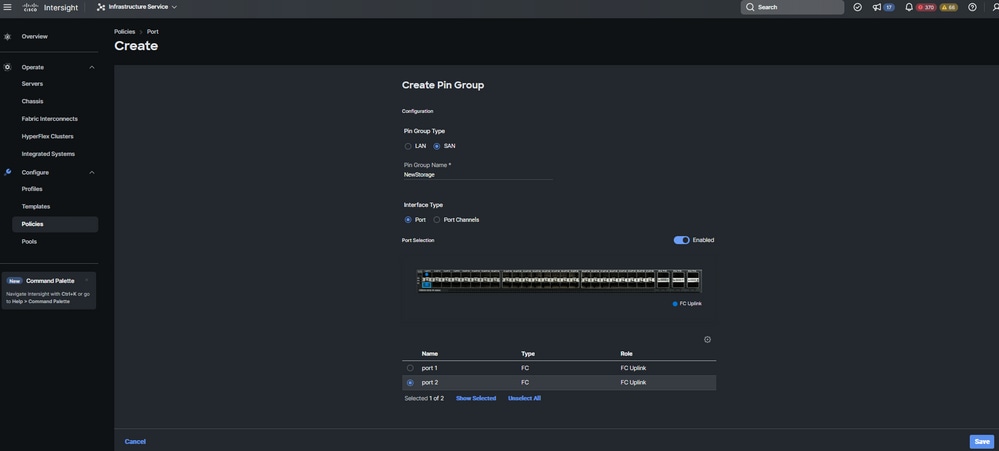
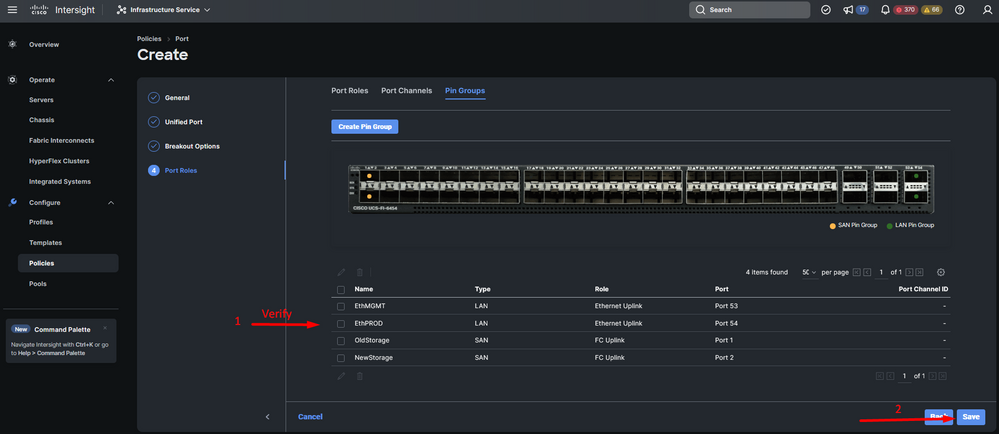
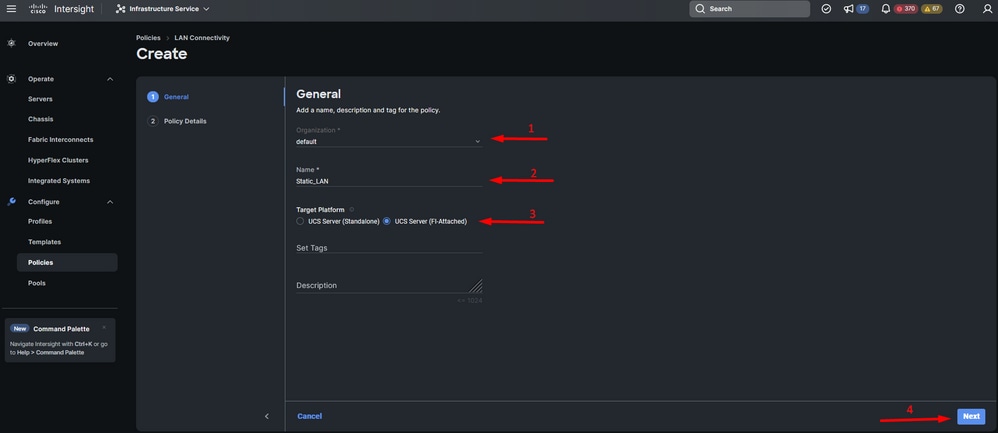
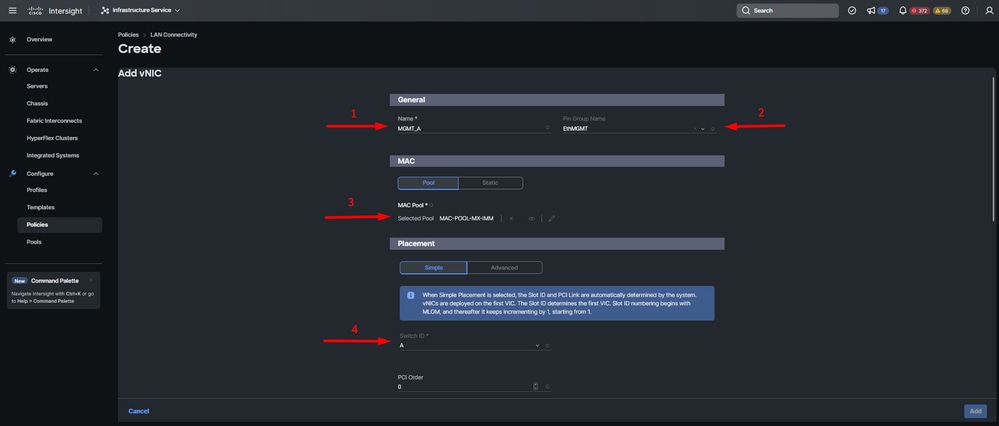
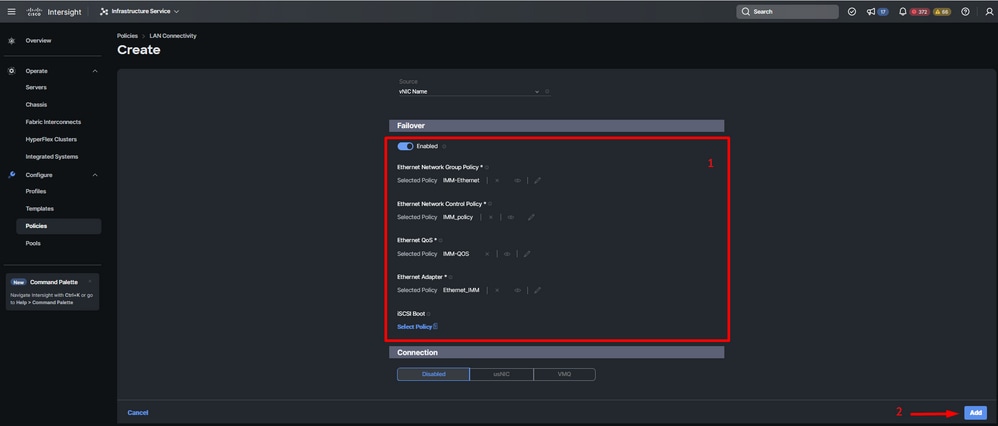

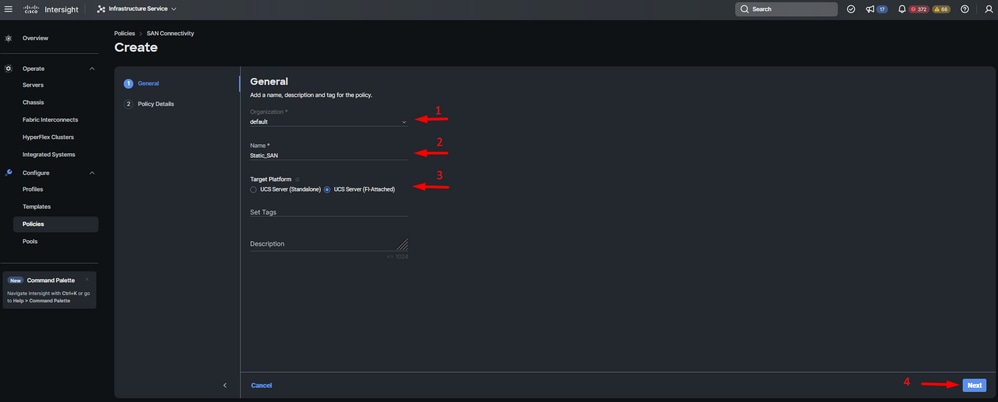
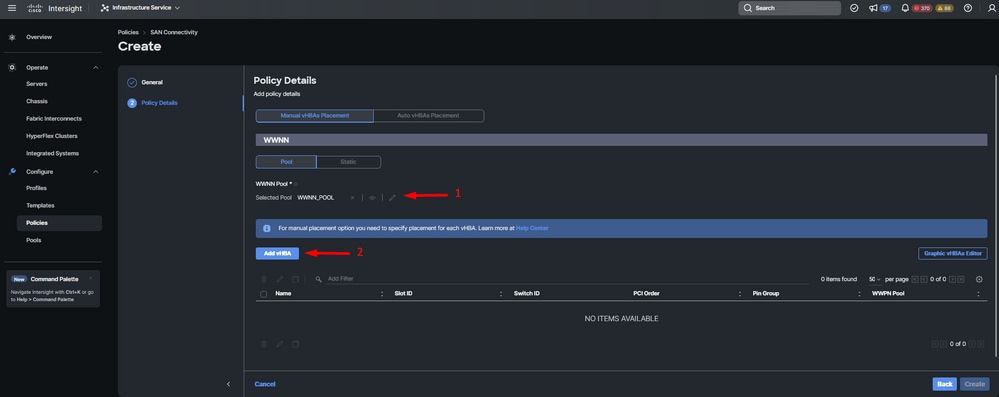
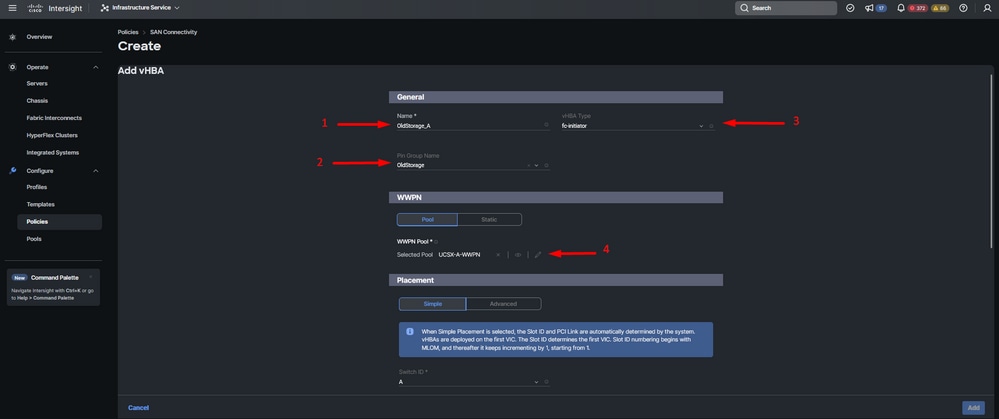
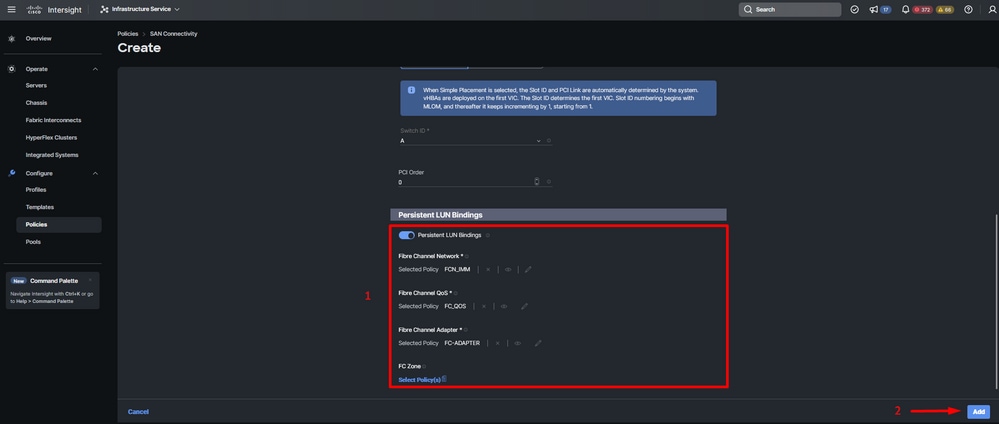


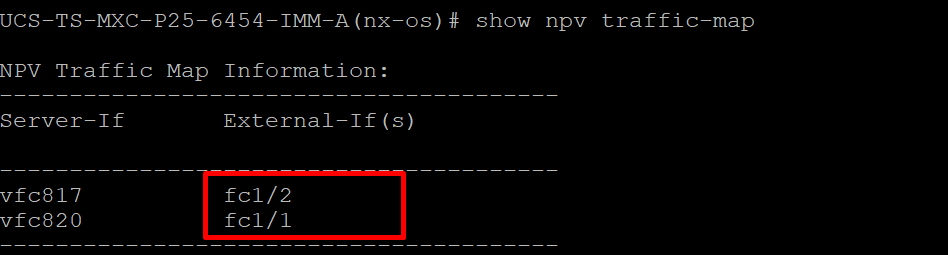
 Commentaires
Commentaires