Introduction
Ce document décrit l'installation ou la mise à niveau vers ESXi 8.x sur les serveurs UCS 240 M6.
Conditions préalables
ESXi - Système d'exploitation pour VMWare
UCS - Système d'informatique unifiée
CIMC - Contrôleur de gestion intégré Cisco
vKVM - Souris vidéo de clavier virtuel
vDVD - DVD virtuel
ISO - Image ISO
UEFI - Unified Extensible Firmware Interface
CLUF - Contrat de licence utilisateur final
VLAN - Réseau local virtuel
IPV4 - Protocole Internet version 4
Exigences
Aucune exigence spécifique n'est associée à ce document.
Composants utilisés
Les informations contenues dans ce document sont basées sur le serveur UCS C240 M6SX.
Nom du fichier image personnalisé Cisco = VMware-ESXi-8.0.U2-22380479-Custom-Cisco-4.3.2-c.iso
The information in this document was created from the devices in a specific lab environment. All of the devices used in this document started with a cleared (default) configuration. Si votre réseau est en ligne, assurez-vous de bien comprendre l’incidence possible des commandes.
Configurer
Étape 1. Téléchargez l'image personnalisée Cisco pour ESXi 8.x.
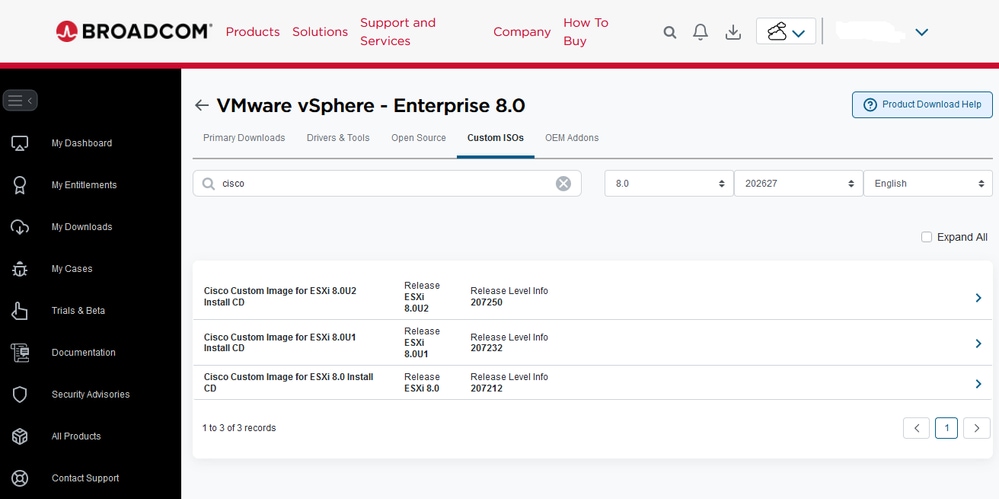 Page de téléchargement Broadcom
Page de téléchargement Broadcom
Étape 2.Sur la page CIMC, cliquez sur Launch vKVM.
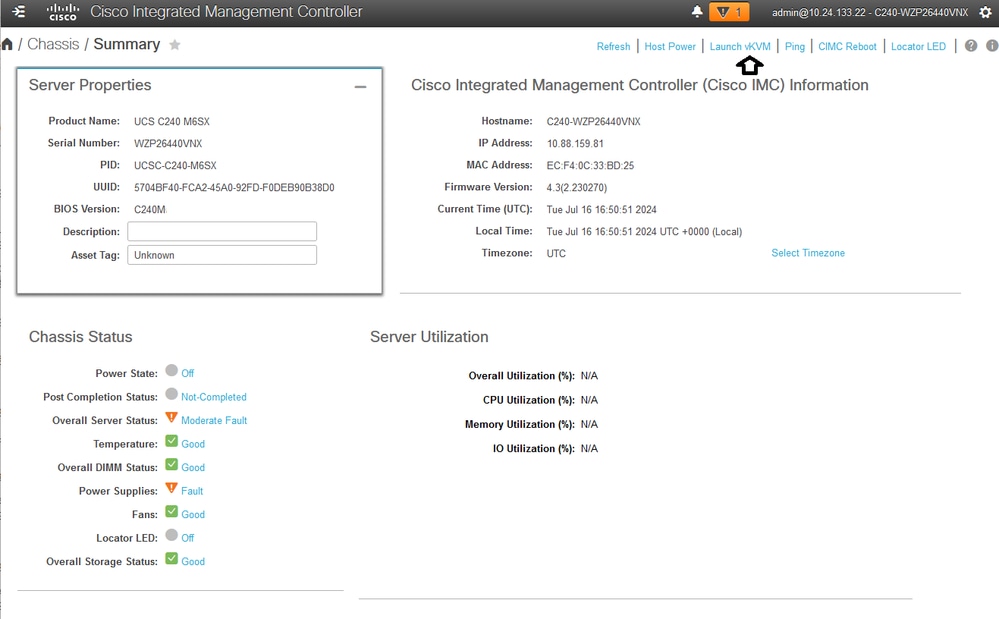 Lancer le vKVM
Lancer le vKVM
Étape 3. Sur la page KVM, cliquez sur Virtual Media > vKVM-Mapped vDVD.
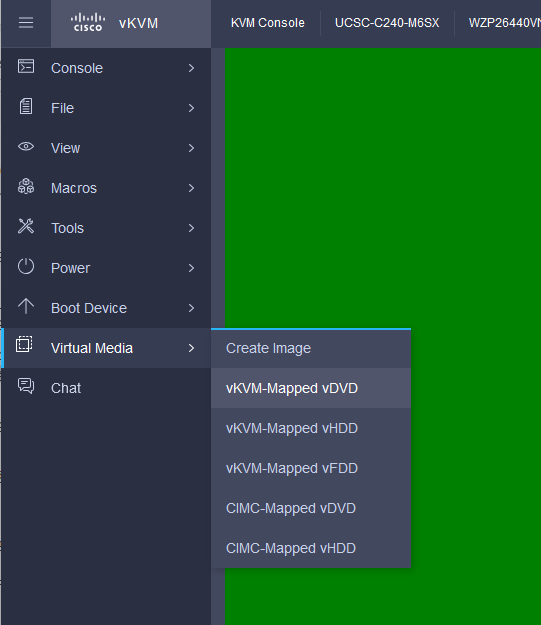 vDVD mappé vKVM
vDVD mappé vKVM
Étape 4. Recherchez et sélectionnez l'image ISO précédemment téléchargée.
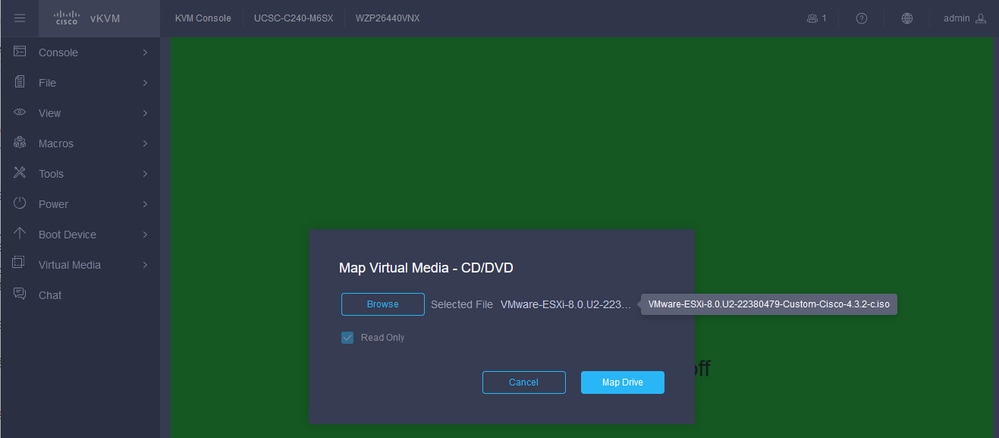 Mapper Virtual Media
Mapper Virtual Media
Étape 5. Cliquez sur Power > Power On System.
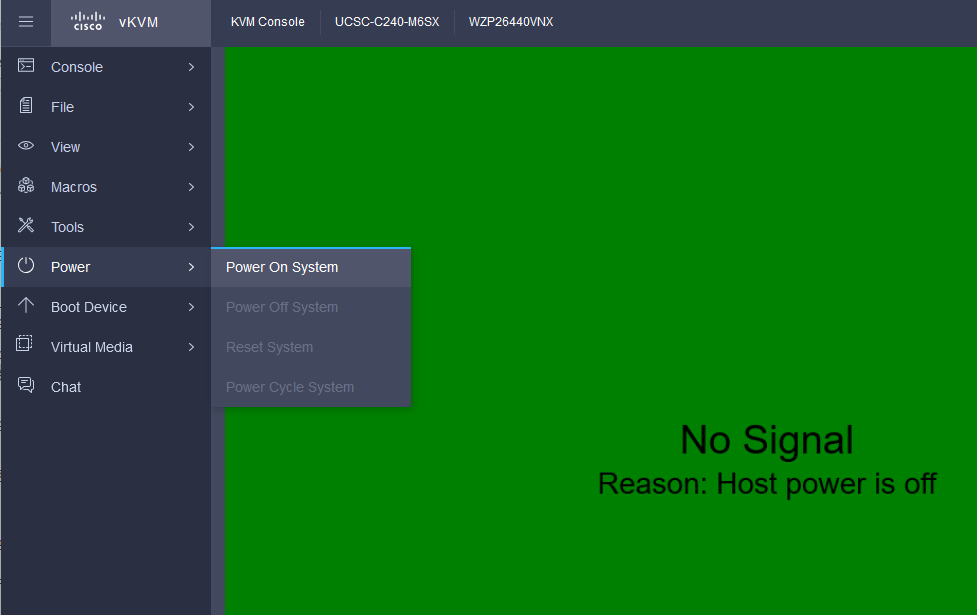 Mise sous tension
Mise sous tension
Étape 6. Lorsque le serveur démarre, appuyez sur F6 pour obtenir le menu de démarrage.
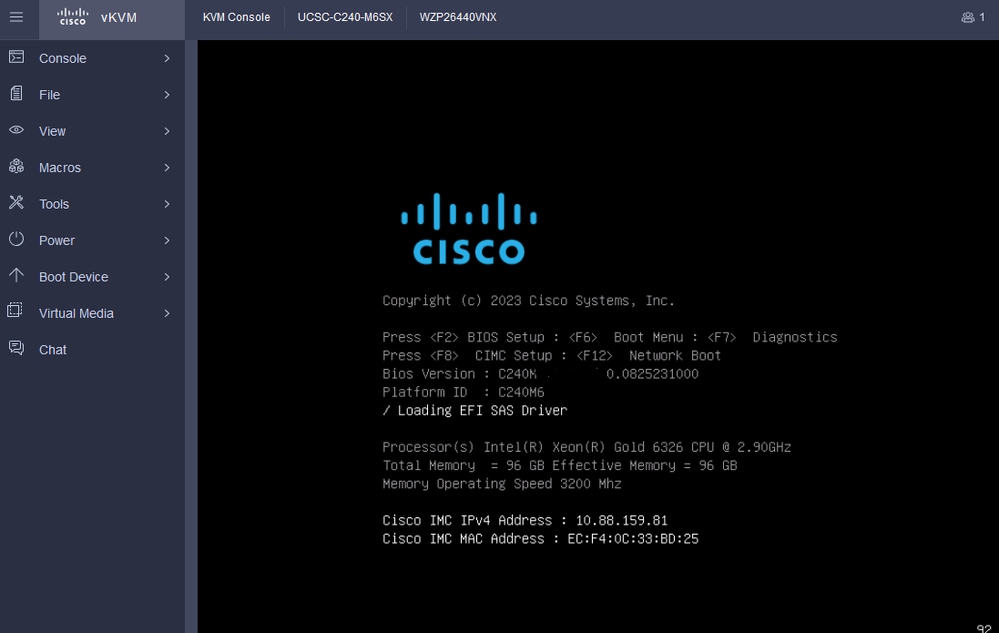 F6 pour le menu de démarrage
F6 pour le menu de démarrage
Étape 7. Dans le menu de démarrage, sélectionnez UEFI : Cisco vKVM-Mapped vDVD2.00.
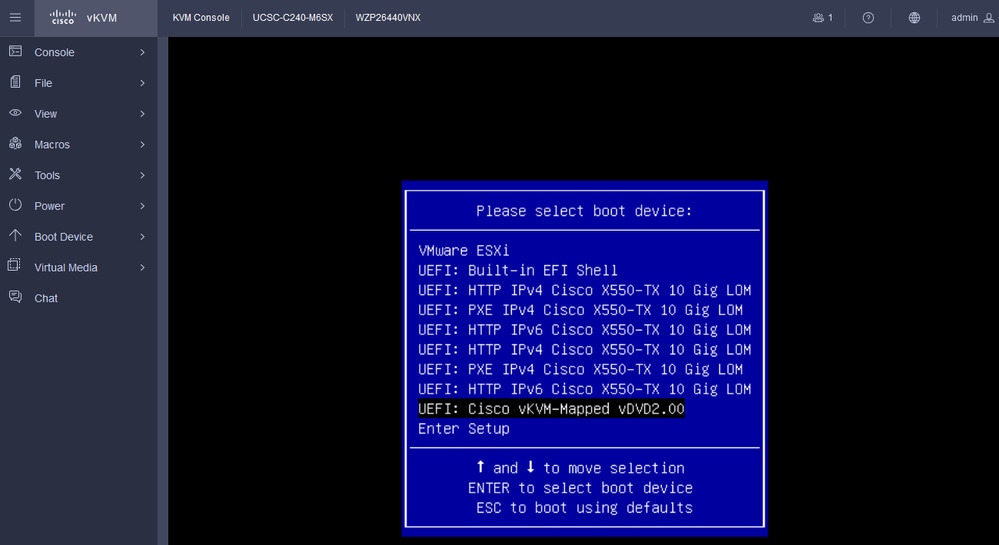 Sélectionnez le vDVD
Sélectionnez le vDVD
Étape 8. Après la sélection, ESXi commence à charger le programme d'installation.
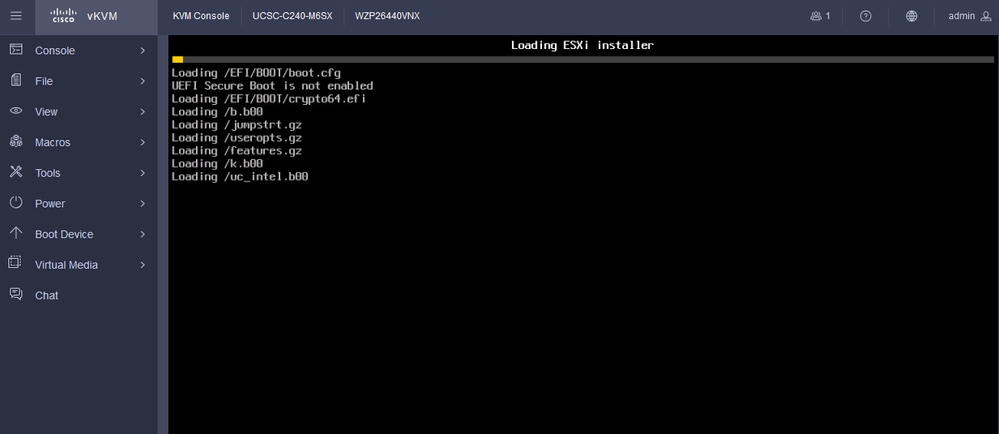 Programme d'installation ESXi
Programme d'installation ESXi
Étape 9. L'écran de bienvenue d'installation d'ESXi s'affiche pour continuer ou annuler. Appuyez sur Entrée pour continuer.
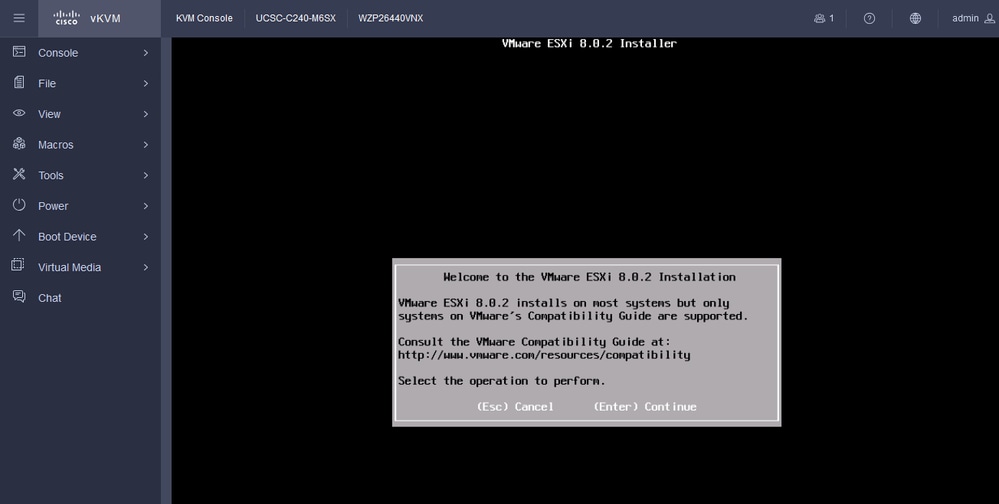 Écran de bienvenue ESXi
Écran de bienvenue ESXi
Étape 10. Une fois que vous avez terminé, l'écran CLUF s'affiche. Appuyez sur F11 pour accepter.
 Écran ESXi EULA
Écran ESXi EULA
Étape 11. L'option Select the Device to install the ESXi (Sélectionner le périphérique pour installer ESXi) s'affiche. Sélectionnez le périphérique et appuyez sur Entrée.
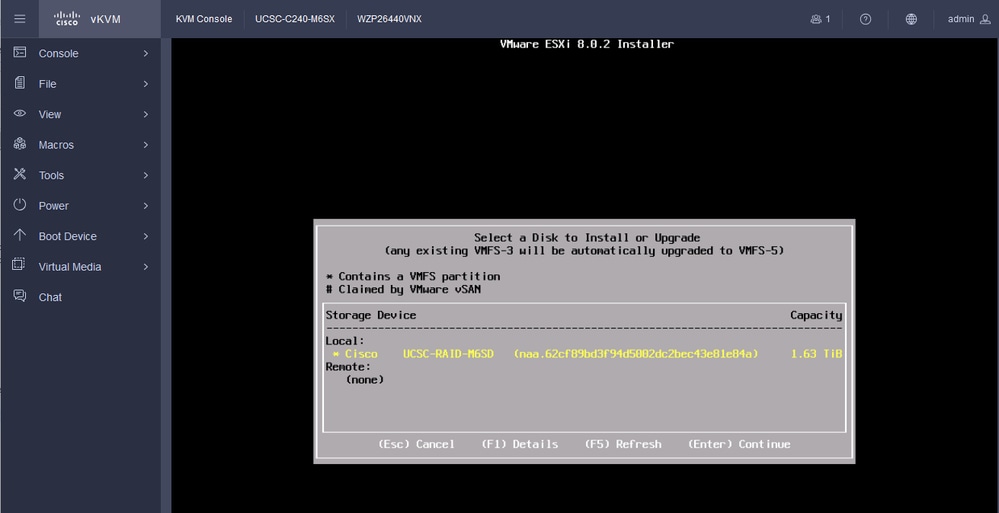 ESXi RAID Select
ESXi RAID Select
Étape 12. Une fois le périphérique sélectionné, vous avez la possibilité d'installer ou de mettre à niveau ESXi. Choisissez Install et appuyez sur Entrée.
 Installation ou mise à niveau ESXI
Installation ou mise à niveau ESXI
Étape 13. ESXi Install Keyboard Selection. Sélectionnez votre option de clavier et appuyez sur Entrée.
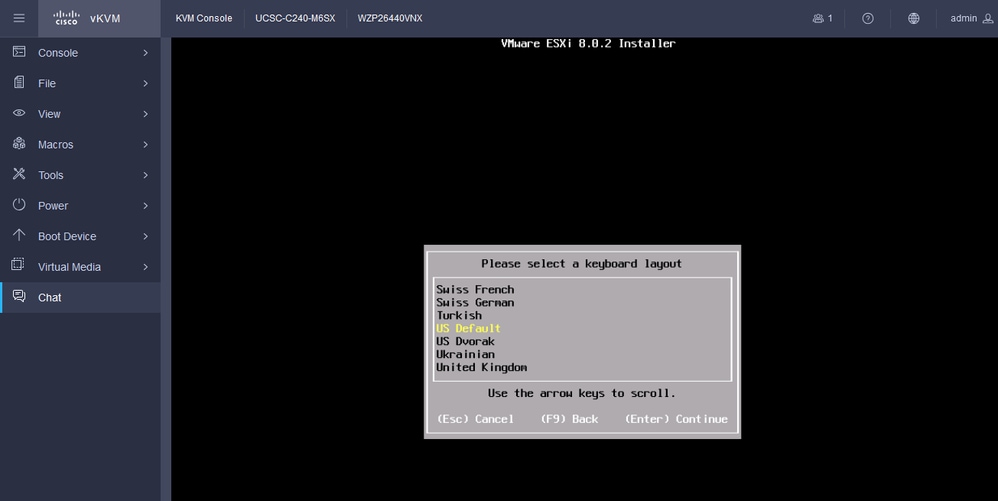 Sélection du clavier ESXi
Sélection du clavier ESXi
Étape 14. Vous êtes invité à configurer le mot de passe racine ESXi. Entrez les valeurs Password, Confirm it, et appuyez sur Enter.
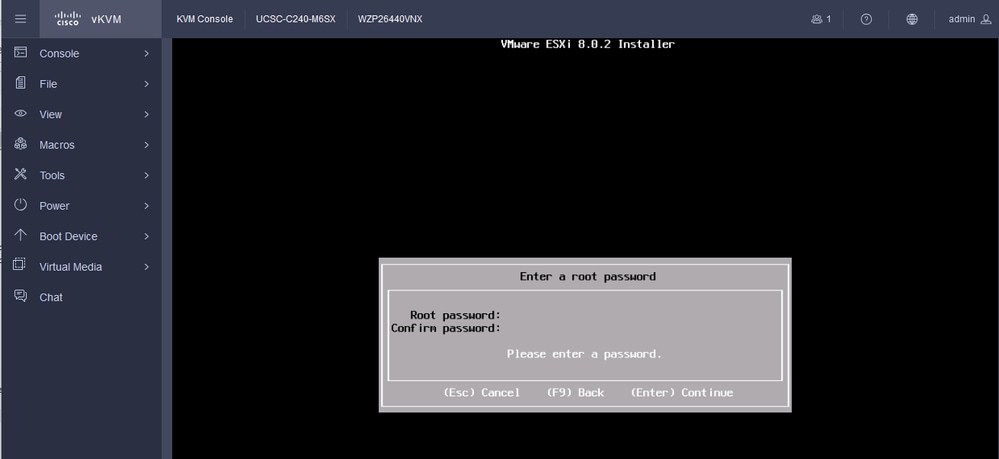 Configuration du mot de passe ESXi
Configuration du mot de passe ESXi
Étape 15. Vous confirmez l'installation lorsque vous appuyez sur F11.
 ESXi Confirmer l'installation
ESXi Confirmer l'installation
Étape 16. L'installation commence et s'affiche en cours.
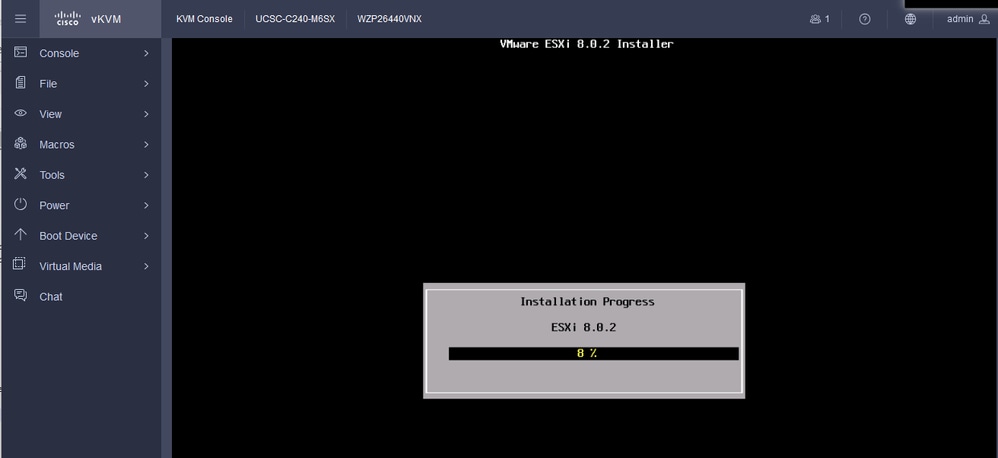 Progression de l'installation ESXI
Progression de l'installation ESXI
Étape 17. L'installation d'ESXi est terminée et vous appuyez sur Entrée pour redémarrer le serveur.
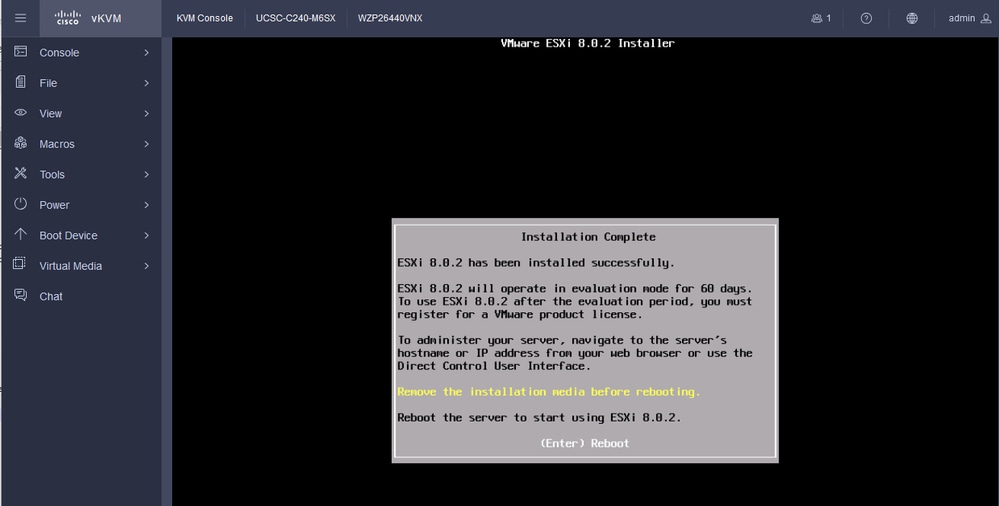 Installation d'ESXi terminée
Installation d'ESXi terminée
Étape 18. ESXi éjecte le DVD virtuel et redémarre le serveur pour le premier démarrage.
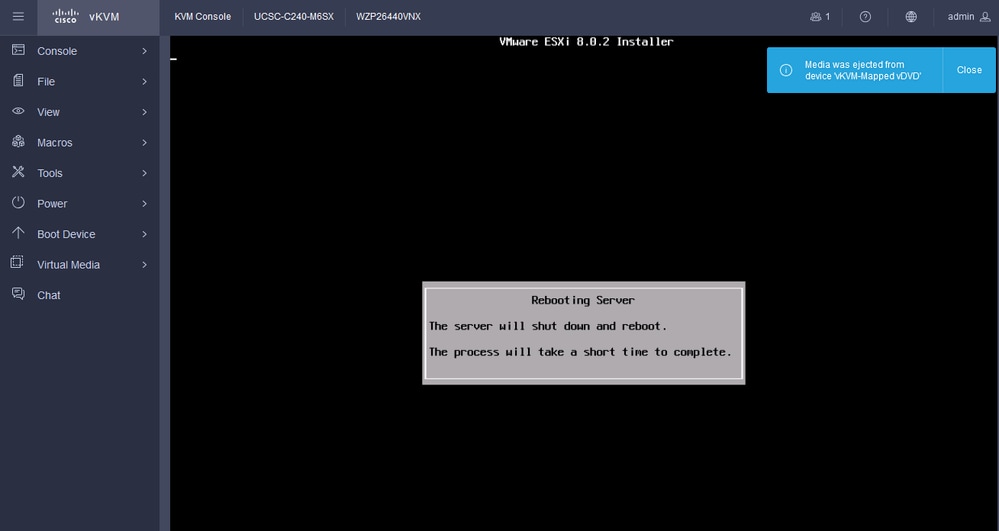 Redémarrage du serveur ESXi
Redémarrage du serveur ESXi
Étape 19. Écran initial d'ESXi après redémarrage. Appuyez sur F2 pour personnaliser le système.
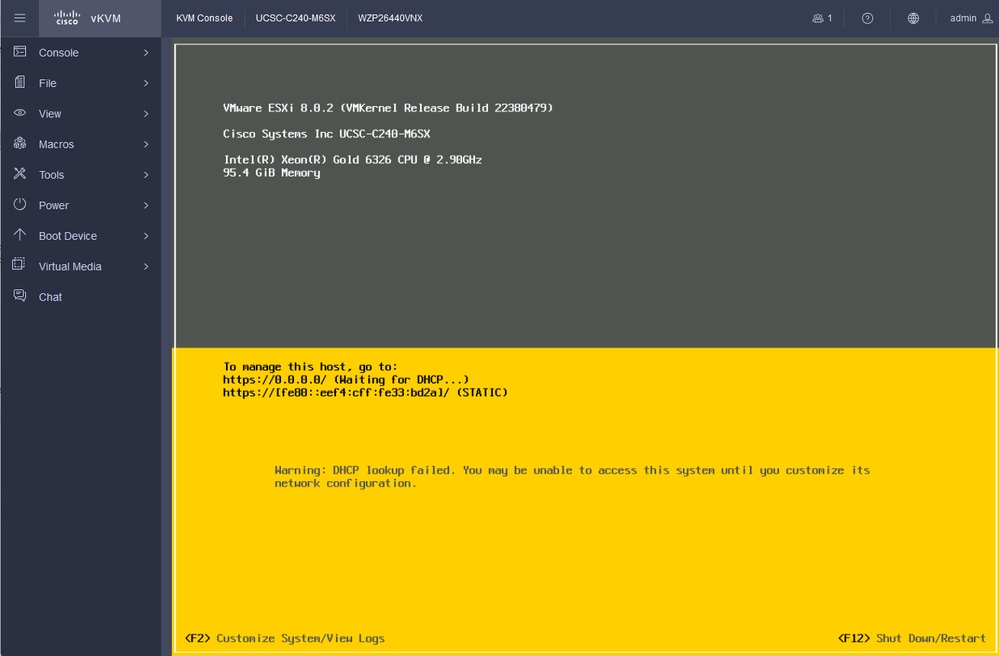 Écran initial ESXi
Écran initial ESXi
Étape 20. Entrez les valeurs pour vous connecter. Le mot de passe a été créé lors de l'installation.
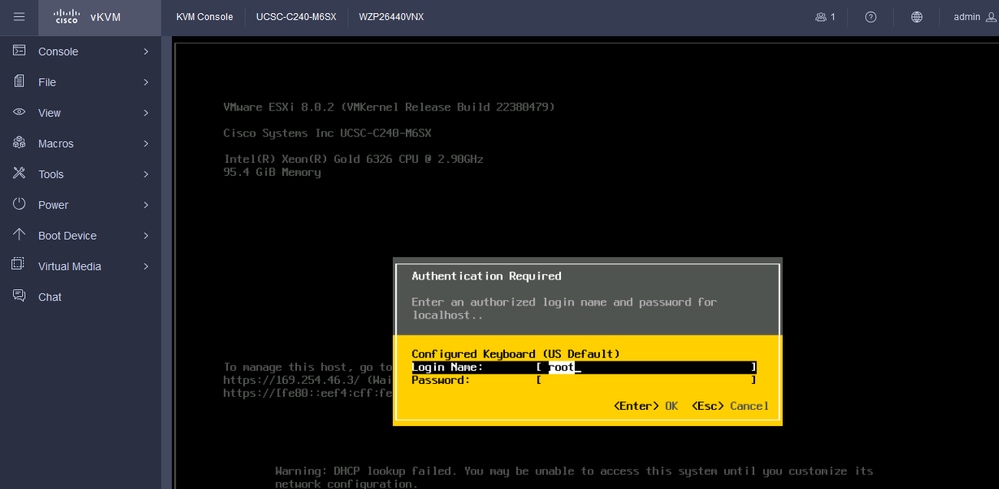 Écran de connexion ESXi
Écran de connexion ESXi
Étape 21. La fenêtre Personnalisation du système s'affiche. Choisissez Configure Management Network et appuyez sur Entrée.
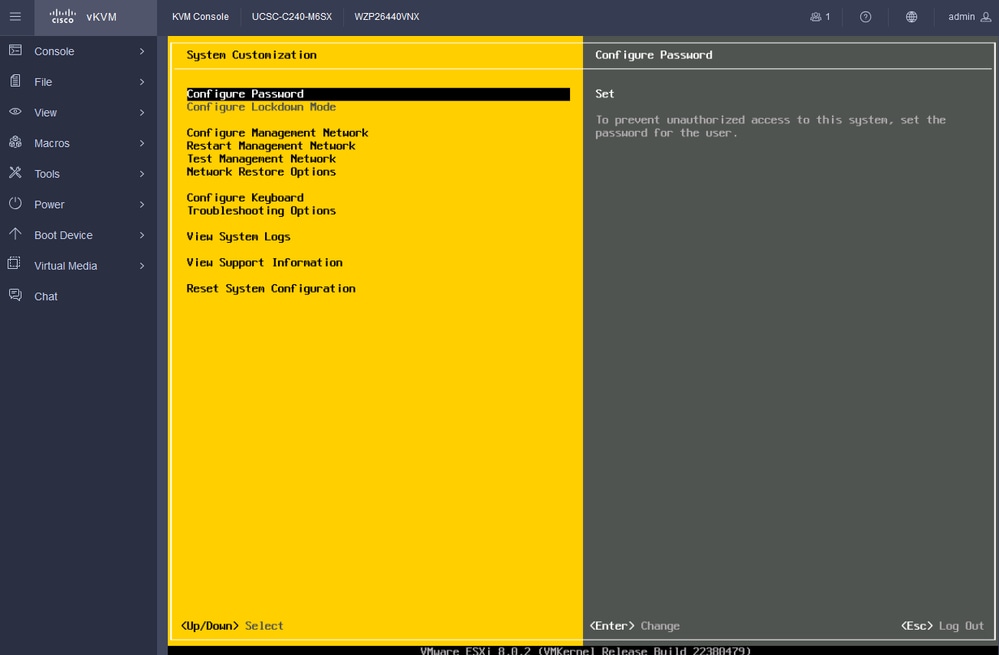 ESXi Configurer la gestion
ESXi Configurer la gestion
Étape 22. Choisissez Network Adapters et appuyez sur Entrée.
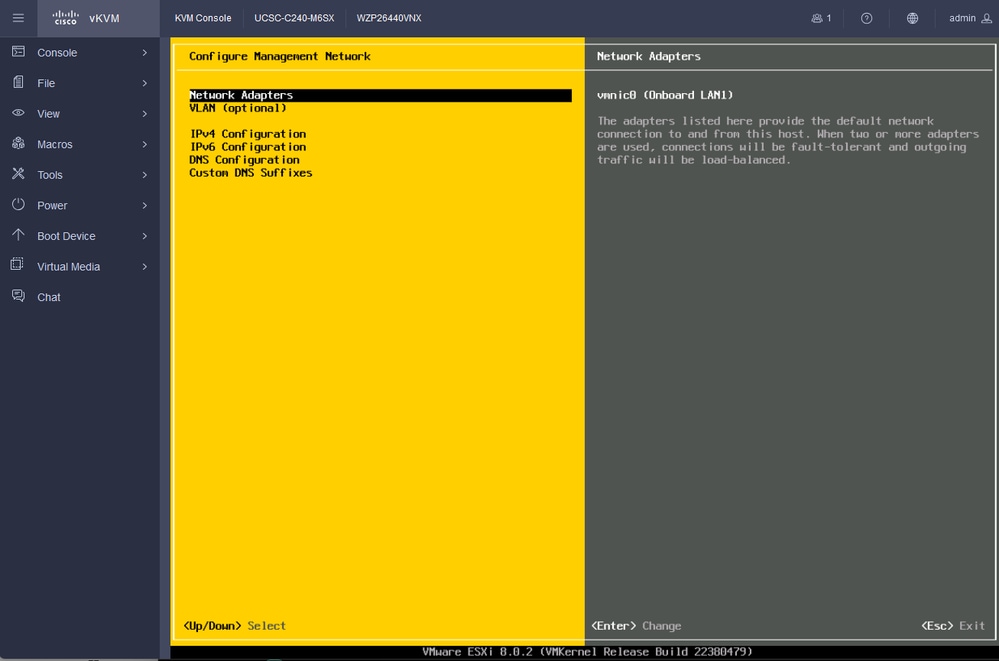 Configuration de la gestion ESXi
Configuration de la gestion ESXi
Étape 23. Sélectionnez l'adaptateur réseau à gérer à l'aide de la barre d'espace et appuyez sur Entrée.
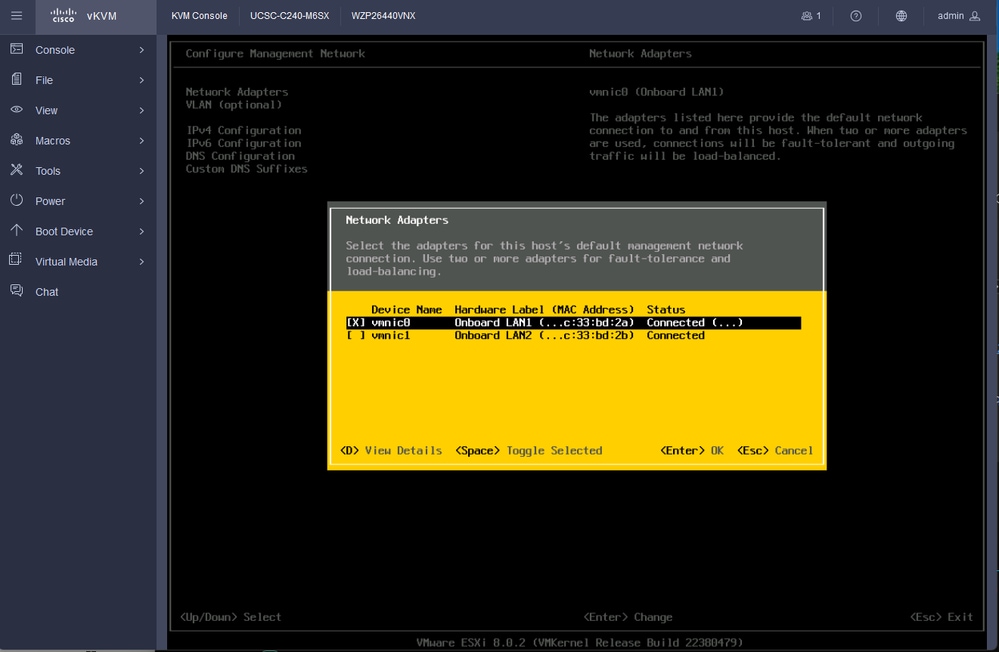 Sélection de la carte réseau
Sélection de la carte réseau
Étape 24. Choisissez VLAN (facultatif) et saisissez les valeurs si nécessaire, puis appuyez sur Entrée.
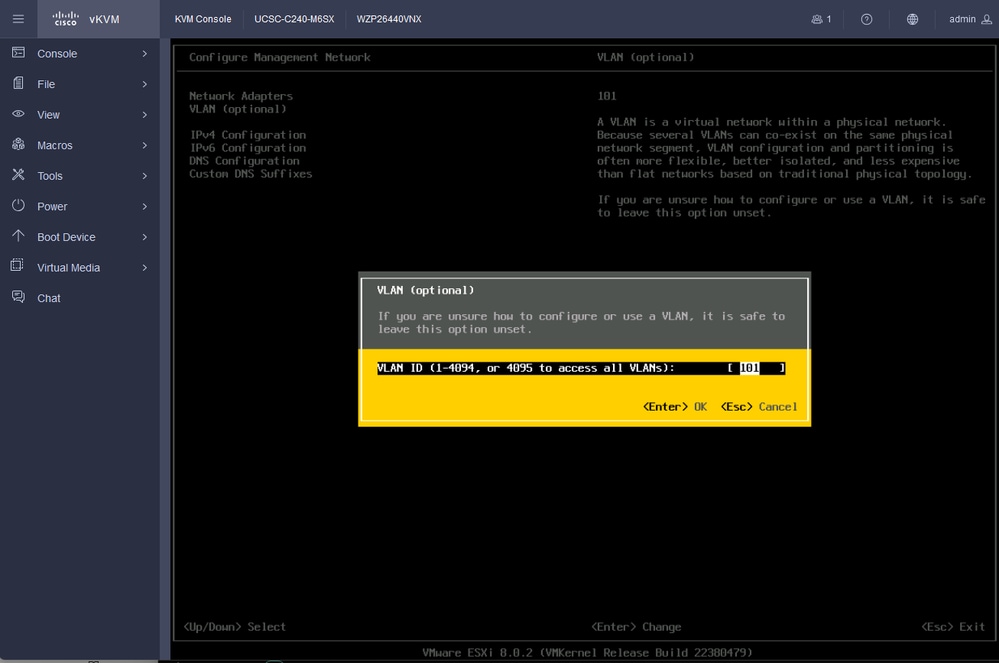 Config Vlan
Config Vlan
Étape 25. Choisissez IPV4 Configuration, saisissez les valeurs et appuyez sur Entrée.
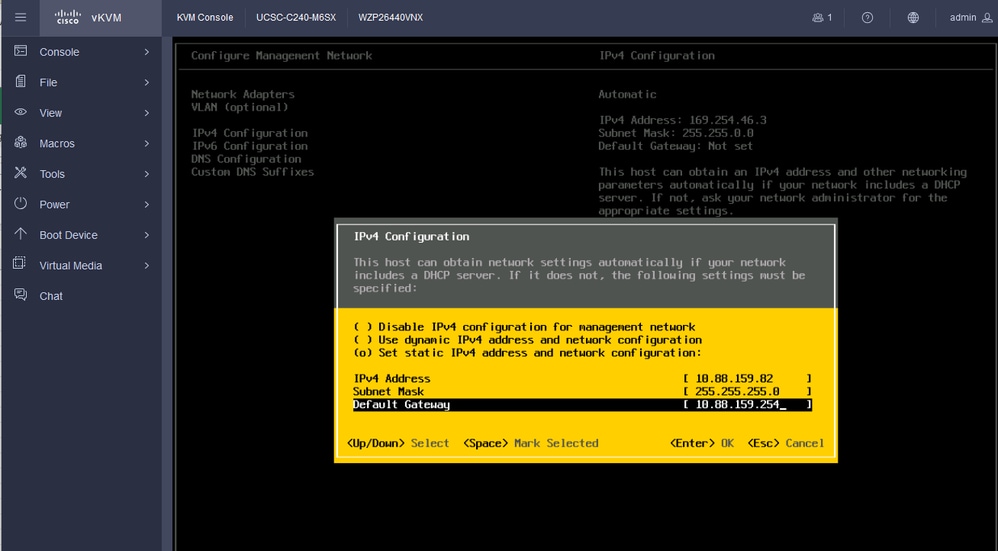 Configuration IPV4
Configuration IPV4
Étape 26. Utilisez la touche Y pour accepter et redémarrer le réseau de gestion.
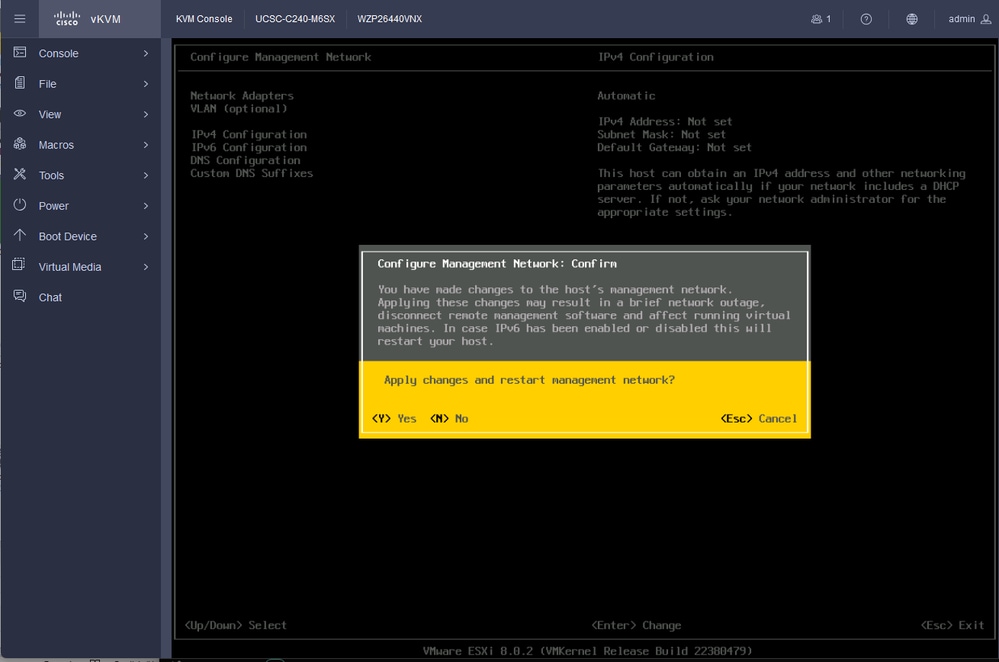 Enregistrement de la configuration IPV4
Enregistrement de la configuration IPV4
Étape 27. Choisissez Test Management Network pour tester la communication et appuyez sur Entrée pour quitter.
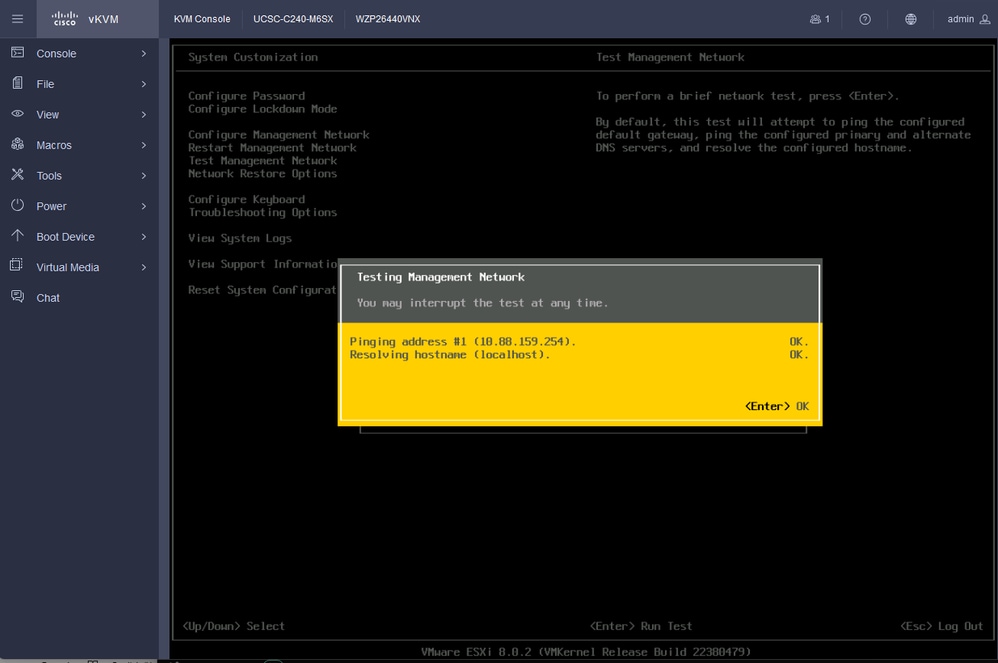 Réseau de gestion des tests
Réseau de gestion des tests
Vérifier
Aucune procédure de vérification n'est disponible pour cette configuration.
Dépannage
Il n'existe actuellement aucune information de dépannage spécifique pour cette configuration.

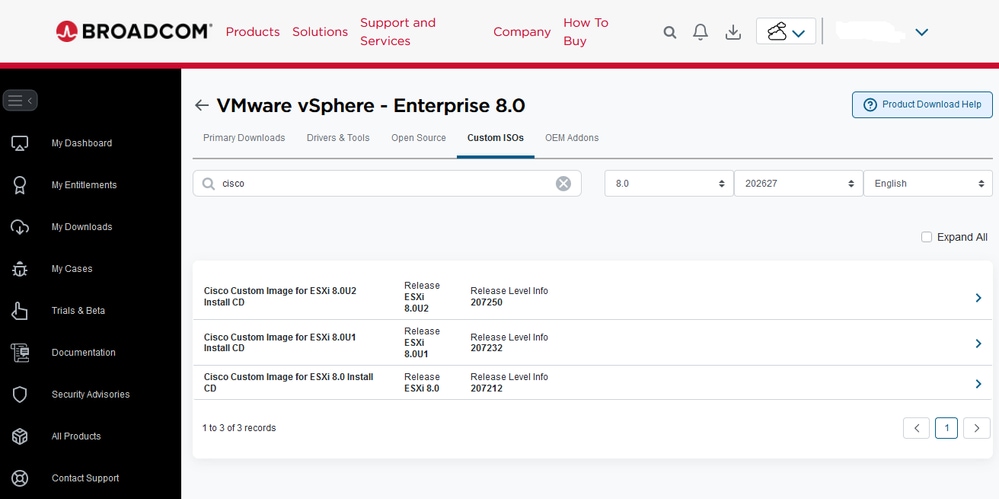
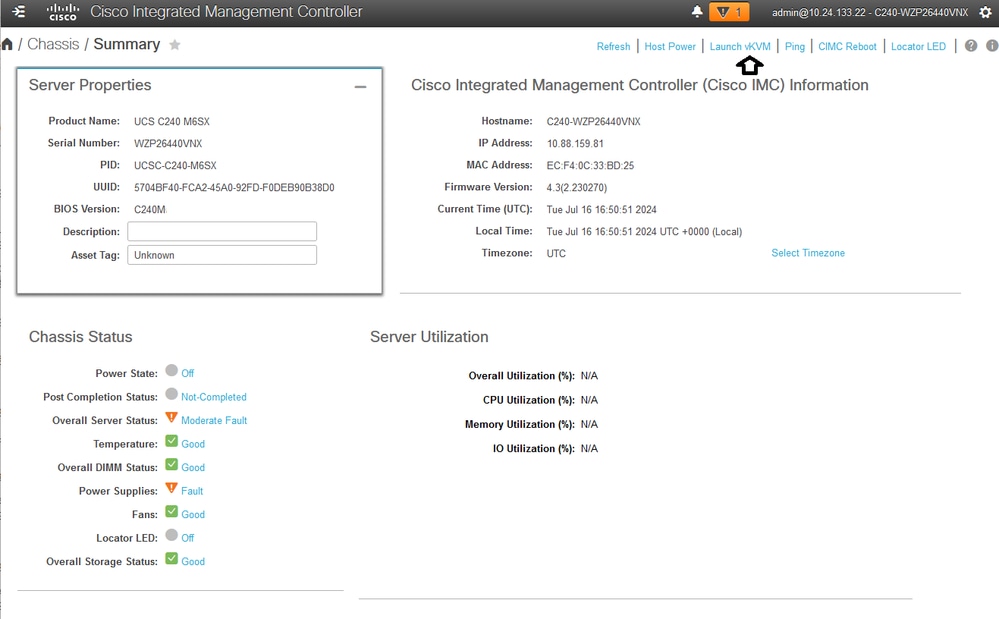
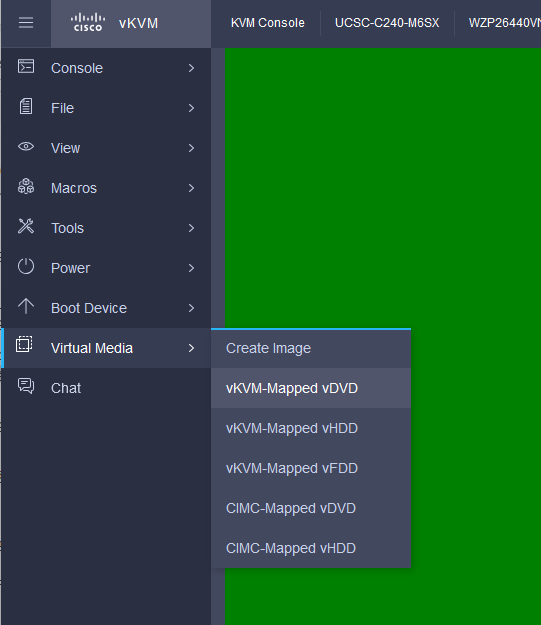
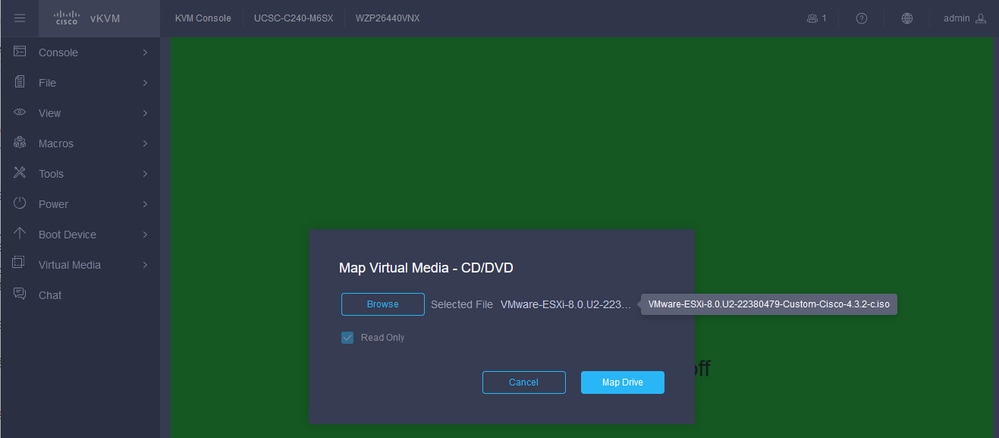
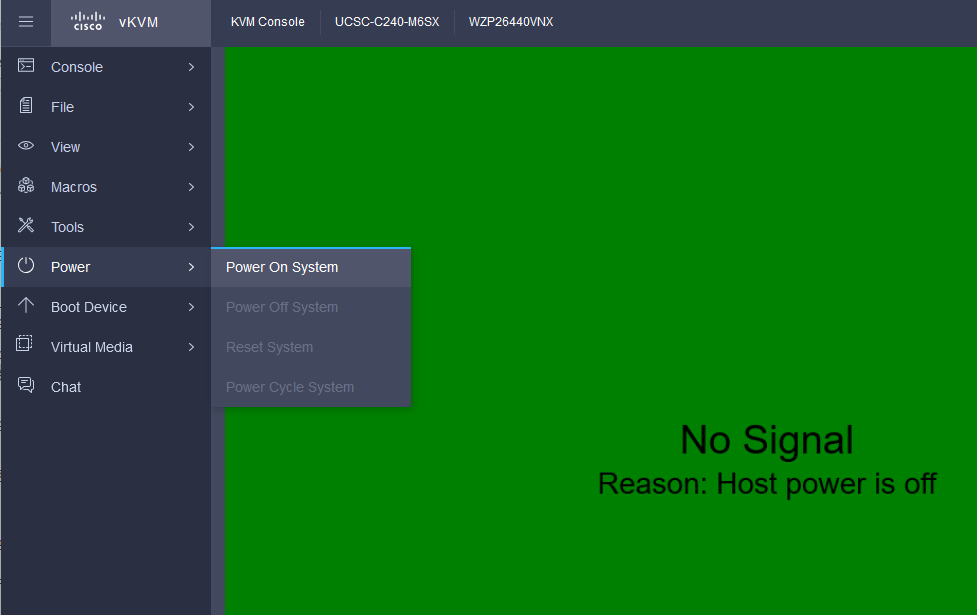
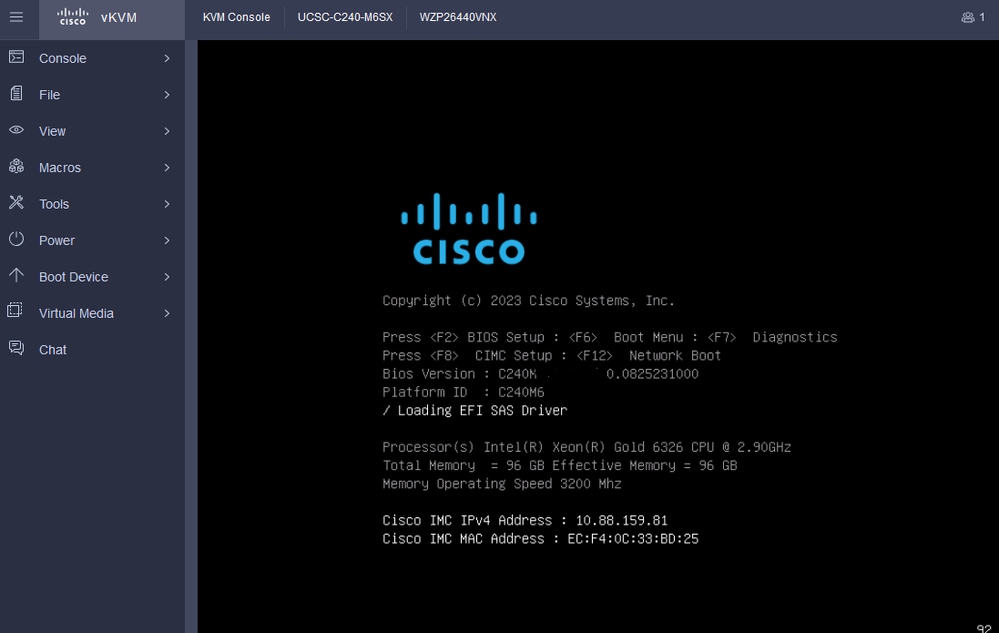
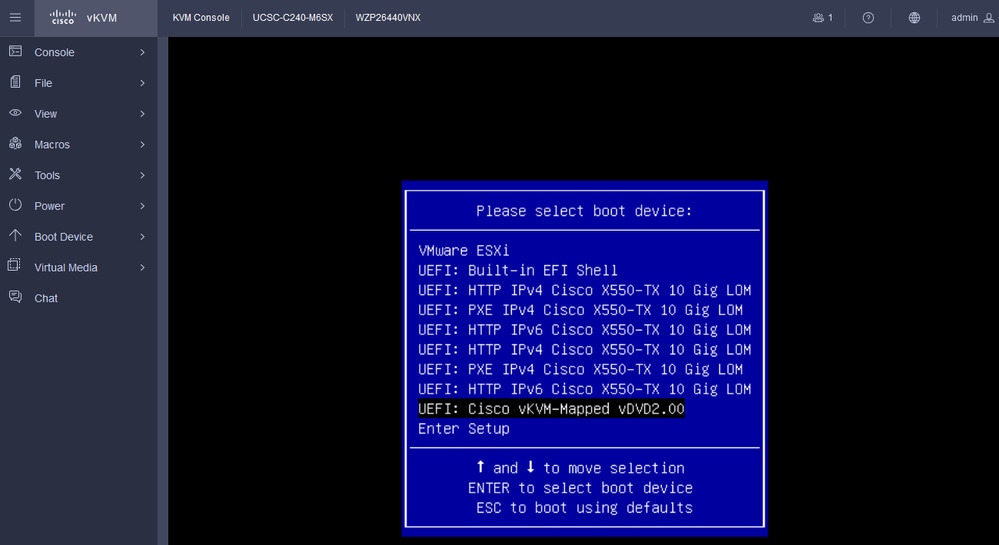
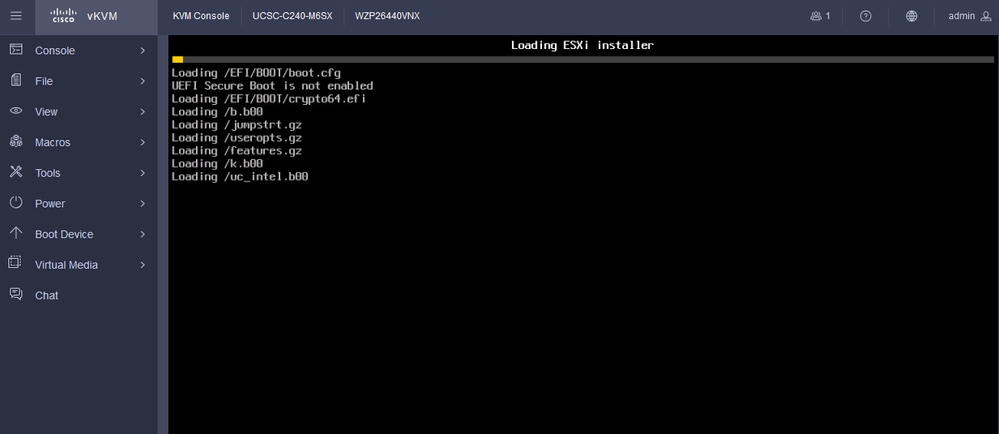
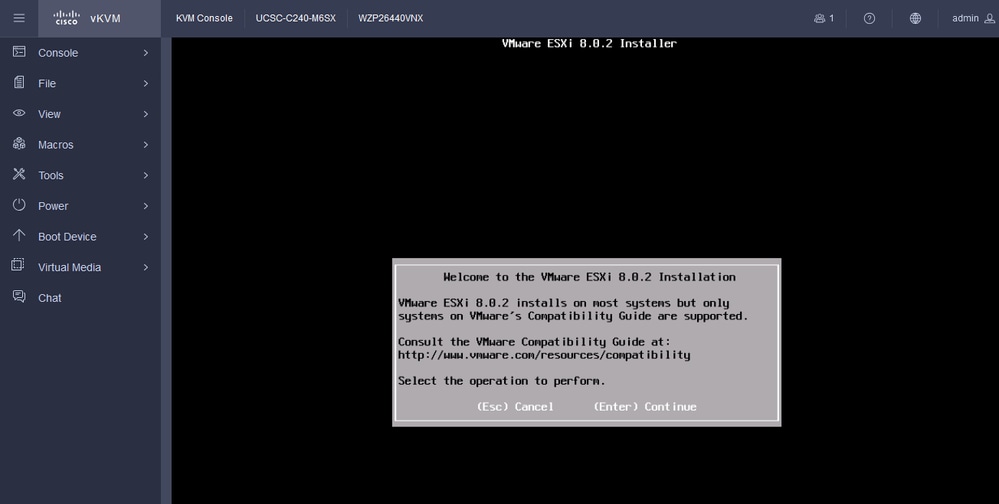

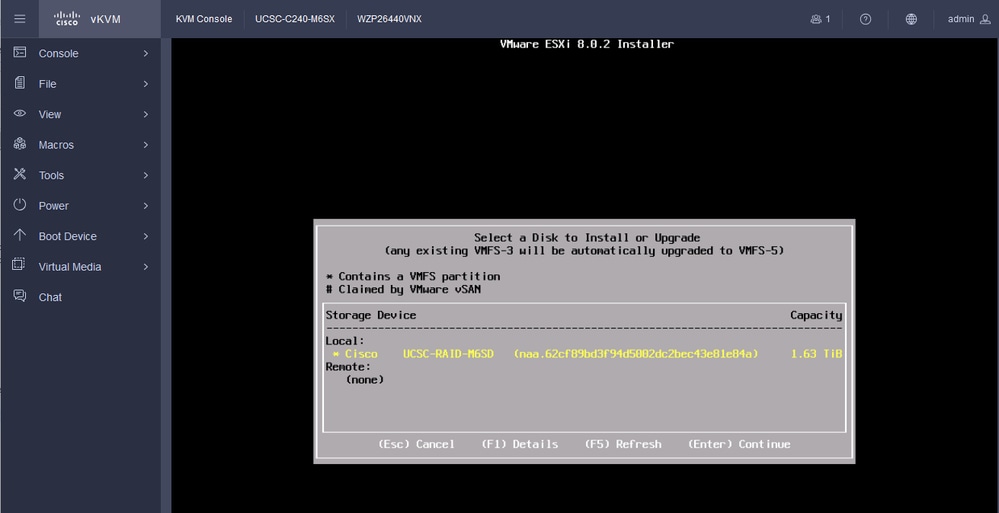

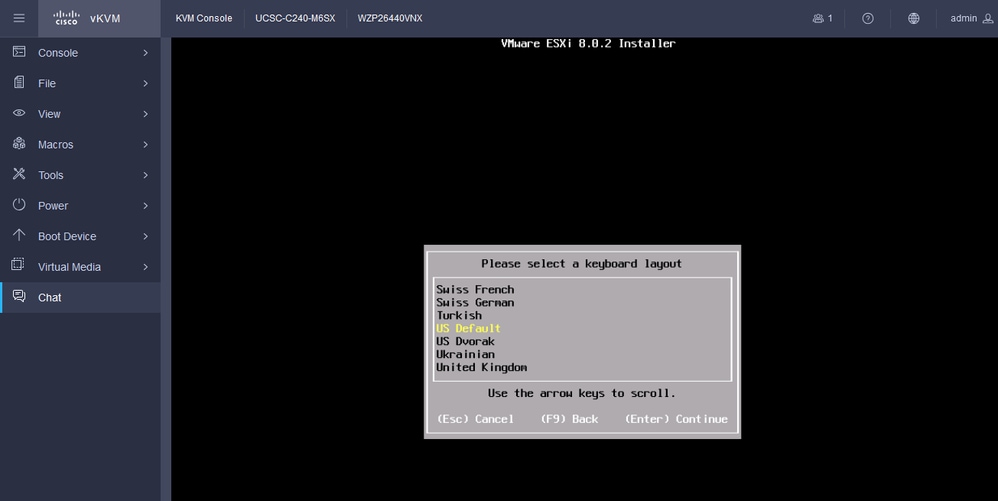
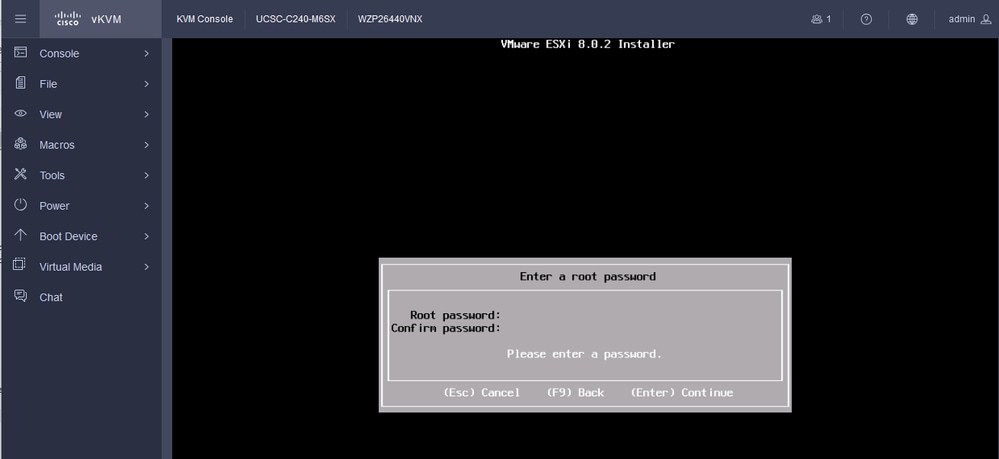

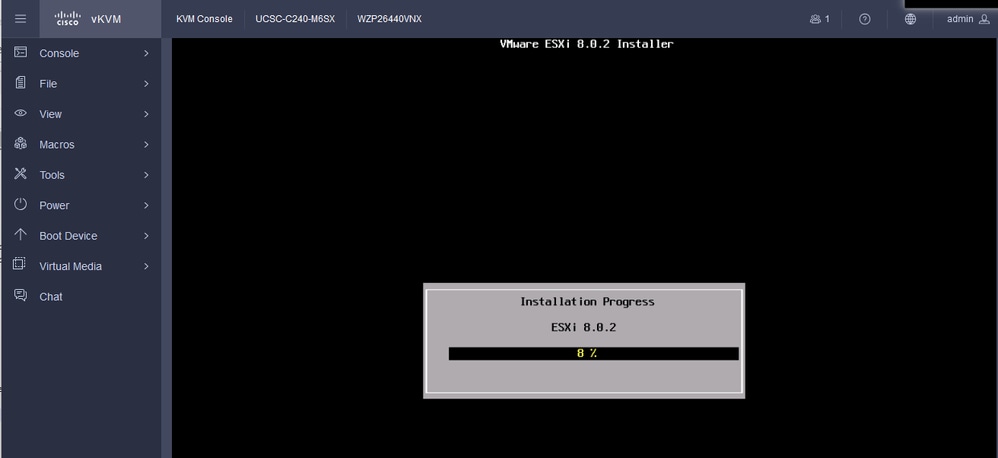
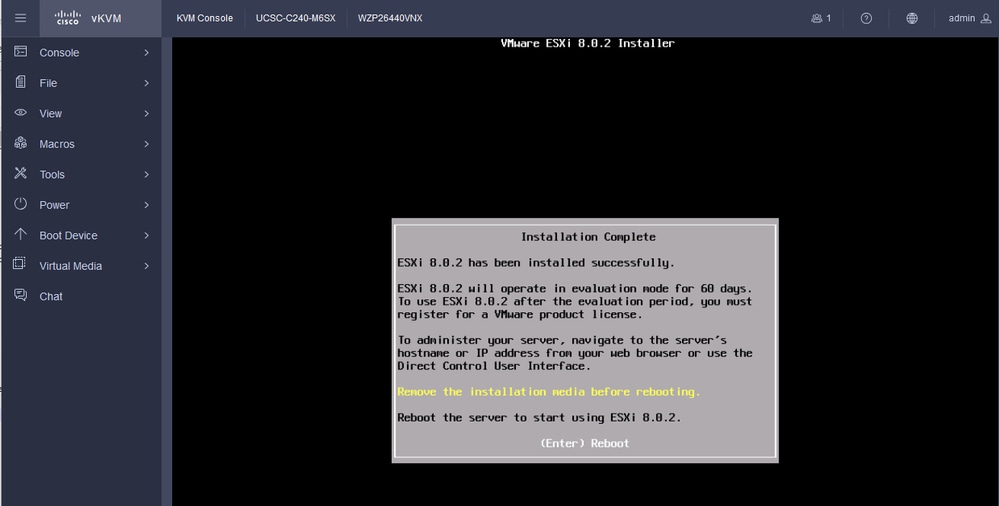
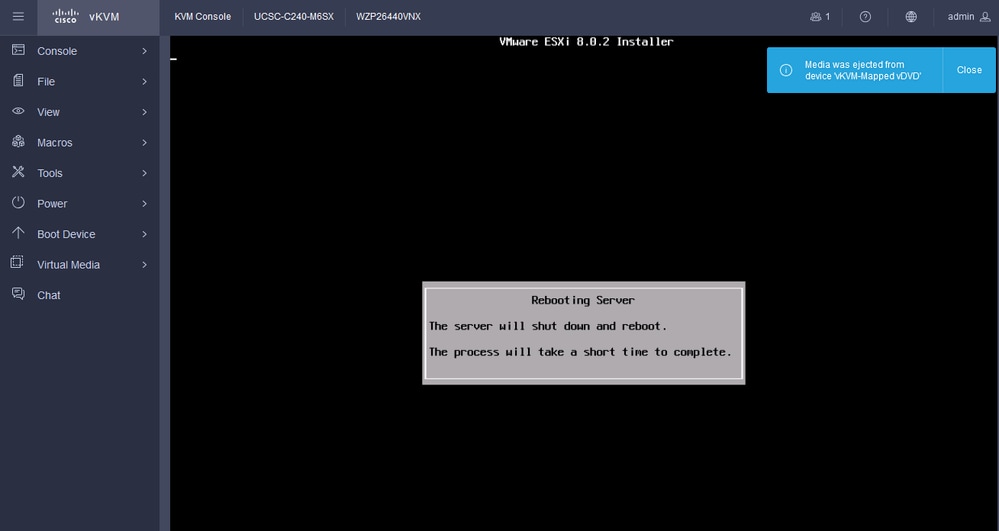
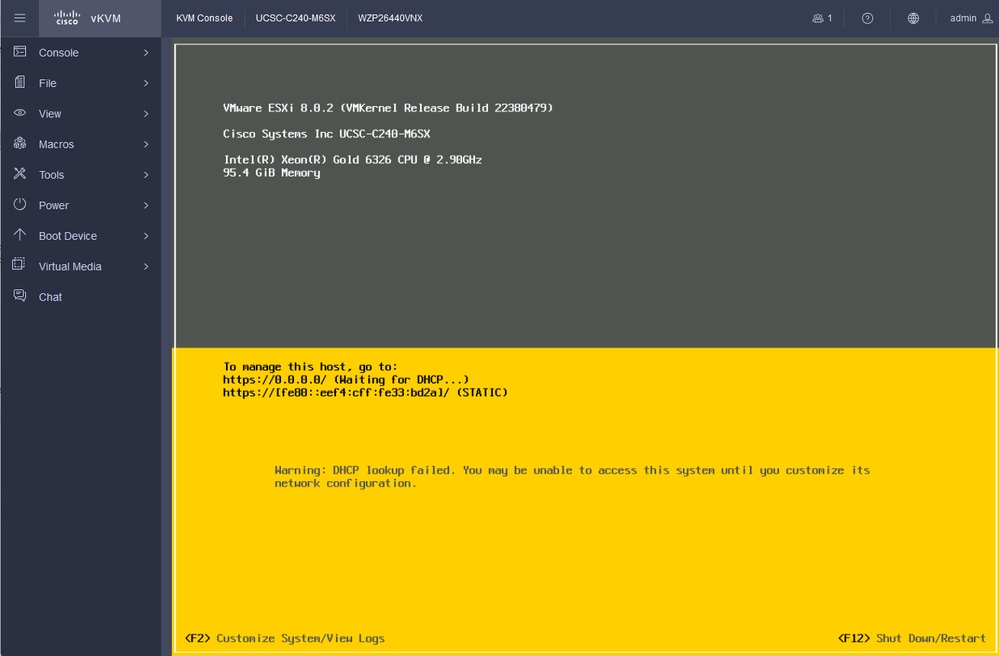
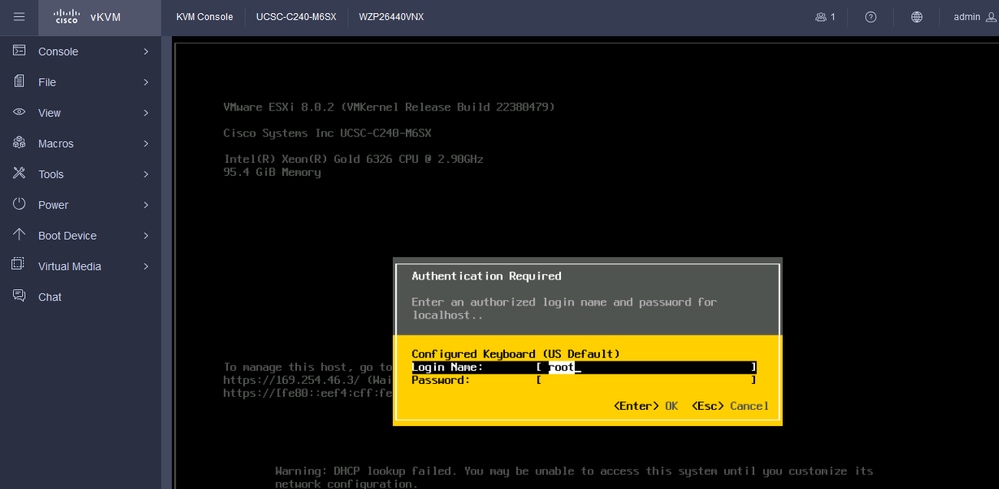
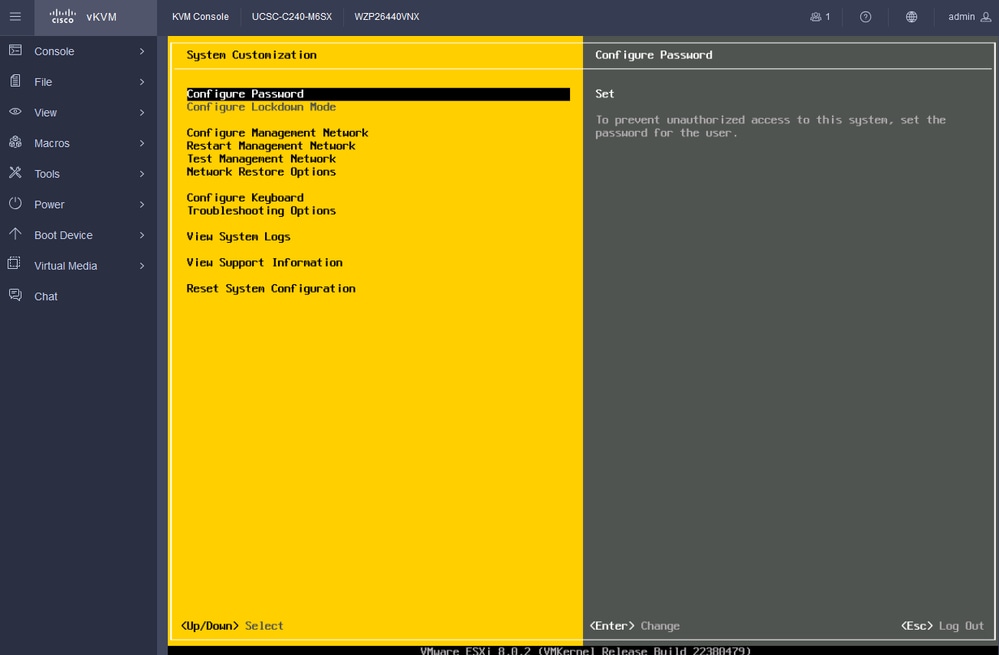
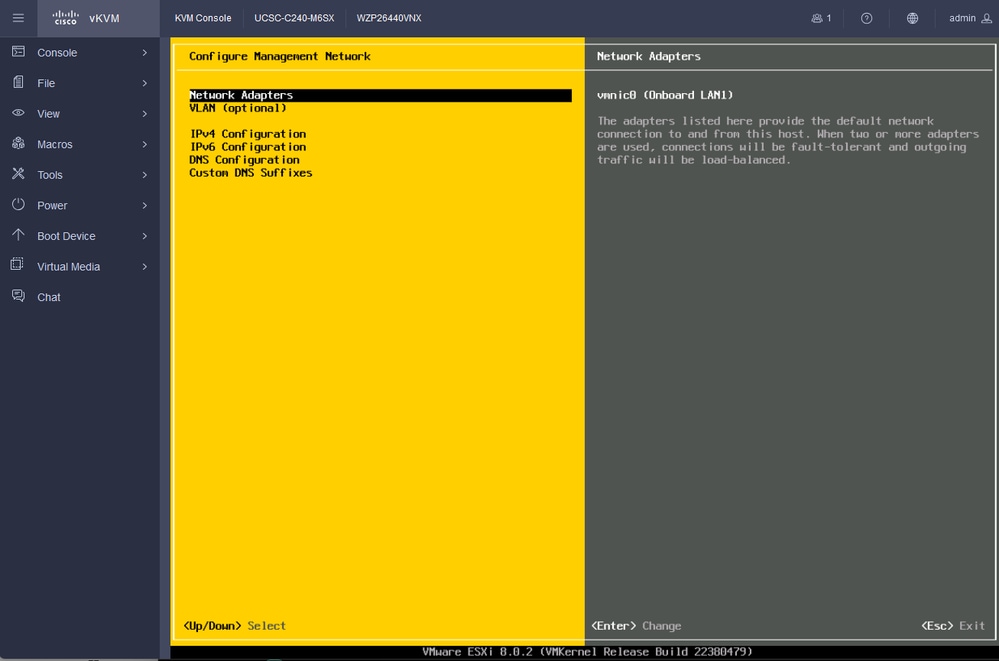
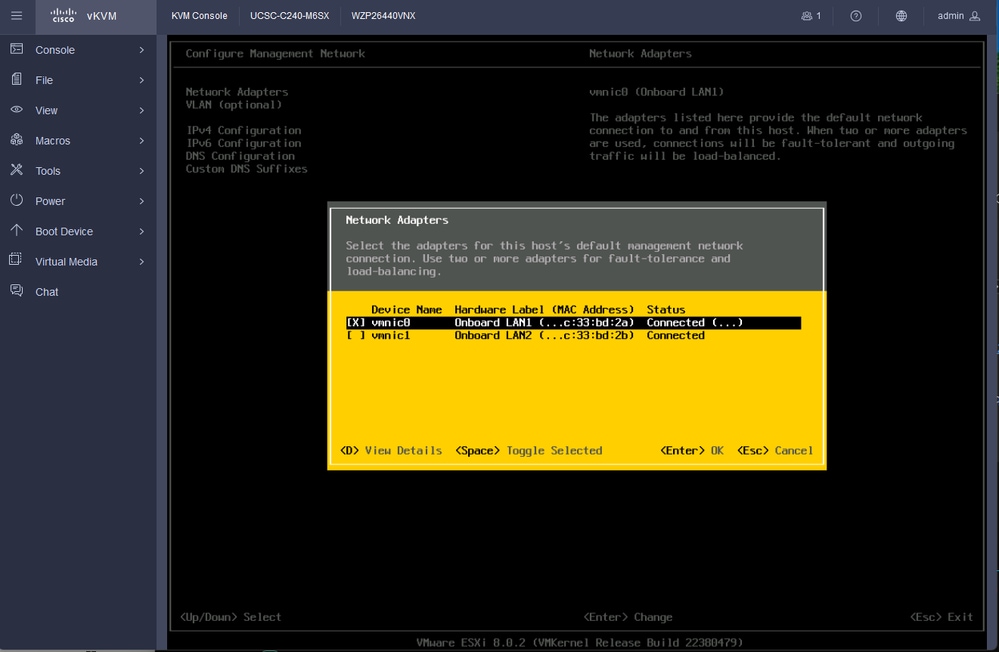
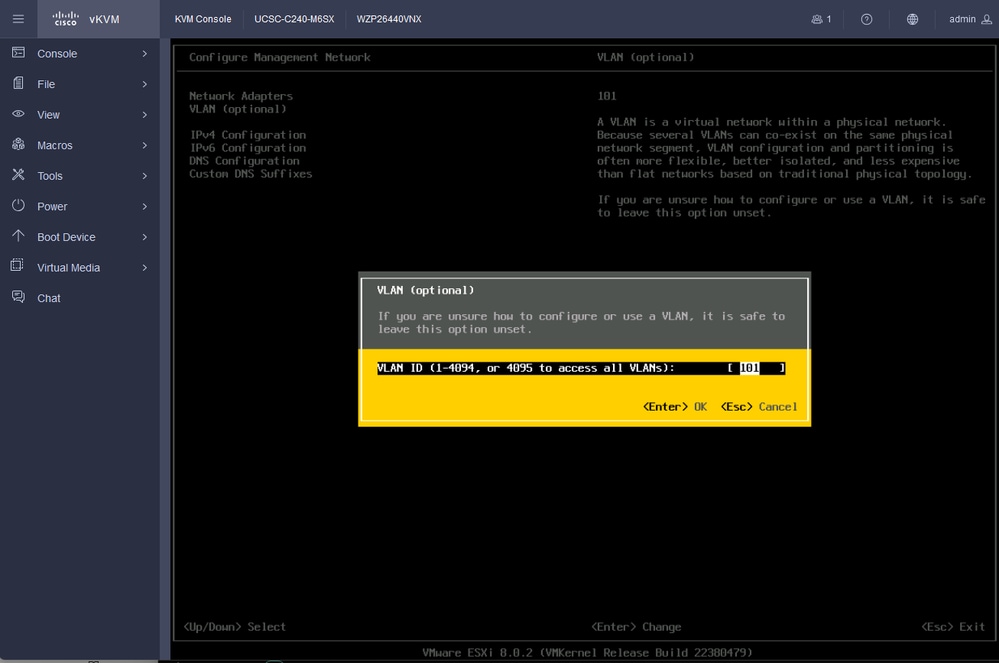
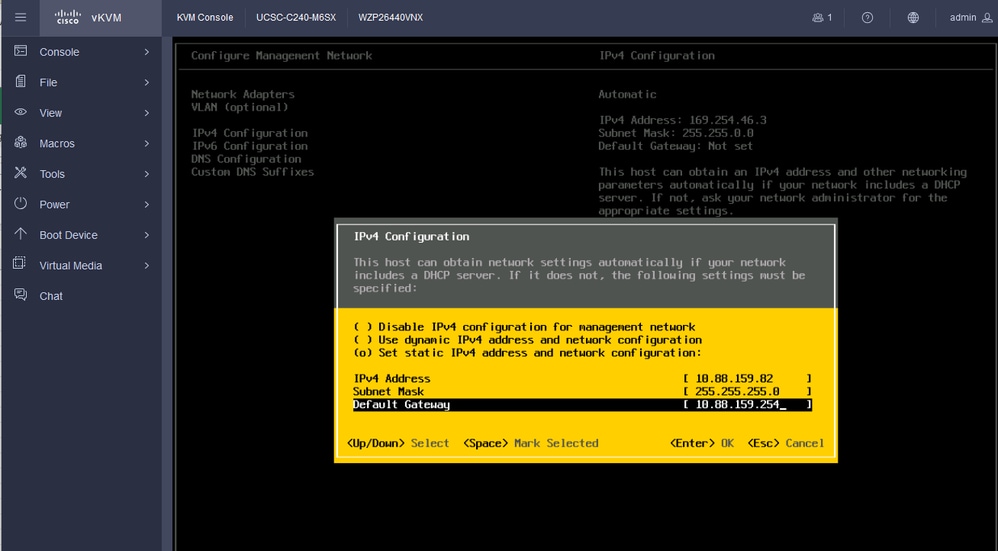
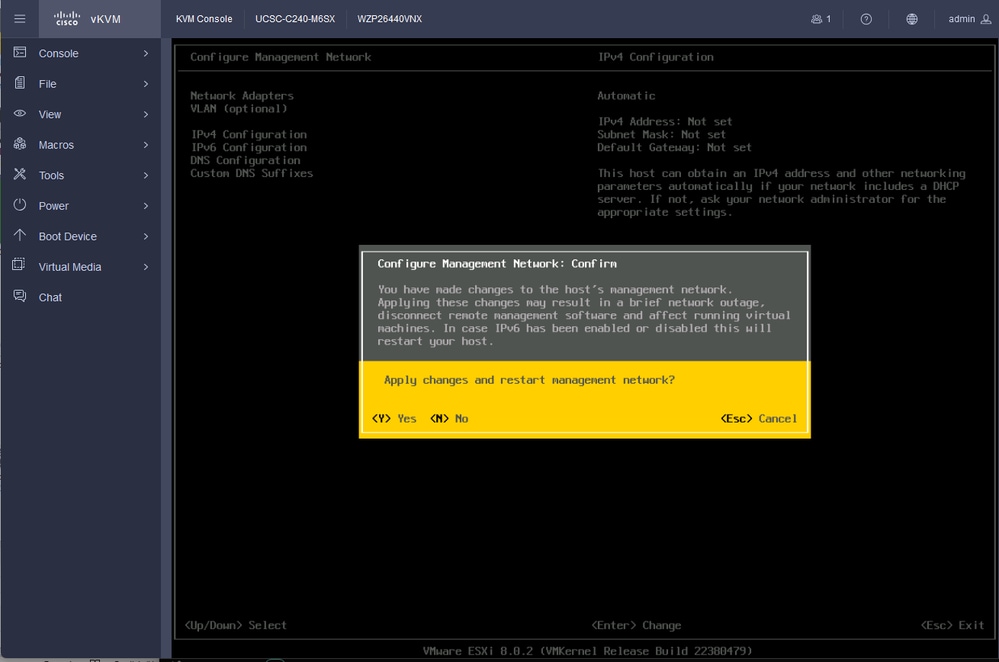
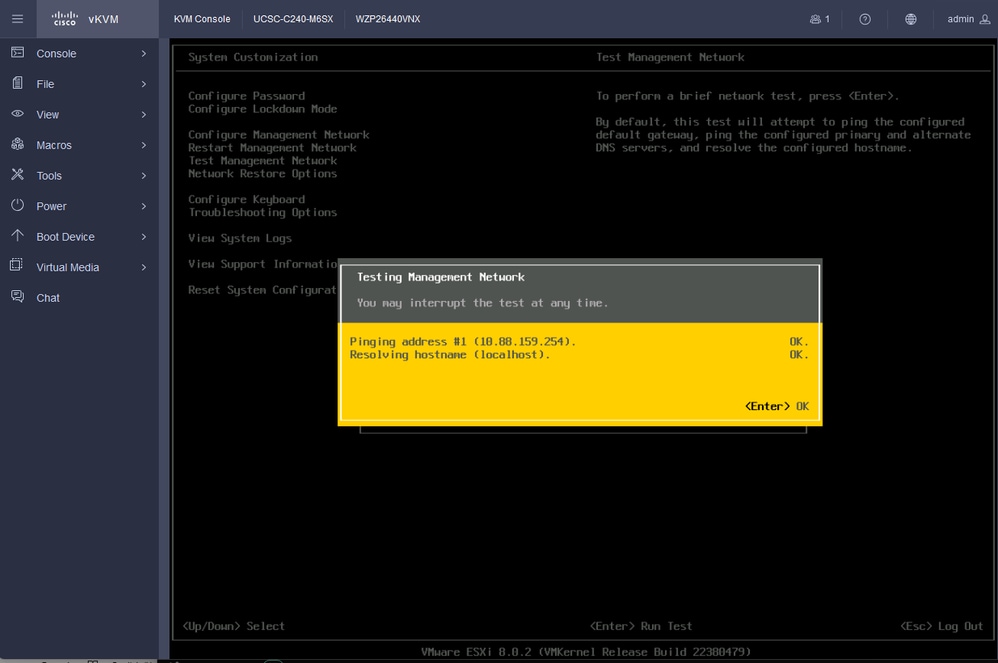
 Commentaires
Commentaires