Guide d'utilisateur du portail Smart Net Total Care
Le service Cisco Smart Net Total Care™ fait partie de la gamme de produits de services techniques de Cisco. Ce service combine les services techniques de base de primés de premier plan de Cisco à un niveau de veille commerciale exploitable fournie par les capacités intelligentes dans le portail de Smart Net Total Care.
Grâce au portal web et aux rapports et associés, vous pouvez obtenir toutes les informations dont vous avez besoin afin de gérer vos stocks Cisco. Les capacités intelligentes intégrées offrent des informations actuelles au sujet de votre parc informatique, vos contrats et vos alertes de sécurité afin d'améliorer l'efficacité de vos processus de soutien. Le portail offre :
- Une résolution de problèmes plus rapide - Identifiez rapidement les problèmes et simplifiez vos procédés de gestion des incidents afin d'améliorer le niveau de service du soutien informatique et de résoudre les problèmes plus rapidement. Des capacités intelligentes, incluant des alertes proactives, des diagnostics automatisés, des données d'assurance-contrat à jour et des informations de produit, aident à réduire les temps d'arrêt et favorisent la continuité des opérations.
- Atténuation des risques : réduisez les risques grâce à l'accès aux experts techniques Cisco (centre d'assistance technique Cisco) et aux outils intelligents qui améliorent la visibilité sur l'état de votre infrastructure informatique 24 heures sur 24, 365 jours par an. La visibilité de votre parc informatique dans le portail vous assure que vos produits Cisco essentiels soient couverts par les contrats de service appropriés. Le portail rend également plus facile de prévoir et de budgéter proactivement en prévision du renouvellement des produits Cisco qui atteignent leur fin de vie (EoL) ou leur date finale de soutien (LDoS).
- Efficacité opérationnelle - Augmentez votre efficacité opérationnelle grâce aux outils d'administration proactifs et aux traitements automatisés qui améliorent la productivité des administrateurs réseau et des gestionnaires. Les stocks et la gestion de contrats automatisés mettent les changements en évidence et offrent une prévoyance de budget et de planification qui permet de réduire l'effort nécessaire pour une vue d'ensemble à jour de votre réseau.

Ce guide d'utilisateur vous fournit les informations nécessaires afin de :
- Commencez l'utilisation du portail.
- Installez et personnalisez le portail.
- Générez et utilisez des rapports avec la bibliothèque du portail.
Pour commencer
Le portail Smart Net Total Care™ utilise l'information des périphériques pour l'analyser par rapport aux données de sécurité et de soutien de la base de connaissances Cisco. Cela vous permet de profiter de renseignements exploitables afin de résoudre les problèmes plus rapidement, d'améliorer l'efficacité opérationnelle et de mieux gérer les risques liés au soutien.
Cette section vous dirige vers les informations concernant les divers rôles et niveaux d'accès du portail ainsi que sur le processus d'intégration du libre-service, et offre un aperçu du portail et de ses composants :
- Connexion à Smart Net Total Care
- Rôles et niveaux d'accès
- Intégration du libre-service
- Création initiale d'inventaire
- Navigation de base du portail
Connexion à Smart Net Total Care
Vous pouvez lancer Smart Net Total Care à partir de votre navigateur Web à l'adresse https://services.cisco.com
Rôles et niveaux d'accès
<Référez-vous à la section Rôles et accès au portail de la pageGestion et administration du portail Cisco Smart Net Total Care pour les informations concernant les rôles et les niveaux d'accès.
Intégration du libre-service
Création initiale d'inventaire
Un inventaire est un ensemble de périphériques téléversés dans le système Smart Net Total Care par une ou plusieurs des méthodes prises en charge. Vous pouvez employer ces méthodes afin de téléverser les données de votre parc informatique Cisco dans le portail :
- Le collecteur de la plate-forme des services communs Cisco (CSPC)
- Un tiers collecteur
- Une importation de fichier en format CSV (valeurs séparées par des virgules)
Si vous êtes un nouvel administrateur de client et qu'aucun inventaire n'a été créé, vous êtes dirigé vers la page Commencez lors de l'ouverture d'une session. Cette page vous guidera étape par étape afin de vous aider à importer votre inventaire par une importation de fichier en format CSV ou à automatiser la collecte de périphérique grâce à un collecteur.
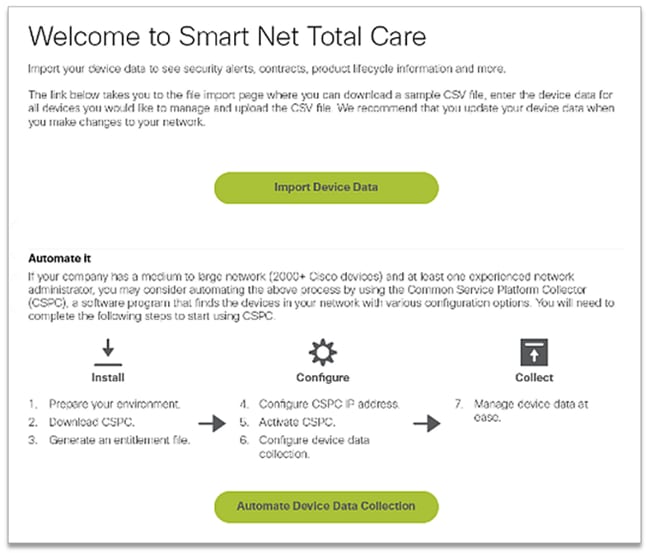
Si vous êtes un nouvel utilisateur et que le message Aucun dossier trouvéapparaît lorsque vous ouvrez une session, alors contactez votre administrateur client et demandez-leur pour créer l'inventaire initial.
Si vous êtes associé aux comptes de plusieurs clients (utilisateur polyvalent) dans le portail et que les rapports affichent Aucun dossier trouvé lorsque vous ouvrez une session, alors il est probable que les données de périphérique pour l'organisation n'aient pas été téléversées. Contactez l'administrateur client pour ce client et demandez que l'inventaire soit téléversé.
Navigation de base du portail
Le portail Smart Net Total Care accroît la plate-forme de Connexion de services qui fournit des rapports intuitifs et faciles à utiliser. Ces rapports peuvent être filtrés, vus dans différents formats, et personnalisés afin de définir la manière dont données sont consultées.
Ces images illustrent le portail tel qu'il apparaît normalement lorsque vous y accédez, pourvu qu'il a été rempli au moins une fois avec les données de périphériques pour votre organisation :

Composantes du portail
Le portail comprend les composantes suivantes :
- Volet gauche de navigation - Cette partie de la page contient des liens menant aux rapports, aux tableaux de bord et aux paramètres du portail.
- Utilisateur connecté - Le nom de l'utilisateur qui est actuellement connecté apparaît dans cette zone.
- Choisir la langue - Cliquez sur cette icône afin de sélectionner la langue des rapports localisés et du portail. Actuellement, les écrans du portail sont localisés en français, en espagnol, en japonais et en chinois simplifié. Vous pouvez également définir votre préférence de fuseau horaire ici.
- Informations - Cliquez sur cette icône afin de regarder les vidéos explicatives, télécharger une copie de ce guide, ou recevoir plus d'informationsà propos de Smart Net Total Care.
- Déconnexion - Cliquez sur cette icône afin de vous déconnecter du portail.
- Personnaliser l'affichage - Cliquez sur la flèche de déroulement à côté du nom de la colonne afin de trier les données de cette colonne.
- Rapports de version CSPC - Cette partie de la page alerte la version du collecteur utilisée par l'utilisateur connecté. La bannière avertit le collecteur avant la version actuelle du collecteur utilisé et une mise à niveau est requise. Selon l'ancienne version du collecteur, la gravité de la bannière change et le message d'alerte approprié s'affiche. Cliquez sur l'icône E-mail pour recevoir la liste des détails du collecteur.
- Filtrer le texte - Vous pouvez entrer une valeur dans ce champ et appuyez sur Retour afin de filtrer les données dans la colonne de sorte qu'elle donne les résultats qui correspondent aux critères spécifiés. Vous pouvez ajouter des filtres à une ou plusieurs colonnes.
- Filtres appliqués - Cliquez sur cette icône afin de visualiser les filtres qui sont appliqués aux colonnes (le cas échéant) dans le rapport.
- Choisir une colonne - Cliquez sur cette icône afin de visualiser la liste complète des colonnes qui sont disponibles pour le rapport. Cliquez sur le nom d'une colonne afin de le masquer ou de l'afficher dans le rapport.
Vos préférences de rapport sont retenues automatiquement dans votre profil. Des paramètres telles que les colonnes sélectionnées, l'ordre de placement des colonnes, et la taille des colonnes sont retenues à travers les sessions jusqu'à ce que vous les changiez. Les filtres et les ordres de tri, cependant, ne sont retenus que pour la session en cours.
Installez et personnalisez
Vous pouvez utiliser le panneau sélecteur Smart Net Total Care siuté en haut du volet gauche de navigation afin d'installer et personnaliser les données qui s'affichent dans les rapports. Vous pouvez personnaliser ou sélectionner ces données selon les clients, les inventaires ou les segments.
Cette section décrit comment installer et personnaliser le portail et ses composantes relatives :
Client
Le nom du client, ainsi que l'inventaire et le segment concernés, est affiché sous le nom du service. Le nom du client autorisé dont les données de périphérique sont visibles dans les rapports.
La plupart des clients ne voient qu'un seul choix à la page du client - le nom de leur organisation. Les clients qui sont associés avec plus d'une entreprises voient plusieurs choix pour chaque organisation auxquelles ils ont l'autorisation d'accéder. Les partenaires ou les utilisateurs polyvalents, autorisés à voir leurs données client, peuvent également voir plusieurs clients s'afficher ici.
Inventaire et segment
Les inventaires et les segments qui sont disponibles pour les clients sélectionnés apparaissent sous la page Inventaire et segment. Le contenu dépend des paramètres d'accès de l'utilisateur qui vous sont assignés.
Un inventaire représente les données de périphériques qui sont téléversées à partir d'une source de collecte. Un inventaire peut être davantage divisé en segments.
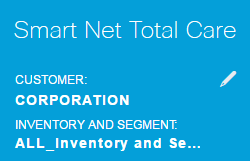
Effectuez ces étapes afin de sélectionner quels inventaires et segments s'afficheront dans les rapports du portail :
- Cliquez sur l'icône de crayon afin que la fenêtre Filtres généraux s'ouvre.
- Cliquez sur l'option Client, si elle n'est pas déjà sélectionnée.
- Choisissez un nom de client afin de placer un filtre de sorte que seulement les données pour les clients sélectionnés apparaissent dans les rapports.
- Cliquez sur Inventaire et segment.
- Choisissez les inventaires et les segments désirés de sorte que seulement les données des inventaires et des segments sélectionnés apparaissent dans les rapports.
- Cliquez sur Appliquer afin que votre sélection soit enregistrée.
Généralités
L'onglet Généralités fournit la liste de services d'affaires et de clients auxquels vous pouvez accéder, ainsi que votre rôle pour chaque client.
Notifications d'entreprise
Si vous êtes administrateur, utilisez cet onglet afin de gérer les listes de distribution pour les messages que vous voulez envoyer aux utilisateurs.
Mes notifications
Utilisez cet onglet afin de gérer la fréquence à laquelle vous désirez que les alertes et les messages système soient reçus sur le portail.
Nom d'affichage personnalisé
Cet onglet permet à l'administrateur de modifier ou de personnaliser le nom d'affichage de l'organisation. Effectuez ces étapes afin de personnaliser le nom d'affichage de l'organisation :
- Cliquez sur Édition dans la colonne Nom d'affichage. Le curseur apparaît dans la zone d'identification.
- Écrivez le nom dans la zone d'identification.
- Click Save.
- Cliquez sur Vue dans l'Historique de changement de nom d'affichage afin de visualiser l'historique du changement de nom d'affichage.
Nom d'affichage d'entreprise
Cet onglet affiche votre nom d'entreprise tel qu'inscrit avec Cisco, un nom d'affichage, si votre administrateur client en a spécifié un, votre rôle d'utilisateur, et une manière de visualiser l'historique de tous les changements de nom d'affichage qui ont été apportés.
Mes rapports
La page Mes rapports contient les informations suivantes :
- Tous les rapports que vous avez récemment générés par la fonction Exportation. Les noms de rapport sont identiques à ceux répertoriés dans le volet gauche de navigation. Afin de générer ces rapports, cliquez sur Exportation dans les rapports.
- Les rapports programmés sont générés par le système avec la fonction Rapports programmés. Par défaut, ces noms de rapport incluent le nom d'utilisateur et un identifiant numérique unique. Vous pouvez changer le nom du rapport lorsque vous programmez les rapports.
Les rapports vous permettent de :
- Télécharger un rapport sur un dispositif local pour l'analyser davantage ou le partager avec des collègues.
- Voir le statut de tous les rapports demandés.
- Voir la date à laquelle le rapport a été créé. Ceci aide à déterminer l'âge des données dans le rapport.
Les rapports enregistrés peuvent être en format PDF, XLSX ou CSV, tel que spécifié lorsque vous générez le rapport. Les rapports sont habituellement retenus pendant 72 heures à partir du moment qu'ils sont générés.
Afin de télécharger les rapport sur dispositif local, cliquez sur le lien du format désiré (par exemple XLSX ou PDF) dans la colonne Téléchargement.
Liens utiles
La page Liens utiles contient des liens vers des ressources servant à :
- L'entrainement (par exemple, des vidéos explicatives et des liens vers ce guide et le Guide d'installation et d'utilisation CSPC)
- Accès à la communauté de Smart Net Total Care
- Soutien
- Gestion des contrats
- Téléchargement du logiciel CSPC et notes de mise à jour
- Procédures de dépannage de Smart Net Total Care
- Gestion des comptes
- Processus d'autorisation de retour d'article (RMA)
Actions
Rapport programmé
La fonction Rapport programmé est située sous Actions dans le volet gauche de navigation. Ceci vous permet d'automatiser la génération des rapports suivants pour le client et l'inventaire/segment sélectionnés :
- Rapport de bogue consolidé - Ce rapport fournit une vue consolidée des bogues que Cisco a corrélées pour chaque élément dans l'inventaire du client sélectionné.
- Rapport de gestion de contrats - Ce rapport fournit des détails au sujet du statut de contrat de tous les éléments utiles qui ont été collectés et traités par Smart Net Total Care. Ce rapport fournit des informations sur les contrats, ainsi que des informations pertinentes au périphérique, afin de vous aider à gérer vos contrats de soutien technique Cisco. Le rapport inclut seulement les éléments qui sont avec traités avec succès et identifiés comme un périphérique Cisco. Le rapport est présenté en douze onglets principaux dans un fichier Excel.
- Rapportt d'inventaire personnalisé - Ce rapport fournit des détails au sujet des périphériques collectés dans votre inventaire sélectionné qui ont été traités par Smart Net Total Care. Ce rapport fournit des informations sur les contrats, ainsi que des informations pertinentes au périphérique, afin de vous aider à gérer vos contrats de soutien technique Cisco. Le rapport inclut seulement les éléments qui sont avec traités avec succès et identifiés comme un périphérique Cisco.
- Delta de collecte d'inventaire - Le rapport de Delta de collecte d'inventaire affiche les modifications qui ont été apportés à vos périphériques de réseau pour une période déterminée. Ces informations sont utiles quand vous définissez vos préférences de rapports en Vue complète dans les paramètres d'application du portail. Si votre réseau change constamment, avoir une vue centralisé de ces changements est essentiel afin de maintenir un réseau fiable. Avec le rapport de Delta de collecte d'inventaire, vous pouvez facilement confirmer les mouvements, les ajouts, et les modifications qui sont apportées à votre réseau.
- Rapport de vue d'inventaire - Le rapport de vue d'inventaire fournit des informations sur tous les éléments dans toutes les collections pour l'Entreprise autorisée. Les onglets incluent les éléments qui ont été avec succès traités et ceux qui ne l'ont pas été. Les onglets sont classés en tant que "Exploitable", indiquant que le client peut exécuter les étapes correctives suggérées, ou "Informationnel", indiquant qu'il n'y a aucune action spécifique exigée du client.
- Rapport de traitement de téléversement - Le rapport de traitement de téléversement fournit des informations sur tous les périphériques faisant partie de la collection et de la Liste de périphériques gérés mais n'est pas signalé dans les rapports d'Inventaire, de contrat et d'alerte pour différentes raisons. Ce rapport fournit une vue de toutes les collections de l'Entreprise autorisée et fournit les détails exploitables ou informationnels. Les onglets sont classés clairement en tant que "Exploitable", indiquant que les clients peuvent exécuter les étapes correctives suggérées, ou "Informationnel", indiquant qu'il n'y a aucune action spécifique exigée des clients. Les données sont présentées en tenant compte de chaque adresse IP présentée pour l'analyse.
Pour accéder au programmateur, effectuez les étapes suivantes :
- Cliquez sur le lien Programmer une tâche.
- Sélectionnez le rapport souhaité de la liste déroulante.
Par défaut, ces noms de rapport incluent le nom d'utilisateur et un identifiant numérique unique. Vous pouvez changer le nom du rapport avant de lancer l'exécution du rapport. Vous pouvez également ajouter une description détaillée pour le rapport. This step is optional.
Pour exécuter le rapport sur demande, cliquez sur Lancer maintenant. Pour programmer le rapport, cliquez sur Suivant.
- Configurez la récurrence et quand débuter, puis cliquez sur .
- Activez les Notifications en sélectionnant des cases à cocher pour que les utilisateurs supplémentaires soient annoncés par courriel lorsque le rapport complet sera disponible, puis cliquez sur Suivant.
- Réviser les paramètres réglés dans les étapes précédentes, puis cliquez sur Suivante.
Une fois le rapport généré, le rapport est envoyé à l'adresse e-mail enregistrée et le rapport est disponible sous Mes rapports.
Tableaux de bord
Les tableaux de bord fournissent une vue consolidée des données les plus importantes. Vous pouvez employer ces tableaux de bord afin d'obtenir l'aperçu d'état des contrats, les inventaires, les périphériques et les alertes de contrat dans le parc informatique du client sélectionné.
Le portail inclut ces tableaux de bord :
- Admin
- Gestion des alertes
- Gestion des contrats
- Gestion des inventaires
- Service Smart Net Total Care (SNTC)
Afin de visualiser les rapports et les alertes qui vous sont les plus pertinents, vous pouvez créer et sauvegarder des tableaux de bord personnalisés. Ces tableaux de bord sont retenus au cours des sessions ultérieures.
Admin
Le tableau de bord Admin est utilisé par les administrateurs afin de gérer les utilisateurs et les collectes de données de périphériques.
Les données et les états que les utilisateurs voient dans le portail sont déterminés par leurs rôles. Les administrateurs peuvent appliquer le contrôle d'accès basé sur les rôles afin de limiter l'accès des utilisateurs en fonction de ce qu'ils doivent savoir. Par exemple, un groupe d'utilisateurs peut avoir accès aux données d'un segment de réseau spécifique, alors que l'accès d'un autre groupe d'utilisateurs peut être limité à certains rapports spécifiques.
Le tableau de bord Admin contient quatre dashlets :
- Gestion de segment
- Téléchargements
- Utilisateurs
Gestion de segment
Le dashlet de Gestion de segment affiche les segments dans un inventaire et les informations qui s'y rattachent. Les segments sont utilisés pour la sécurité, le contrôle d'accès, et afin de diviser les données qui sont présentées dans le portail selon l'adresse Internet, l'adresse IP, ou le SysName. La segmentation est complétée par les administrateurs, qui accordent ensuite aux utilisateurs l'accès aux différents segments.
Vous pouvez employer les segments afin de diriger les utilisateurs vers les informations qu'ils utilisent le plus souvent, comme par centre de coûts ou par<em> Les utilisateurs pourraient avoir accès à tous les segments, selon les définitions d'administrateur. Si plusieurs segments contiennent le même périphérique, et qu'un utilisateur sélectionne plusieurs segments pour les visualiser, une duplication se produira dans les rapports.
Vous pouvez compléter ces actions par le dashlet de Gestion de segment :
- Créer les segments de données basés sur plusieurs critères, afin d'inclure des conditions booléennes.
- Visualiser une liste de périphériques qui sont inclus dans un segment créé.
- Accorder aux utilisateurs l'accès aux données pour un segment.
- Visualiser, modifier, copier, ou supprimer des segments en cours.
Complétez ces étapes afin de créer un nouveau segment :
- Cliquez sur Actions, puis sur Créer un nouveau segment. La fenêtre créer un nouveau segment apparaît.
- Écrivez un nom de segment unique dans la zone d'Identification. Les caractères spéciaux et les espaces ne sont pas permis, mais vous pouvez utiliser des chiffres.
- Choisissez une valeur de condition, telle que l'adresse Internet ou l'adresse IP.
- Choisissez un opérateur booléen, comme contient ou commence par.
- Écrivez une condition correspondante. Vous pouvez utiliser des caractères de remplacement.
- Si vous devez placer une autre condition, cliquez sur l'icône plus (+).
- Répétez les étapes précédentes.
- Examinez la liste de périphériques et assignez l'accès utilisateur, si nécessaire.
- Click Create. Un nouveau segment est créé.
Complétez ces étapes afin de visualiser une liste de périphériques dans un segment :
- Cliquez avec le bouton droit sur un nom de segment.
- Dans les boutons Actions , choisissez Visualiser/Modifier.
- Cliquez sur Voir la liste de périphériques.
Complétez ces étapes afin d'accorder aux utilisateurs l'accès aux données dans un segment :
- Cliquez avec le bouton droit sur un nom de segment
- Dans les boutons Actions , choisissez Visualiser/Modifier.
- Cliquez sur Choisir l'utilisateur. Vous pouvez sélectionner tous les utilisateurs ou des utilisateurs individuels.
- Cliquez sur Ajouter afin d'accorder l'accès aux utilisateurs sélectionnés. Les utilisateurs et d'autres administrateurs client recevront une notification par courriel lorsque l'accès à un segment leur est accordé ou lorsque leur accès est retiré.
- Cliquez sur Appliquer afin de sauvegarder vos modifications.
Complétez ces étapes afin de visualiser ou de modifier un segment :
- Cliquez avec le bouton droit sur un nom de segment.
- Dans les boutons Actions , choisissez Visualiser/Modifier.
- Modifiez les paramètres (selon les besoins).
- Cliquez sur Appliquer afin de sauvegarder vos modifications.
Complétez ces étapes afin de faire une copie d'un segment :
- Cliquez avec le bouton droit sur un segment.
- Dans les boutons Actions , choisissez Copier vers un nouveau segment.
- Entrez dans un nouveau nom unique pour ce segment.
- Modifiez les paramètres (selon les besoins).
- Click Create.
Les segments qui sont créés par les administrateurs revendeur de marque Cisco (CBR) sont visibles à l'administrateur client dans le dashlet de Gestion de segment seulement. À partir de ce dashlet, les administrateurs client peuvent assigner des utilisateurs CBR à un segment créé par un administrateur CBR. Cependant, les administrateurs client ne peuvent pas assigner des utilisateurs client à des segments créés par un administrateur CBR.
Téléchargements
Le dashlet de Téléversements affiche un registre des dernières collections qui ont été faites pour une entreprise autorisée par une de ces méthodes :
- Téléversements CSPC
- Importation de fichiers CSV
- Téléversements de fichiers de collecteur provenant de tiers collecteurs pris en charge
Vous pouvez utiliser ce dashlet afin de surveiller la fréquence à laquelle vous rafraîchissez vos données de réseau dans le portail.
Utilisateurs
Le dashlet Utilisateurs répertorie les utilisateurs qui peuvent accéder à des données pour un compte donné. En tant qu'administrateur client, vous pouvez utiliser ce dashlet pour :
- Accorder ou retirer l'accès utilisateur à des fonctions particulières du portail.
- Visualiser un journal des modifications qui ont été apportées à un compte utilisateur.
- Revalider la Lettre d'accréditation (LOA) pour les utilisateurs CBR et les administrateurs CBR.
Afin de visualiser les utilisateurs que vous pouvez gérer en tant qu'administrateur client, cliquez sur l'icône avec trois points alignés verticalement et dé-masquez la colonne Gérable (si elle était précédemment masquée). Si la valeur Gérable pour un utilisateur est Oui, vous pouvez alors gérer l'utilisateur.
Si vous êtes un administrateur client, alors vous pouvez compléter ces étapes afin de gérer les niveaux d'accès d'un utilisateur :
- Cliquez sur le bouton d'option pour une ligne d'utilisateur.
- À partir du bouton Actions , choisissez Gestion d'accès.
- Accorder l'accès client aux Informations et privilèges et Inventaire et segments, de la manière prévue dans la boîte de dialogue. Les informations et les privilèges se rapportent aux caractéristiques que l'utilisateur peut voir ou aux fonctions qu'il peut effectuer. L'Inventaire et les segments déterminent si l'utilisateur peut exécuter des actions dans un ensemble donné de données collectées.
- Cliquez sur OK afin de sauvegarder vos modifications.
Complétez ces étapes afin de mettre à jour la lettre d'accréditation pour un utilisateur tCBR :
- Cliquez sur le bouton d'option afin de sélectionner l'utilisateur.
- Cliquez sur Actions, puis cliquez sur Revalider la lettre d'accréditation (LoA) d'accès. Un tableau apparaît qui présente les utilisateurs dont le privilège LoA expire dans les 30 jours suivants.
- Cliquez sur Revalider afin de renouveler le privilège LoA pour l'utilisateur.
Complétez ces étapes afin de visualiser l'historique de mise à jour de profil :
- Cliquez sur le bouton d'option afin de sélectionner un utilisateur.
- Cliquez sur Actions, puis cliquez sur Historique de mise à jour de profil.
Une fois que ces étapes sont complétées, un journal apparaît qui répertorie les actions qui ont été prises par les administrateurs pour l'utilisateur sélectionné. Vous pouvez utiliser cette commande de connexion pour réviser les actions qui ont été complétés par d'autres administrateurs client.
Gestion des alertes
Le système de Smart Net Total Care fournit des informations au sujet des périphériques de client qui sont affectés par des alertes de produit et des bulletins de sécurité publiés par Cisco.
Les processus de Gestion des alertes vous permettent d'assigner des messages d'état aux alertes reçues. Ces trois options d'état sont disponibles pour les alertes actives, lesquels vous pouvez employer afin de filtrer les alertes de sorte que vous visualisiez seulement celles qui sont les plus appropriées :
- Ignorer
- Mesure prise
- Mesure à prendre
Le tableau de bord de Gestion des alertes contient deux dashlets : Résumé des alertes actives et Dernière date de soutien.
Résumé des alertes actives
Le dashlet Résumé d'alertes actives affiche le compte total d'alertes pour chaque type d'alerte pour les inventaires sélectionnés. Les alertes actives sont les alertes que vous n'avez pas consultées.
Vous pouvez utiliser ce rapport afin de :
- Visualiser un résumé d'ensemble des alertes en cours par catégorie.
- Exporter les données de rapport à des fins de référence.
- Visualiser les périphériques qui sont affectés par une catégorie d'alerte (cliquez sur la section appropriée dans le diagramme).
Ce dashlet aide les administrateurs réseau et les techniciens à se concentrer rapidement sur les alertes les plus pertinentes, ce qui augmente l'efficacité opérationnelle et améliore la gestion des risques.
Dernière date de soutien
Le dashlet de Dernière date de soutien répertorie le nombre de périphériques et les détails les concernant (dans les inventaires sélectionnés) pour lesquels le LDoS pour le matériel de périphérique :
- S'échoit dans les 12 prochains mois
- S'échoit dans les 12 à 24 prochains mois
- Est échu
Gestion des contrats
Le tableau de bord de Gestion des contrats affiche le statut des contrats de service Cisco et des périphériques associés. Ce tableau de bord vous donne une vue complète de vos périphériques de réseau Cisco, afin que vous puissiez simplifier les renouvellements, vérifier les autorisations, et identifier les découverts et les occasions de couverture pour consolider des contrats plus facilement. Ce tableau de bord contient ces quatre dashlets :
- Tous les contrats
- Couverture de soutien
- Matériel avec couverture expirant dans les 30 prochains jours
- Matériel avec couverture en souffrance
Tous les contrats
Le dashlet Tous les contrats fournit tous les détails des contrats de service pour les périphériques qui sont découverts et validés par la détection de réseau.
Couverture de soutien
Le dashlet Couverture de soutien affiche le nombre de périphériques, groupé par leur état de contrat. Le diagramme fournit les informations consolidées qui sont extraites des rapports plus détaillés dans la Bibliothèque de contrats.
Pour les périphériques couverts, les états suivants peuvent apparaître :
- Couvert (signé) - Cet état indique le nombre de périphériques pour lesquels la couverture est commencera à une date ultérieure.
- Couvert (actif) - Cet état indique le nombre de périphériques qui sont actuellement couverts sous un contrat de service et chaque périphérique ayant au moins un contrat actif.
- Couvert (en souffrance) - Cet état indique le nombre de périphériques pour lesquels le contrat a expiré. Le contrat pour ces périphériques peut être renouvelé dans un délai de 30 jours à compter de la date d'échéance.
- Couvert (expirant dans 90 jours) : ce statut indique le nombre de périphériques pour lesquels le contrat expirera dans les 90 jours.
- Couvert (état de couverture non visible) - Cet état indique le nombre de périphériques dont vous n'êtes pas autorisé à visualiser l'état de contrat. Ce scénario se produit si les périphériques sont couverts par des contrats de partenaire.
Pour les périphériques non couverts, les états suivants peuvent apparaître :
- Non couvert - Cet état indique le nombre de périphériques qui ne sont pas couverts par des contrats de Cisco.
- Non couvert (reconnu) - Cet état indique le nombre de périphériques qui ne sont pas couverts par des contrats de Cisco, mais dont la raison pour la non-couverture est fournie.
Si un périphérique est couvert par plusieurs contrats qui ont différents états, le périphérique apparaît sous les deux états. Par exemple, si un périphérique a un contrat qui est en activité et un autre qui est en souffrance, le périphérique est compté sous l'état Couvert (actif) et Couvert (en souffrance).
Si un certain type d'état de contrat n'est pas disponible dans l'inventaire, il n'apparaît pas dans le diagramme. Par exemple, s'il n'y a aucun périphérique avec un contrats signé, l'état Couvert (signé) n'apparaîtra pas.
Ce dashlet fournit aux administrateurs réseau et aux administrateurs de contrats une vue générale de la couverture des contrats pour leur inventaire. Ceci les aide à gérer des contrats plus efficacement, ce qui augmente l'efficacité opérationnelle et améliore la gestion des risques.
Matériel avec couverture expirant dans les 30 prochains jours
Le dashlet Matériel avec couverture expirant dans les 30 prochains jours répertorie les périphériques pour lesquels le contrat de service Cisco expire dans les 30 prochains jours. Vous pouvez cliquer sur URL d'adresse Internet pour en savoir plus.
Matériel avec couverture en souffrance
Le dashlet Matériel avec couverture en souffrance répertorie les périphériques pour lesquels la couverture est en souffrance.
Gestion des inventaires
Ce tableau de bord est composé des données qui sont collectées de vos périphériques et sont appariées avec les enregistrements de fabrication et de commerce de Cisco. Il contient deux dashlets : Type d'équipement et Source d'inventaire.
Type d'équipement
Le dashlet Type d'équipement fournit un résumé de tous les périphériques dans votre réseau et est réparti en catégories telles que blocs d'alimentation ou châssis. Cliquez sur chaque catégorie afin de naviguer à travers les divers niveaux de la catégorisation et atteindre les détails de chaque périphérique.
Source d'inventaire
Le dashlet Source d'inventaire indique la source à partir de laquelle chaque périphérique est téléversé (dans les inventaires sélectionnés), par l'une des méthodes suivantes :
- Collecteurs (CSPC et troisième- partie)
- Importation de fichiers CSV
- Téléversement de fichiers de collecteur
Service Smart Net Total Care (SNTC)
C'est le tableau de bord par défaut qui s'ouvre quand vous visitez le portail pour la première fois. Ce tableau de bord contient quatre dashlets :
- Type d'équipement
- Couverture de soutien
- Alertes actives
- Communauté
Création personnalisée de tableau de bord
Afin de visualiser les rapports qui sont les plus importants pour vous, vous pouvez créer des tableaux de bord personnalisés. Ces tableaux de bord sont enregistrés dans le portail et peuvent être accédés grâce au volet gauche de navigation.
Complétez ces étapes afin de créer votre propre tableau de bord :
- Cliquez sur le symbole (+) à côté de l'entête TABLEAUX DE BORD dans le volet gauche de navigation. Un volet vide de Nouveau tableau de bord s'ouvrira.
- Cliquez sur les Paramètres de tableau de bord dans le volet Nouveau tableau de bord, puis cliquez sur Modèle d'affichage. Tous les affichages disponibles pour le tableau de bord apparaissent.
- Cliquez sur le bouton d'option à côté d'un modèle affichage afin de le sélectionner.
- Cliquez sur Ajouter des Dashlets. Une liste qui contient tous les rapports de la Bibliothèque apparaîtra :

- Choisissez le rapport que vous voulez inclure dans le tableau de bord. Continuez jusqu'à ce que vous ayez ajouté tous les rapports que vous voulez visualiser.
- Cliquez sur Sauvegarder sous afin de sauvegarder le tableau de bord. Vous pouvez choisir un nouveau nom pour le tableau de bord, puis cliquez sur Créer afin de le sauvegarder.
- Cliquez sur Renommer afin de renommer le tableau de bord.
- Cliquez sur Supprimer afin de supprimer le tableau de bord.
Générez et utilisez les rapports
Tous les rapports de Smart Net Total Care sont regroupés sous ces catégories dans la Bibliothèque :
Cette section décrit comment utiliser les rapports qui sont regroupés sous ces catégories.
Gestion
Si vous êtes un administrateur, les états dans ce catalogue vous permettent de suivre la couverture des contrats de service, identifier et surveiller les nouveaux périphériques, et filtrer les alertes pour ne voir que les plus appropriées. Des rapports fiables et réguliers vous aident à proactivement régler les problèmes et réduire les risques. Ces rapports vous aident également à prévoir des ressources et à allouer des budgets.
Traitement de téléversements
Le rapport de Traitement de téléversements fournit le statut des inventaires complétés, ou de tous les inventaires pour lesquels l'analyse de données est en cours. Les sources de téléversements d'inventaire incluent :
- Collecteurs (CSPC et tiers)
- Importation de fichiers CSV
- Téléversement de fichiers de collecteur
Lorsqu'il y a plus de 20 téléversements provenent d'un même collecteur à l'intérieur des mêmes 24 heures, l'administrateur client est averti par courriel que les téléversements en doublon sont supprimés. De cette façon, vous êtes assurés que les téléversements sont traités
Alertes actives
Le rapport d'Alertes actives permet aux administrateurs de visualiser les alertes qui s'appliquent aux périphériques à votre inventaire et fournit/gère l'accès aux alertes des utilisateurs. Les rapports d'alerte SNTC prennent en compte les versions matérielles et logicielles, IOS et la configuration en cours des périphériques, lorsque ces informations sont disponibles, pour déterminer le niveau de vulnérabilité (Vulnérable, Potentiellement Vulnérable, etc.). Ces alertes peuvent être composées d'alertes de matériel, d'alertes de logiciel, des notes de terrain (FN), et des alertes pour l'équipe d'intervention en cas d'incident de sécurité du produit (PSIRT). Les administrateurs peuvent utiliser ce rapport afin de :
- Placez l'état d'un alert à Ignorer et en expliquer la raison en commentaire ou dans une note pour tous les périphériques affectés.
- Accédez au rapport de Périphériques affectés et placer l'état de l'alerte à Ignorer, Mesure prise, ou Mesure à prendre pour un périphérique particulier.
- Écrire une note afin d'attirer l'attention sur une alerte.
- Visualiser les détails d'une alerte.
- Visualiser l'état et les notes pour chaque alerte.
Ce rapport permet aux administrateurs réseau et aux techniciens de reconnaître les alertes et de documenter les mesures que vous prenez en réponse à celles-ci, afin que vous ne receviez pas les mêmes alertes à plusieurs reprises. Ceci vous permet de cocher les alertes pour lesquelles vous avez pris des mesures, tout en gardant un suivi de vos actions. Ceci améliore également l'efficacité opérationnelle et la gestion des risques.
Complétez ces étapes afin de changer l'état d'une alerte pour tous les périphériques qui sont affectés par une alerte particulière :
- Cliquez sur les cases à cocher appropriées pour chaque ligne que vous voulez modifier.
- Cliquez sur Actions, puis cliquez sur Modifier l'état d'une alerte. A new window opens.
- Choisissez Ignorer afin de changer le statut d'une alerte d'Active à Ignorer. Par après, l'alerte n'apparaîtra plus dans le rapport des Alertes actives. Afin de retourner à l'État actif, utilisez le rapport Toutes les alertes.
- Écrivez une note dans le champ Notes. (Cette étape est facultative.)
- Écrivez un commentaire dans le champ Commentaire. (Cette étape est facultative.)
- Cliquez sur OK afin de confirmer.
Périphériques affectés
Le rapport Périphériques affectées répertorie les périphériques qui sont affectés par la même alerte dans les inventaires sélectionnés. Afin de visualiser une liste des périphériques affectés par un type d'alerte, cliquez sur le lien de nombre dans la colonne Périphériques affectés.
Vous pouvez utiliser ce rapport afin de :
- Répondre aux alertes pour différents périphériques.
- Ajouter les applications supplémentaires dans un inventaire qui existe déjà.
Complétez ces étapes afin de mettre en place une réponse à une alerte pour les différents périphériques qui sont affectés par une alerte particulière :
- Sélectionnez les cases à cocher pour les périphériques désirés.
- Cliquez sur Actions > Réponse à une alerte .
- Sélectionnez une de ces options :
- Ignorer
- Mesure prise
- Mesure à prendre
- Écrivez un commentaire dans la case Commentaires (c'est facultatif).
- Cliquez sur OK afin de confirmer. Cliquez sur le X dans le coin supérieur droit de la boîte de dialogue afin d'annuler.
Afin de visualiser les détails d'un périphérique, cliquez sur le lien pour le périphérique désiré dans la colonne adresse Internet.
Afin de visualiser l'état d'une alerte et les notes, démasquez les colonnes Réponse et Commentaires (si elles ne sont pas visibles par défaut).
Tous les collecteurs
Le rapport Tous les collecteurs répertorie les collecteurs enregistrés pour la société sélectionnée. La grille Tous les collecteurs affiche une icône de point bleu devant les collecteurs dont une version CSPC plus ancienne est installée. Ceci met en évidence les collecteurs CSPC avec les versions prises en charge et une nouvelle version est disponible.
Examinez les collecteurs répertoriés et les versions notées. Si la version n'est pas disponible, passez en revue pour déterminer si le collecteur est en ligne ou n'est plus actif et si l'enregistrement peut être supprimé.
Les données qui sont recueillies de ces collecteurs sont incluses dans les données qui sont signalées par le portail.
Importation de fichiers
Si vous mettez à jour vos données de périphérique manuellement dans des tableurs, vous pouvez téléverser les données formatées dans le portail. Les données sont alors analysées et enrichies avec les informations de soutien de Cisco. Cette fonction vous permet de téléverser les données d'inventaire des périphériques à partir d'un fichier plutôt que d'un collecteur sur le site.
Vous pouvez utiliser la fonction Importation de fichiers comme méthode autonome afin de téléverser des données (si vous ne voulez pas installer un collecteur) ou en conjonction avec un collecteur.
Vous pouvez employer l'une ou l'autre de ces deux méthodes afin de générer le fichier de données de périphérique :
- Utilisez le modèle de fichier qui vous est fourni et écrivez-y les informations du périphérique.
- Utilisez un collecteur afin de générer le fichier de périphérique, puis employez la fonction Importation de fichiers afin de téléverser les données du périphérique. Dans ce cas, vous utilisez le collecteur afin de recueillir les données du périphérique, afin d'ensuite téléverser les données manuellement.
Quand vous téléversez un fichier manuellement avec un collecteur, vous complétez l'inventaire de collecteur. Ceci vous permet d'ajouter les périphériques qui sont dans votre réseau et ne peuvent pas être collectés par le collecteur. Par exemple, certains des périphériques pourraient se trouvent derrière un pare-feu, tandis que d'autres périphériques de rechange pourraient ne pas être actuellement mis sous tension ou connectés au réseau.
Complétez ces étapes afin de préparer un fichier CSV pour le téléversement avec l'utilisation d'un modèle :
- SélectionnezImportation de fichier CSV comme type d'importation.
- Cliquez sur le lien afin de télécharger le fichier CSV échantillon.
- Écrivez les informations pour les paramètres.
- Sauvegardez le fichier dans le format .csv.
Complétez ces étapes afin de préparer un fichier de collecteur pour le téléversement :
- Récupérez le fichier d'inventaire du collecteur. Ne modifiez pas ce fichier.
- Sauvegardez le fichier sur votre disque dur local.
Complétez les étapes qui suivent afin de téléverser le fichier CSV ou le fichier de collecteur.
- Sélectionnez le type d'importation appropriée (importation de fichier CSV ou importation de fichier de collecteur).
- Sélectionnez l'inventaire répertorié qui existe déjà ou cliquez sur Créer un nouvel inventaire.
- Si vous choisissiez de créer un nouvel inventaire, entrez un nom dans le champ approprié.
- Choisissez le type de fichier que vous désirez téléverser (fichier généré par un collecteur ou fichier CSV avec l'utilisation d'un modèle).
- Cliquez sur Choisir un fichier afin de localiser le fichier sur votre ordinateur.
- Cliquez sur Importer afin de téléverser le fichier.
Le Numéro de série (SN) et l'Identité de produit doivent être identifiés comme valides par Cisco et doivent correspondre aux données dans la base de données de Cisco associée à votre entreprise autorisée. Si les valeurs ne sont pas identifiées comme valeurs valides, alors l'élément est affiché en tant que tel dans le rapport de Vue d'inventaire.
Suppression d'inventaire
Ce rapport permet à un administrateur Client/CBR de supprimer un inventaire de la sélection du client. Les administrateurs peuvent utiliser ce rapport pour :
- Supprimer les inventaires non pertinents
- Réduire la taille du stock en supprimant les anciens stocks
Pour supprimer un inventaire, procédez comme suit :
- Cliquez sur l'inventaire souhaité.
- Cliquez sur Actions > Suppression d'inventaire. Un écran de confirmation s'affiche.
- Cliquez sur Confirmer pour supprimer l'inventaire.
- Cliquez sur Actualiser pour afficher la liste mise à jour de l'inventaire dans ce rapport.
Pour afficher l'historique des suppressions d'inventaire, procédez comme suit :
- Cliquez sur Actions > Historique de suppression d'inventaire.
- La page Historique des suppressions d'inventaire s'affiche avec la liste des inventaires supprimés.
- Cliquez sur Fermer pour fermer la page Suppression d'inventaire.
Pour afficher les inventaires restaurés pendant la collecte, procédez comme suit :
- Cliquez sur Actions, > Inventaire restauré avec une nouvelle collection.
- La page Inventaire restauré avec nouvelle collection s'affiche avec la liste des stocks restaurés lorsque CSPC est configuré lors de la collecte automatique.
- Cliquez sur , Close pour fermer la page Inventaire restauré avec nouvelle collection.
Exclusions de segments
Le rapport Exclusions de segments répertorie tous les périphériques dans un inventaire qui ne sont pas regroupés dans un segment. Ceci est particulièrement utile si vous employez des segments afin de regrouper vos périphériques.
Les administrateurs peuvent employer le menu Actions dans le dashlet de Gestion de segment du tableau de bord de Gestion afin de créer/éditer des segments, installer des règles d'accès, et placer les périphériques non segmentés dans des segments spécifiques.
Ce rapport aide les administrateurs à déterminer les périphériques qui ne sont pas regroupés dans un segment et à prendre les mesures nécessaires.
Alertes
Les rapports dans ce catalogue sont liés aux alertes fournies par le portail. Afin de prévenir l'interruption du réseau et de réduire sa vulnérabilité, vous pouvez identifier les alertes qui affectent les périphériques dans votre réseau et agir proactivement.
Avec un rapport d'alertes actives vos pouvez :
- Apprendre rapidement quels périphériques sont vulnérables aux menaces
- Identifier quels périphériques exigent des mises à jour logicielles
- Passer en revue les activités de réponses aux alertes
Voici les différents types d'alertes qui pourraient affecter les périphériques dans votre réseau :
- Les alertes de matériel vous informent des questions de Fin de vie (EoL) des périphériques dans votre réseau.
- Les alertes de logiciel vous informent au sujet des questions d'EoL avec les versions des logiciels que vous utilisez dans votre réseau.
- Les alertes de sécurité vous informent des failles de sécurité qui sont associées avec des appareils spécifiques dans votre réseau.
- Les Notes de terrain de matériel (FNs) vous informent d'autres problèmes importants (autres que les questions de faille de sécurité) liés à un périphérique matériel. Un FN de matériel exige souvent une action de la part du client, telle qu'une autorisation de retour d'article (RMA).
- Un FN de logiciel vous informent d'autres problèmes importants (autres que des questions de faille de sécurité) liés à une version de logiciel que vous utilisez dans votre réseau. Un FN logiciel exige souvent également une action de la part du client.
Les rapports d'alerte SNTC prennent en compte les versions matérielles et logicielles, IOS et la configuration en cours des périphériques, lorsque ces informations sont disponibles, pour déterminer le niveau de vulnérabilité (Vulnérable, Potentiellement Vulnérable, etc.). Ces rapports aident les administrateurs réseau et les techniciens à se concentrer sur les alertes et les FNs qui sont les plus importants, ce qui améliore l'efficacité opérationnelle et la gestion des risques.
Toutes les alertes
Le rapports Toutes les alertes répertorie les alertes de produit pour les inventaires sélectionnés, classées par type. Vous pouvez utiliser ce rapport afin de :
- Modifier le statut d'une alerte de Ignorer à Active.
- Passer en revue les alertes basées sur le nombre de périphériques affectés ou les trier par état.
Afin de visualiser les alertes qui affectent le nombre maximal de périphériques, cliquez sur l'entête de colonne Périphériques affectés , de sorte que la flèche pointe vers le bas. Ceci trie les informations dans l'ordre décroissant.
Afin de visualiser la description des alertes, telle que publiée par Cisco, cliquez sur l'URL pour de la ligne d'alerte désirée dans la colonne Plus d'info.
Afin de visualiser l'état des alertes et les notes, et avoir la capacité de les trier par état, démasquer les colonnes État et Notes (si elles ne sont pas visibles par défaut).
Complétez ces étapes afin de modifier l'état d'une alerte de Ignorer à Active :
- Cliquez sur la case à cocher appropriée pour chacune des alertes que vous voulez modifier.
- Cliquez sur Actions, puis cliquez sur Modifier l'état d'une alerte. L'étatActive est sélectionné par défaut.
- Écrivez une note dans le champ Notes. (Cette étape est facultative.)
Le menu Actions dans ce rapport ne peut pas être utilisé afin de passer de l'état Active à Ignorer. Si vous avez accès au rapport de Gestion, naviguez vers Bibliothèque > Gestion > Alertes actives et changez l'état de Active à Ignorer. Autrement, contactez l'administrateur client de votre organisation.
Toutes les Notes de terrain
Le rapport Tous les avis de champ répertorie les FN du matériel et des logiciels, classés par type, pour les inventaires sélectionnés. Vous pouvez utiliser ce rapport afin de :
- Changer le statut d'une FN de Ignorer à Active.
- Réviser les FNs en fonction :
- Du nombre de périphériques affectés
- De l'évaluation des vulnérabilités des FNs
Afin de visualiser les FNs qui affectent le plus grand nombre de périphériques, cliquez sur l'entête de colonne Périphériques affectés , de sorte que la flèche pointe vers le bas. Ceci trie les informations dans l'ordre décroissant.
Afin de visualiser la description de la FN, telle que publiée par Cisco, cliquez sur l'URL pour la ligne désirée dans la colonne Plus d'info.
Afin de visualiser l'état d'une FN et les notes, démasquez les colonnes État et Notes (si elles ne sont pas visibles par défaut).
Complétez ces étapes afin de changer l'état d'une FN de Ignorer à Active :
- Cliquez sur les cases à cocher appropriées pour chacun des FNs que vous voulez modifier.
- Cliquez sur Actions, puis cliquez sur Modifier l'état d'une alerte. L'étatActive est sélectionné par défaut.
- Écrivez une note dans le champ Notes. (Cette étape est facultative.)
Le menu Actions dans ce rapport ne peut pas être utilisé afin de passer de l'état Active à Ignorer. Si vous avez accès au rapport de Gestion, naviguez vers Bibliothèque > Gestion > Alertes actives et changez l'état de Active to Ignorer. Autrement, contactez l'administrateur Smart Net Total Care de votre organisation.
Toutes les alertes de matériel
Le rapport Toutes les alertes de matériel répertorie les alertes de matériel, classées par types, pour les inventaires sélectionnés. Vous pouvez utiliser ce rapport afin de :
- Modifier le statut d'une alerte de Ignorer à Active.
- Passer en revue les alertes en fonction :
- Du nombre de périphériques affectés
- Du LDoS pour le matériel de périphérique (si publiée)
Afin de visualiser les alertes qui affectent le nombre maximal de périphériques, cliquez sur l'entête de colonne Périphériques affectés , de sorte que la flèche pointe vers le bas. Ceci trie les informations dans l'ordre décroissant.
Afin de visualiser la description des alertes, telle que publiée par Cisco, cliquez sur l'URL pour de la ligne désirée dans la colonne Plus d'info.
Afin de visualiser l'état d'une alerte et les notes, démasquez les colonnes État et Notes (si elles ne sont pas visibles par défaut).
Complétez ces étapes afin de modifier l'état d'une alerte de Ignorer à Active :
- Cliquez sur la case à cocher appropriée pour chacune des alertes que vous voulez modifier.
- Cliquez sur Actions, puis cliquez sur Modifier l'état d'une alerte. L'étatActive est sélectionné par défaut.
- Écrivez une note dans le champ Notes. (Cette étape est facultative.)
Le menu Actions dans ce rapport ne peut pas être utilisé afin de passer de l'état Active à Ignorer. Si vous avez accès au rapport de Gestion, naviguez vers Bibliothèque > Gestion > Alertes actives et changez l'état de Active to Ignore. Autrement, contactez l'administrateur Smart Net Total Care de votre organisation.
Tous les avis de sécurité (PSIRT)
Le rapport Tous les avis de sécurité (PSIRT) répertorie les avis de PSIRT, classés par type, pour les inventaires sélectionnés. Le PSIRTs sont seulement disponibles pour les périphériques qui exploitent les systèmes d'exploitation suivants :
- IOS
- IOS XE
- ASA
- IOS XR
- NX-OS
Vous pouvez utiliser ce rapport afin de :
- Changez l'état d'un PSIRT de Ignorer à Active.
- Passer en revue les alertes en fonction :
- Du nombre de périphériques affectés
- De l'évaluation des vulnérabilités des PSIRTs
- Visualisez l'Évaluation d'incidence de sécurité (SIR) basée sur le Système commun de notation des vulnérabilités (CVSS). Cisco utilise le Security Impact Rating (SIR) pour classer la gravité des vulnérabilités de manière plus simple. Le SIR est basé sur l'échelle de notation de gravité qualitative CVSS du score de base, peut être ajusté par PSIRT pour tenir compte des variables spécifiques à Cisco et est inclus dans chaque avis de sécurité Cisco.
Afin de visualiser les PSIRTs qui affectent le plus grand nombre de périphériques, cliquez sur l'entête de colonne Périphériques affectés , de sorte que la flèche pointe vers le bas. Ceci trie les informations dans l'ordre décroissant.
Afin de visualiser la description des PSIRTs, telle que publiée par Cisco, cliquez sur l'URL pour de la ligne désirée dans la colonne Plus d'info.
Afin de visualiser l'état d'un PSIRT et les notes, démasquez les colonnes État et Notes (si elles ne sont pas visibles par défaut).
Complétez ces étapes afin de modifier l'état d'un PSIRT de Ignorer à Active :
- Cliquez sur les cases à cocher appropriées pour chacun des PSIRTs que vous voulez modifier.
- Cliquez sur Actions, puis cliquez sur Modifier l'état d'une alerte. L'étatActive est sélectionné par défaut.
- Écrivez une note dans le champ Notes. (Cette étape est facultative.)
Le menu Actions dans ce rapport ne peut pas être utilisé afin de passer de l'état Active à Ignorer. Si vous avez accès au rapport de Gestion, naviguez vers Bibliothèque > Gestion > Alertes actives et changez l'état de Active to Ignore. Autrement, contactez l'administrateur Smart Net Total Care de votre organisation.
Toutes les alertes de logiciel
Le rapport Toutes les alertes de logiciel répertorie les alertes de logiciel , classées par types, pour les inventaires sélectionnés. Vous pouvez utiliser ce rapport afin de :
- Modifier le statut d'une alerte de Ignorer à Active.
- Passer en revue les alertes en fonction :
- Du nombre de périphériques affectés
- Du LDoS pour le matériel de périphérique (si publiée)
Afin de visualiser les alertes qui affectent le nombre maximal de périphériques, cliquez sur l'entête de colonne Périphériques affectés , de sorte que la flèche pointe vers le bas. Ceci trie les informations dans l'ordre décroissant.
Afin de visualiser la description des alertes, telle que publiée par Cisco, cliquez sur l'URL pour de la ligne désirée dans la colonne Plus d'info.
Afin de visualiser l'état d'une alerte et les notes, démasquez les colonnes État et Notes (si elles ne sont pas visibles par défaut).
Complétez ces étapes afin de modifier l'état d'une alerte de Ignorer à Active :
- Cliquez sur la case à cocher appropriée pour chacune des alertes que vous voulez modifier.
- Cliquez sur Actions, puis cliquez sur Modifier l'état d'une alerte. L'étatActive est sélectionné par défaut.
- Écrivez une note dans le champ Notes. (Cette étape est facultative.)
Le menu Actions dans ce rapport ne peut pas être utilisé afin de passer de l'état Active à Ignorer. Si vous avez accès au rapport de Gestion, naviguez vers Bibliothèque > Gestion > Alertes actives et changez l'état de Active to Ignorer. Autrement, contactez l'administrateur Smart Net Total Care de votre organisation.
Périphériques avec alertes
Le rapport Périphériques avec l'alertes fournit un compte pour chaque type d'alerte, pour chaque périphérique dans les inventaires sélectionnés.
Afin de visualiser les alertes uniques à un périphérique, cliquez sur le lien de nombre sous chaque colonne de type d'alerte.
Dernier jour de soutien
Le rapport de Dernier jour de soutien répertorie tous les périphériques (dans les inventaires sélectionnés) pour lesquels le LDoS publié pour le matériel de périphérique échoue dans les deux années précédant ou suivant la date présente.
Ce rapport permet aux administrateurs réseau et aux administrateurs de contrats de prévoir proactivement pour des changements présents ou futurs dans la disponibilité du périphérique, ce qui augmente l'efficacité opérationnelle et améliore la gestion des risques.
Afin de changer la plage de dates dans la colonne Dernier jour de soutien, cliquez sur le champ de recherche sous l'entête de colonne Dernier jour de soutien et utiliser la fonction de recherche de date afin d'entrer une plage de dates.
Complétez ces étapes afin de visualiser le rapport de LDoS pour un appareil spécifique :
- Cliquez sur le champ de recherche sous l'entête de colonnes Numéro de série et entrez le SN du périphérique.
- Press Enter.
Si aucun enregistrement n'apparaît, le LDoS du matériel de périphérique ne s'échoue pas dans les deux années à venir.
Afin de visualiser l'alerte de LDoS, cliquez sur le lien qui correspond au périphérique dans la colonne URL d'alerte.
Complétez ces étapes afin de visualiser les détails de contrat pour un périphérique :
- Faites défiler horizontalement le rapport jusqu'à ce que la colonne de N° de contrat devienne visible.
- Cliquez sur l'URL qui correspond au périphérique désiré. Si la valeur de N° de contrat est Autre ou Contrats de marque partenaire, alors vous n'êtes pas autorisé à accéder aux détails.
Complétez ces étapes afin de mettre à jour les notes :
- Sélectionnez les cases à cocher pour les périphériques désirés.
- Cliquez sur Actions > Spécifier les notes LDOS. La page Spécifier les notes LDOS s'affiche.
- Saisissez les notes correspondantes dans la zone de texte.
- Cliquez sur OK pour enregistrer les notes.
Vous pouvez également sélectionner plusieurs périphériques et spécifier des notes LDOS. Vous pouvez également filtrer les colonnes requises et spécifier des notes LDOS. Par exemple, filtrez le type d'équipement avec CHASSIS pour répertorier les périphériques correspondants. Dans le menu Actions, sélectionnez Spécifier les notes LDOS.
Delta d'alertes de produit
Le rapport de Delta d'alertes de produit affiche les alertes nouvelles ou modifiées (de chaque type) pour un inventaire particulier sur une période spécifique. Voici les types d'alertes qui apparaissent dans ce rapport :
- Nouvelles alertes - Cette zone du rapport indique le nombre d'alertes qui ont été ajoutées entre la date de début et la date de fin.
- Alertes modifiées - Cette zone du rapport indique le nombre d'alertes qui ont été changées entre la date de début et la date de fin.
- Alertes totales en date du <End_Date> - Cette zone du rapport indique le nombre total d'alertes (de chaque type) qui sont disponibles dans la base de données à la date de fin sélectionnée. Ceci inclut les nouvelles alertes, les alertes modifiées, et les vieilles alertes non modifiées.
Complétez ces étapes afin de changer la plage de dates :
- Choisissez une date de début pour la période désirée à partir du calendrier surgissant Date de début.
- Choisissez la date de fin pour la période désirée à partir du calendrier surgissant Date de fin. Cette date doit être plus tard que la date de début.
- Cliquez sur OK afin de confirmer.
Afin de visualiser une liste de périphériques pour chaque catégorie, cliquez sur les nombres sous les colonnes Nouvelles alertes ou Alertes modifiées.
La période de délai par défaut pour ce rapport est de 90 jours. Complétez ces étapes afin de changer cette période par défaut :
- Cliquez sur l'icône d'engrenage.
- Choisissez Régler la période.
- Changez le délai comme vous le souhaitez.
Contrats
Les rapports dans cette bibliothèque fournissent des informations au sujet des contrats de service que votre société a avec Cisco.
Tous les contrats
Le rapport Tous les contrats fournit les détails complets pour tous les contrats de service, les périphériques sous contrats, ainsi que le statut des contrats. Vous pouvez utiliser ce rapport afin de :
- Identifier les découverts de couverture et les risques associés dans le réseau.
- Visualiser les échéances à venir.
- Visualiser les détails de contrat.
- Visualiser les périphériques qui sont associés avec chaque contrat.
Les administrateurs de contrats peuvent utiliser ce rapport afin de recevoir une vue complète de leur réseau d'un point de vue de soutien, ce qui aide à améliorer l'efficacité opérationnelle et la gestion des risques.
Pour en savoir plus sur le rapport Tous les contrats, consultez les vidéos suivantes :
- Détails de contrat
- Informations de couverture des service d'accès
- Découverts de couverture
- Échéances de couverture
- Contrats de service d'accès
Couvert
Le rapport Couvert répertorie les périphériques (dans les inventaires sélectionnés) qui sont couverts par un ou plusieurs contrats de service Cisco valides. Vous pouvez utiliser ce rapport afin de :
- Visualiser les périphériques et leurs contrats associés.
- Visualiser le LDoS pour un périphérique (si publié).
- Visualiser les détails de contrat.
- Placer les actions de couverture, y compris des commentaires supplémentaires
- Possibilité de demander à l'administrateur du client et à tout utilisateur autorisé d'accéder aux informations du site installé à partir du portail.
Les administrateurs de contrats peuvent utiliser ce rapport afin de visualiser les contrats qui sont associés avec les divers périphériques dans leur réseau et poser des actions de couverture avec commentaires, ce qui améliore l'efficacité opérationnelle et la gestion des risques.
Afin de spécifier l'historique des actions de couverture, effectuez les étapes suivantes :
- Cliquez sur les cases à cocher appropriées pour chaque ligne de contrat pour lesquelles vous souhaitez spécifiez une action de couverture.
- Cliquez sur Actions > Spécifier une action de couverture. La fenêtre Spécifier une action de couverture de apparaîtra.
- Sélectionnez la raison appropriée dans la liste.
- Écrivez une note dans le champ Notes. (Cette étape est facultative.)
- Click OK.
Pour visualiser l'historique des actions de couverture, effectuez les étapes suivantes :
- Sélectionnez les cases à cocher pour chaque ligne de contrat dont vous voulez passer en revue l'action de couverture.
- Cliquez sur Actions > Visionner l'historique des actions de couverture. La fenêtre Historique des actions de couverture apparaîtra.
Pour afficher la demande de mise à jour du site installé, procédez comme suit :
- Sélectionnez les cases à cocher pour chaque ligne de contrat dont vous voulez passer en revue l'action de couverture.
- Cliquez sur Actions > Mettre à jour le site installé. L'écran Update Installed-at-Site s'affiche.
- Sélectionnez l'option appropriée :
- Pour ajouter/mettre à jour un site installé, sélectionnez Installed-at-Site. Recherchez les détails requis dans la zone de texte.
- Pour créer un nouveau site installé, sélectionnez Nouveau site installé. Saisissez les informations de nouveau site requises.
- Cliquez sur Mettre à jour pour mettre à jour les informations sur le site installé.
Pour vérifier la demande en attente pour les périphériques sélectionnés, procédez comme suit :
- Sélectionnez les cases à cocher pour chaque ligne de contrat dont vous voulez passer en revue l'action de couverture.
- Cliquez sur Actions > Afficher l'historique des informations sur le site. La page Afficher l'historique des informations sur le site s'affiche.
Pour visualiser l'état d'actions en vrac, effectuez les étapes suivantes :
- Sélectionnez les cases à cocher pour chaque ligne de contrat dont vous voulez visualiser l'état d'action de couverture.
- Cliquez sur Actions > État d'actions en vrac. La fenêtre d'état d'actions en vrac apparaîtra.
Pour en savoir plus sur ce rapport, consultez les vidéos suivantes :
- Détails de contrat
- Informations de couverture des service d'accès
- Découverts de couverture
- Échéances de couverture
- Contrats de service d'accès
Non couvert
Le rapport Non couvert répertorie les périphériques des inventaires sélectionnés qui ne sont pas actuellement couverts par un contrat de service. Vous pouvez utiliser le menu Actions pour annoter toute action de couverture requise, nettoyant ainsi le rapport.
Les administrateurs de contrats peuvent utiliser ce rapport afin de visualiser les périphériques dans leur réseau qui pourraient avoir besoin d'une couverture de service, ce qui améliore l'efficacité opérationnelle et la gestion des risques.
Pour spécifier l'action de couverture requise, procédez comme suit :
- Activez la case à cocher pour chaque ligne de périphérique que vous souhaitez spécifier l'action de couverture.
- Cliquez sur Actions > Spécifier une action de couverture. La fenêtre Spécifier une action de couverture de apparaîtra.
- Sélectionnez la raison appropriée dans la liste.
- Examen requis
- Toujours sous garantie
- À couvrir
- Renouveler la couverture
- De rechange, pas de couverture
- Remplacement prévu
- Démis de service
- Aucune couverture requise
- [Facultatif] Entrez une note dans le champ Commentaires.
- Click OK
Une fois traité, vous pouvez ensuite filtrer le rapport pour le concentrer sur les actions spécifiques requises ou les raisons non couvertes.
Pour en savoir plus sur ce rapport, consultez les vidéos suivantes :
Échéance de couvertures de périphériques
Le rapport Échéance de couvertures de périphériques répertorie les périphériques dont la couverture approche de sa date d'échéance. Par défaut, les périphériques sont triés par date d'échéance de leur couverture. Vous pouvez utiliser ce rapport afin de :
- Obtenir une liste de périphériques pour lesquels le contrat de service est sur le point d'achever.
- Visualiser les détails de contrat.
Ce rapport aide les administrateurs de contrats à renouveler la couverture des périphériques dans des délais pratiques, ce qui améliore l'efficacité opérationnelle et la gestion des risques.
Pour en savoir plus sur ce rapport, consultez les vidéos suivantes :
- Détails de contrat
- Informations de couverture des service d'accès
- Découverts de couverture
- Échéances de couverture
- Contrats de service d'accès
Périphériques à contrats multiples
Le rapport de Périphériques à contrats multiples répertorie les périphériques (dans les inventaires sélectionnés) qui sont couverts par plus d'un contrat de service.
Pour en savoir plus sur ce rapport, consultez les vidéos suivantes :
- Détails de contrat
- Informations de couverture des service d'accès
- Découverts de couverture
- Échéances de couverture
- Contrats de service d'accès
Incidents
Vos interactions avec le centre d'assistance technique (CAT) Cisco sont disponibles dans le rapport Incidents.
Tous les cas d'assistance des 90 derniers jours
Le rapport Tous les cas d'assistance des 90 derniers jours répertorie les demandes de service que vous (l'utilisateur connecté) avez soumises avec le CAT Cisco au cours des 90 derniers jours (pour les inventaires et clients sélectionnés).
Ce rapport permet de visionner tous les cas de CAT ouverts en un rapport. Ceci aide les administrateurs réseau et les techniciens réseau à gérer des risques plus efficacement.
Inventaire
Les rapports qui sont inclus dans cette bibliothèque fournissent une vue complète de votre parc informatique Cisco et incluent les détails des périphériques et des configurations tels que numéros de série, les identités de produit, les versions de systèmes d'exploitation, la mémoire et les micrologiciels installés, les adresses IP, et les adresses Internet. Ces informations vous permettent d'accomplir les tâches suivantes :
- Identifier les produits Cisco qui atteindront bientôt leur EoL, leur fin de commercialisation (EoS), ou leur LDoS.
- Visualiser les données concernant ce qui a été déplacé, ajouté, ou modifié dans votre réseau.
- Vérifier si votre matériel Cisco est équippé des plus récentes versions de logiciels disponibles.
- Planifier des mises à jour pour les périphériques qui ne sont plus pris en charge.
Ces rapports permettent aux administrateurs réseau et aux techniciens de visualiser les détails pour tout le matériel dans leur réseau et l'état de couverture de ces produits, ce qui améliore l'efficacité opérationnelle et la gestion des risques.
Pour en savoir plus sur le rapport Inventaire, consultez les vidéos suivantes :
Résumé
Le rapport Résumé répertorie le nombre total de châssis, de modules, de blocs d'alimentation, de thermoventilateurs, et d'autres périphériques dans l'inventaire, basé sur des catégories différentes telles que la couverture de contrat et les enregistrements de LDoS. Gardez vos inventaires précis et à jour, de sorte que vous ayez une vue complète des périphériques sur votre réseau.
Avec le rapport Résumé, vous pouvez facilement :
- Voir le résumé des périphériques dans votre réseau
- Identifier les périphériques couverts et non couverts
- Révisez les données de LDoS
Les informations suivantes sont disponibles dans le rapport Résumé :
- Périphériques en inventaire (toutes les sources) - Cette section répertorie tout le matériel dans le système d'inventaire.
- Périphériques collectés - Cette section du rapport répertorie les services obtenus par un collecteur, tel que CSPC, dans le système d'inventaire.
- Périphériques importés - Cette section répertorie les périphériques qui ont été manuellement entrés dans le système d'inventaire par téléversement CSV.
- Périphériques identifiés - Cette section répertorie les services qui sont identifiés par le système parce que leur numéro de série est présent dans les bases de données de fabrications Cisco.
- Périphériques couverts - Cette section répertorie les périphériques identifiés qui sont couverts par un contrat de service valide.
- Périphériques non couverts - Cette section répertorie les périphériques identifiés qui ne sont pas couverts par un contrat de service valide.
- LDoS échu - Cette section répertorie les périphériques pour lesquels le LDoS est échu.
- LDoS dans un délai de 12 mois - Cette section répertorie les périphériques pour lesquels la LDoS est disponible dans les 12 mois à venir.
- LDoS sur 12 mois et dans les 24 mois - Cette section répertorie les périphériques pour lesquels LDoS est compris entre 13 et 24 mois à compter de la journée en cours.
Tout le matériel
Le rapport Tout le matérial répertorie tout le matériel par type d'équipement (tel que le châssis, les modules, le bloc d'alimentation, et le thermoventilateur) pour les inventaires sélectionnés. Vous pouvez utiliser ce rapport afin de :
- Visualiser un résumé des périphériques qui sont découverts par la collecte ou par l'importation de fichiers.
- Créer des rapports d'inventaire personnalisés à partir de données spécifiques.
Vous pouvez cliquer sur le lien désiré sous l'adresse Internet afin de visualiser les détails du périphérique.
Complétez ces étapes afin de créer une demande d'assistance :
- Cliquez sur la case à cocher à côté du périphérique pour lequel vous voulez créer une demande d'assistance.
- Cliquez sur Actions, puis cliquez sur Créer une demande d'assistance.
Doublons d'inventaire
Le rapport Doublons d'inventaire fournit les détails pour les périphériques qui sont inclus dans plus d'un inventaire.
Afin de visualiser les détails des périphériques, cliquez sur le lien désiré sous Adresse Internet.
Sous-produit d'inventaire
Le rapport Sous-produit d'inventaire fournit un état d'inventaire qui est trié et regroupé par Identifiant de produit. Vous pouvez utiliser ce rapport afin de :
- Visualiser un résumé des périphériques déployés trié par Identifiant de produit.
- Identifier le nombre de produits et leurs états de couverture, basé sur leur Identifiant de produit.
- Visualiser le LDoS pour les périphériques. Le LDoS est affiché seulement si le LDoS a lieu après la date en vigueur (sur le système).
Afin de visualiser les détails des périphériques, cliquez sur le lien de nombre sous Couvert et Non couvert.
Afin de visualiser les notifications d'alertes spécifiées par Cisco, cliquez sur l'URL souhaité sous URL d'alerte.
Delta de collecte d'inventaire
Le rapport de Delta de collecte d'inventaire affiche les modifications qui se sont produites dans des vos périphériques de réseau pour une période déterminée. Ces informations sont utiles quand vous définissez vos préférences de rapports en Vue complète dans les paramètres d'application du portail. Vous pouvez utiliser ce rapport afin de :
- Affichez le nombre de périphériques ajoutés, supprimés ou modifiés pour deux téléchargements.
- Classer les modifications par catégorie selon le type d'équipement.
- Visualiser les détails des périphériques sélectionnés.
Le profil du rapport identifie la date et l'heure du téléversement pour chaque analyse, le collecteur duquel l'inventaire a été téléversé, et le nombre total de périphériques téléversés et importés dans chaque inventaire.
Afin de visualiser les détails des périphériques modifiés, cliquez sur le lien numéroté pour le total de chaque périphérique.
Inventaire par site
Le rapport Inventaire par site signale les détails de l'emplacement d'installation pour les périphériques dans l'inventaire. Ce rapport fournit l'identifiant d'installation unique, l'adresse et le client pour chacun des sites identifiés.
Vous pouvez utiliser ce rapport afin de visualiser le nombre de périphériques à chaque site qui sont couverts ou non couverts par un contrat de service Cisco.
Tous les hôtes
Le rapport Tous les hôtes répertorie tous les hôtes dans l'inventaire. Vous pouvez utiliser ce rapport afin de :
- Visualiser tout les châssis dans l'inventaire.
- Visualiser les châssis ou les cartes qui ont des adresses Internet indépendantes.
- Identifier le type et la version du système d'exploitations sur chaque périphérique.
Afin de visualiser les détails des périphériques ou la configuration de périphérique pour l'hôte, cliquez sur le lien correspondant sous adresse Internet et la page de détails s'ouvrira.
Afin de visualiser les paramètres de configuration, cliquez sur Configuration actuelle ou Démarrage de la configuration et les paramètres de configuration apparaîtront dans une nouvelle fenêtre.
Inventaire personnalisé
Le rapport Inventaire personnalisé répertorie tout le matériel et leurs détails pour les inventaires sélectionnés. Ce rapport fournit également les informations de contrat et le LDoS (si publié) pour les périphériques dans l'inventaire.
Afin de visualiser les détails des périphériques, cliquez sur le lien désiré sous Adresse Internet.
Vue d'inventaire
Les rapports qui sont inclus dans la bibliothèque Vue d'inventaire fournissent des informations complémentaires au sujet des périphériques qui sont identifiés par le service.
Ces rapports fournissent aux administrateurs réseau et aux techniciens une vue à jour de leur réseau, ce qui les aide à maintenir la continuité des affaires et à améliorer l'efficacité opérationnelle et la gestion des risques.
Résumé
Le rapport Résumé répertorie les informations sur le collecteur par lequel l'inventaire sélectionné a été téléversé. Il affiche l'Identifiant de l'appareil et la période de téléversement la plus récente, et offre un aperçu de la collecte.
Le rapport Résumé fournit les informations suivantes :
- Adresses IP dans la liste de périphériques gérés - Cette section du rapport fournit toutes les adresses IP dans la liste de périphériques gérés.
- Adresses IP non collectées - Cette section du rapport affiche toutes les adresses IP dans la liste de périphériques gérés que le collecteur n'a pas pu rejoindre. Les raisons potentielles pour lesquelles le collecteur ne pourrait pas rejoindre les périphériques sont les suivantes :
- Le périphérique a de mauvaises accréditations.
- Le périphérique était hors ligne.
- Le périphérique n'a pas répondu.
- Signalé - Cette section du rapport répertorie le matériel dans la collecte inclus dans la Gestion du parc informatique et les rapports de Gestions des contrats Smart Net Total Care. Le matériel dans cette section est présenté sous les catégories suivantes :
- Châssis - Cette catégorie affiche les châssis qui sont identifiés et traités avec succès.
- Module - Cette catégorie affiche les modules qui sont identifiés et traités avec succès.
- Bloc d'alimentation - Cette catégorie affiche les blocs d'alimentation qui sont identifiés et traités avec succès.
- Thermoventilateur - Cette catégorie affiche les thermoventilateurs qui sont identifiés et traités avec succès.
- Autre - Cette catégorie est utilisée pour tout autre type de matériel identifié et traité avec succès.
- Non remplaçable sur place - Le matériel qui ne peut pas être remplacé sans l'assistance de Cisco sont inclus dans cette catégorie. Afin de visualiser les détails des périphériques, cliquez sur le lien de nombre.
- Non reconnu - Le matériel qui n'est pas trouvé dans les dossiers de Cisco est inclus dans cette catégorie et n'est pas donc reconnu comme étant du matériel Cisco. Afin de visualiser les détails des périphériques, cliquez sur le lien de nombre.
- Non signalé - Cette section du rapport fournit le matériel dans la collecte qui n'est pas rendue dans la Gestion de parc informatique et les rapports de Gestion des contrats Smart Net Total Care en raison d'erreurs de traitement ou des divergences de données dans l'une des bases de données de Cisco. Pour le matériel qui est inclus dans cette section, suivez les mesures correctives qui sont fournies (le cas échéant). Le matériel dans cette section est présenté sous les catégories suivantes :
- Tiers - Cette catégorie affiche le matériel qui a été identifié comme du matériel provenant de tiers n'appartenant donc pas à Cisco. Afin de visualiser les détails des périphériques, cliquez sur le lien de nombre.
- Doublon - Cette catégorie présente les informations concernant n'importe quel doublon de matériel identifié dans l'inventaire. Afin de visualiser les détails des périphériques, cliquez sur le lien de nombre.
- Autres - Cette catégorie répertorie le matériel qui ne pourrait pas être adéquatement classé dans l'une des catégories du système logiciel de Smart Net Total Care actuel selon les informations collectées. Afin de visualiser les détails des périphériques, cliquez sur le lien de nombre.
Non collectés
Le rapport Non collectés répertorie tous les périphériques qui ont été inclus dans la liste de périphériques gérés, mais qui n'ont pas répondu au collecteur. Vous pouvez utiliser ce rapport afin de visualiser les périphériques Cisco qui sont traités (enrichi avec des données Cisco), mais qui ne font pas partie de la collection actuelle. Ce rapport fournit également les informations suivantes:
- La raison pour laquelle le périphérique n'a pas été collecté. La raison la plus commune est l'accréditation incorrectes dans la liste de périphériques gérés. Vérifiez la liste de périphériques gérés pour des erreurs.
- Les actions suggérées que vous pouvez prendre afin de corriger les erreurs.
Tiers
Le rapport Tiers répertorei tous les périphériques collectés qui sont identifiés comme n'étant pas des périphériques Cisco. Ce rapport vous donne une image complète de votre parc informatique puisqu'il inclut des périphériques tiers, quoiqu'ils ne puissent pas être enrichis par les informations d'assistance Cisco.
Doublons
Le rapport Doublons répertorie les périphériques qui apparaissent plus d'une fois dans les données collectées. Ce rapport fournit également les possibles raisons pour les entrées en double.
Non reconnu
Le rapport Non reconnu répertorie les périphériques Cisco (dans les inventaires sélectionnés) qui n'ont pas pu être validé comme périphériques Cisco, ou dont le système n'a pas pu reconnaître le type de périphérique. Ce rapport vous aide à identifier les périphériques Cisco qui peuvent potentiellement être traités par la collecte et être enrichis avec des données Cisco.
Le rapport fournit également la raison pour laquelle certains périphériques ne sont pas identifiés.
Non remplaçables sur place
Le rapport Non remplaçables sur place répertorie les périphériques (dans les inventaires sélectionnés) qui ne sont plus entretenus ou remplacés par l'équipe de terrain de Cisco.
Autres
Le rapport Autres répertorie les périphériques qui apparaissent en raison d'un problème avec l'analyse de données. Ces périphériques ne sont pas pris en compte par les autres rapports d'Inventaire. Ce rapport fournit les possibles raisons pour ces problèmes.
Vous pouvez utiliser ce rapport afin d'identifier les périphériques qui peuvent potentiellement être enrichis avec les informations d'assistance de Cisco dans le portail.
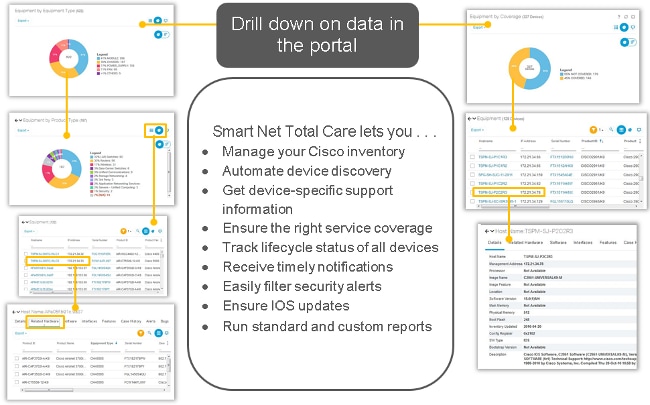
 Commentaires
Commentaires