Modèles de configuration Plug-and-Play
Objectif
L'objectif de cet article est d'expliquer les modèles de configuration Plug-and-Play (PnP) et comment les utiliser.
Périphériques pertinents | Version du logiciel
- Tableau de bord Cisco Business | 2.2.0
- Commutateurs des gammes Cisco 250, 350 et 550 | Microprogramme version 2.5.5.x ou ultérieure
- Commutateurs des gammes Cisco 250, 350 et 550 | Microprogramme version 2.5.5.x ou ultérieure
- Routeurs Cisco série RV34x | Microprogramme version 1.0.02.x ou ultérieure
- Routeurs Cisco série RV260 | Microprogramme version 1.0.0.x ou ultérieure
- Routeurs Cisco série RV160 | Microprogramme version 1.0.0.x ou ultérieure
Introduction
Network PnP est un service qui fonctionne pour les périphériques compatibles Network PnP, de sorte que le microprogramme et la configuration peuvent être contrôlés de manière centralisée, et le déploiement automatique de nouveaux périphériques réseau. Une fois installé, un périphérique activé pour Network PnP identifie le serveur Network PnP via l'une des configurations manuelles, DHCP (Dynamic Host Configuration Protocol), DNS (Domain Name System) ou le service PnP Connect. PnP Connect est un nouveau service qui agit comme un mécanisme de détection pour un périphérique réseau afin de détecter son contrôleur
Table des matières
- Que sont les modèles de configuration Plug and Play ?
- Pourquoi utiliser des modèles de configuration ?
- Que puis-je configurer dans le modèle Plug and Play ?
- Exemple de modèle
- Limites du modèle Plug and Play
- Comment télécharger le modèle dans Cisco Business Dashboard
- Création de modèles de configuration
- Réseau PnP - État
- L'interface utilisateur graphique du périphérique (GUI) affiche les données de configuration des variables une fois appliquées
- Conclusion
- Où obtenir plus d'informations
Que sont les modèles de configuration Plug and Play ?
Un modèle de configuration Plug and Play est similaire à une configuration de périphérique standard, mais il contient des espaces réservés et des métadonnées associées pour permettre l'utilisation du même fichier de configuration avec plusieurs périphériques, tout en permettant la définition de paramètres uniques pour chaque périphérique. Lorsqu'un périphérique Plug and Play est défini, les valeurs appropriées sont spécifiées pour chacun des espaces réservés. Au moment où la configuration est envoyée au périphérique, les valeurs d'espace réservé sont fusionnées avec le modèle de configuration pour créer la configuration réelle du périphérique.
Pourquoi utiliser des modèles de configuration ?
Les modèles de configuration peuvent être utilisés lorsque plusieurs périphériques ont des exigences de configuration très similaires, mais qu'un petit nombre de paramètres doivent être spécifiques au périphérique. Par exemple, un réseau peut utiliser la même configuration pour tous les commutateurs, à ceci près que chaque commutateur possède un nom d’hôte et une adresse IP de gestion uniques. Les modèles de configuration vous permettent d'avoir un fichier de configuration unique avec toutes les configurations communes, avec des espaces réservés pour les éléments de configuration qui doivent être uniques.
Que puis-je configurer dans le modèle Plug and Play ?
Un modèle de configuration comporte deux sections : la configuration elle-même et les métadonnées qui contrôlent la manière dont les espaces réservés sont présentés dans l'interface utilisateur lors de la création d'un enregistrement de périphérique.
Les configurations sont créées sous forme de modèles Moustache qui permettent une variété d'espaces réservés, appelés balises dans la documentation Moustache qui inclut :
- Variables simples, où l'espace réservé est remplacé par la valeur spécifiée dans l'enregistrement du périphérique. Une variable simple a la forme {{name}}.
- Sections, dans lesquelles l'espace réservé contient un bloc de configuration, y compris éventuellement d'autres espaces réservés. Le contenu de la section peut être exclu de la configuration finale, inclus une fois ou répété plusieurs fois. Le comportement de ce type d'espace réservé est défini par les métadonnées du modèle et les valeurs fournies par l'utilisateur lors de la création d'un enregistrement de périphérique. Une section a la forme {{#name}}...{{/name}} où la première balise marque le début du bloc et la seconde balise marque la fin.
- Commentaires pouvant être utilisés pour documenter le modèle de configuration. Un commentaire a la forme {{ ! Ceci est un commentaire}}.
Exemple de modèle
Voici un exemple de modèle simple :
!
hostname {{hostname}}
!
{{ ! Insérer une liste de VLAN}}
{#vlans}}
interface vlan {{vlan-id}}
name {{vlan-name}}
!
{{/vlans}}
Dans cet exemple, il existe plusieurs espaces réservés différents :
- {{hostname}} est une variable simple. Il sera remplacé par la valeur définie pour le nom d'hôte dans l'enregistrement du périphérique.
- Un commentaire est placé juste après la configuration du nom d’hôte. Le commentaire ne sera pas inclus dans la configuration envoyée au périphérique.
- {{#vlans}}...{/vlan}} est une section utilisée dans cet exemple pour contenir une liste de VLAN individuels. Pour chaque VLAN défini dans l'enregistrement de périphérique, une copie du contenu de ce conteneur est créée dans la configuration du périphérique.
- {{vlan-id}} et {{vlan-name}} sont des variables simples, mais elles sont contenues dans la liste {{#vlans}}. Lorsque l'enregistrement de périphérique est créé, vous pouvez spécifier plusieurs valeurs pour {{vlan-id}} et {{vlan-name}} et elles seront utilisées pour générer la configuration requise pour créer chacun de ces VLAN.
Pour plus de détails sur la syntaxe de Moustache, consultez la page principale de Moustache.
Limites du modèle Plug and Play
Actuellement, les modèles de configuration Plug and Play sont créés à la suite de Moustache Template qui est un modèle « Logic-less templates », de sorte qu'il ne permet pas de structures de type if-then-else.
Comment télécharger le modèle dans Cisco Business Dashboard
Vous pouvez télécharger à la fois un modèle de configuration généré à partir d'un autre système ou obtenu auprès de la communauté d'assistance, et vous pouvez également télécharger des fichiers de configuration de périphérique brut. Si vous téléchargez un fichier de configuration brute, il sera automatiquement converti en un modèle qui n'a tout simplement pas d'espaces réservés définis.
Pour télécharger un modèle de configuration, suivez les étapes mentionnées ci-dessous.
Étape 1
Connectez-vous à Cisco Business Dashboard à l'aide d'un nom d'utilisateur et d'un mot de passe. Cliquez sur Connexion.
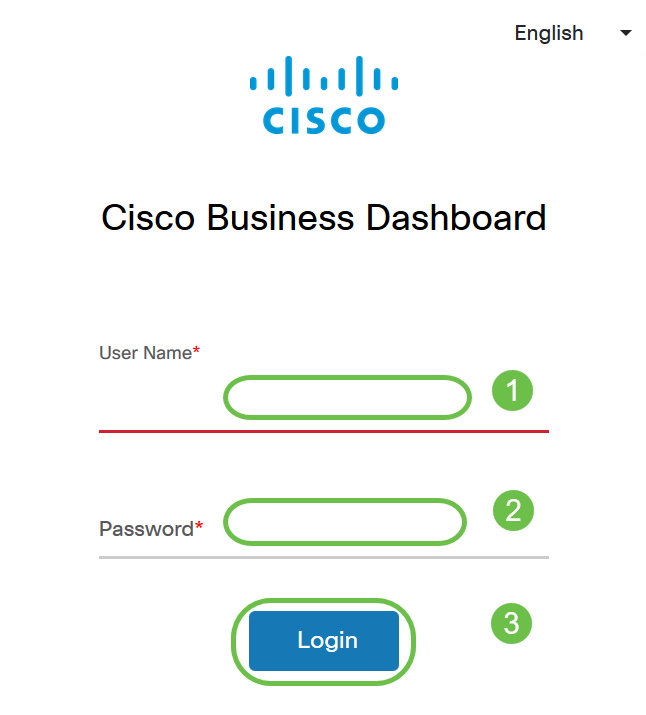
Étape 2
Accédez à Network Plug and Play >> Configurations, puis cliquez sur l'icône Upload.

Étape 3
Sur la page Télécharger un fichier, renseignez les champs Organisation, Nom et Description. À l'aide du fichier glisser-déposer ici ou cliquez pour sélectionner à partir de l'option du système de fichiers parcourir le fichier à télécharger. Cliquez sur Upload (charger).
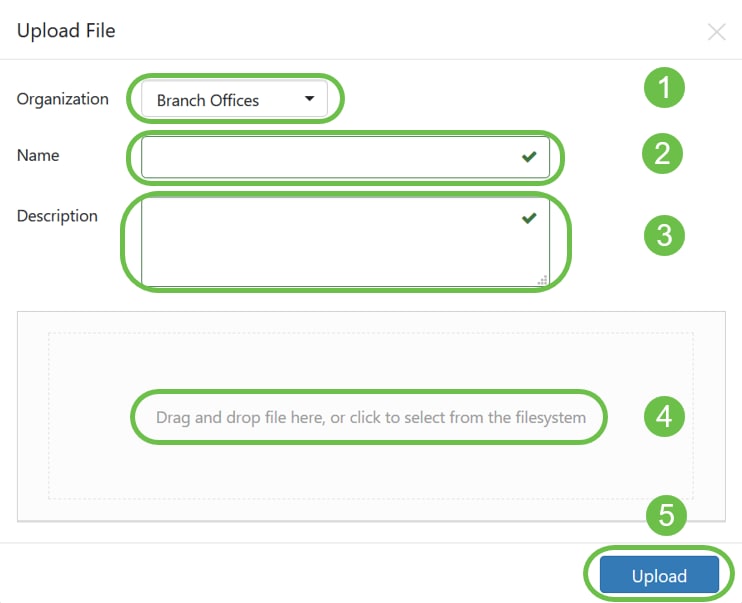
Création de modèles de configuration
L'approche suggérée pour créer des modèles de configuration consiste à commencer par configurer un type acceptable de système réseau avec les paramètres souhaités, puis à sauvegarder la configuration du périphérique et à la télécharger vers le gestionnaire pour l'utiliser comme point de départ.
Vous pouvez également créer une copie d'un modèle existant à l'aide de la fonction Copier en tant que.
Quoi qu'il en soit, le fait de partir d'une configuration existante peut aider à réduire le temps nécessaire à la création d'un modèle et également à réduire le nombre de révisions nécessaires pour obtenir le résultat souhaité.
Lors de la création d'un modèle, vous devez spécifier une organisation à laquelle le modèle appartiendra et les ID de produit (PID) avec lesquels le modèle peut être utilisé. Les PID peuvent contenir des * et des ? en tant que caractères génériques.
Une fois votre configuration initiale créée, vous pouvez la mettre à jour en procédant comme suit :
Étape 1
Accédez à Network Plug and Play > Configurations, puis ouvrez votre configuration de départ dans l'éditeur de modèle en cliquant sur le lien hypertexte du nom de la configuration.
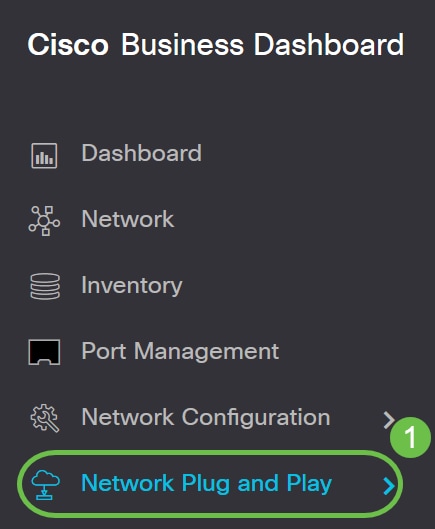
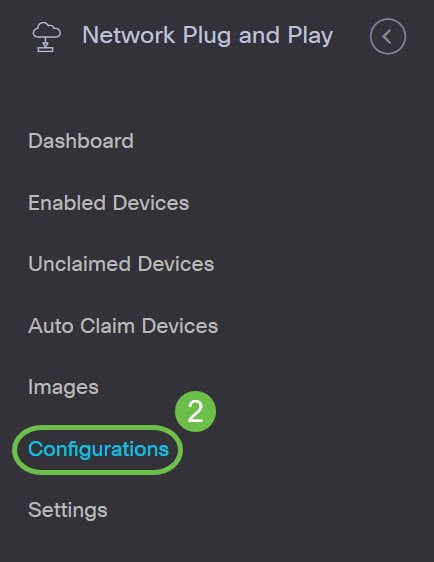
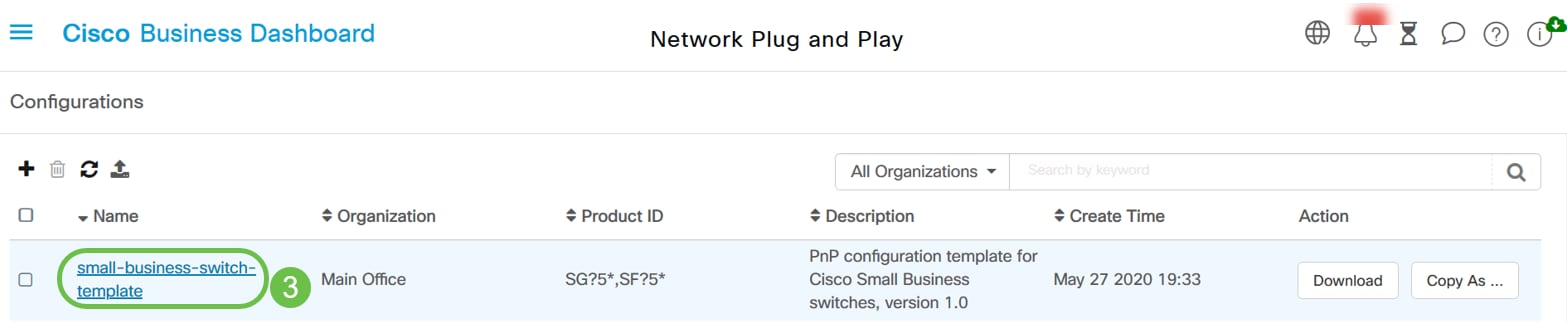
Étape 2
L'éditeur de modèle s'affiche avec le fichier de configuration initiale affiché à gauche dans une fenêtre d'éditeur de texte. L'éditeur de texte prend en charge de nombreuses fonctions d'édition courantes, notamment la recherche, le remplacement et plusieurs séquences de touches de manipulation de curseur. Pour obtenir la liste des fonctions et commandes courantes de l'éditeur, reportez-vous au tableau à la fin de cette étape.
Modifiez la configuration en insérant des espaces réservés. Chaque fois qu'un nouvel espace réservé est inséré, une entrée correspondante est ajoutée au formulaire de droite.
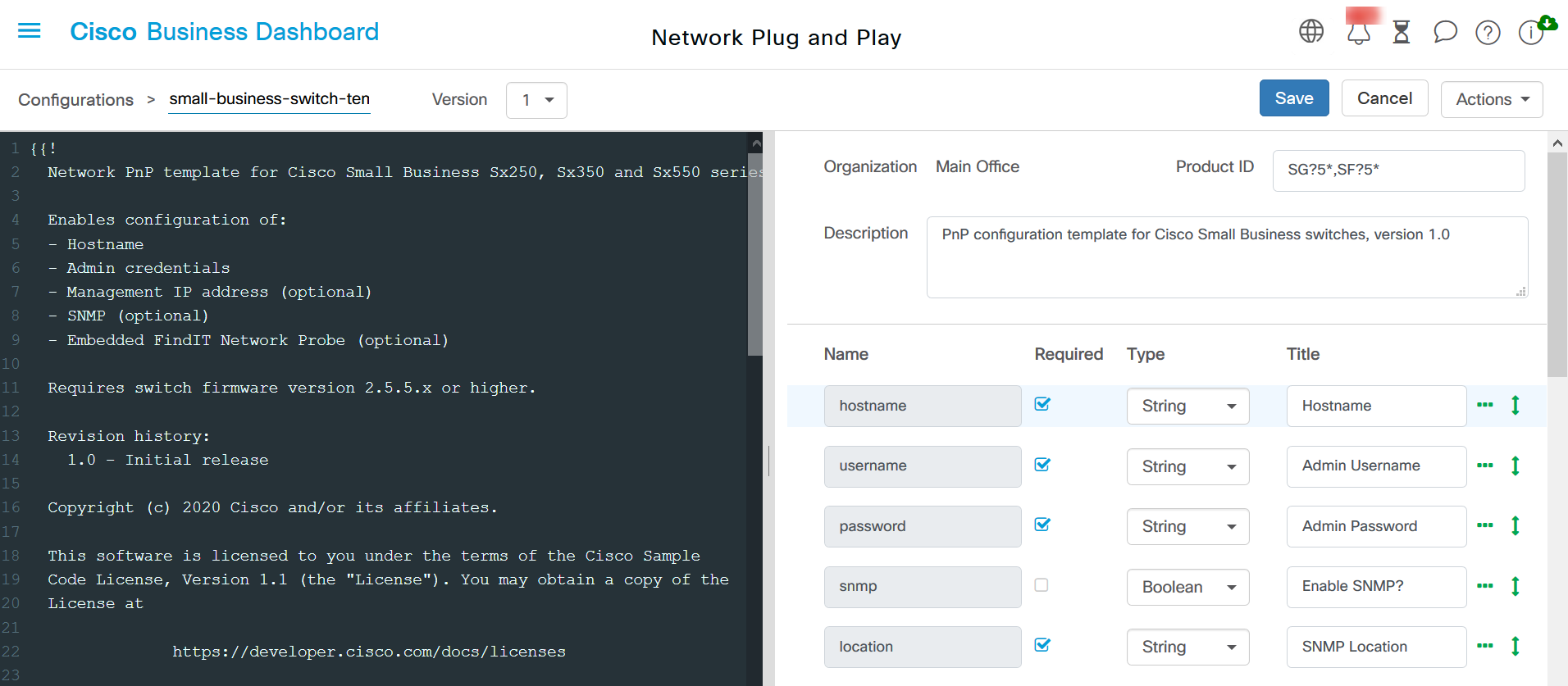
Commandes courantes de l'éditeur
| Fonctions | Description | Liaisons de clés | |
|---|---|---|---|
| PC | MAC | ||
| Sélectionner tout | Sélectionner tout le contenu de l'éditeur | Ctrl-A | Cmd-A |
| Ligne D'Abattage | Supprime la partie de la ligne située après le curseur. Si cela se compose uniquement d'espaces, la nouvelle ligne à la la fin de la ligne est également supprimée. |
Ctrl+K | |
| Supprimer la ligne | Supprime la ligne entière sous le curseur, y compris la nouvelle ligne à la fin | Ctrl+D | Cmd-D |
| Annuler | Annuler la dernière modification | Ctrl+Z | Cmd-Z |
| Rétablir | Rétablir la dernière modification annulée | Ctrl+Y | Maj-Cmd-Z Cmd-Y |
| Début doc. | Déplacer le curseur au début du document | Ctrl-Accueil | Commande Cmd-Home |
| Fin doc. Go | Déplacer le curseur à la fin du document | Ctrl-End | Cmd-End Cmd-Down |
| Début de ligne Go | Déplacer le curseur au début de la ligne | Alt-Gauche | Ctrl-A |
| Fin de ligne Go | Déplacer le curseur à la fin de la ligne | Alt-Droite | Ctrl+E |
| Retrait supplémentaire | Retrait de la ligne ou de la sélection active | Ctrl-] | Cmd-] |
| Retrait inférieur | Retrait négatif de la ligne ou de la sélection active | Ctrl-[ | Cmd-[ |
| Rechercher | Ctrl+F | Cmd-F | |
| Rechercher suivant | Ctrl+G | Cmd-G | |
| Rechercher précédent | Maj-Ctrl-G | Maj-Cmd-G | |
| Remplacer | Maj-Ctrl-F | Cmd-Alt-F | |
| Remplacer tout | Maj-Ctrl-R | Maj-Cmd-Alt-F |
Étape 3
Modifiez les métadonnées associées à chaque espace réservé à l'aide du formulaire de droite pour vous assurer que l'espace réservé est présenté à l'utilisateur de la manière la plus appropriée.
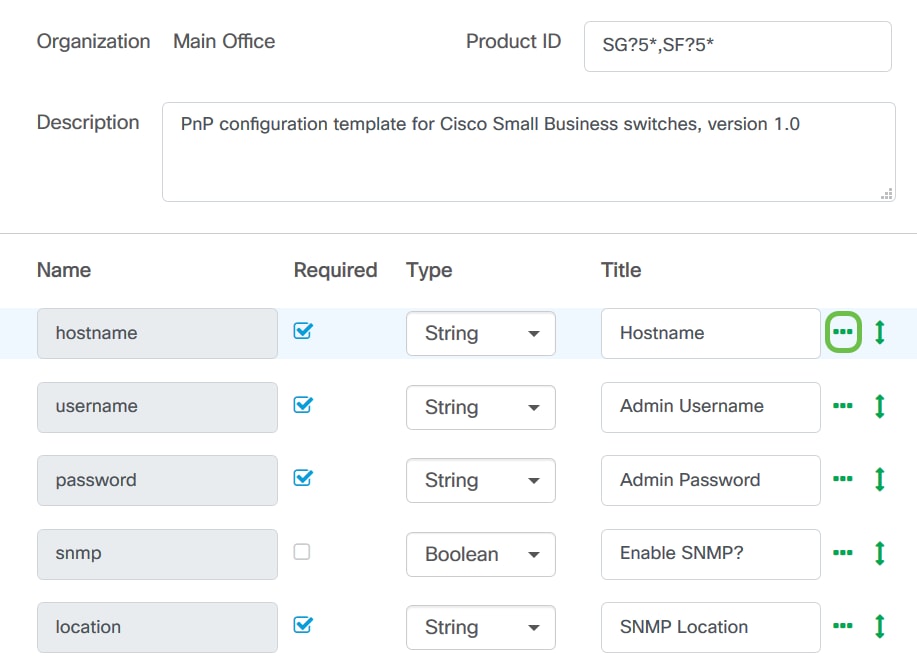
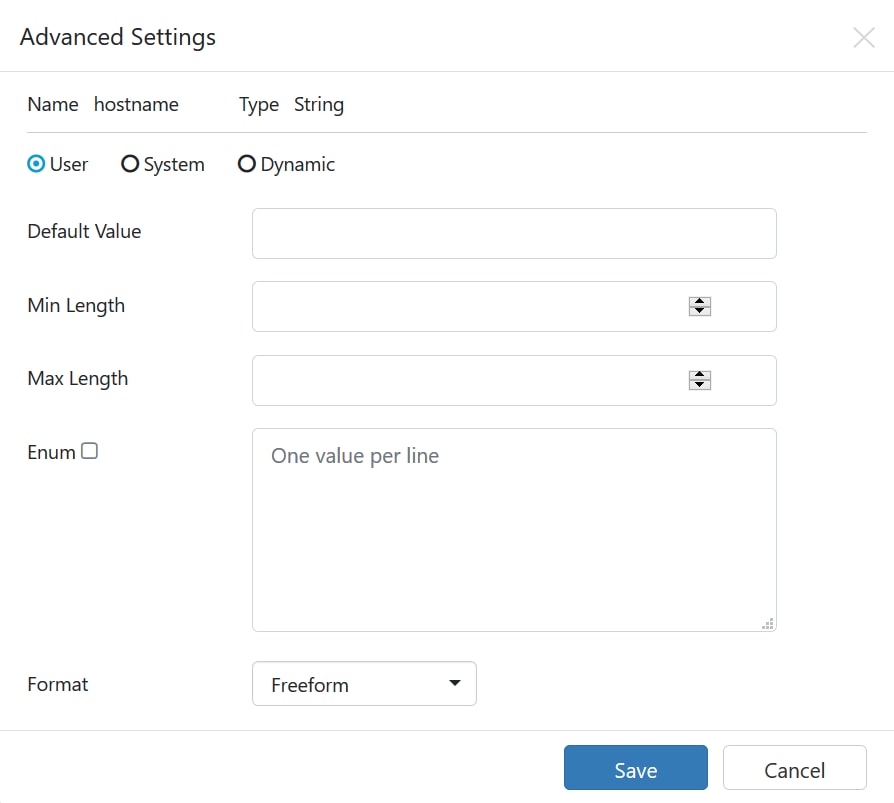
Étape 4
(Facultatif) Vous pouvez accéder à Actions > Aperçu pour voir comment le formulaire sera présenté à l'utilisateur lors de la création d'un enregistrement de périphérique.
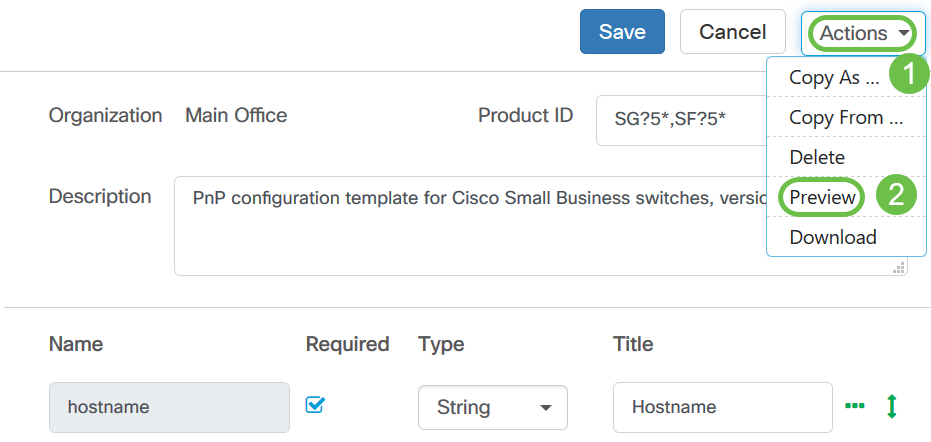
La page d'aperçu s'ouvre comme suit...
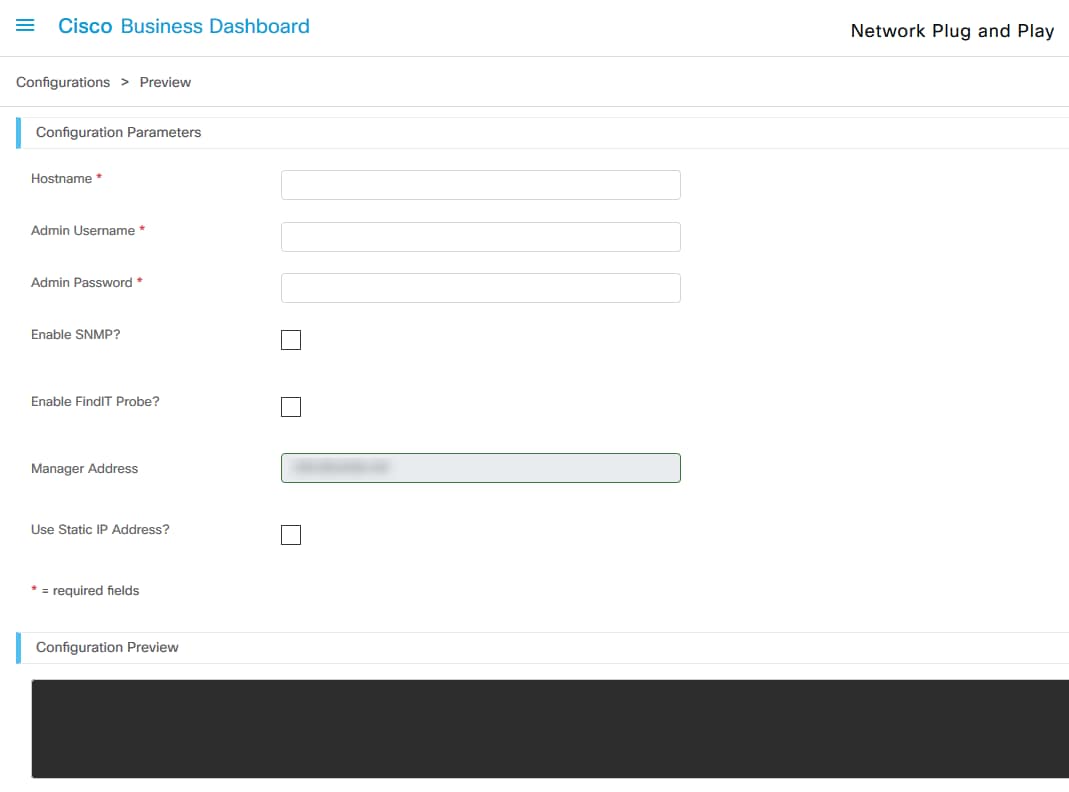
Étape 5
Répétez les étapes 2 et 3 jusqu'à ce que vous ayez créé des espaces réservés pour tous les paramètres de configuration qui doivent varier entre les périphériques.
Étape 6
Une fois que le modèle a été complété à votre satisfaction, cliquez sur Enregistrer.

Réseau PnP - État
Chaque périphérique enregistré auprès du service PnP réseau est affiché sur la page Enabled Devices ou la page Unclaim Devices avec un état affiché. Cet état peut également être affiché sur la page Inventaire en activant l'affichage de la colonne État Plug and Play. Le champ d'état affiche l'état actuel du périphérique et inclut l'une des valeurs mentionnées dans le tableau ci-dessous.
Tableau : Network Plug and Play - État du périphérique
| Status (état) | Description |
|---|---|
| EN ATTENTE | Le périphérique est défini mais n'a pas établi de contact avec le service. |
| APPROVISIONNEMENT | Le périphérique a établi la connexion initiale au service. |
| IMAGE_PROVISIONING | Une image de microprogramme est appliquée par le périphérique. |
| PROVISIONED_IMAGE_REBOOTING | Le périphérique redémarre pour exécuter le nouveau micrologiciel. |
| IMAGE_PROVISIONNÉE | Le nouveau micrologiciel a été correctement appliqué. |
| CONFIGURATION_PROVISIONING | Un fichier de configuration est appliqué au périphérique. |
| CONFIGURATION_PROVISIONNÉE | Le fichier de configuration a été correctement appliqué au périphérique. Selon le type de périphérique, il peut redémarrer pour appliquer la configuration. |
| ERREUR | Une erreur s'est produite. Consultez les fichiers journaux pour plus de détails. |
| PROVISIONNÉ | Le processus de mise en service du périphérique est terminé. |
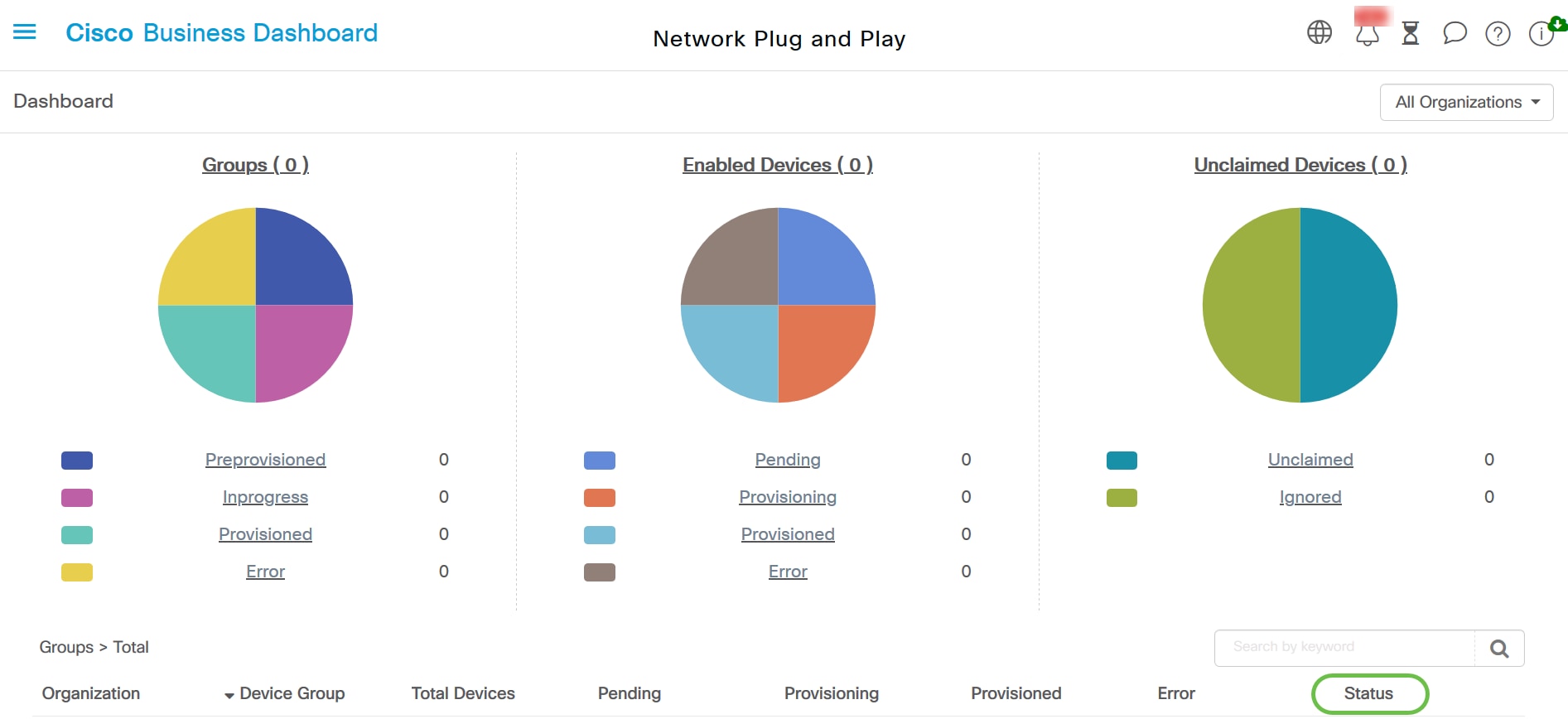
En cliquant sur le champ d'état, vous pouvez voir plus de détails, y compris l'historique des changements d'état pour ce périphérique au fil du temps.
L'interface utilisateur graphique du périphérique (GUI) affiche les données de configuration des variables une fois appliquées
Une fois que les valeurs sont mises à jour sur le périphérique à l'aide du modèle de configuration Plug and Play, elles se reflètent sur l'interface utilisateur graphique du périphérique comme suit...
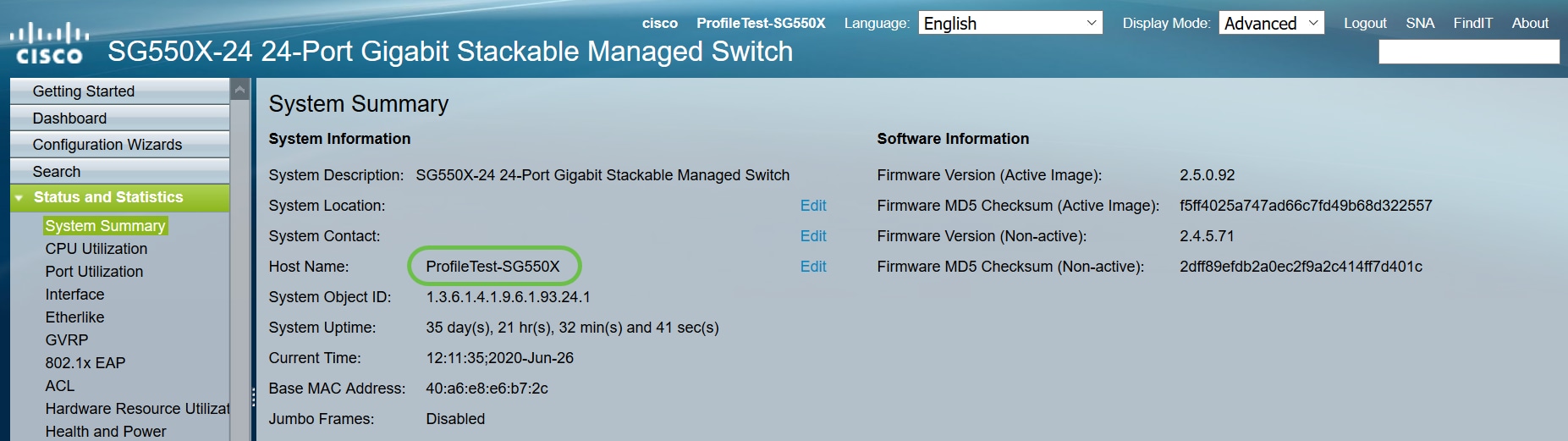
Conclusion
Vous savez maintenant comment configurer le modèle Plug-and-Play et utiliser cette fonctionnalité disponible dans Cisco Business Dashboard. Vous pouvez désormais l'appliquer facilement pour optimiser votre réseau d'entreprise Cisco.
Où obtenir plus d'informations
- Cisco Business Dashboard and Probe Administration Guide, version 2.8.2
- Guide des solutions Plug-and-Play réseau pour les entreprises Cisco
Historique de révision
| Révision | Date de publication | Commentaires |
|---|---|---|
1.0 |
14-Sep-2020 |
Première publication |
Contacter Cisco
- Ouvrir un dossier d’assistance

- (Un contrat de service de Cisco est requis)
 Commentaires
Commentaires