Configurer les paramètres système sur le tableau de bord Cisco Business
Objectif
Cisco Business Dashboard Probe fournit à un administrateur réseau des outils indispensables pour surveiller et gérer en toute sécurité les périphériques Cisco à partir d'un navigateur Web.
La page de configuration du système vous permet de définir différents paramètres de niveau système qui s'appliquent généralement à tous les périphériques du réseau. Ces paramètres incluent des configurations telles que les paramètres temporels, les services de noms de domaine et l'authentification de l'administrateur. Vous pouvez créer des profils de configuration pour chacune de ces zones séparément ou utiliser l'Assistant pour créer des profils pour chaque zone d'un même workflow. Les profils de configuration sont ensuite appliqués à un ou plusieurs groupes de périphériques, puis repoussés vers les périphériques.
Ce document suppose que le protocole SNMP (Simple Network Management Protocol) est activé sur tous les périphériques. Cisco Business Dashboard Network Management est un gestionnaire de réseau Web qui utilise SNMP pour surveiller et gérer les noeuds ou les périphériques du réseau. SNMP doit être activé pour communiquer avec Cisco Business Dashboard Network Manager sur ces noeuds ou périphériques.
Ce document vise à vous montrer comment configurer les paramètres système d'un groupe de périphériques via l'Assistant et la configuration manuelle dans l'étude de tableau de bord Cisco Business.
Version logicielle applicable
Configuration des paramètres système
Configuration de l'assistant
Étape 1. Connectez-vous au tableau de bord Cisco Business et choisissez Network Configuration > Wizard.


Étape 2. Dans le champ Device Group Selection, saisissez une description du profil de configuration dans le nom du profil. Cette partie de la configuration est requise et ne peut pas être ignorée.
Note: Dans cet exemple, les points d'accès sont utilisés.

Étape 3. Dans la zone Groupe de périphériques, sélectionnez le groupe de périphériques à configurer et cliquez sur le  pour le mapper. Si aucun nouveau groupe n'a été configuré, le groupe de périphériques par défaut contenant tous les périphériques réseau sera présent dans la zone Groupe de périphériques. Pour savoir comment créer un nouveau groupe de périphériques, cliquez ici pour obtenir des instructions.
pour le mapper. Si aucun nouveau groupe n'a été configuré, le groupe de périphériques par défaut contenant tous les périphériques réseau sera présent dans la zone Groupe de périphériques. Pour savoir comment créer un nouveau groupe de périphériques, cliquez ici pour obtenir des instructions.
Note: Dans cet exemple, Wireless Devices est sélectionné.

Étape 4. Cliquez sur Next (Suivant).

Étape 5. Dans le menu déroulant Fuseau horaire, sélectionnez le fuseau horaire où se trouve votre réseau.
Note: Pour cet exemple, America/New York (GMT-4:00) est utilisé.
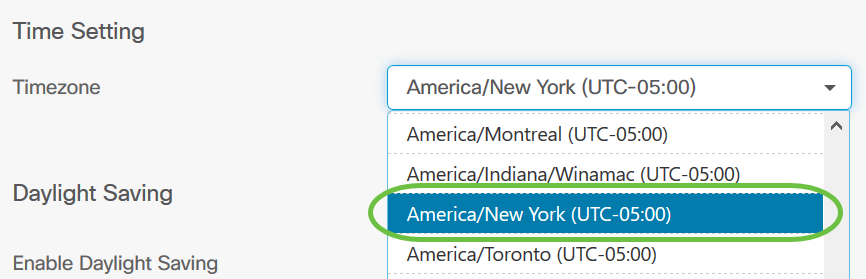
Étape 6. (Facultatif) Cochez la case Activer l'heure d'été si votre pays observe l'heure d'été (DST).

Étape 7. Sélectionnez un mode d'économie d'énergie en cliquant sur une case d'option.
Les options sont les suivantes :
- By Date (Par date) : sélectionnez ce mode pour spécifier les paramètres DST en fonction des jours et de l'heure spécifiques de l'année.
- Recurring (Périodique) : sélectionnez ce mode pour définir l'heure d'été (DST) entre deux jours de mois différents.
Note: Dans cet exemple, Recurring a été choisi.

Étape 8. Si vous avez choisi Récurring à l'étape 7, dans le champ Month, saisissez un nombre correspondant au mois de l'année où vous voulez que l'heure d'été commence. Utilisez des nombres compris entre 1 et 12.
Note: Les nombres saisis dans ce champ ne doivent pas être supérieurs aux nombres saisis dans le champ À.
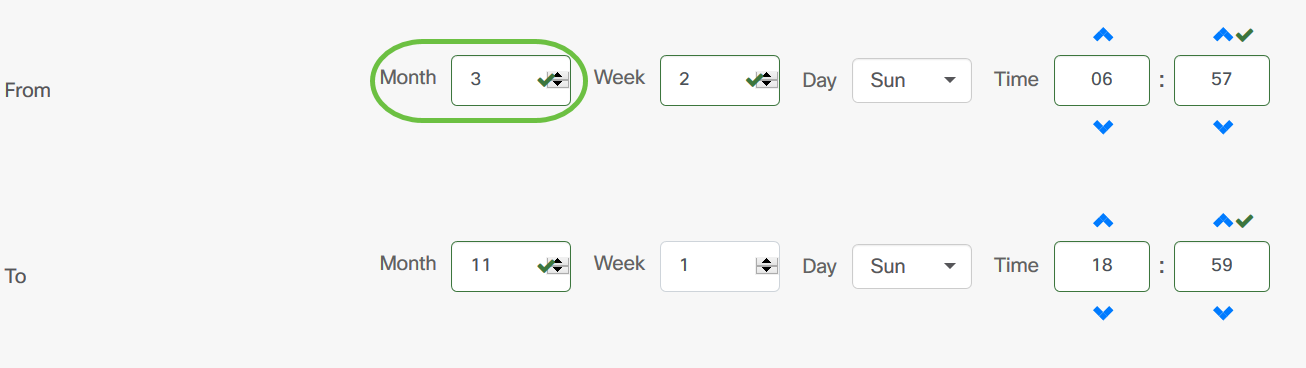
Étape 9. Dans le champ Semaine, saisissez la semaine du mois que vous souhaitez que l'heure d'été commence.
Note: Dans cet exemple, 2 est utilisé pour afficher la 2e semaine du mois.

Étape 10. Dans le menu déroulant Jour, cliquez sur le jour de la semaine, que vous voulez que l'heure d'été commence.
Note: Dans cet exemple, le dimanche est utilisé.

Étape 11. Dans la liste déroulante Heure, utilisez la flèche vers le haut ou vers le bas pour choisir l'heure de début de l'heure d'été.
Note: Dans cet exemple, 6:57 AM est utilisé.

Étape 12. Dans la zone À, répétez les étapes des étapes 12 à 15 pour spécifier le mois, la semaine, le jour et l'heure de fin de l'heure d'été
Note: Dans cet exemple, l'heure d'été se termine le 1er novembre de la semaine d'un dimanche à 06h59.
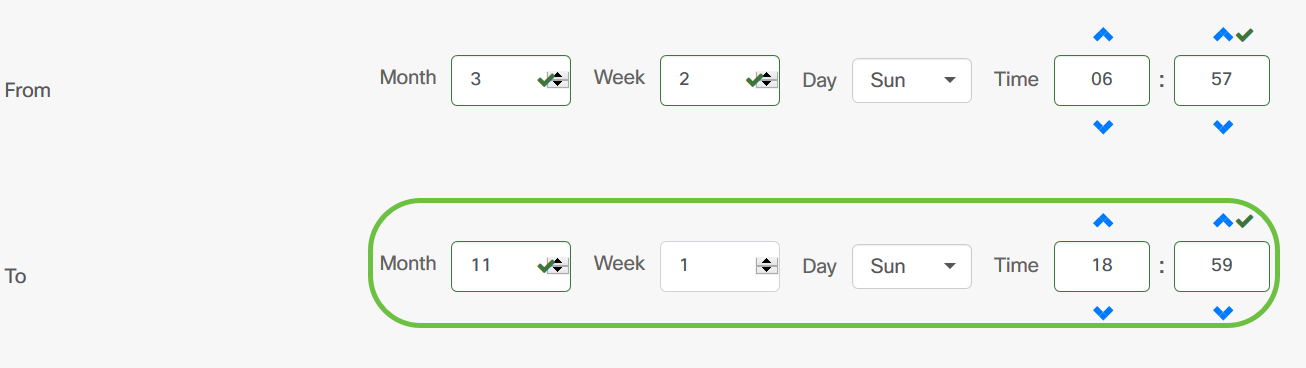
Étape 13. Dans la liste déroulante Daylight Saving Offset, sélectionnez le nombre de minutes pendant lesquelles DST doit compenser l'heure actuelle. Les options sont +15, +30, +45 et +60.
Note: Dans cet exemple, +45 est utilisé.

Étape 14. Cochez la case Use NTP (Utiliser NTP) pour configurer le système en fonction de la durée des ressources à partir du serveur NTP (Network Time Protocol).

Étape 15. Dans le champ NTP Server1, saisissez une adresse de serveur NTP. Un nom d'hôte peut comporter un ou plusieurs libellés, qui peuvent comporter jusqu'à 63 caractères alphanumériques. Si un nom d'hôte inclut plusieurs étiquettes, chacune est séparée par un point. Une coche verte apparaît dans le champ si l'adresse de serveur NTP entrée est valide.
Note: Pour cet exemple, test.cisco.com est utilisé.

Étape 16. (Facultatif) Entrez une deuxième adresse de serveur NTP dans le champ NTP Server2. Ceci sert de sauvegarde en cas d'échec de la synchronisation du serveur NTP Server1 sur le réseau. Une coche verte apparaît dans le champ si l'adresse de serveur NTP entrée est valide.
Note: Dans cet exemple, test2.cisco.com est utilisé.

Étape 17. Cliquez sur Suivant pour continuer ou sur Ignorer si vous voulez ignorer cette partie de la configuration.
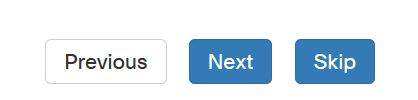
Étape 18. (Facultatif) Dans le champ Nom de domaine, saisissez le nom DNS (Domain Name System). Une coche verte apparaît dans le champ si le nom de domaine saisi est valide.
Note: Dans cet exemple, le fichier de résolution1.cisco.com est utilisé comme nom de domaine.
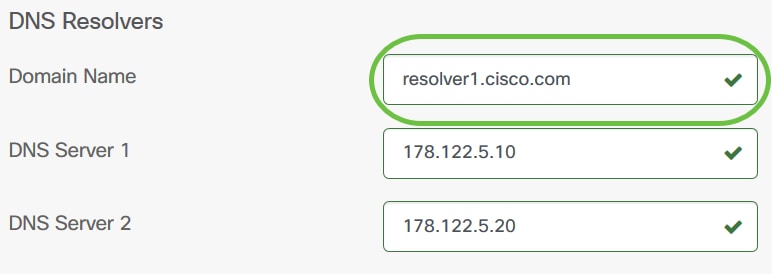
Étape 19. Dans le champ Serveur DNS1, saisissez l'adresse du serveur DNS. Il s'agit d'une adresse IPv4 (Internet Protocol version 4). Une coche verte apparaît dans le champ si l'adresse du serveur DNS entrée est valide. Si vous disposez déjà d'adresses de serveur DNS de votre fournisseur d'accès Internet (FAI), saisissez l'adresse trouvée dans le routeur.
Note: Dans cet exemple, 178.122.5.10 est utilisé.

Étape 20. (Facultatif) Entrez une adresse de serveur DNS de sauvegarde qui servira de basculement si le serveur principal est inaccessible. Une coche verte apparaît dans le champ si l'adresse du serveur DNS entrée est valide.
Note: Dans cet exemple, 178.122.5.20 est utilisé.

Étape 21. Cliquez sur Suivant pour continuer ou sur Ignorer pour ignorer cette partie de la configuration.
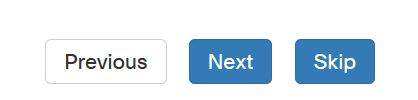
Étape 22. Créez un nom d'utilisateur et un mot de passe locaux dans les champs Username et Password. Il s'agit d'un accès administrateur aux périphériques réseau. S'il existe des utilisateurs locaux sur les périphériques, ils seront remplacés par la configuration des utilisateurs ci-dessous. Pour créer plusieurs utilisateurs, cliquez sur l'icône + (ajouter).
Note: Quatre informations d'identification d'utilisateur local peuvent être créées au total. Pour cet exemple, un seul utilisateur local est créé.

Étape 23. (Facultatif) Cochez la case Utiliser des mots de passe complexes pour activer ou désactiver la vérification des mots de passe.

Étape 24. Cliquez sur Next (Suivant).

Étape 25. Cliquez sur l'icône plus pour ajouter un nouveau VLAN.

Étape 26. Spécifiez un nom descriptif pour le VLAN et l'ID de VLAN à utiliser. L'ID de VLAN doit être un nombre compris entre 1 et 4094.

Étape 27. Cliquez sur l'icône Enregistrer. Le nouveau VLAN sera créé sur tous les périphériques compatibles VLAN des groupes sélectionnés.
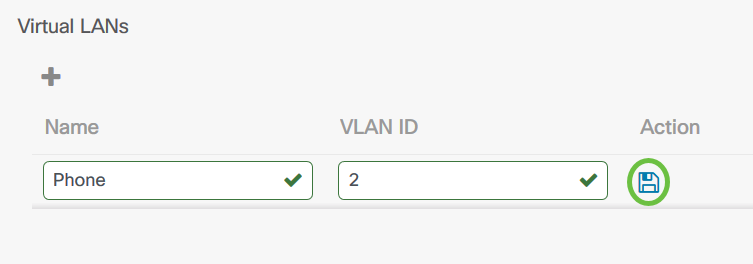
Note: Vous pouvez créer plusieurs VLAN à l'aide d'un profil unique. Si vous souhaitez créer des VLAN supplémentaires dans ce profil, cliquez sur l'icône plus.
Si l'ID de VLAN du VLAN nouvellement créé correspond à un VLAN existant déjà présent sur les périphériques du groupe de périphériques, ce VLAN sera adopté par le tableau de bord Cisco Business et supprimé de la table Virtual LAN découverte.
Étape 28. Cliquez sur Suivant pour continuer ou Ignorer pour ignorer cette partie de la configuration.
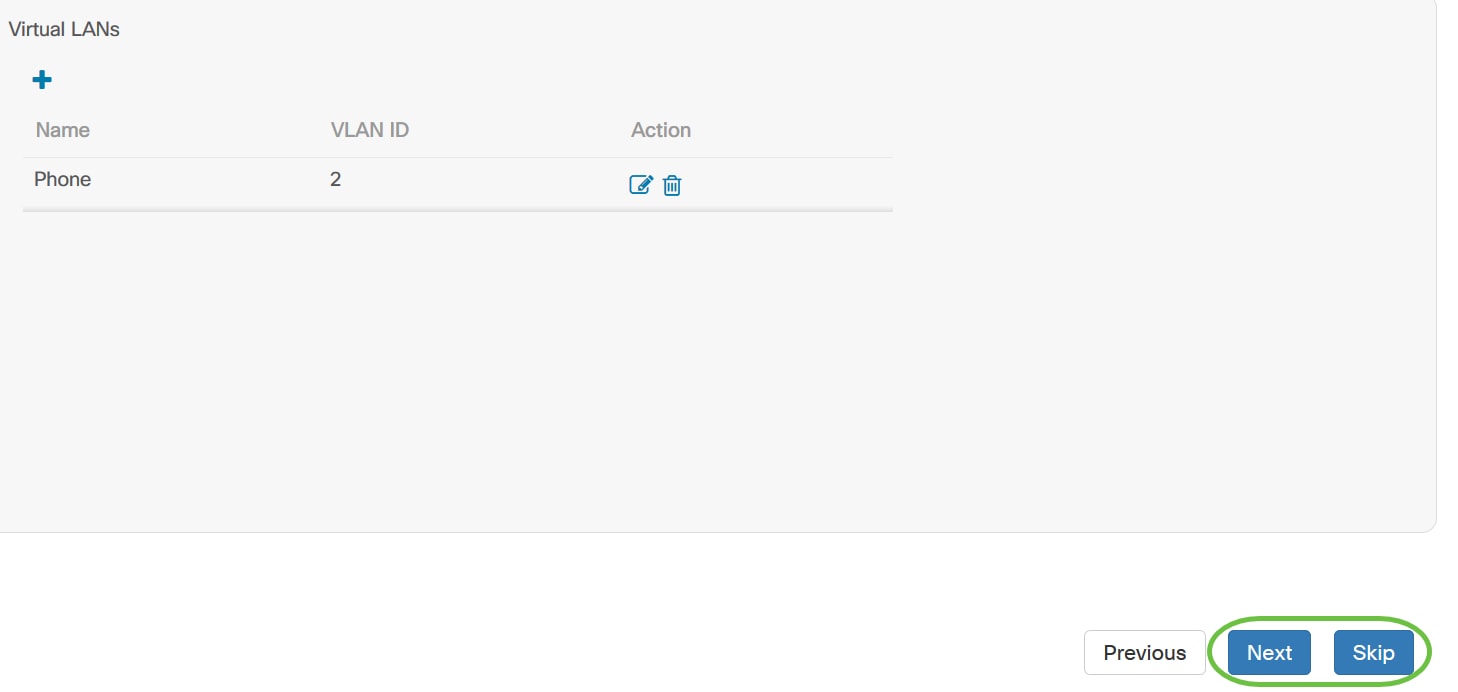
Étape 29. Cliquez sur l'icône plus pour ajouter un nouveau réseau local sans fil.

Étape 30. Spécifiez un nom SSID pour le LAN sans fil et l'ID de VLAN auquel il doit être associé. L'ID de VLAN doit être un nombre compris entre 1 et 4095 et, s'il n'existe pas déjà dans le réseau, un nouveau VLAN est créé automatiquement.

Étape 31. Modifiez éventuellement les paramètres d'activation, de diffusion, de sécurité et de radio pour qu'ils correspondent à vos besoins.

Étape 32. Selon que vous sélectionnez le mode de sécurité Entreprise ou Personnel, spécifiez soit le serveur RADIUS à authentifier, soit une clé pré-partagée.

Étape 33. Cliquez sur Enregistrer.Le nouveau WLAN sera créé sur tous les périphériques dotés de fonctionnalités de point d'accès sans fil dans les groupes sélectionnés.

Étape 34. Cliquez sur Suivant pour continuer ou Ignorer pour ignorer cette partie de la configuration.
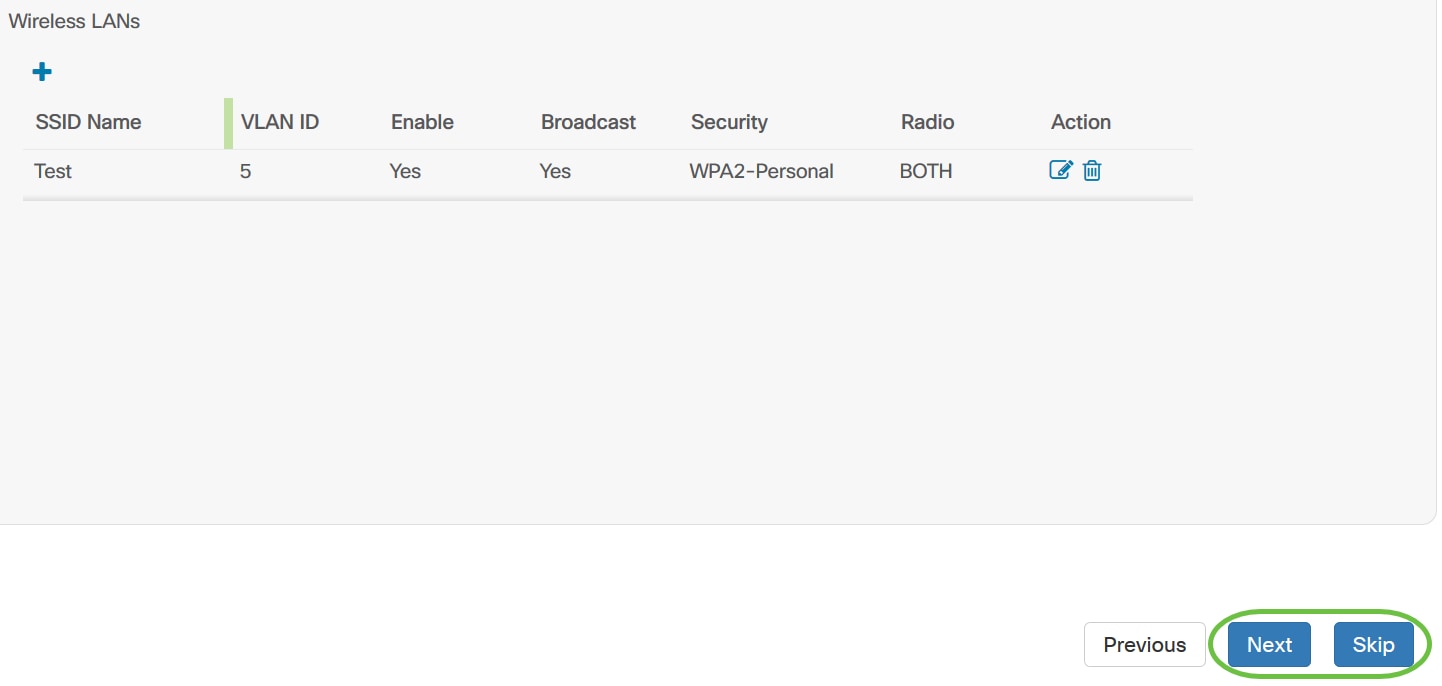
Étape 35. Cliquez sur Terminer pour enregistrer votre configuration. Si vous souhaitez revenir à la page de configuration précédente pour apporter des modifications, cliquez sur Précédent.
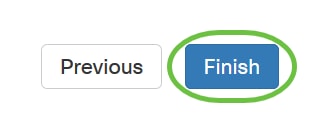
Vous devez maintenant avoir créé ou ajouté un nouveau profil de configuration système de votre groupe de périphériques via l'Assistant.
Configuration manuelle
Configurer le paramètre d'heure
Étape 1. Dans le volet de navigation, sélectionnez Network Configuration > Time Management.

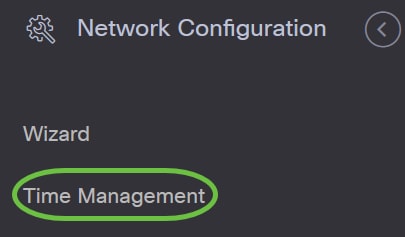
Étape 2. Cliquez sur l'icône + (ajouter) pour créer un nouveau profil.
Note: Si vous souhaitez modifier un profil existant, cliquez sur la case d'option du profil à modifier et cliquez sur l'icône Modifier située dans le coin supérieur gauche du volet de travail.

Étape 3. Sous la zone Device Group Selection, saisissez une description de la configuration dans le champ Profile Profile Name.
Note: Dans cet exemple, les points d'accès sont utilisés.

Étape 4. Dans la zone Groupe de périphériques, sélectionnez le groupe de périphériques à configurer et cliquez sur le  pour le mapper. Plusieurs groupes peuvent être choisis.
pour le mapper. Plusieurs groupes peuvent être choisis.
Note: Dans cet exemple, les périphériques sans fil sont utilisés.

Étape 5. Dans le menu déroulant Fuseau horaire, sélectionnez le fuseau horaire où se trouve votre réseau.
Note : Dans cet exemple, America/New York (GMT-4:00) est utilisé.
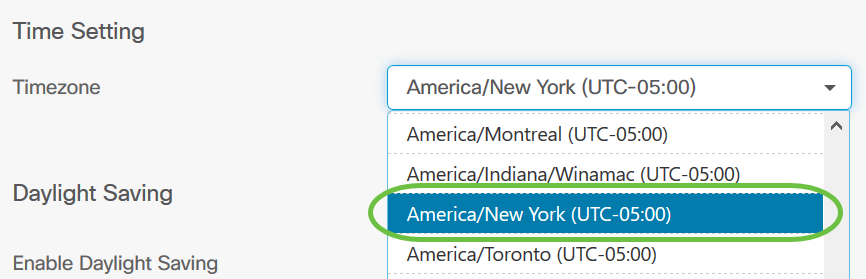
Étape 6. Cochez la case Activer l'heure d'été si votre pays observe l'heure d'été (DST).
Note: Tous les fuseaux horaires n'utilisent pas DST.

Étape 7. Sélectionnez un mode d'économie d'énergie en cliquant sur une case d'option.
Les options sont les suivantes :
- By Date (Par date) : sélectionnez ce mode pour spécifier les paramètres de l'heure d'été (DST) en fonction de jours et d'heures spécifiques de l'année. Si vous avez choisi cette option, passez à l'étape 8.
- Recurring (Périodique) : sélectionnez ce mode pour définir l'heure d'été (DST) entre deux jours de mois différents. Si vous avez choisi cette option, passez à l'étape 11.

Étape 8. Si vous avez choisi Par date à l'étape 7, cliquez sur le calendrier dans la plage pour choisir le jour, le mois, l'année et l'heure de début de l'heure d'été. Click OK.

Note: Cliquez sur la flèche haut ou bas pour choisir l'heure de début de l'heure d'été.
Étape 9. Si vous avez choisi Récurring à l'étape 7, dans le champ Month, saisissez un nombre correspondant au mois de l'année où vous voulez que l'heure d'été commence. Utilisez des nombres compris entre 1 et 12.
Note: Les nombres saisis dans ce champ ne doivent pas être supérieurs aux nombres saisis dans le champ À.
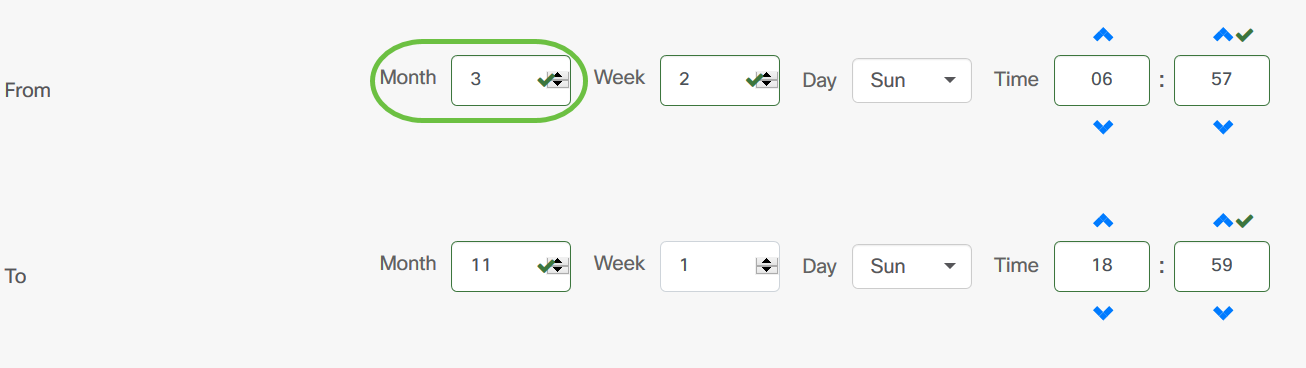
Étape 10. Dans le champ Semaine, saisissez la semaine du mois que vous souhaitez que l'heure d'été commence.
Note: Dans cet exemple, 2 est utilisé pour afficher la 2e semaine du mois.

Étape 11. Dans le menu déroulant Jour, cliquez sur le jour de la semaine, que vous voulez que l'heure d'été commence.
Note: Dans cet exemple, le dimanche est utilisé.

Étape 12. Dans la liste déroulante Heure, utilisez la flèche vers le haut ou vers le bas pour choisir l'heure de début de l'heure d'été.
Note: Dans cet exemple, 6:57 AM est utilisé.

Étape 13. Dans la zone À, répétez les étapes des étapes 11 à 14 pour spécifier le mois, la semaine, le jour et l'heure de fin de l'heure d'été.
Note: Dans cet exemple, l'heure d'été se termine le 1er novembre, le dimanche à 06h59.
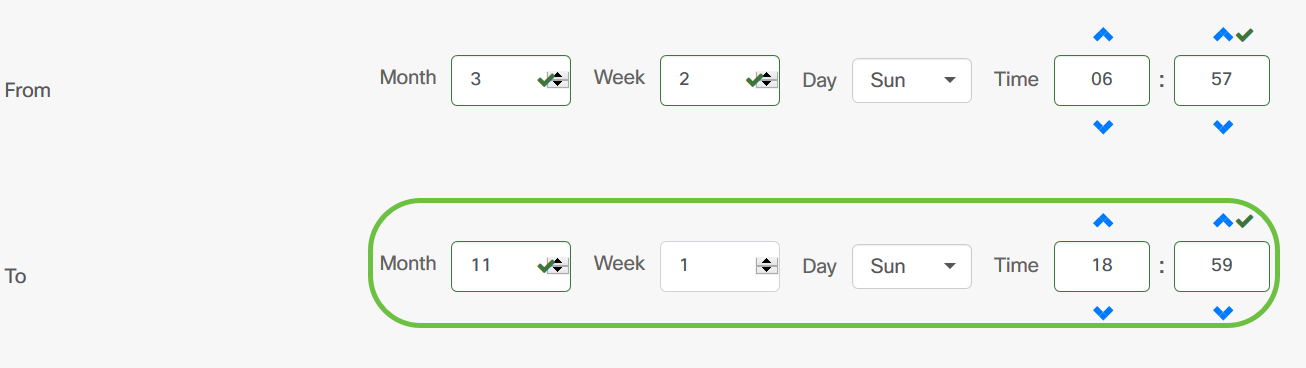
Étape 14. Dans la liste déroulante Daylight Saving Offset, sélectionnez le nombre de minutes pendant lesquelles DST doit compenser l'heure actuelle. Les options sont +15, +30, +45 et +60.
Note: Dans cet exemple, +45 est utilisé comme offset.

Étape 15. Cochez la case Use NTP (Utiliser NTP) pour configurer le système en fonction de la durée des ressources à partir du serveur NTP.

Étape 16. Dans le champ Serveur NTP1, saisissez une adresse de serveur NTP. Un nom d'hôte peut comporter un ou plusieurs libellés, qui peuvent comporter jusqu'à 63 caractères alphanumériques. Si un nom d'hôte inclut plusieurs étiquettes, chacune est séparée par un point. Une coche verte apparaît dans le champ si l'adresse de serveur NTP entrée est valide.
Note: Pour cet exemple, test.cisco.com est utilisé.

Étape 17. (Facultatif) Entrez une deuxième adresse de serveur NTP dans le champ Serveur NTP2. Ceci sert de sauvegarde en cas d'échec de la synchronisation du serveur NTP Server1 sur le réseau. Une coche verte apparaît dans le champ si l'adresse de serveur NTP entrée est valide.
Note: Dans cet exemple, test2.cisco.com est utilisé.

Étape 18. Cliquez sur Enregistrer s'il s'agit d'une nouvelle configuration.

Vous devez maintenant avoir créé ou modifié manuellement les paramètres d'heure de votre groupe de périphériques.
Configuration Résolveurs DNS
Étape 1. Dans le volet de navigation, sélectionnez Network Configuration > DNS Resolvers.


Étape 2. Cliquez sur l'icône + (ajouter) pour créer un nouveau profil. Si vous souhaitez modifier un profil existant, cliquez sur la case d'option du profil à modifier et cliquez sur l'icône Modifier située dans le coin supérieur gauche du volet de travail.

Étape 3. Sous la zone Device Group Selection, saisissez une description de la configuration dans le champ Profile Profile Name.
Note: Dans cet exemple, les points d'accès sont utilisés.

Étape 4. Dans la zone Groupe de périphériques, sélectionnez le groupe de périphériques à configurer et cliquez sur le  pour le mapper. Plusieurs groupes peuvent être choisis.
pour le mapper. Plusieurs groupes peuvent être choisis.
Note: Dans cet exemple, les périphériques sans fil sont utilisés.

Étape 5. Dans le champ Nom de domaine, saisissez le nom DNS. Une coche verte apparaît dans le champ si le nom de domaine saisi est valide.
Note: Pour cet exemple, le résolveur 1.cisco.com est utilisé.
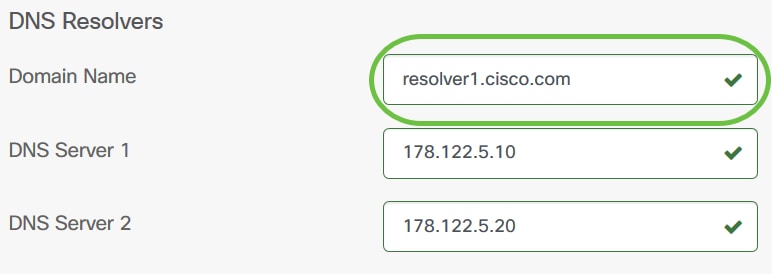
Étape 6. Dans le champ Serveur DNS1, saisissez l'adresse du serveur DNS. Il s'agit d'une adresse IPv4 (Internet Protocol version 4). Une coche verte apparaît dans le champ si l'adresse du serveur DNS entrée est valide. Si vous disposez déjà d'adresses de serveur DNS de votre fournisseur d'accès Internet (FAI), saisissez l'adresse trouvée dans le routeur.
Note: Dans cet exemple, 178.122.5.10 est utilisé.

Étape 7. (Facultatif) Entrez une adresse de serveur DNS de sauvegarde qui servira de basculement si le serveur principal est inaccessible. Une coche verte apparaît dans le champ si l'adresse du serveur DNS entrée est valide.
Note: Dans cet exemple, 178.122.5.20 est utilisé.

Étape 8. Cliquez sur Enregistrer s'il s'agit d'une nouvelle configuration.

Vous devez maintenant avoir créé ou modifié manuellement les paramètres DNS de votre groupe de périphériques.
Configuration Authentiqueaérection
Étape 1. Dans le volet de navigation, sélectionnez Configuration réseau > Authentification.


Étape 2. Cliquez sur l'icône + (ajouter) pour créer un nouveau profil. Si vous souhaitez modifier un profil existant, cliquez sur la case d'option du profil à modifier et cliquez sur l'icône Modifier située dans le coin supérieur gauche du volet de travail.
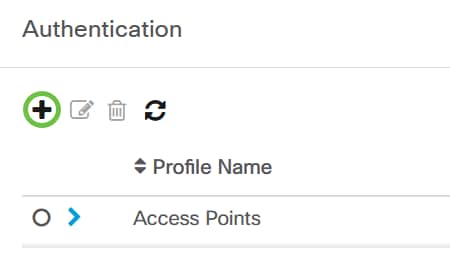
Étape 3. Sous la zone Device Group Selection, saisissez une description de la configuration dans le champ Profile Profile Name.
Note: Dans cet exemple, les points d'accès sont utilisés.
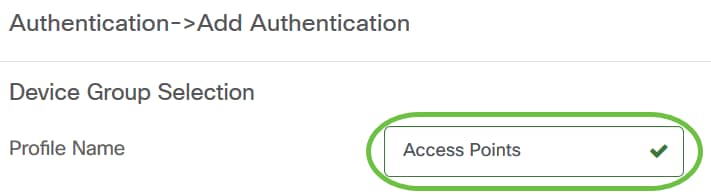
Étape 4. Dans la zone Groupe de périphériques, sélectionnez le groupe de périphériques à configurer et cliquez sur pour le  mapper. Plusieurs groupes peuvent être choisis.
mapper. Plusieurs groupes peuvent être choisis.
Note: Dans cet exemple, les périphériques sans fil sont utilisés.

Étape 5. Créez un nom d'utilisateur et un mot de passe locaux dans les champs Username et Password. S'il existe des utilisateurs locaux sur les périphériques, ils seront remplacés par la configuration des utilisateurs ci-dessous. Il s'agit d'un accès administrateur aux périphériques réseau. Pour créer plusieurs utilisateurs, cliquez sur l'icône + (ajouter).
Note: Quatre informations d'identification d'utilisateur local peuvent être créées au total. Pour cet exemple, un seul utilisateur local est créé.

Étape 6. Cliquez sur Enregistrer s'il s'agit d'une nouvelle configuration.

Si vous modifiez une configuration existante, cliquez sur Mettre à jour.
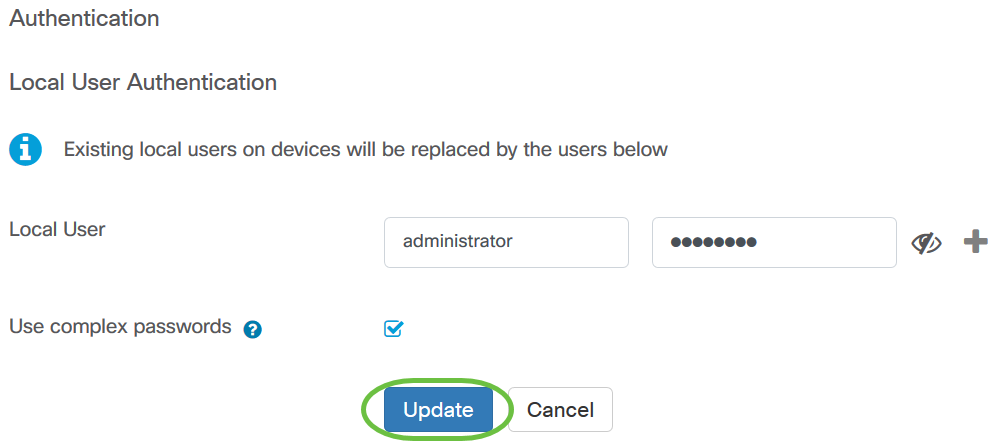
Vous devez maintenant avoir configuré ou modifié manuellement les paramètres d'authentification du groupe de périphériques.
Contacter Cisco
- Ouvrir un dossier d’assistance

- (Un contrat de service de Cisco est requis)
 Commentaires
Commentaires