Découverte du réseau dans le tableau de bord Cisco Business
Objectif
L'objectif de cet article est de vous montrer comment afficher et gérer vos périphériques Cisco dans l'étude de tableau de bord Cisco Business. L'étude de tableau de bord Cisco Business vous permet d'afficher votre réseau et vos périphériques Cisco de différentes manières :
- Vue Topologie : affiche une topologie logique de tous les périphériques détectés sur le réseau. Des informations sur chaque périphérique s'affichent et vous pouvez effectuer des actions sur certains produits Cisco en cliquant dessus.
- Vue Inventaire - Affiche un tableau répertoriant tous les périphériques de la gamme Cisco 100 à 500 du réseau et des informations telles que l'ID de modèle, la version du micrologiciel, le numéro de série et l'adresse IP. Cette vue permet également d'effectuer les mêmes actions que celles fournies dans la vue Topologie.
- Vue Plan du sol : permet de documenter l'emplacement physique de vos périphériques réseau dans votre environnement.
Voici les contrôles supplémentaires fournis en commun pour toutes les tâches que vous effectuez dans le tableau de bord Cisco Business :
Bouton -Actualiser - Redécouvre le réseau et met à jour la topologie.
Bouton Actions - Ce bouton permet d'effectuer des actions sélectionnées sur tous les périphériques du réseau qui prennent en charge cette tâche, en même temps. Par exemple, vous pouvez sauvegarder toutes les configurations de périphériques réseau en un seul clic. Ce bouton vous permet également de télécharger votre inventaire vers Cisco Active Advisor.
Pour plus d'informations sur Cisco Active Advisor, cliquez ici.
Version logicielle applicable
Vue Topologie
L'étude de tableau de bord Cisco Business découvre les périphériques Cisco du réseau, puis crée une carte basée sur toutes les informations de périphérique qu'il a collectées. Ces informations incluent les informations de voisinage CDP (Cisco Discovery Protocol) et LLDP (Link Layer Discovery Protocol), les tables d'adresses MAC (Media Access Control) et les tables de périphériques associés des commutateurs Cisco 100 à 500, des routeurs et des points d'accès sans fil.
Vous pouvez consulter les détails relatifs aux périphériques Cisco figurant dans la carte topologique en cliquant dessus. Le panneau Informations de base du périphérique spécifique s'affiche. Vous pouvez également effectuer différentes actions sur le périphérique particulier, telles que la mise à niveau du micrologiciel, la sauvegarde ou la restauration de la configuration, le redémarrage ou l'enregistrement de la configuration en cours en cliquant sur l'onglet Actions.
Note: Dans certains cas, certains périphériques Cisco de votre réseau ne s'affichent pas en raison de paramètres SNMP (Simple Network Management Protocol) manquants. Dans ce cas, vous devez configurer SNMP sur ces périphériques pour qu'ils apparaissent dans la carte topologique. Pour savoir comment procéder, cliquez ici.
Accès à la carte topologique
Étape 1. Lancez l'étude de tableau de bord Cisco Business, puis cliquez sur Réseau dans le volet de navigation.
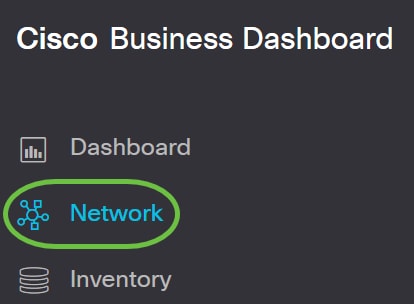
Étape 2. Cliquez sur Map pour choisir votre réseau et cliquez sur Manage.
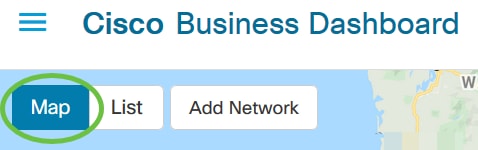

La carte topologique du réseau s'affiche, car il s'agit de la fenêtre par défaut du tableau de bord Cisco Business.
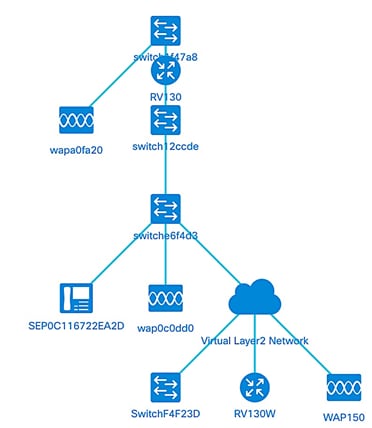
Contrôles de topologie
| Icône | Nom de l'icône | Description |
|---|---|---|
 |
Zoom avant | Optimise la vue de la carte. |
 |
Zoom arrière | Réduit la vue de la carte. |
 |
Topologie de relais | Réactivez la disposition automatique de la topologie après avoir été désactivée par des modifications manuelles. Redessinez la topologie à l'aide de l'algorithme de disposition automatique. |
 |
Zoom par sélection | Cliquez et faites glisser pour effectuer un zoom dans une zone spécifique de la carte topologique. |
 |
Ajuster l'étape | Zoom jusqu'à ce que l'ensemble du réseau remplisse la zone d'affichage. |
 |
Passer en mode plein écran | Définit l'intégralité de l'interface utilisateur graphique du réseau de Cisco Business Dashboard sur le plein écran. |
 |
Exporter la topologie | Exporter la vue topologique actuelle sous forme d'image au format PNG. L'image sera enregistrée à l'emplacement de téléchargement par défaut du navigateur. |
 |
Paramètres de topologie | Ajustez les étiquettes affichées pour les icônes de topologie. |
Icônes de topologie
| Icône | Élément réseau | Description |
|---|---|---|
| |
Point d'accès | Représente un point d'accès sans fil Cisco (WAP). |
| |
Nuage | Représente un réseau ou une partie d'un réseau qui n'est pas géré par la sonde de tableau de bord Cisco Business. |
| |
Liens | Représente les lignes de connexion entre les périphériques. Une ligne mince représente la vitesse de la connexion avec 100 Mbits/s ou moins et une ligne épaisse représente 1 Gbits/s ou plus. |
| |
Routeur | Représente un routeur Cisco. |
| |
Commutateur | Représente un commutateur Cisco. |
| Téléphone VoIP | Représente un téléphone VoIP Cisco. | |
| Hôte | Représente un périphérique hôte. |
Affichage des informations sur le périphérique
Pour afficher les informations de base du périphérique :
Étape 1. Cliquez sur un périphérique spécifique ou sur un lien reliant deux périphériques dans la carte topologique.
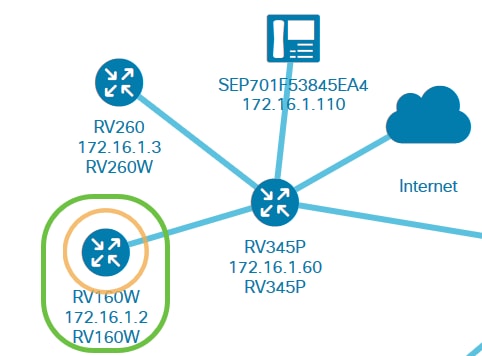
Les informations de base sur le périphérique ou la liaison s'affichent ensuite. Cela inclut le modèle exact, la description, la version actuelle du micrologiciel sur le périphérique et le dernier micrologiciel disponible, etc.
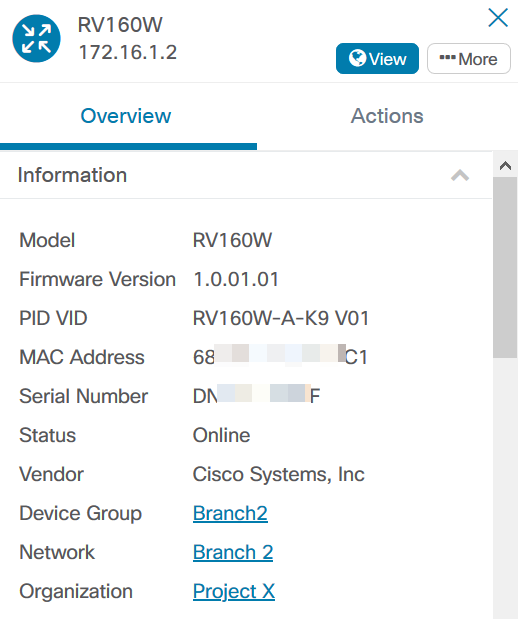
(Facultatif) Pour afficher des informations complètes sur le périphérique :
Étape 1. Cliquez sur un périphérique spécifique ou sur un lien reliant deux périphériques dans la carte topologique.
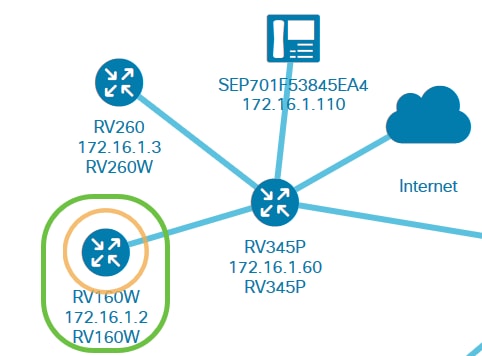
Étape 2. Lorsque le panneau Informations de base apparaît, cliquez sur l'icône Trois points supplémentaires dans le coin supérieur droit.
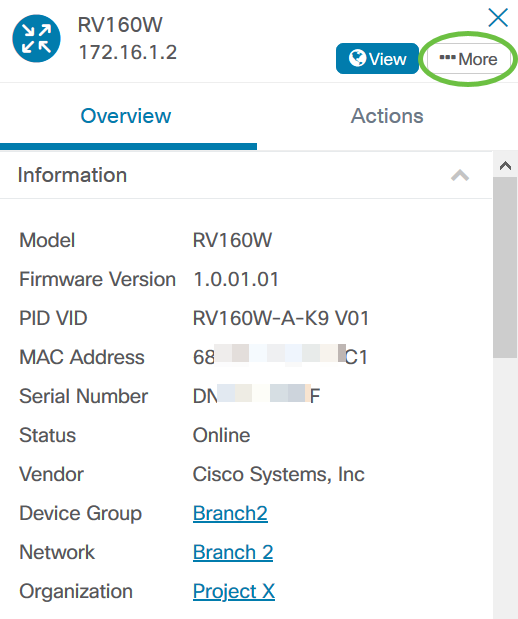
Des informations plus détaillées sur le périphérique sélectionné s'affichent, y compris l'adresse IP. Vous pouvez également accéder aux onglets suivants :
- Tableau de bord
- PnP
- LAN sans fil
- Sauvegardes de configuration
- Configuration en attente
- Journal des événements
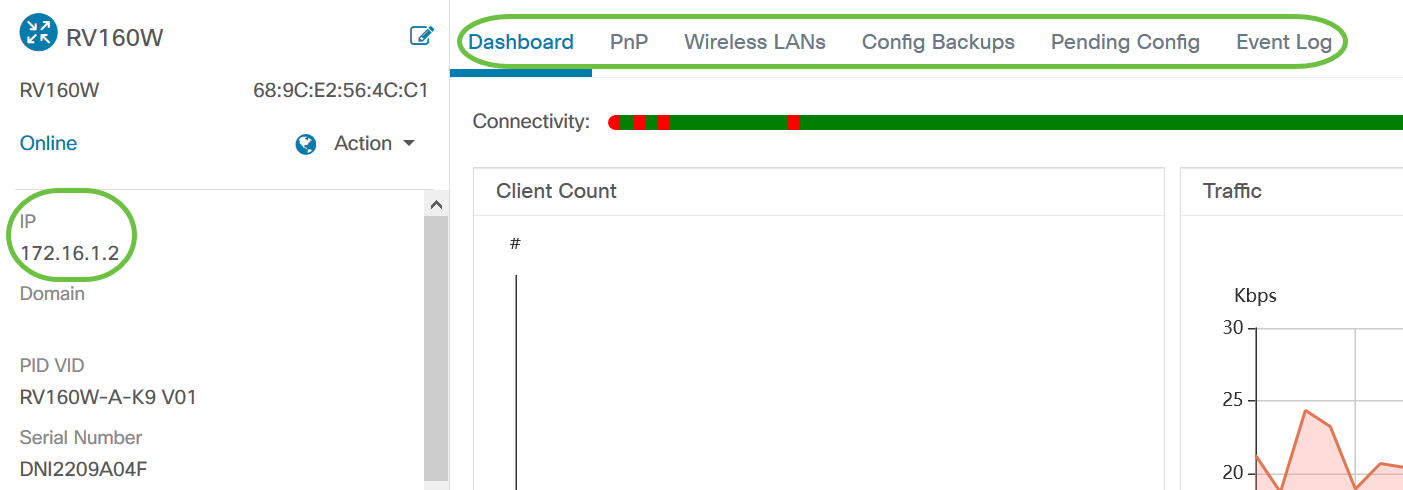
Exécution de l'action du périphérique
Étape 1. Cliquez sur un périphérique spécifique dans la carte topologique.
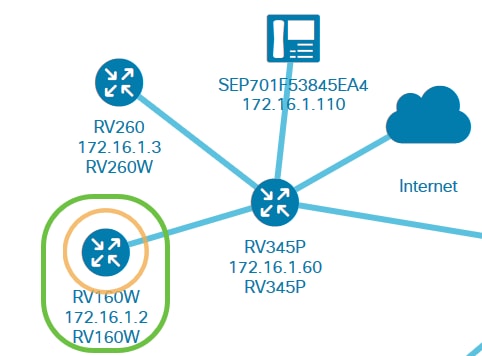
Étape 2. Lorsque le panneau Informations de base apparaît, cliquez sur Actions.

La page dans laquelle vous pouvez effectuer des actions de périphérique s'affiche.
Étape 3. Cliquez sur l'une des options suivantes.
- Mise à niveau du micrologiciel vers la version la plus récente - Permet d'installer le dernier micrologiciel sur le périphérique. La sonde télécharge automatiquement la dernière mise à jour, l'applique au périphérique, puis la redémarre une fois la mise à jour terminée.
- Upgrade From Local : permet d'installer manuellement le dernier micrologiciel sur le périphérique à partir du lecteur local. Le périphérique redémarre une fois la mise à jour terminée.
- Backup Configuration : permet d'enregistrer une copie de la configuration actuelle du périphérique sur la sonde réseau du tableau de bord Cisco Business.
- Restore Configuration : permet de recharger une configuration précédemment enregistrée sur le périphérique.
- Reboot : redémarre le périphérique.
- Save Running Configuration : pour les périphériques prenant en charge des configurations de démarrage et d'exécution séparées, cette action copie la configuration en cours dans la configuration de démarrage. Cela garantit toutes les modifications de configuration conservées lors du prochain redémarrage du périphérique.
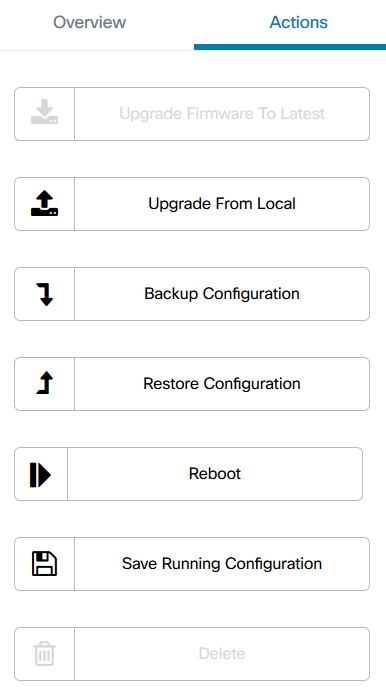
Vous devez maintenant avoir correctement consulté votre réseau et vos périphériques via la vue Topologie.
Vue Inventaire
La fenêtre Inventaire affiche une liste complète des périphériques réseau et leurs détails dans une vue tabulaire. En outre, il fournit des boutons d'action permettant d'effectuer des tâches de configuration et d'appliquer les dernières mises à jour du micrologiciel pour un périphérique.
Accès à la vue Inventaire
Étape 1. Accédez à Inventoryin dans le volet de navigation de Cisco Business Dashboard.
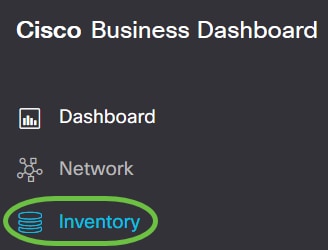
Les informations complètes sur les périphériques du réseau ainsi que les icônes d'action pour toute tâche de configuration du périphérique s'affichent ensuite sous forme de tableau.

Détails du stock
| Élément | Description |
|---|---|
| Nom de l'hôte | Affiche le nom d'hôte du périphérique. |
| Type | Type de périphérique. |
| Modèle | Numéro de modèle ou référence du périphérique. |
| Version | Version actuelle du micrologiciel du périphérique. |
| SN | Numéro de série du périphérique. |
| IP | Adresse IP du périphérique. |
| Actions | Permet d'effectuer l'une des actions suivantes sur le périphérique :
|
Vous devez maintenant avoir correctement consulté votre réseau et vos périphériques via la vue Inventaire.
Vue du plan d'étage
La vue Plan d'étage vous permet de suivre les emplacements physiques de votre équipement réseau. Vous pouvez télécharger un plan pour chaque étage du bâtiment et positionner chacun des périphériques réseau sur le plan. Cela vous permet de localiser facilement les périphériques si la maintenance est nécessaire. Le plan d'étage fonctionne de la même manière que la carte topologique et les périphériques placés sur le plan d'étage peuvent être utilisés de la même manière que les périphériques de la carte topologique.
Note: Pour savoir comment créer et gérer les plans d'étage et les périphériques de votre réseau, cliquez ici.
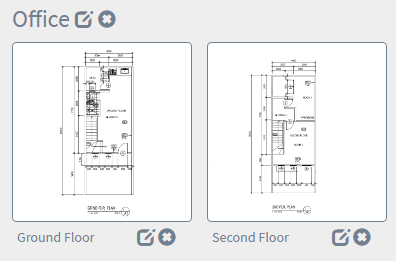
Dans l'exemple ci-dessous, l'icône du périphérique WAP150 est cliquée et les informations de base correspondantes sont affichées à côté.
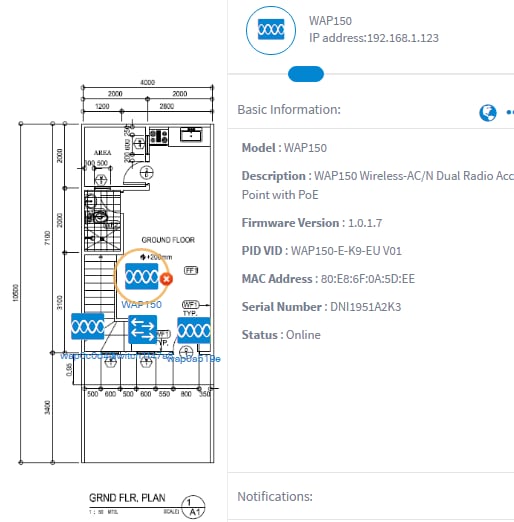
Vous devez maintenant avoir correctement consulté votre réseau et vos périphériques via la vue Plan d'étage.
Contacter Cisco
- Ouvrir un dossier d’assistance

- (Un contrat de service de Cisco est requis)
 Commentaires
Commentaires