Configurer les paramètres de messagerie et personnaliser les notifications par e-mail sur FindIT Network Probe
Objectif
Cisco FindIT Network Probe fournit à un administrateur réseau des outils indispensables pour surveiller et gérer en toute sécurité les périphériques Cisco à partir d'un navigateur Web. La sonde de réseau FindIT peut être configurée pour générer des notifications par e-mail afin de vous informer des événements réseau sélectionnés contenant des notifications de périphérique et d'assistance Cisco telles que les modifications des paramètres réseau, les nouveaux microprogrammes disponibles, l'état des périphériques et d'autres mises à jour sur les périphériques connectés au réseau.
Ce document vise à vous montrer comment configurer les paramètres de messagerie et réguler les notifications par e-mail causées par les événements réseau sur FindIT Network Probe.
Configurer le paramètre de messagerie
Étape 1. Connectez-vous à l'interface utilisateur de FindIT Network Probe Administration et choisissez Administration > Email Setting.
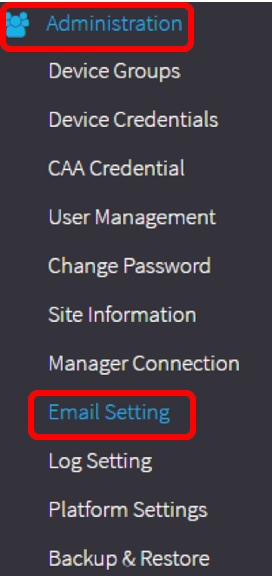
Étape 2. Dans le champ Serveur SMTP, saisissez le nom d'hôte valide du serveur de messagerie.
Note: Pour cet exemple, smtp.gmail.com est utilisé.
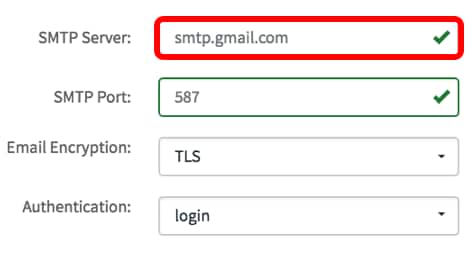
Étape 3. Entrez le numéro de port du serveur de messagerie dans le champ Port SMTP. Il s'agit d'un numéro de port sortant utilisé pour envoyer des e-mails. La plage de numéros de port valide est comprise entre 0 et 65535 et la valeur par défaut est 465 pour le protocole SMTP (Simple Mail Transfer Protocol).
Note: Dans cet exemple, le numéro de port SMTP 587 est utilisé.

Étape 4. Dans la liste déroulante Email Encryption (Cryptage des e-mails), sélectionnez une méthode de cryptage pour envoyer des messages à votre e-mail. Il est important que la méthode de chiffrement corresponde également au port SMTP.
Les options sont les suivantes :
- Aucun : aucun chiffrement ne sera utilisé dans les e-mails.
- TLS - Transport Layer Security (TLS) est un protocole cryptographique qui assure la sécurité et l'intégrité des données pour les communications sur Internet. Ce chiffrement utilise le port SMTP 587.
- SSL : Secure Sockets Layer (SSL) est une technologie de sécurité standard permettant de créer une liaison chiffrée entre un serveur Web et un navigateur. Ce chiffrement utilise le port SMTP 465.
Note: Pour cet exemple, TLS est utilisé.

Étape 5. Dans la liste déroulante Authentification, sélectionnez la manière dont vous voulez authentifier l'accès à votre courrier électronique.
Les options sont les suivantes :
- None : aucune authentification qui nécessite Username et Password.
- clear-text — Non chiffré ; nécessite toujours le nom d'utilisateur et le mot de passe.
- md5 — Message-Digest Algorithm 5 utilise une valeur de hachage de 128 bits pour l'authentification qui nécessite Username et Password.
- login : le nom d'utilisateur et le mot de passe sont utilisés pour l'authentification.
Note: Dans cet exemple, la connexion est utilisée.

Étape 6. (Facultatif) Si vous avez sélectionné texte clair, md5 ou login à l'étape 5, entrez un nom d'utilisateur dans le champ Nom d'utilisateur. Il s'agit de l'adresse e-mail d'envoi.
Note: Dans cet exemple, ccoesup@gmail.com est utilisé.

Étape 7. (Facultatif) Entrez votre mot de passe dans le champ Mot de passe pour le nom d'utilisateur configuré ci-dessus.
Remarque : Il est fortement recommandé d'utiliser un compte de messagerie distinct au lieu d'utiliser votre courriel personnel pour préserver la confidentialité.

Étape 8. Entrez une adresse e-mail dans le champ Envoyer un e-mail à 1. L’adresse est le destinataire des mises à jour réseau.
Note: Il est fortement recommandé d'utiliser un compte de messagerie distinct au lieu d'utiliser votre courriel personnel pour préserver la confidentialité. Dans cet exemple, ccoesup2@gmail.com est utilisé comme exemple.

Étape 9. (Facultatif) Entrez une adresse de messagerie secondaire dans le champ Envoyer un e-mail à 2.

Étape 10. Entrez l'adresse e-mail authentifiée utilisée dans les champs Username et Password de l'étape 6 comme adresse e-mail d'envoi dans le champ From Email Address.
Note: Dans cet exemple, ccoesup@gmail.com est utilisé.

Étape 11. Click Save.

Étape 12. Cliquez sur Tester la connectivité pour valider les informations d'identification du serveur de messagerie configuré. Ceci envoie un e-mail aux adresses e-mail configurées pour vérifier que la configuration fonctionne.

Étape 13. En cas de succès, vous devriez voir un message sous le logo Cisco confirmant que l'e-mail a bien été envoyé.
Note: Ce message disparaît quelques secondes après l'envoi réussi de l'e-mail.
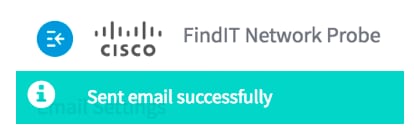
Vous devez également recevoir une notification par e-mail vide avec le message de test en question de FindIT Network Management.
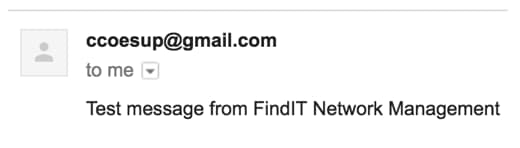
Vous avez correctement configuré les paramètres de messagerie sur FindIT Network Probe.
Personnaliser les notifications par e-mail
Étape 1. Dans la fenêtre d'accueil, cliquez sur l'icône Centre de notifications (bell) située dans le coin supérieur droit de la barre d'outils globale. Les numéros situés au-dessus de l'icône indiquent le nombre de notifications non confirmées.
Note: Si des notifications se sont produites, elles sont répertoriées sous les icônes de la boîte de dialogue Journal des événements.

Étape 2. Dans l'angle supérieur droit de la boîte de dialogue Journal des événements, cliquez sur la fenêtre Tâche (heure) pour accéder à Paramètres des événements.

Étape 3. Dans la colonne E-mail, activez les cases à cocher pour sélectionner ou filtrer les événements à partir desquels vous souhaitez recevoir des notifications.
Note: Dans cet exemple, toutes les cases à cocher sont cochées. Cela signifie que vous recevrez toutes les notifications relatives aux périphériques et à l'assistance Cisco.

Étape 4. Click Save.

Étape 5. (Facultatif) Connectez-vous à votre compte de messagerie et affichez les notifications par e-mail reçues de Cisco FindIT Network Management.
Note: Cet exemple montre les périphériques qui ont été découverts par Cisco FindIT Network Management.

Vous avez maintenant correctement personnalisé vos notifications par e-mail.
Contacter Cisco
- Ouvrir un dossier d’assistance

- (Un contrat de service de Cisco est requis)
 Commentaires
Commentaires