Installer et configurer FindIT Network Manager et FindIT Network Probe sur une machine virtuelle VMware
Objectif
Cisco FindIT Network Management fournit des outils qui vous aident à surveiller, gérer et configurer facilement vos périphériques réseau de la gamme Cisco 100 à 500, tels que les commutateurs, les routeurs et les points d'accès sans fil (WAP), à l'aide de votre navigateur Web. Il vous informe également des notifications relatives aux périphériques et à l'assistance Cisco, telles que la disponibilité du nouveau micrologiciel, l'état des périphériques, les mises à jour des paramètres réseau et tous les périphériques connectés qui ne sont plus couverts par la garantie ou par un contrat d'assistance.
FindIT Network Management est une application distribuée qui comprend deux composants ou interfaces distincts : un ou plusieurs sondes appelées FindIT Network Probe et un seul gestionnaire appelé FindIT Network Manager.
Une instance de FindIT Network Probe installée sur chaque site du réseau effectue la détection du réseau et communique directement avec chaque périphérique Cisco. Dans un réseau de site unique, vous pouvez choisir d'exécuter une instance autonome de FindIT Network Probe. Cependant, si votre réseau comprend plusieurs sites, vous pouvez installer FindIT Network Manager à un emplacement pratique et associer chaque sonde au gestionnaire. À partir de l'interface Manager, vous pouvez obtenir une vue de haut niveau de l'état de tous les sites de votre réseau et vous connecter à la sonde installée sur un site particulier lorsque vous souhaitez afficher des informations détaillées pour ce site.
Cet article explique comment installer et configurer FindIT Network Manager et FindIT Network Probe à l'aide d'une machine virtuelle VMware.
Note: Si vous préférez installer et configurer FindIT Network Manager et Probe sur une autre plate-forme, cliquez ici pour Oracle VM VirtualBox Manager ou cliquez ici pour Microsoft Hyper-V Manager.
Installer FindIT Network Manager sur VMware
Pour FindIT Network Manager, une image de machine virtuelle au format Open Virtual Appliance (OVA) peut être déployée sur les produits VMware.
Installez FindIT Network Manager à l'aide de l'une des machines virtuelles disponibles ci-dessous, puis configurez son déploiement :
Configurer le gestionnaire de réseau FindIT déployé
Installez FindIT Network Probe à l'aide de l'une des machines virtuelles disponibles :
Configurer la sonde de réseau FindIT déployée
Installer FindIT Network Manager à l'aide de VMware Fusion
Procédez comme suit pour déployer l'image de machine virtuelle OVA vers VMware Fusion.
Étape 1. Téléchargez l'image de la machine virtuelle OVA FindIT Network Manager depuis le site Cisco Small Business.
Étape 2. Lancez l'application VMware Fusion sur votre serveur ou ordinateur.

Note: Dans cet exemple, Mac OS X El Capitan est utilisé.
Étape 3. Cliquez sur Importer une machine virtuelle existante, puis sur Continuer.

Note: Vous pouvez également cliquer sur le bouton Ajouter, puis sur Importer.
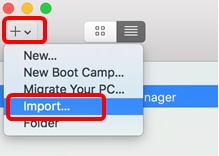
Étape 4. Cliquez sur Choisir un fichier.
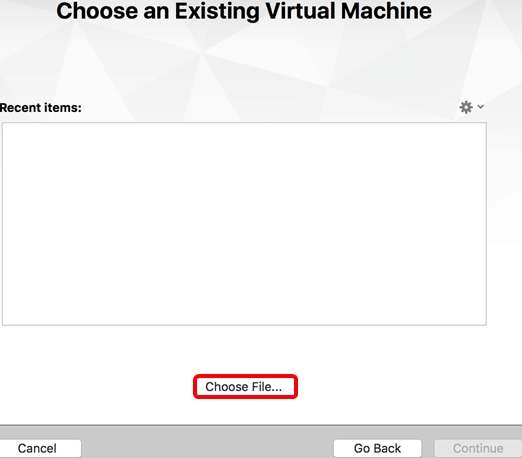
Étape 5. Cliquez sur l'image OVA téléchargée à l'étape 1, puis cliquez sur Ouvrir.

Étape 6. Cliquez sur Continue.

Étape 7. (Facultatif) Entrez un nom pour FindIT Network Manager.

Note: Dans cet exemple, FindIT Network Manager.wmwarevm est utilisé.
Étape 8. Click Save.
Étape 9. Examinez la synthèse de la machine virtuelle, puis cliquez sur Terminer.
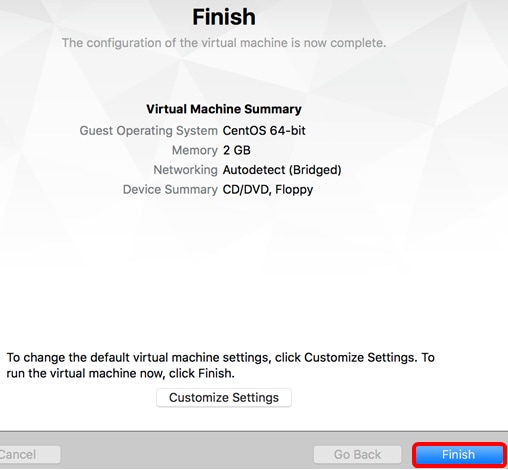
Étape 10. Une fois la machine virtuelle déployée affichée, cliquez sur le bouton Lire.

Note: Une fois le déploiement terminé, FindIT Network Manager s'affiche dans la bibliothèque de machines virtuelles sous MACHINES VIRTUELLES.

Étape 11. Passez à la section Configurer le gestionnaire de réseau FindIT déployé pour configurer l'appliance déployée.
Installer FindIT Network Manager à l'aide du client VMware vSphere
Procédez comme suit pour déployer l'image de machine virtuelle OVA sur le client VMware vSphere.
Important : Avant de procéder à l'installation, assurez-vous que vous disposez des éléments suivants :
- Informations d'identification du serveur vCenter ou ESXi :
- Nom ou adresse IP
–Nom de l'utilisateur
–Mot de passe
- Datastore préconfiguré dans le serveur
- Réseau de machines virtuelles préconfiguré
Étape 1. Téléchargez l'image de la machine virtuelle OVA FindIT Network Manager depuis le site Cisco Small Business.
Étape 2. Lancez le client VMware vSphere sur votre serveur ou ordinateur.

Note: Dans cet exemple, le système d'exploitation Windows 2012 Server R2 est utilisé.
Étape 3. Entrez le nom ou l'adresse IP du serveur vCenter ou ESXi dans le champ Adresse IP / Nom.
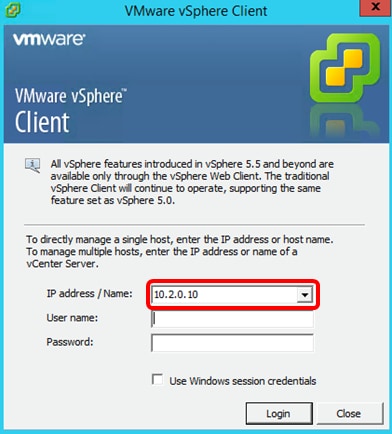
Note: Dans cet exemple, l'adresse IP du serveur ESXi 10.2.0.10 est utilisée.
Étape 4. Entrez le nom d'utilisateur et le mot de passe du serveur dans les champs User name et Password.

Étape 5. Cliquez sur Connexion.
Étape 6. (Facultatif) Si aucun data store n'a été créé sur le serveur, ajoutez un nouveau stockage dans l'onglet Configuration.

Étape 7. Cliquez sur Fichier > Déployer le modèle OVF.

Étape 8. Cliquez sur Browse.
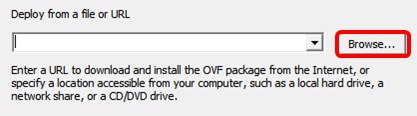
Étape 9. Cliquez sur l'image OVA téléchargée à l'étape 1, puis cliquez sur Ouvrir.

Étape 10. Cliquez sur Next pour continuer.

Étape 11. Cliquez sur Next (Suivant).
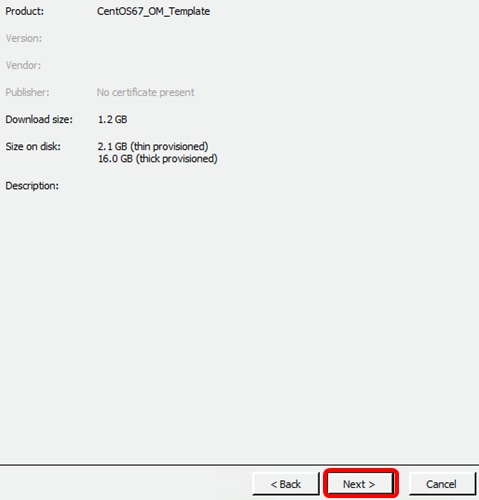
Étape 12. Entrez un nom pour FindIT Network Manager dans le champ Nom, puis cliquez sur Suivant.

Note: Dans cet exemple, FindIT Network Manager est utilisé.
Étape 13. Choisissez un stockage de destination pour la machine virtuelle FindIT Network Manager, puis cliquez sur Suivant.

Note: Dans cet exemple, Virtual Machine DataStore est sélectionné.
Étape 14. Cliquez sur une provision de stockage, puis sur Suivant.
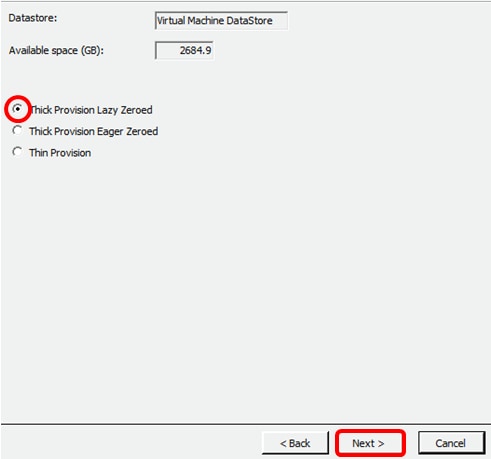
Les options sont les suivantes :
- Thick Provisioning Lazy Zeroed : cette option crée un disque virtuel dans un format épais par défaut.
- Épaisseur de mise en service Zéroé — Cela crée un type de disque virtuel épais qui prend en charge les fonctionnalités de mise en grappe.
- Disposition mince : vous pouvez utiliser ce format pour économiser de l'espace de stockage.
Note: Dans cet exemple, Thick Provisioning Lazy Zeroed est sélectionné.
Étape 15. Choisissez un réseau, puis cliquez sur Suivant.

Note: Dans cet exemple, le réseau de machines virtuelles est utilisé.
Étape 16. Vérifiez les paramètres configurés.
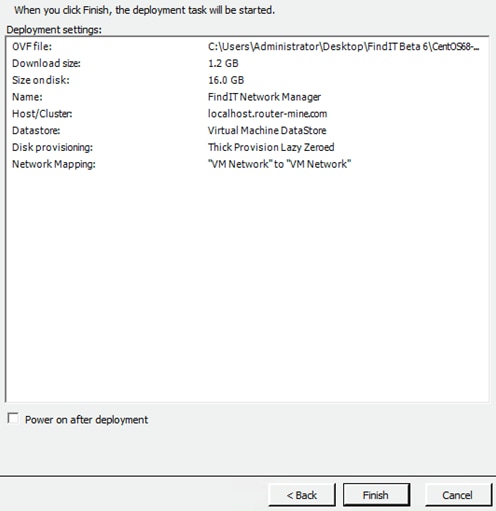
Étape 17. (Facultatif) Cochez la case Mise sous tension après le déploiement pour lancer la machine virtuelle après le déploiement.
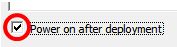
Étape 18. Cliquez sur Finish pour terminer l'installation.
Étape 19. Une fois le déploiement terminé, cliquez sur Fermer.

Étape 20. Cliquez sur la machine virtuelle déployée, puis sur Power on the virtual machine (Alimentation de la machine virtuelle).

Note: Vous pouvez également cliquer sur le bouton Lire pour mettre la machine virtuelle sous tension.

Étape 21. (Facultatif) Pour accéder à la console, cliquez avec le bouton droit sur la machine virtuelle FindIT Network Manager, puis sélectionnez Open Console.

Étape 22. Passez à la section Configurer le gestionnaire de réseau FindIT déployé pour configurer l'appliance déployée.
Installer FindIT Network Manager à l'aide de VMware Workstation Pro
Procédez comme suit pour déployer l'image de machine virtuelle OVA vers VMware Workstation Pro.
Étape 1. Téléchargez l'image de la machine virtuelle OVA FindIT Network Manager depuis le site Cisco Small Business.
Étape 2. Lancez l'application VMware Workstation Pro sur votre serveur ou ordinateur.

Note: Dans cet exemple, le système d'exploitation Windows 8 est utilisé.
Étape 3. Cliquez sur Ouvrir une machine virtuelle dans l'onglet Accueil.

Étape 4. Cliquez sur l'image OVA téléchargée à l'étape 1, puis cliquez sur Ouvrir.

Étape 5. (Facultatif) Entrez un nom pour FindIT Network Manager.
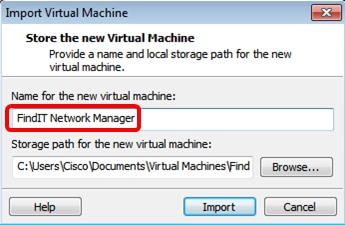
Note: Dans cet exemple, FindIT Network Manager est utilisé.
Étape 6. Cliquez sur Import.
Note: Une fois le déploiement terminé, FindIT Network Manager s'affiche dans la bibliothèque sous Poste de travail.
Étape 7. Dans le panneau de gauche, cliquez sur l'appliance FindIT Network Manager déployée.

Étape 8. Cliquez sur Power on this virtual machineo pour accéder à la console de la machine virtuelle.

Étape 9. Passez à la section Configurer le gestionnaire de réseau FindIT déployé pour configurer l'appliance déployée.
Configurer le gestionnaire de réseau FindIT déployé
Une fois le déploiement de FindIT Network Manager terminé à l'aide de votre machine virtuelle préférée, suivez les étapes ci-dessous pour configurer la machine virtuelle.
Étape 1. Accédez à la console de la machine virtuelle FindIT Network Manager.
Étape 2. Connectez-vous à la console à l'aide du nom d'utilisateur et du mot de passe par défaut : cisco/cisco.

Étape 3. Une fois que vous êtes invité à modifier le mot de passe du compte cisco, saisissez le mot de passe actuel.

Étape 4. Saisissez et saisissez à nouveau le nouveau mot de passe du compte cisco.

L'adresse IP DHCP et l'adresse de l'interface utilisateur de l'administration s'affichent.

Note: Dans cet exemple, l'adresse IP de FindIT Network Manager est 192.168.1.101 et l'adresse de l'interface utilisateur d'administration est https://192.168.1.101.
Étape 5. Entrez la commande sudo config_vm pour démarrer l'assistant de configuration initiale.

Étape 6. Saisissez le mot de passe de sudo. Le mot de passe par défaut est cisco. Si vous l'avez modifié, saisissez le nouveau mot de passe.

Étape 7. Entrez y pour Yes ou n pour No dans l'assistant de configuration pour configurer le nom d'hôte, le réseau, le serveur NTP et le fuseau horaire.

Étape 8. (Facultatif) Si DHCP est spécifié lors de la configuration du réseau, entrez la commande ifconfig pour vérifier l'adresse IP attribuée et mémoriser celle-ci. Une adresse IP statique peut également être configurée.

Vous devez maintenant avoir terminé l'installation de FindIT Network Manager sur votre machine virtuelle.
Pour savoir comment accéder aux paramètres initiaux de FindIT Network Manager et les configurer, cliquez ici pour obtenir des instructions.
Installer FindIT Network Probe
Installer FindIT Network Probe à l'aide de VMware Fusion
Procédez comme suit pour déployer l'image de machine virtuelle OVA vers VMware Fusion.
Étape 1. Téléchargez l'image de la machine virtuelle FindIT Network Probe OVA depuis le site Cisco Small Business.
Étape 2. Lancez l'application VMware Fusion sur votre serveur ou ordinateur.

Note: Dans cet exemple, Mac OS X El Capitan est utilisé.
Étape 3. Cliquez sur le bouton Ajouter, puis sur Importer.

Étape 4. Cliquez sur Choisir un fichier.

Étape 5. Cliquez sur l'image OVA téléchargée à l'étape 1, puis cliquez sur Ouvrir.

Étape 6. Cliquez sur Continue.

Étape 7. (Facultatif) Entrez un nom pour la recherche de réseau FindIT.

Note: Dans cet exemple, FindIT Network Probe.wmwarevm est utilisé.
Étape 8. Click Save.
Étape 9. Examinez la synthèse de la machine virtuelle, puis cliquez sur Terminer. La machine virtuelle déployée démarre automatiquement.

Note: Une fois le déploiement terminé, la sonde FindIT Network s'affiche dans la bibliothèque de machines virtuelles sous MACHINES VIRTUELLES.
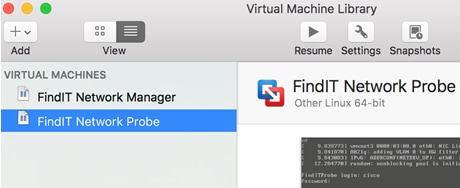
Étape 9. Passez à la section Configurer la sonde réseau FindIT déployée pour configurer l'appliance déployée.
Installer FindIT Network Probe à l'aide du client VMware vSphere
Procédez comme suit pour déployer l'image de machine virtuelle OVA sur le client VMware vSphere.
Important : Avant de procéder à l'installation, assurez-vous que vous disposez des éléments suivants :
- Informations d'identification du serveur vCenter ou ESXi :
- Nom ou adresse IP
–Nom de l'utilisateur
–Mot de passe
- Datastore préconfiguré dans le serveur
- Réseau de machines virtuelles préconfiguré
Étape 1. Téléchargez l'image de la machine virtuelle FindIT Network Probe OVA depuis le site Cisco Small Business.
Étape 2. Lancez le client VMware vSphere sur votre serveur ou ordinateur.

Note: Dans cet exemple, le système d'exploitation Windows 2012 Server R2 est utilisé.
Étape 3. Entrez le nom ou l'adresse IP du serveur vCenter ou ESXi dans le champ Adresse IP / Nom.

Note: Dans cet exemple, l'adresse IP du serveur ESXi 10.2.0.10 est utilisée.
Étape 4. Entrez le nom d'utilisateur et le mot de passe du serveur dans les champs User name et Password.
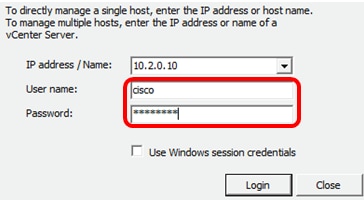
Étape 5. Cliquez sur Connexion.
Étape 6. (Facultatif) Si aucun data store n'a été créé sur le serveur, ajoutez un nouveau stockage dans l'onglet Configuration.

Étape 7. Cliquez sur Fichier > Déployer le modèle OVF.

Étape 8. Cliquez sur Browse.

Étape 9. Cliquez sur l'image OVA téléchargée à l'étape 1, puis cliquez sur Ouvrir.
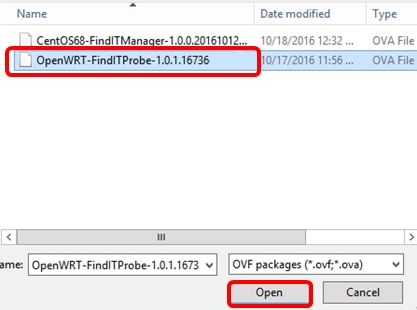
Étape 10. Cliquez sur Next pour continuer.

Étape 11. Cliquez de nouveau sur Suivant.

Étape 12. Entrez un nom pour la recherche de réseau FindIT dans le champ Nom, puis cliquez sur Suivant.

Note: Dans cet exemple, FindIT Network Probe est utilisé.
Étape 13. Choisissez un stockage de destination pour la machine virtuelle FindIT Network Probe, puis cliquez sur Suivant.

Note: Dans cet exemple, Virtual Machine DataStore est sélectionné.
Étape 14. Cliquez sur une provision de stockage, puis sur Suivant.

Les options sont les suivantes :
- Thick Provisioning Lazy Zeroed : cette option crée un disque virtuel dans un format épais par défaut.
- Épaisseur de mise en service Zéroé — Cela crée un type de disque virtuel épais qui prend en charge les fonctionnalités de mise en grappe.
- Disposition mince : vous pouvez utiliser ce format pour économiser de l'espace de stockage.
Note: Dans cet exemple, Thick Provisioning Lazy Zeroed est sélectionné.
Étape 15. Choisissez un réseau, puis cliquez sur Suivant.

Note: Dans cet exemple, le réseau de machines virtuelles est sélectionné.
Étape 16. Vérifiez les paramètres configurés.

Étape 17. (Facultatif) Cochez la case Mise sous tension après le déploiement pour lancer la machine virtuelle après le déploiement.
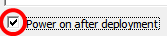
Étape 18. Cliquez sur Terminer pour terminer le déploiement.
Étape 19. Une fois le déploiement terminé, cliquez sur Fermer.
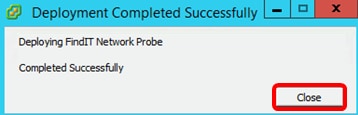
Étape 20. Cliquez sur la machine virtuelle déployée, puis sur Power on the virtual machine (Alimentation de la machine virtuelle).
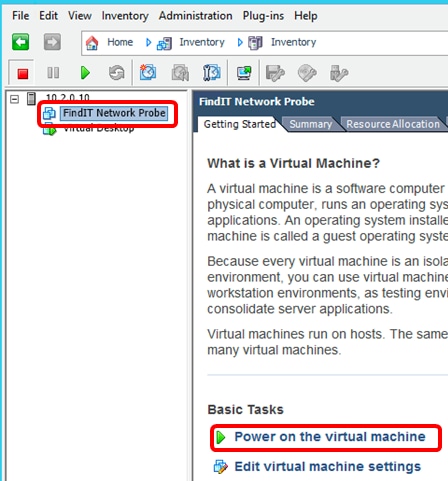
Note: Vous pouvez également cliquer sur le bouton Lire pour mettre la machine virtuelle sous tension.

Étape 21. (Facultatif) Pour accéder à la console, cliquez avec le bouton droit sur la machine virtuelle FindIT Network Probe, puis sélectionnez Open Console.
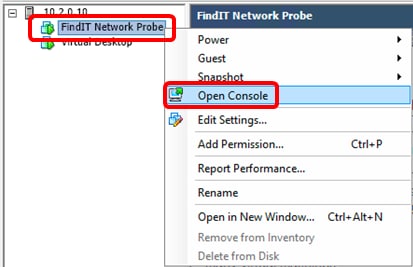
Étape 22. Passez à la section Configurer la sonde réseau FindIT déployée pour configurer l'appliance déployée.
Installer FindIT Network Probe à l'aide de VMware Workstation Pro
Procédez comme suit pour déployer l'image de machine virtuelle OVA vers VMware Workstation Pro.
Étape 1. Téléchargez l'image de la machine virtuelle FindIT Network Probe OVA depuis le site Cisco Small Business.
Étape 2. Lancez l'application VMware Workstation Pro sur votre serveur ou ordinateur.
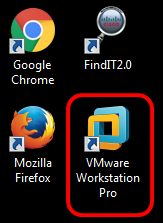
Note: Dans cet exemple, le système d'exploitation Windows 8 est utilisé.
Étape 3. Cliquez sur Ouvrir une machine virtuelle dans l'onglet Accueil.

Étape 4. Cliquez sur l'image OVA téléchargée à l'étape 1, puis cliquez sur Ouvrir.
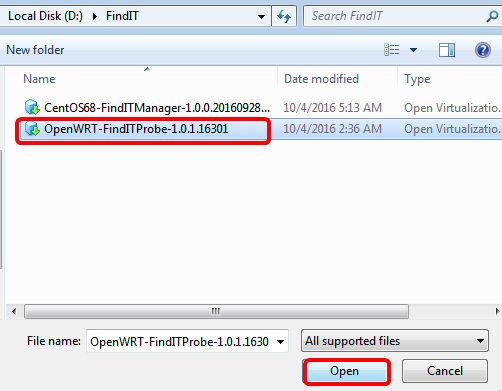
Étape 5. (Facultatif) Entrez un nom pour la recherche de réseau FindIT.
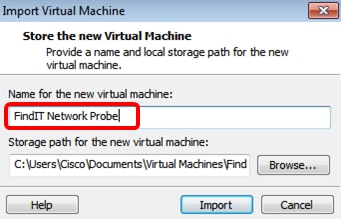
Note: Dans cet exemple, FindIT Network Probe est utilisé.
Étape 6. Cliquez sur Import.
Note: Une fois le déploiement terminé, la sonde FindIT Network s'affiche dans la bibliothèque sous Poste de travail.
Étape 7. Dans le panneau de gauche, cliquez sur l'appliance FindIT Network Probe déployée.

Étape 8. Cliquez sur Power on this virtual machine pour accéder à la console de la machine virtuelle.

Étape 9. Passez à la section Configurer la sonde réseau FindIT déployée pour configurer l'appliance déployée.
Configurer la sonde de réseau FindIT déployée
Une fois le déploiement terminé, procédez comme suit pour configurer la machine virtuelle.
Étape 1. Accédez à la console de la machine virtuelle FindIT Network Probe.
Étape 2. Connectez-vous à la console à l'aide du nom d'utilisateur et du mot de passe par défaut : cisco/cisco.

Vous serez invité à modifier le mot de passe du compte cisco. L'adresse IP DHCP et l'adresse de l'interface utilisateur de l'administration s'affichent.
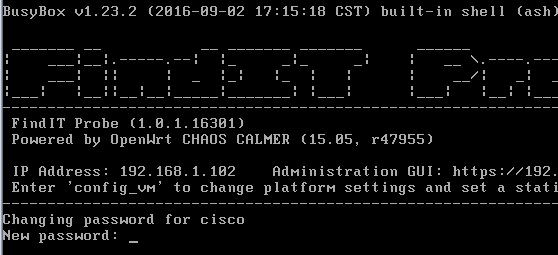
Note: Dans cet exemple, l'adresse IP de FindIT Network Probe est 192.168.1.102 et l'adresse de l'interface utilisateur d'administration est https://192.168.1.102.
Étape 3. Saisissez et saisissez à nouveau le nouveau mot de passe du compte cisco.
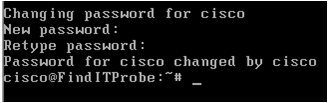
Étape 4. (Facultatif) Entrez la commande ifconfig pour rechercher l'adresse IP de FindIT Network Probe.

Vous devez maintenant avoir configuré FindIT Network Probe sur votre machine.
Pour savoir comment accéder aux paramètres initiaux de FindIT Network Probe et les configurer, cliquez ici pour obtenir des instructions. Pour savoir comment associer la sonde FindIT Network à FindIT Network Manager, cliquez ici pour obtenir des instructions.
Contacter Cisco
- Ouvrir un dossier d’assistance

- (Un contrat de service de Cisco est requis)
 Commentaires
Commentaires