Gérer les notifications sur la sonde FindIT Network
Objectif
La sonde FindIT Network génère des notifications lorsque des événements se produisent sur le réseau. Il peut s'agir d'un e-mail ou d'une fenêtre contextuelle située dans le coin inférieur droit de la fenêtre d'accueil FindIT Probe. Les notifications sont codées en couleur pour faciliter leur utilisation.
- Vert indique un événement mineur.
- Orange indique un événement majeur.
- Rouge indique un événement critique.
Le Centre de notifications est représenté par une icône Bell dans le coin supérieur droit de la fenêtre Rechercher une sonde réseau FindIT. Il peut avoir un numéro dessus, ce qui représente le nombre total de notifications non reconnues. La couleur du numéro indique la nature de l'événement comme indiqué ci-dessus. Toutes les notifications sont consignées pour révision ultérieure. Les notifications peuvent également être personnalisées pour afficher uniquement les journaux de vos préférences.
Cet article vise à vous montrer comment gérer les notifications sur la sonde FindIT Network. Il suppose également que vous avez déjà configuré les paramètres de messagerie dans la zone Administration > Email Settings de FindIT Network Probe.
Gérer les notifications
Accéder au centre de notifications
Étape 1. Connectez-vous à la sonde FindIT Network.
Étape 2. Dans la barre d'outils En-tête de la fenêtre Rechercher un réseau informatique, cliquez sur l'icône Centre de notifications.
Note: Dans cet exemple, il y a 18 notifications non reconnues. La couleur de l'icône indique que l'incident le plus élevé a été un événement majeur.

Filtrer les notifications par gravité
Étape 1. Cliquez sur les numéros pour afficher uniquement les journaux de cette nature.
Note: Dans cet exemple, il y a 12 événements mineurs, 6 événements majeurs et 0 événement critique. Lorsque vous cliquez sur 12, seuls les événements mineurs s'affichent. Il affiche également uniquement les événements majeurs lorsque vous cliquez sur 6 et les événements critiques lorsque vous cliquez sur 0. Les numéros changent en fonction du nombre de notifications par gravité.

Filtrer les notifications par date
Étape 1. (Facultatif) Cliquez sur la flèche Filtre pour spécifier une plage, un niveau de gravité, un type d'événement et un périphérique. Vous pouvez également choisir d'inclure des événements précédemment reconnus en cochant l'une des cases ACK ou accuser réception en cochant la case ACK All lors de l'affichage des journaux via le Centre de notifications.
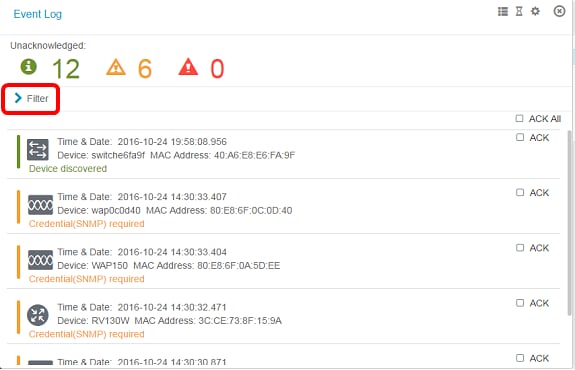
Étape 2. (Facultatif) Pour filtrer la date, cliquez sur l'icône Calendrier et choisissez la date de début dans la zone Afficher les événements de. Dans cet exemple, la date de début est le 1er janvier 1916. Vous pouvez également saisir les dates manuellement au format AAAA/MM/JJ, puis cliquer sur Terminé.

Étape 3. (Facultatif) Pour régler l'heure de début, cliquez sur la flèche haut ou bas pour définir les paramètres d'heure et de minute.

Étape 4. (Facultatif) Cliquez sur l'icône Calendrier et choisissez la date de fin dans la zone À. Dans cet exemple, la date de fin est le 24 octobre 2016. Vous pouvez également saisir les dates manuellement au format AAAA/MM/JJ, puis cliquer sur Terminé.
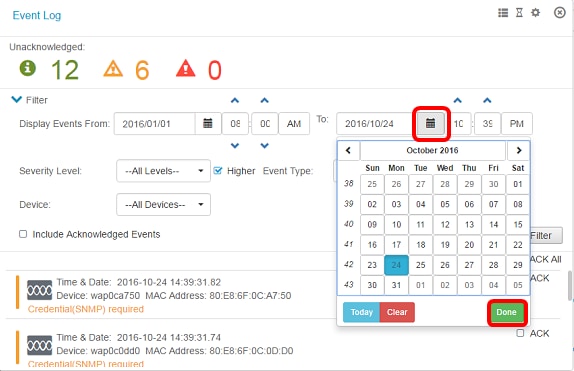
Étape 5. Réglez l'heure de fin en cliquant sur la flèche haut ou bas pour définir les paramètres d'heure et de minute. Dans cet exemple, l'heure de fin est 22h30.
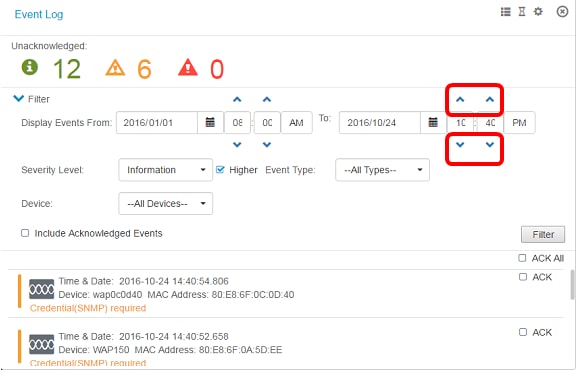
Étape 6. Cliquez sur la liste déroulante Niveau de gravité et choisissez le niveau de gravité à signaler. Dans cet exemple, le niveau de gravité des informations sera signalé.
- Tous les niveaux : signale les événements de tous les niveaux de gravité.
- Informations : signale les événements uniquement sous le niveau de gravité Informations.
- Avertissement : signale les événements uniquement sous le niveau de gravité Avertissement.
- Alerte : signale les événements uniquement sous le niveau de gravité de l'alerte.

Étape 7. Sélectionnez le type d'événement dans le menu déroulant. Dans cet exemple, Tous les types sont sélectionnés.
- Tous les types — Tous les types d'événements seront signalés.
- Périphérique inaccessible : envoie une notification lorsque la sonde FindIT Network ne parvient pas à atteindre un périphérique détecté à l'aide de son adresse IP.
- Périphérique détecté : envoie une notification lorsque la sonde FindIT Network détecte un nouveau périphérique sur le réseau ou qu'un périphérique hors connexion est redécouvert.
- Périphérique hors connexion : envoie une notification lorsque FindIT Network Probe détecte un périphérique qui n'est plus détecté sur le réseau.
- Critical health : envoie une notification lorsque la sonde FindIT Network détecte qu'un niveau d'intégrité d'un périphérique passe à Warning ou Alert.
- Fin de vie : envoie une notification indiquant qu'un bulletin de fin de vie est trouvé pour le périphérique.
- Fin de commercialisation : envoie une notification indiquant qu'un bulletin de fin de vie est trouvé pour le périphérique.
- Fin de commercialisation proche : envoie une notification indiquant que le périphérique approche de la fin de sa période de vente.
- Vers la fin de vie : envoie une notification indiquant que le périphérique approche de la fin de son cycle de vie.
- Maintenance expirée : envoie une notification indiquant que le périphérique ne dispose pas d'un contrat de maintenance actif.
- Garantie expirée : envoie une notification indiquant que la garantie d'un périphérique a expiré.
- Firmware available : envoie une notification indiquant qu'un nouveau firmware est disponible pour téléchargement.
- Informations d'identification (ID utilisateur) requises : indique qu'un ID utilisateur est nécessaire.
- Informations d'identification (SNMP) requises : indique qu'une information d'identification SNMP (Simple Network Management Protocol) de périphérique est nécessaire.
- SNMP disable : indique que le périphérique SNMP est désactivé.

Étape 8. Sélectionnez le périphérique dans le menu déroulant Périphérique. Ceci générera le rapport de journal pour le périphérique choisi.
Note: Dans cet exemple, Tous les périphériques sont sélectionnés.
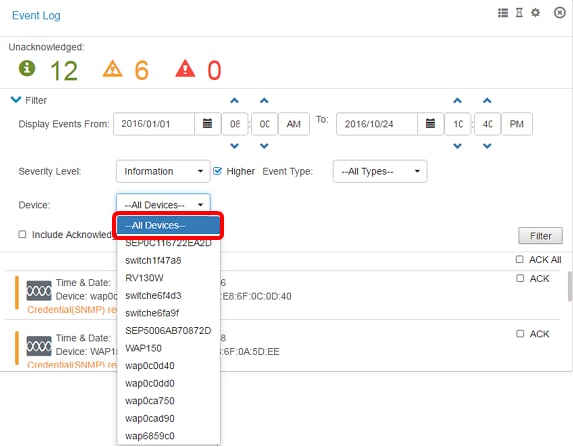
Étape 9. Cochez la case Inclure les événements reconnus pour inclure les événements précédemment reconnus dans les journaux filtrés.

Étape 10. Cliquez sur Filtrer.

Vous devez maintenant avoir généré un rapport de journal d'événements filtré basé sur la date spécifiée.
Configurer les paramètres d'événement
Étape 1. Cliquez sur l'icône État de la tâche.

Étape 2. Cochez les cases correspondantes pour activer la notification contextuelle et la notification par e-mail. Ne cochez pas les cases pour désactiver les notifications pour cet élément.
Note: Dans cet exemple, toutes les notifications contextuelles sous Notifications de périphériques et Notifications d'assistance Cisco sont activées, mais les notifications par e-mail sont activées uniquement pour les notifications d'assistance Cisco.

Étape 3. Click Save.

Vous devez maintenant avoir correctement configuré les paramètres d'événement sur la sonde FindIT Network.
Modifier les dimensions de la fenêtre
Étape 1. Cliquez sur l'icône Paramètres.

Étape 2. Entrez une valeur dans le champ Hauteur du panneau. Il s'agit de la hauteur de la fenêtre Événement en pixels. Dans cet exemple, la hauteur de la fenêtre est de 550 pixels.
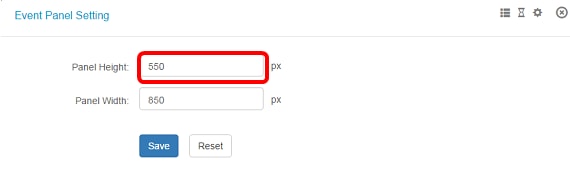
Étape 3. Entrez une valeur dans le champ Largeur du panneau. La fenêtre Événement sera agrandie en pixels. Dans cet exemple, la largeur de la fenêtre est de 850 pixels.

Étape 4. Click Save.
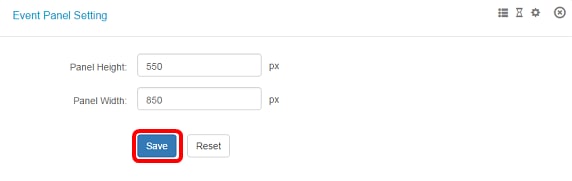
Vous devez maintenant avoir modifié les dimensions de la fenêtre Centre de notifications de la sonde FindIT Network Probe.
Contacter Cisco
- Ouvrir un dossier d’assistance

- (Un contrat de service de Cisco est requis)
 Commentaires
Commentaires