Installer et configurer FindIT Network Manager et FindIT Network Probe sur Microsoft Hyper-V Manager
Objectif
Cisco FindIT Network Management fournit des outils qui vous aident à surveiller, gérer et configurer facilement vos périphériques réseau de la gamme Cisco 100 à 500, tels que les commutateurs, les routeurs et les points d'accès sans fil (WAP), à l'aide de votre navigateur Web. Il vous informe également des notifications relatives aux périphériques et à l'assistance Cisco, telles que la disponibilité du nouveau micrologiciel, l'état des périphériques, les mises à jour des paramètres réseau et tous les périphériques Cisco connectés qui ne sont plus couverts par la garantie ou par un contrat d'assistance.
FindIT Network Management est une application distribuée qui comprend deux composants ou interfaces distincts : un ou plusieurs sondes appelées FindIT Network Probe et un seul gestionnaire appelé FindIT Network Manager.
Une instance de FindIT Network Probe installée sur chaque site du réseau effectue la détection du réseau et communique directement avec chaque périphérique Cisco. Dans un réseau de site unique, vous pouvez choisir d'exécuter une instance autonome de FindIT Network Probe. Cependant, si votre réseau est composé de plusieurs sites, vous pouvez installer FindIT Network Manager à un emplacement pratique et associer chaque sonde au gestionnaire. À partir de l'interface Manager, vous pouvez obtenir une vue de haut niveau de l'état de tous les sites de votre réseau et vous connecter à la sonde installée sur un site particulier lorsque vous souhaitez afficher des informations détaillées pour ce site.
Cet article explique comment installer et configurer FindIT Network Manager et FindIT Network Probe sur Microsoft Hyper-V Manager.
Installer FindIT Network Manager sur Microsoft Hyper-V Manager
Installer le commutateur virtuel sur Microsoft Hyper-V Manager
Procédez comme suit pour déployer l'image de machine virtuelle (VM) du disque dur virtuel (VHD) vers Microsoft Hyper-V Manager.
Étape 1. Lancez Hyper-V Manager sur votre serveur Windows ou votre ordinateur.
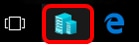
Note: Dans cet exemple, Windows 10 est utilisé.
Étape 2. Sélectionnez Virtual Switch Manager.
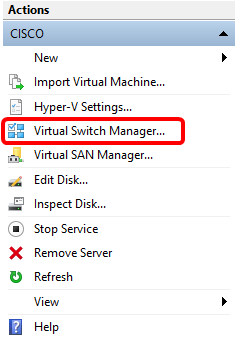
Étape 3. Dans la zone Commutateurs virtuels, cliquez sur Nouveau commutateur de réseau virtuel pour ajouter un commutateur virtuel.
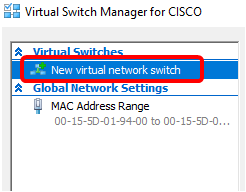
Étape 4. Sur le côté gauche de la fenêtre, saisissez le nom du commutateur virtuel dans le champ Nom.
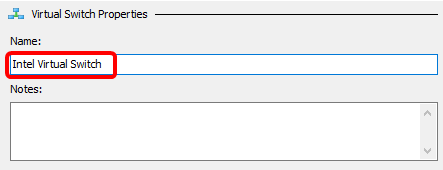
Note: Dans cet exemple, le commutateur virtuel Intel est utilisé.
Étape 5. Cliquez sur Réseau externe, puis choisissez un adaptateur dans la liste déroulante.
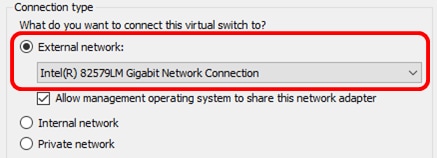
Note: Dans cet exemple, la connexion réseau Intel(R) 82579LM Gigabit est choisie.
Étape 6. Assurez-vous que la case Autoriser le système d'exploitation de gestion à partager cette carte réseau est cochée. Cela signifie que le système d'exploitation de gestion aura accès à la carte réseau physique choisie.
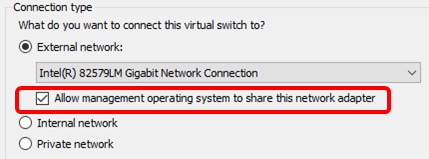
Étape 7. Cliquez sur Appliquer, puis sur OK.
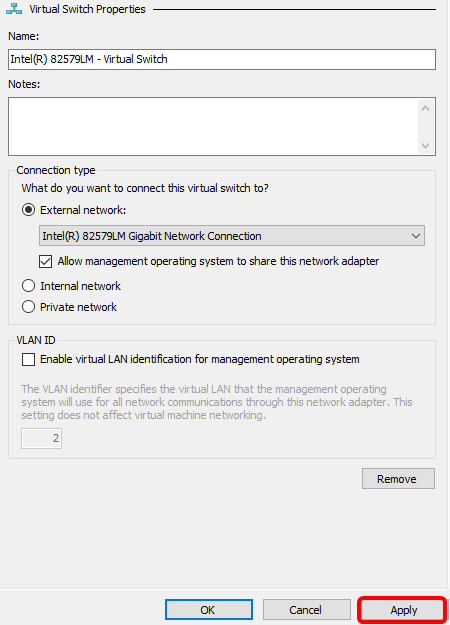
Le nouveau commutateur virtuel doit être affiché sous la zone Commutateurs virtuels.
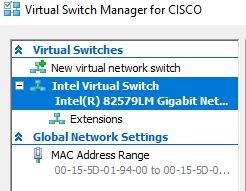
Installer FindIT Network Manager à l'aide de Microsoft Hyper-V Manager
Procédez comme suit pour déployer l'image de machine virtuelle (VM) du disque dur virtuel (VHD) vers Microsoft Hyper-V Manager.
Étape 1. Téléchargez l'image de machine virtuelle FindIT Network Manager VHD à partir du site Cisco Small Business, puis extrayez-la sur l'emplacement de votre choix.
Étape 2. Dans votre Gestionnaire Hyper-V, cliquez sur Action > Importer une machine virtuelle.
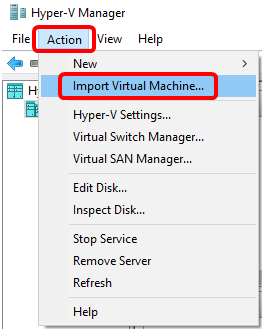
Étape 3. Cliquez sur Parcourir et localisez le fichier VHD téléchargé à l'étape 1.

Étape 4. Parcourez le dossier FindITNetworkManager, puis cliquez sur Sélectionner un dossier.
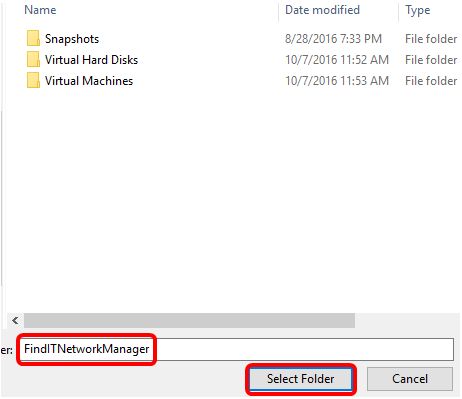
Étape 5. Cliquez sur Next (Suivant).
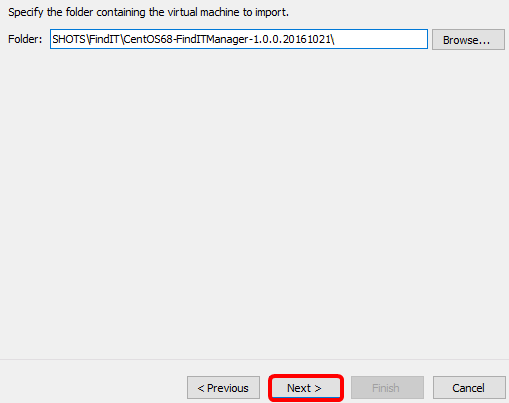
Étape 6. Cliquez à nouveau sur Suivant.
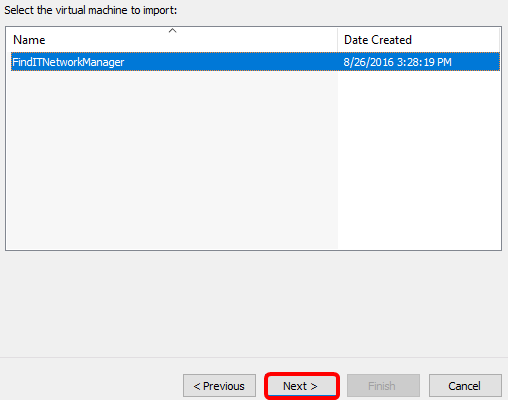
Étape 7. Cliquez sur Copier la machine virtuelle (créer un nouvel ID unique) puis cliquez sur Suivant.
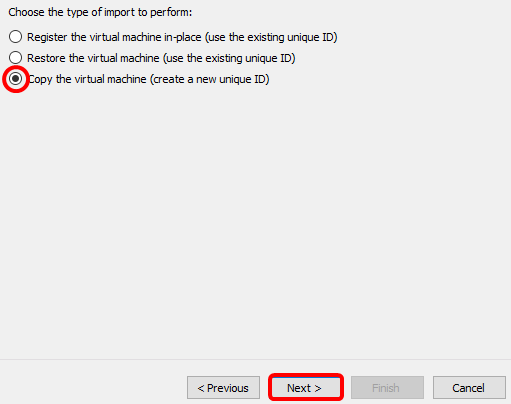
Étape 8. Cliquez sur Suivant pour stocker la machine virtuelle à l'emplacement spécifié.
Note: Vous pouvez également cocher la case Stocker la machine virtuelle dans un autre emplacement pour modifier l'emplacement spécifié.
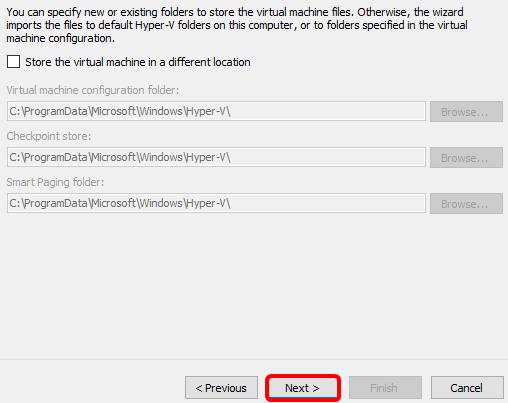
Étape 9. Cliquez à nouveau sur Suivant.
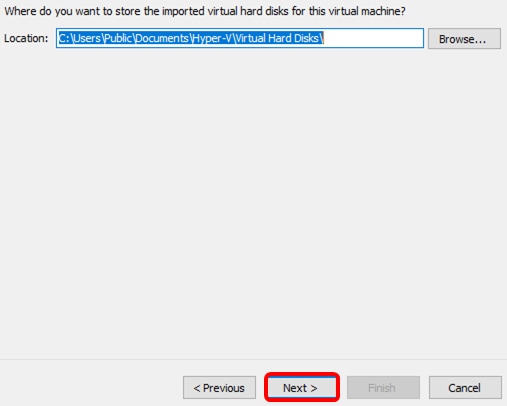
Étape 10. Vérifiez la description, puis cliquez sur Terminer.
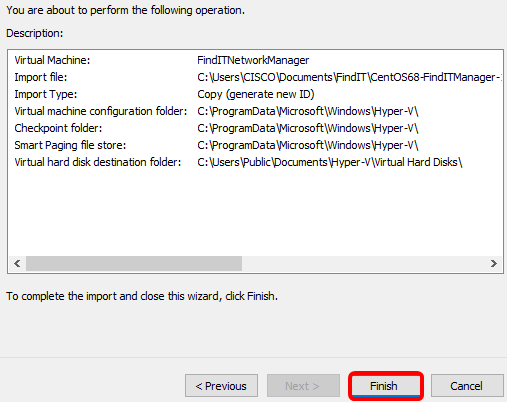
Note: FindIT Network Manager s'affiche dans la liste des machines virtuelles une fois qu'il a été déployé avec succès.
Étape 11. Cliquez avec le bouton droit sur la machine virtuelle, puis cliquez sur Connect pour ouvrir la console de la machine virtuelle.
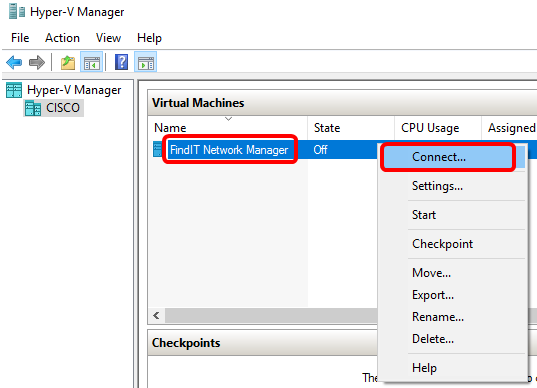
Étape 12. Cliquez sur la nouvelle machine virtuelle, puis cliquez sur Action > Start pour mettre la machine virtuelle sous tension.
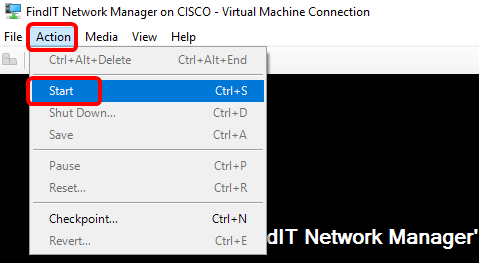
Vous devez maintenant avoir déployé la machine virtuelle FindIT Network Manager sur Microsoft Hyper-V Manager.
Configurer le gestionnaire de réseau FindIT déployé
Une fois le déploiement de FindIT Network Manager terminé à l'aide de votre machine virtuelle préférée, suivez les étapes ci-dessous pour configurer la machine virtuelle.
Étape 1. Connectez-vous à la console à l'aide du nom d'utilisateur et du mot de passe par défaut : cisco/cisco.

Étape 2. Une fois que vous êtes invité à modifier le mot de passe du compte cisco, saisissez le mot de passe actuel.

Étape 3. Saisissez et saisissez à nouveau le nouveau mot de passe du compte cisco.

L'adresse IP DHCP et l'adresse de l'interface utilisateur de l'administration s'affichent.

Note: Dans cet exemple, l'adresse IP de FindIT Network Manager est 192.168.1.101 et l'adresse de l'interface utilisateur d'administration est https://192.168.1.101.
Étape 4. Entrez la commande sudo config_vm pour démarrer l'assistant de configuration initiale.

Étape 5. Saisissez le mot de passe de sudo. Le mot de passe par défaut est cisco. Si vous l'avez modifié, saisissez le nouveau mot de passe.

Étape 6. Entrez y pour Yes ou n pour No dans l'assistant de configuration pour configurer le nom d'hôte, le réseau, le serveur NTP et le fuseau horaire.

Étape 7. (Facultatif) Si DHCP est spécifié lors de la configuration du réseau, entrez la commande ifconfig pour vérifier l'adresse IP attribuée et mémoriser celle-ci. Une adresse IP statique peut également être configurée.

Vous devez maintenant avoir terminé l'installation de FindIT Network Manager sur votre machine virtuelle.
Pour savoir comment accéder aux paramètres initiaux de FindIT Network Manager et les configurer, cliquez ici pour obtenir des instructions.
Installer FindIT Network Probe sur Microsoft Hyper-V Manager
Installer FindIT Network Probe
Procédez comme suit pour déployer l'image de machine virtuelle VHD vers Microsoft Hyper-V Manager.
Étape 1. Téléchargez l'image de la machine virtuelle FindIT Network Probe VHD depuis le site Cisco Small Business.
Étape 2. Démarrez le Gestionnaire Hyper-V sur votre serveur Windows ou votre ordinateur.

Note: Dans cet exemple, Windows 10 est utilisé.
Étape 3. Dans votre Gestionnaire Hyper-V, cliquez sur Action > Import Virtual Machine.
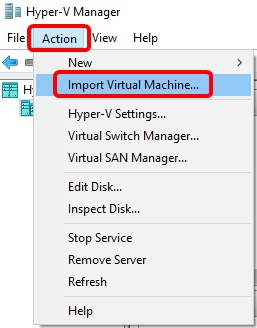
Étape 4. Cliquez sur Parcourir et localisez le fichier VHD téléchargé à l'étape 1.

Étape 5. Parcourez le dossier FindITNetworkProb, puis cliquez sur Sélectionner un dossier.
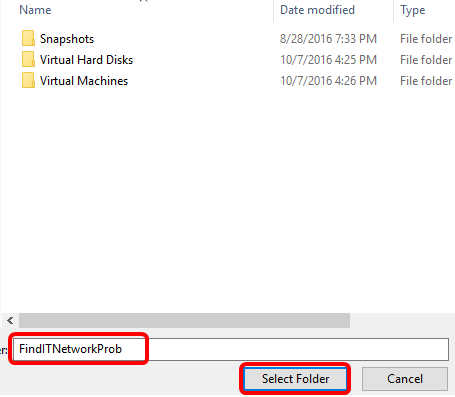
Étape 6. Cliquez sur Next (Suivant).
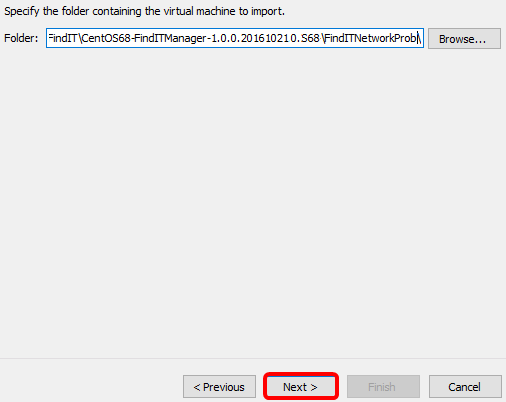
Étape 7. Cliquez à nouveau sur Suivant.
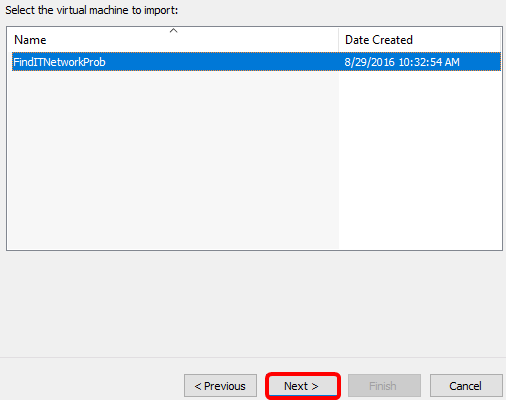
Étape 8. Cliquez sur Copier la machine virtuelle (créer un nouvel ID unique) puis cliquez sur Suivant.
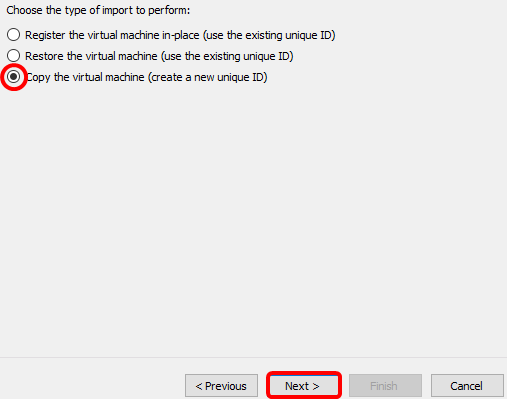
Étape 9. Cliquez sur Suivant pour stocker la machine virtuelle à l'emplacement spécifié.
Note: Vous pouvez également cocher la case Stocker la machine virtuelle dans un autre emplacement pour modifier l'emplacement spécifié.
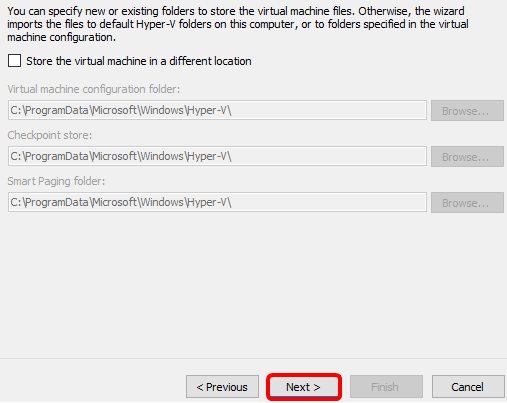
Étape 10. Cliquez à nouveau sur Suivant.
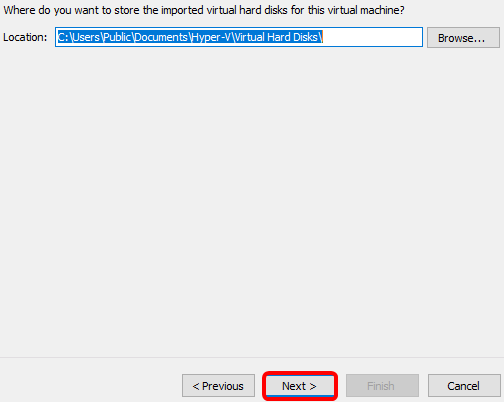
Étape 11. Vérifiez la description, puis cliquez sur Terminer.
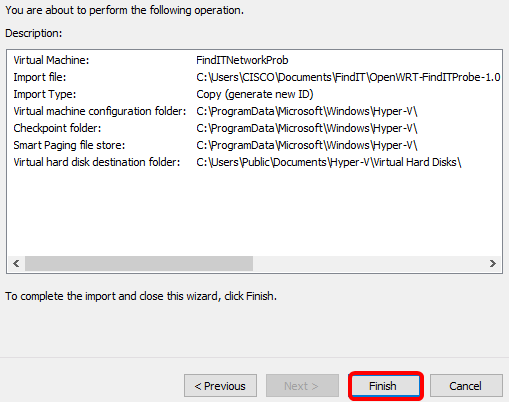
Étape 12. Cliquez avec le bouton droit sur la machine virtuelle, puis cliquez sur Connect pour ouvrir la console de la machine virtuelle.
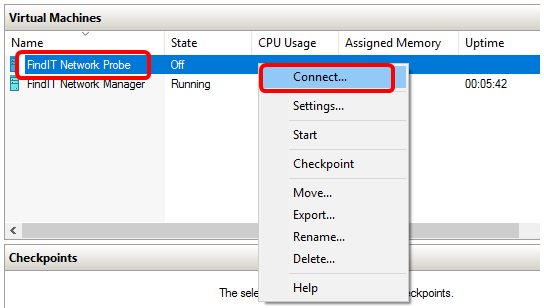
Étape 13. Cliquez sur la nouvelle machine virtuelle, puis sur Action > Start pour mettre la machine virtuelle sous tension.

Configurer la sonde de réseau FindIT déployée
Une fois le déploiement terminé, procédez comme suit pour configurer la machine virtuelle.
Étape 1. Connectez-vous à la console à l'aide du nom d'utilisateur et du mot de passe par défaut : cisco/cisco.

Vous serez invité à modifier le mot de passe du compte cisco. L'adresse IP DHCP et l'adresse de l'interface utilisateur de l'administration s'affichent.
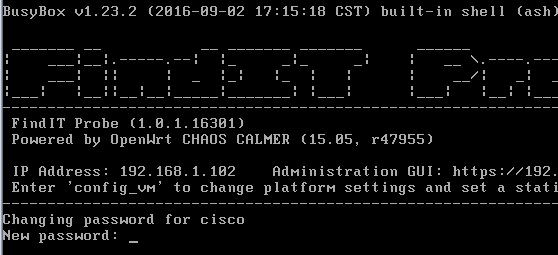
Note: Dans cet exemple, l'adresse IP de la sonde FindIT Network est 192.168.1.102.
Étape 2. Saisissez et saisissez à nouveau le nouveau mot de passe du compte cisco.
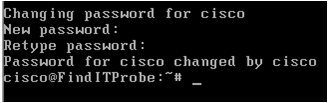
Étape 3. (Facultatif) Entrez la commande ifconfig pour rechercher l'adresse IP de FindIT Network Probe.

Vous devez maintenant avoir configuré FindIT Network Probe sur votre machine.
Pour savoir comment accéder aux paramètres initiaux de FindIT Network Probe et les configurer, cliquez ici pour obtenir des instructions. Pour savoir comment associer la sonde FindIT Network à FindIT Network Manager, cliquez ici pour obtenir des instructions.
Contacter Cisco
- Ouvrir un dossier d’assistance

- (Un contrat de service de Cisco est requis)
 Commentaires
Commentaires