Gérer le tableau de bord de la sonde FindIT Network
Objectif
Le tableau de bord de la sonde de réseau Cisco FindIT vous permet d'afficher en temps réel les performances du réseau ainsi que les périphériques qui y sont connectés, ce qui vous permet de prendre les mesures nécessaires dès que vous voyez l'état du réseau. Les widgets sont utilisés pour afficher les données sous forme graphique. Par défaut, Device Health, WLAN Client Count, Device Client Count et Traffic sont les widgets affichés dans le tableau de bord. Vous pouvez personnaliser cela en choisissant uniquement les informations que vous souhaitez afficher tout en masquant les autres. La disposition du tableau de bord peut également être modifiée selon vos préférences.
Cet article a pour but de vous montrer comment gérer le tableau de bord sur la sonde FindIT Network. Il suppose que vous avez déjà les paramètres nécessaires configurés sur les périphériques à détecter par la sonde FindIT Network.
Gérer le tableau de bord de la sonde FindIT Network
Ajout d'un nouveau widget
Étape 1. Connectez-vous à l'interface utilisateur de FindIT Network Probe Administration, puis sélectionnez Dashboard.
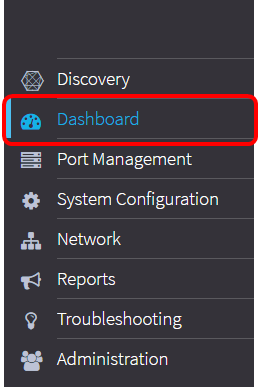
Étape 2. Cliquez sur l'icône enable edit mode.

Étape 3. Cliquez sur l'icône Add new widget.
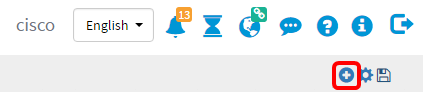
Étape 4. Cliquez sur les éléments à ajouter. Les options sont les suivantes :

- Device Client Count : affiche un graphique du nombre d'hôtes connectés au périphérique à un intervalle prédéfini. Ce widget peut être configuré pour être actualisé toutes les minutes, 5 minutes, 10 minutes, 1 heure, 2 heures ou 1 jour. Dans cet exemple, un seul client est connecté.
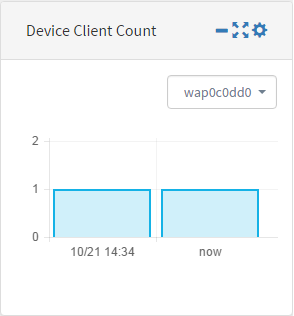
- Device Health : indique l'état du périphérique avec sa couleur. Vert signifie que l'état du périphérique est Normal. Orange indique que le périphérique est en état Avertissement. Gray indique que l'état du périphérique est inconnu.

- Network Client Count : affiche un graphique du nombre de périphériques connectés au réseau à un intervalle prédéfini. Ce widget peut être configuré pour être actualisé toutes les minutes, 5 minutes, 10 minutes, 1 heure, 2 heures ou 1 jour.
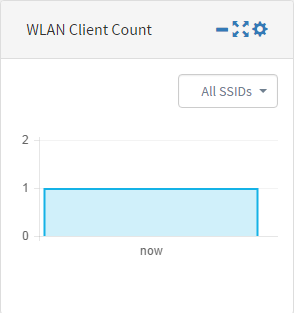
- Traffic : affiche un graphique du flux de trafic sur l'interface sélectionnée d'un périphérique. La fréquence d'actualisation de ce widget peut être comprise entre 1 minute et 1 jour, selon le paramètre. Cependant, il ne peut afficher que les données d'un intervalle spécifique et ne peut pas être rétrosuivi.
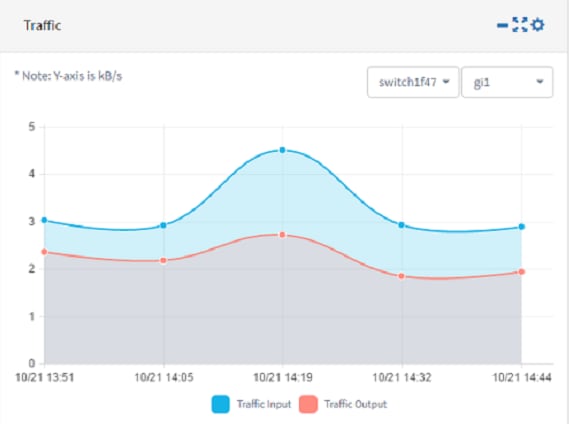
Étape 5. Click Save.
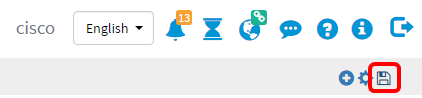
Vous devez maintenant avoir correctement ajouté des widgets au tableau de bord.
Supprimer un widget
Les widgets peuvent être supprimés pour vous permettre d'organiser le tableau de bord. Chaque widget a un emplacement de modification, une réduction, un écran complet, des paramètres et une icône de suppression de widget. Suivez ces étapes pour supprimer un widget.
Étape 1. Sélectionnez le widget à supprimer.
Étape 2. Cliquez sur l'icône enable edit mode.

Étape 3. Cliquez sur l'icône supprimer le widget.
Note: Dans cet exemple, le widget Device Client Count est en cours de suppression.

Étape 4. Cliquez sur l'icône Enregistrer.
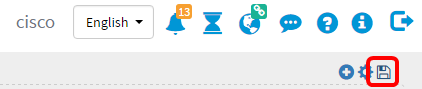
Vous devez maintenant avoir supprimé un widget du tableau de bord.
Modifier la disposition du tableau de bord
Étape 1. Cliquez sur l'icône enable edit mode.

Étape 2. Cliquez sur l'icône Paramètres.
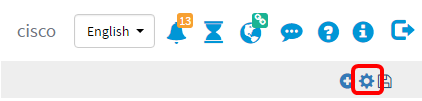
Étape 3. (Facultatif) Entrez un nom pour la nouvelle disposition dans le champ Titre. Dans cet exemple, Dashboard est utilisé.

Étape 4. Sous Structure, cliquez sur le bouton de la disposition que vous préférez. Dans cet exemple, 3-9(6-6:12) est sélectionné.
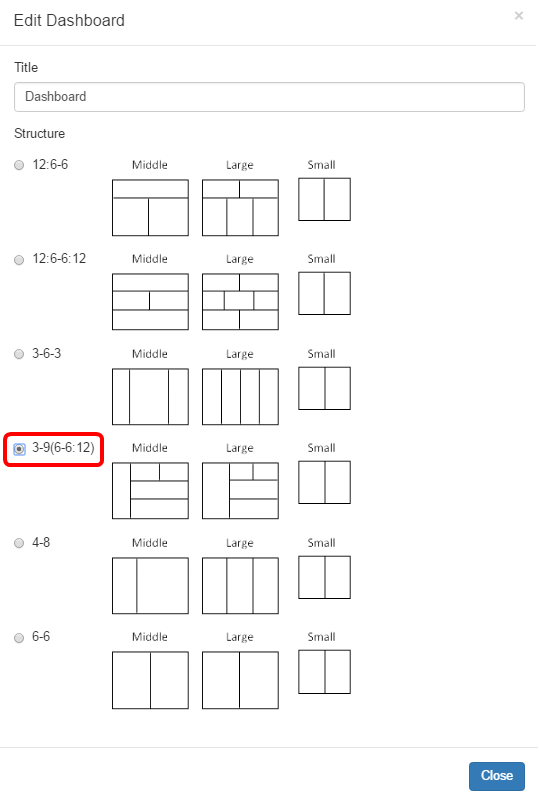
Étape 5. Cliquez sur Close.
Étape 6. (Facultatif) Lorsque vous êtes toujours en mode Édition, sélectionnez le widget à déplacer.
Étape 7. Cliquez sur l'icône de modification de l'emplacement du widget maintenez-la enfoncée, puis faites glisser le widget vers son nouvel emplacement.

Étape 8. Click Save.

Vous devez maintenant avoir modifié la disposition du tableau de bord.
Gérer le widget Device Client Count
Étape 1. Sélectionnez le périphérique dont le nombre de clients doit être affiché dans le menu déroulant. Dans cet exemple, wap0c0dd0 est sélectionné et un hôte est connecté au périphérique.
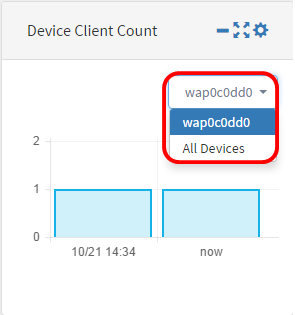
Étape 2. (Facultatif) Pour masquer le widget Nombre de clients de périphériques, cliquez sur l'icône Réduire le widget.

Étape 3. (Facultatif) Pour ajuster la taille du widget Nombre de clients de périphériques, cliquez sur l'icône du widget plein écran.

Étape 4. (Facultatif) Pour modifier le nom et l'intervalle d'actualisation du widget, cliquez sur l'icône Paramètres.
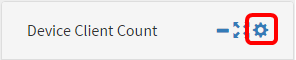
Étape 5. (Facultatif) Entrez le nouveau nom du widget dans le champ Titre. Le nom par défaut du widget est Device Client Count.
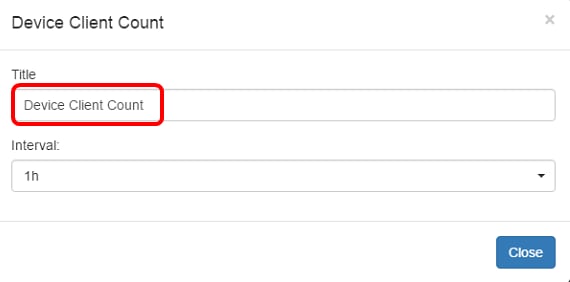
Étape 6. Sélectionnez l'intervalle d'actualisation dans le menu déroulant Intervalle. La valeur par défaut est 1h.

Étape 7. Cliquez sur Close.

Vous devez maintenant avoir modifié le nom et l'intervalle du widget Device Client Count.
Gérer le widget d'intégrité du périphérique
Étape 1. Placez le pointeur de la souris sur l'icône Device Health pour afficher les détails d'un périphérique, tels que Status, Hostname, CPU Load, Status Level, Device Type et MAC Address.

Étape 2. (Facultatif) Pour masquer le widget Device Health, cliquez sur l'icône minimaliser le widget.

Étape 3. (Facultatif) Pour régler la taille du widget Device Health, cliquez sur l'icône du widget plein écran.

Étape 4. (Facultatif) Cliquez sur les paramètres du widget Device Health.

Étape 5. (Facultatif) Entrez le nouveau nom du widget dans le champ Titre. Dans cet exemple, le nom du widget est Device Health.

Étape 6. Cliquez sur Close.
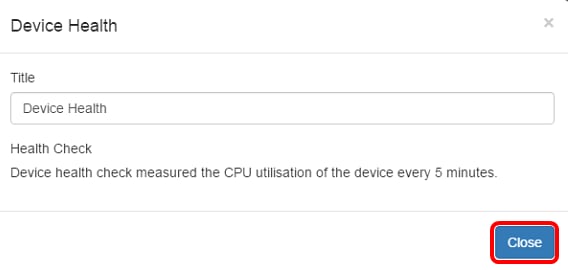
Vous devez maintenant avoir modifié les paramètres du widget d'intégrité du périphérique.
Gérer le widget Nombre de clients WLAN
Étape 1. (Facultatif) Pour masquer le widget Nombre de clients WLAN, cliquez sur l'icône Réduire le widget.

Étape 2. (Facultatif) Pour augmenter la taille du widget Nombre de clients WLAN, cliquez sur l'icône du widget plein écran.

Étape 3. Cliquez sur l'icône Paramètres du widget Nombre de clients WLAN.
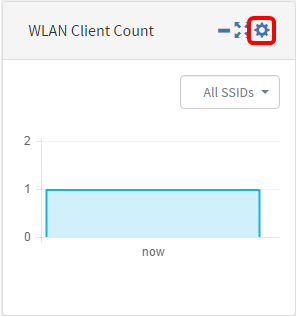
Étape 4.(Facultatif) Entrez un nouveau nom pour le widget Nombre de clients WLAN. Dans cet exemple, il est nommé Nombre de clients WLAN.

Étape 5. (Facultatif) Sélectionnez Intervalle dans le menu déroulant. Dans cet exemple, 1h est choisi.

Étape 6. Cliquez sur Close.

Vous devez maintenant avoir modifié le nom et l'intervalle du widget Nombre de clients WLAN.
Gérer le widget de trafic

Étape 1. (Facultatif) Pour masquer le widget Trafic, cliquez sur l'icône de widget de réduction du widget Trafic.

Étape 2. (Facultatif) Pour augmenter la taille du widget Trafic, cliquez sur l'icône du widget plein écran.

Étape 3. Cliquez sur l'icône Paramètres du widget Trafic.

Étape 4. Entrez le nom du widget dans le champ Titre. Dans cet exemple, le widget est nommé Traffic.
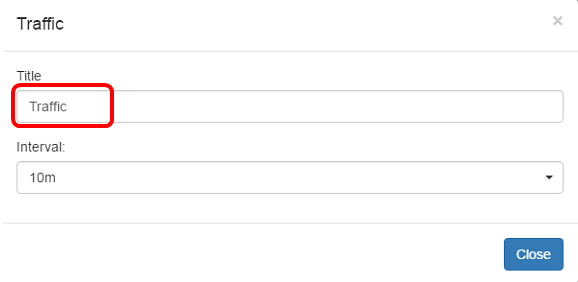
Étape 5. (Facultatif) Sélectionnez Intervalle dans le menu déroulant. Dans cet exemple, 10m est sélectionné. La valeur par défaut est 1h.

Étape 6. Cliquez sur Close.

Étape 7. (Facultatif) Choisissez le périphérique dont le trafic doit être affiché dans le graphique dans le menu déroulant. Dans cet exemple, le commutateur 1f47a8 est choisi.
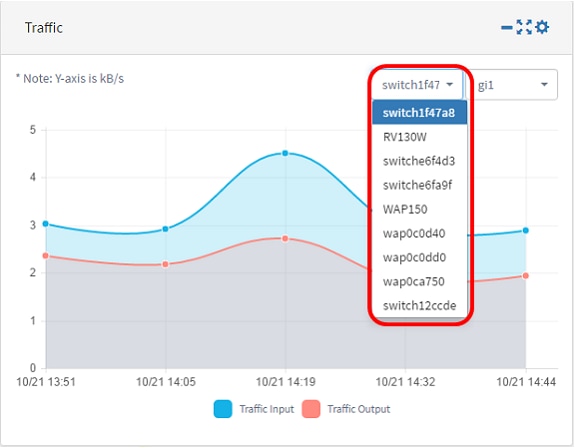
Étape 8. (Facultatif) Choisissez l'interface dont le trafic doit être affiché dans le graphique dans le menu déroulant. Dans cet exemple, le trafic pour l'interface gi1 du commutateur 1f47a8 est choisi.
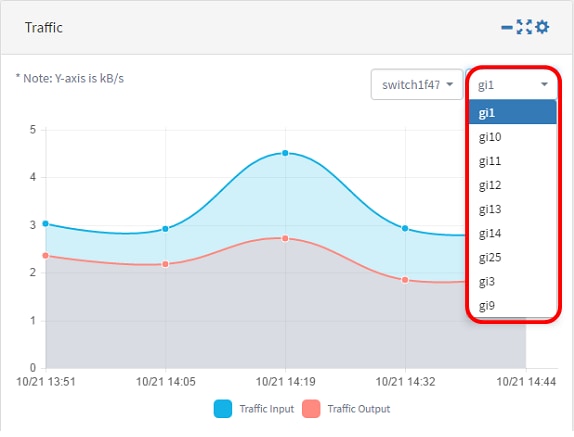
Vous devez maintenant avoir modifié les paramètres du widget Trafic.
Contacter Cisco
- Ouvrir un dossier d’assistance

- (Un contrat de service de Cisco est requis)
 Commentaires
Commentaires