Gérer les plans et les périphériques au sol à l'aide de FindIT Network Probe
Objectif
La vue Plan d'étage de FindIT Network Probe vous permet de suivre les emplacements physiques de vos périphériques réseau. Vous pouvez télécharger un plan pour chaque étage du ou des bâtiments et positionner chacun des périphériques réseau sur le plan. Cela vous permet de localiser facilement les périphériques si la maintenance est nécessaire.
Le plan d'étage fonctionne de la même manière que la carte topologique et les périphériques placés sur le plan d'étage peuvent être utilisés de la même manière que les périphériques de la carte topologique.
Cet article fournit des instructions sur la gestion des plans d'étage de votre sonde FindIT Network et sur la localisation des périphériques réseau en fonction de leur emplacement.
Gérer les plans d'étage à l'aide de FindIT Network Probe
Créer un nouveau plan d'étage
Étape 1. Connectez-vous à l'interface utilisateur d'administration de votre sonde FindIT Network.

Étape 2. Choisissez Discovery > Floor Plan.

Étape 3. Entrez un nom pour le bâtiment qui héberge le sol dans le champ Nouveau bâtiment.

Note: Dans cet exemple, Office est utilisé comme nom de bâtiment.
Étape 4. Click Save.
Étape 5. Faites glisser et déposez un fichier image contenant le plan d'étage sur la zone cible du nouvel étage. Les formats d'image pris en charge sont .png, .gif et .jpg. La taille d'image maximale est de 500 Ko.
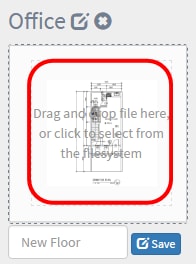
Note: Vous pouvez également cliquer sur la zone cible pour télécharger une image à partir de votre ordinateur.
Étape 6. Entrez le nom de l'étage dans le champ Nouveau étage.
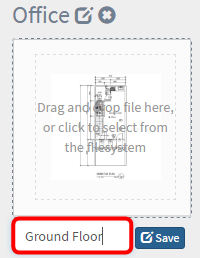
Note: Dans cet exemple, le nom du rez-de-chaussée est utilisé.
Étape 7. Click Save.
Étape 8. Répétez les étapes 6 à 7 pour chaque étage avec des périphériques réseau.
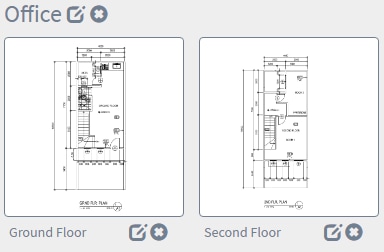
Étape 9. Répétez les étapes 3 à 8 pour chaque bâtiment.
Vous auriez dû créer de nouveaux bâtiments et plans d'étage.
Modifier le plan d'étage
Étape 1. Choisissez Discovery > Floor Plan.

Étape 2. Cliquez sur le bouton Modifier en regard du nom du bâtiment pour modifier un nom.
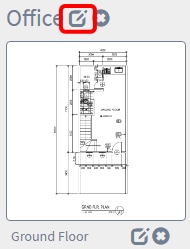
Étape 3. Entrez le nouveau nom du bâtiment dans le champ Nom du bâtiment.
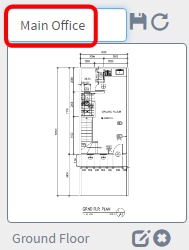
Étape 4. Cliquez sur le bouton Enregistrer.
Étape 5. Cliquez sur le bouton Modifier en regard du nom de l'étage pour modifier un nom.
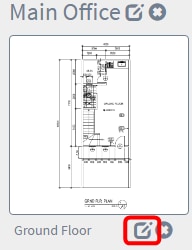
Étape 6. Entrez le nouveau nom de l'étage dans le champ Floor Name.
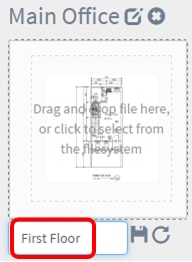
Étape 7. Cliquez sur le bouton Enregistrer.
Vous devez avoir enregistré les modifications dans vos plans d'étage.
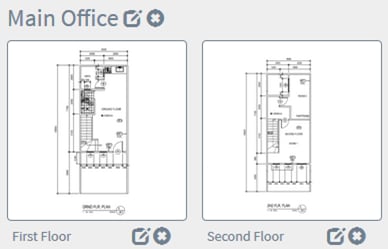
Supprimer un plan d'étage
Étape 1. Choisissez Discovery > Floor Plan.

Étape 2. Pour supprimer un plan d'étage, cliquez sur l'icône Supprimer en regard du nom du plan d'étage à supprimer.
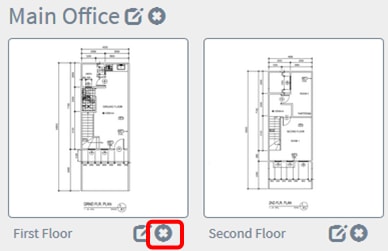
Étape 3. Cliquez sur OK pour continuer.
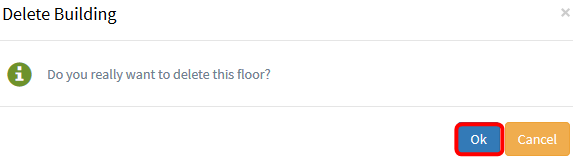
Étape 4. Pour supprimer un bâtiment, cliquez sur l'icône Supprimer en regard du nom du bâtiment que vous souhaitez supprimer.
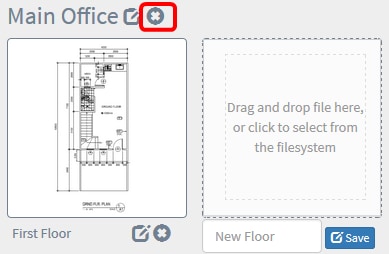
Étape 5. Cliquez sur OK pour continuer.
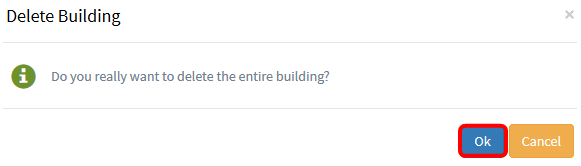
Vous auriez dû supprimer vos plans d'étage.
Gestion des périphériques dans le plan d'étage
Vous pouvez gérer les plans d'étage du site et placer vos périphériques réseau afin de documenter l'emplacement de votre périphérique. Les étapes suivantes vous guident tout au long de ce processus.
Ajouter des périphériques réseau à un plan d'étage
Étape 1. Dans le volet de travail Découverte, cliquez sur Plan d'étage.

Étape 2. Cliquez sur un plan d'étage.
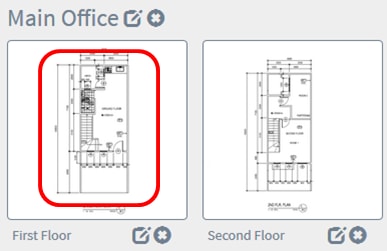
Note: Dans cet exemple, le premier étage du bureau principal est choisi.
Étape 3. Pour placer un périphérique dans le plan d'étage, saisissez le nom ou l'adresse IP du périphérique dans la zone de recherche située en bas de l'écran. Lorsque vous tapez, les périphériques correspondants s'affichent. Les icônes grisées représentent les périphériques qui ont déjà été placés sur un plan d'étage.
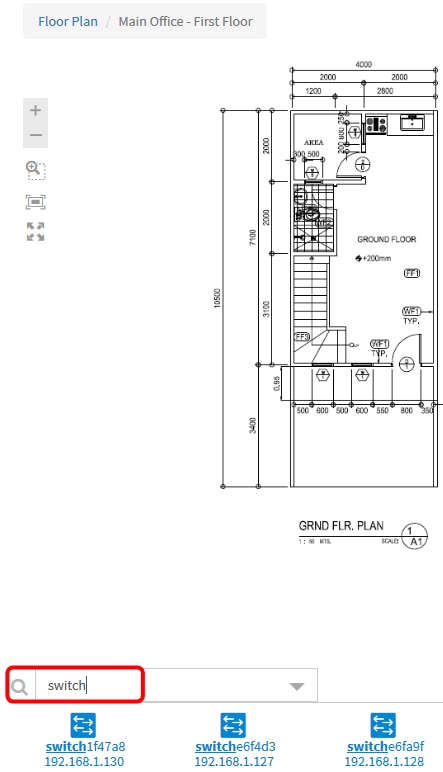
Note: Dans cet exemple, le commutateur est utilisé pour la recherche.
Étape 4. Cliquez sur un périphérique pour l'ajouter au plan d'étage.
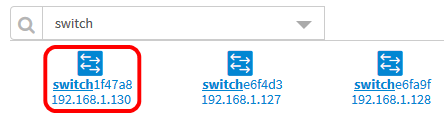
Note: Dans cet exemple, le commutateur 1f47a8 est choisi.
Le périphérique choisi s'affiche dans le plan d'étage.
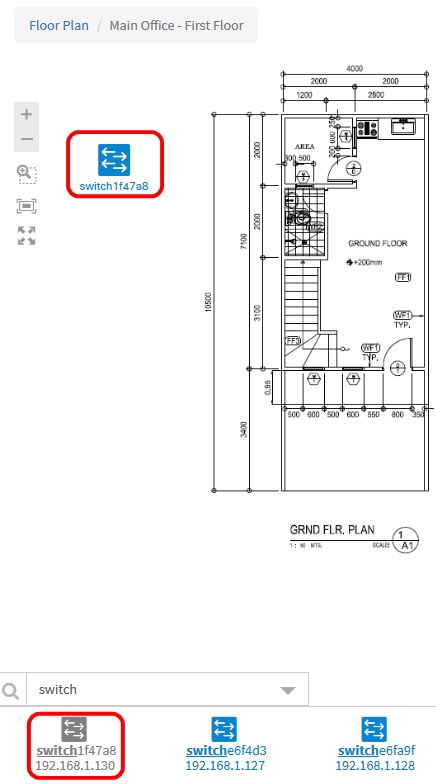
Vous devez maintenant ajouter des périphériques réseau dans votre plan d'étage.
Positionner les périphériques réseau sur un plan d'étage
Étape 1. Choisissez Discovery > Floor Plan, puis cliquez sur un plan d'étage.

Note: Dans cet exemple, le premier étage du bureau principal est choisi.
Étape 2. Cliquez sur un périphérique pour l'ajouter au plan d'étage.
Important : Si vous choisissez un périphérique qui a déjà été placé sur un autre plan d'étage, il sera supprimé et ajouté à celui-ci.
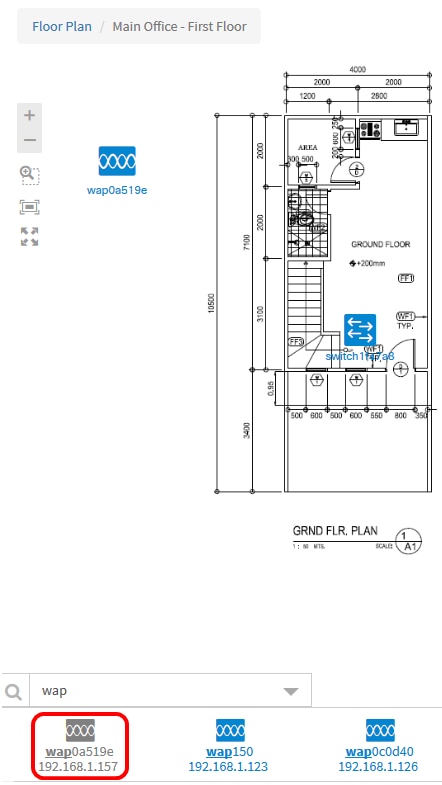
Étape 3. Cliquez et faites glisser le périphérique pour le déplacer à l'emplacement souhaité dans le plan d'étage.
Étape 4. Répétez les étapes 2 et 3 jusqu'à ce que tous les périphériques aient été ajoutés au plan d'étage.
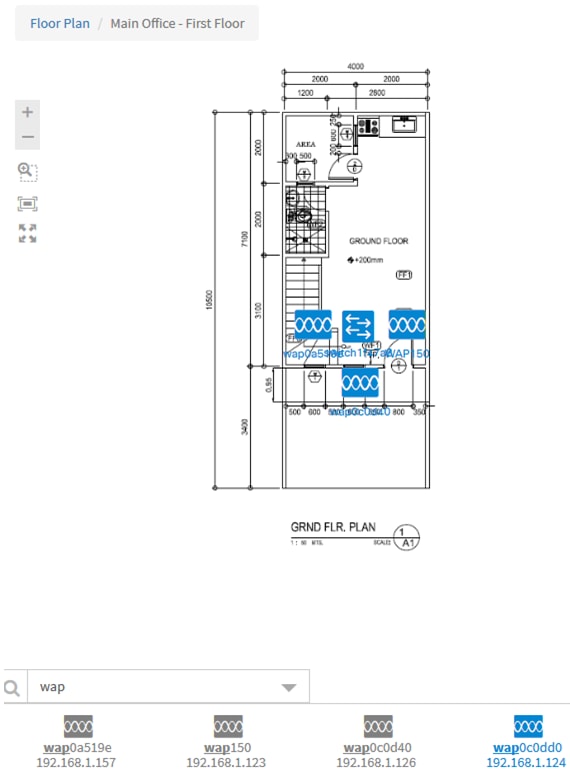
Vous devez maintenant placer vos périphériques réseau sur votre plan d'étage.
Supprimer un périphérique du plan d'étage
Étape 1. Choisissez Discovery > Floor Plan, puis cliquez sur un floor plan.

Note: Dans cet exemple, le premier étage est choisi.
Étape 2. Cliquez sur le périphérique à supprimer.
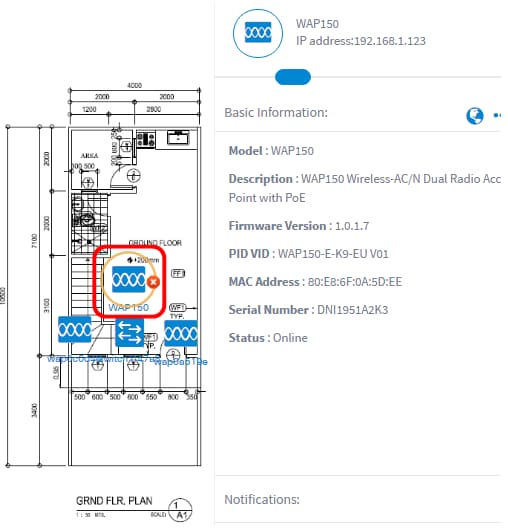
Note: Dans cet exemple, un WAP150 est choisi.
Étape 3. Cliquez sur le bouton Supprimer qui s'affiche pour supprimer le périphérique du plan d'étage.

Vous devez maintenant supprimer un périphérique du plan d'étage.

Contacter Cisco
- Ouvrir un dossier d’assistance

- (Un contrat de service de Cisco est requis)
 Commentaires
Commentaires