Capturer les informations de diagnostic réseau à l'aide de la sonde FindIT Network
Objectif
Cisco FindIT Network Management fournit des outils qui vous aident à surveiller, gérer et configurer facilement vos périphériques réseau de la gamme Cisco 100 à 500, tels que les commutateurs, les routeurs et les points d'accès sans fil (WAP), à l'aide de votre navigateur Web. Il vous informe également des notifications relatives aux périphériques et à l'assistance Cisco, telles que la disponibilité du nouveau micrologiciel, l'état des périphériques, les mises à jour des paramètres réseau et tous les périphériques connectés qui ne sont plus couverts par la garantie ou par un contrat d'assistance.
FindIT Network Management est une application distribuée qui comprend deux composants ou interfaces distincts : un ou plusieurs sondes appelées FindIT Network Probe et un seul gestionnaire appelé FindIT Network Manager.
La sonde de réseau FindIT est équipée d'une page de dépannage qui fournit un outil permettant de diagnostiquer les problèmes sur le réseau. La technologie Network Show vous permet de capturer facilement les informations de diagnostic de votre réseau et de les envoyer à un ingénieur d'assistance pour analyse, ou de les enregistrer sur votre ordinateur local pour analyse personnelle.
Cet article explique comment capturer des informations de diagnostic à l'aide de la sonde FindIT Network.
Capturer les informations de diagnostic du réseau
Collecte des données de diagnostic
Étape 1. Connectez-vous à l'interface graphique d'administration de FindIT Network Probe à l'aide de votre nom d'utilisateur et de votre mot de passe. Le nom d'utilisateur et le mot de passe par défaut sont cisco/cisco.

Note: Si vous avez déjà modifié le mot de passe ou créé un nouveau compte, saisissez plutôt vos nouvelles informations d'identification.
Étape 2. Choisissez Troubleshooting > Network Show Tech.

Étape 3. (Facultatif) Cochez la case Supprimer le mot de passe et les certificats pour exclure les mots de passe et les certificats des informations de diagnostic. Cette case est cochée par défaut.

Note: Vous pouvez également décocher cette case pour inclure des mots de passe et des certificats aux informations de diagnostic que vous allez capturer.
Étape 4. (Facultatif) Cochez la case Joindre au numéro de dossier Cisco, puis saisissez le numéro de dossier dans le champ pour joindre les informations de diagnostic à un numéro de dossier Cisco.

Note: Dans cet exemple, 629632596 est utilisé.
Étape 5. (Facultatif) Cochez la case Envoyer un e-mail à si vous voulez que les informations soient envoyées par e-mail, puis saisissez l'adresse e-mail ou les adresses où les informations de diagnostic seront envoyées. Vous pouvez saisir plusieurs adresses e-mail séparées par une virgule.
Note: Assurez-vous que les paramètres de messagerie ont été configurés sur la sonde FindIT Network. Pour des instructions, cliquez ici.

Note: Dans cet exemple. ccoesup@gmail.com est utilisé.
Étape 6. (Facultatif) Si vous préférez télécharger les informations de diagnostic sur votre ordinateur, vérifiez que la case Télécharger sur mon ordinateur est cochée. Sinon, décochez cette case.

Étape 7. Cliquez sur le bouton Collecter les données de diagnostic.
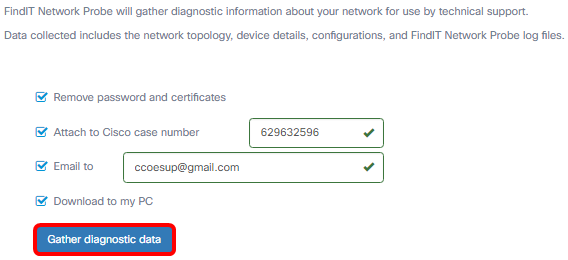
Le message Generating... s'affiche en regard du bouton Gather diagnostic data.
Étape 8. (Facultatif) Cliquez sur le bouton État de la tâche pour vérifier la progression du téléchargement.

Vous devez maintenant avoir correctement collecté les données de diagnostic de votre réseau. Le fichier exporté est nommé showtech.zip.
Accéder aux données de diagnostic
Les informations de diagnostic sont exportées sous forme de fichier zip. Pour accéder aux données, procédez comme suit :
Étape 1. Si vous avez coché la case Télécharger sur mon ordinateur à l'étape 6, accédez au dossier Téléchargements de votre ordinateur. Sinon, vérifiez l'adresse e-mail utilisée à l'étape 5.

Note: Dans cet exemple, les données de diagnostic sont enregistrées dans le dossier Téléchargements.
Étape 2. Cliquez avec le bouton droit de la souris sur le fichier zip showtech, puis cliquez sur Extraire tout pour décompresser les informations de diagnostic à votre emplacement préféré.

Note: Les instructions peuvent varier en fonction du système d'exploitation que vous utilisez. Dans cet exemple, Windows 10 est utilisé.
Étape 3. Cliquez sur Extraire pour continuer.

Étape 4. Double-cliquez sur le dossier showtech pour accéder aux fichiers.
Étape 5. Double-cliquez sur le fichier index.html pour afficher les données de diagnostic exportées.

Vous devez maintenant avoir accédé aux données de diagnostic exportées depuis votre ordinateur.

Contacter Cisco
- Ouvrir un dossier d’assistance

- (Un contrat de service de Cisco est requis)
 Commentaires
Commentaires