Gérer les utilisateurs de FindIT Network Management
Objectif
La page Gestion des utilisateurs de FindIT Network Manager et de FindIT Network Probe vous permet de définir les utilisateurs qui peuvent accéder au réseau FindIT et vous permet également de mettre en oeuvre les exigences de complexité des mots de passe et les paramètres de session pour ces utilisateurs.
FindIT Network prend en charge deux types d'utilisateurs : administrateur et opérateur. Un administrateur dispose d'un accès complet aux fonctionnalités du réseau FindIT, tandis qu'un opérateur peut tout faire, sauf gérer les utilisateurs. Lorsque FindIT Network Manager est installé pour la première fois, un utilisateur administrateur par défaut est créé avec le nom d'utilisateur et le mot de passe définis sur cisco.
Cet article explique comment ajouter, modifier ou supprimer des utilisateurs, modifier la complexité des mots de passe et les paramètres de session utilisateur.
Gérer les utilisateurs de FindIT Network Management
Ajouter un nouvel utilisateur
Étape 1. Connectez-vous à l'interface utilisateur d'administration de FindIT Network Manager ou FindIT Network Probe.

Note: Dans cet exemple, FindIT Network Manager est utilisé.
Étape 2. Sélectionnez Administration> Gestion des utilisateurs.

Étape 3. Cliquez sur le bouton + pour ajouter ou créer un nouvel utilisateur.
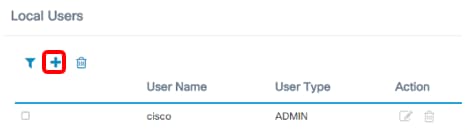
Étape 4. Entrez votre nom d'utilisateur dans le champ Nom d'utilisateur.

Note: Dans cet exemple, John est utilisé.
Étape 5. Entrez votre mot de passe dans le champ Mot de passe.

Étape 6. Saisissez à nouveau votre mot de passe dans le champ Confirmer le mot de passe.

Le compteur Password Strength affiche la sécurité du mot de passe saisi. Dans cet exemple, la force du mot de passe est Forte.
Étape 7. Sélectionnez une case d'option dans la zone Type d'utilisateur.

Les options sont les suivantes :
- Administrateur : ce type d'utilisateur dispose d'un accès complet aux fonctions FindIT Network.
- Opérateur : ce type d'utilisateur a un accès complet aux fonctions FindIT Network, à l'exception des utilisateurs de gestion.
Note: Dans cet exemple, Opérateur est sélectionné.
Étape 8. Click OK.

Vous devez maintenant avoir ajouté un nouvel utilisateur.

Modifier un utilisateur
Pour modifier un utilisateur existant, procédez comme suit :
Étape 1. Sélectionnez Administration > Gestion des utilisateurs.

Étape 2. Cochez la case en regard du nom d'utilisateur à modifier, puis cliquez sur l'icône Modifier.

Note: Dans cet exemple, la case à cocher en regard de Jean est cochée.
Étape 3. (Facultatif) Cochez la case Modifier le mot de passe pour modifier le mot de passe actuel.

Note: Vous pouvez également désactiver cette case à cocher pour conserver le mot de passe actuel. Si vous choisissez cette option, passez à l'étape 5.
Étape 4. (Facultatif) Entrez un nouveau mot de passe dans le champ Mot de passe.

Étape 5. (Facultatif) Saisissez à nouveau le mot de passe dans le champ Confirmer le mot de passe.

Le compteur Password Strength affiche la sécurité du mot de passe saisi. Dans cet exemple, la force du mot de passe est Forte.
Étape 6. Sélectionnez une case d'option dans la zone Type d'utilisateur.

Les options sont les suivantes :
- Administrateur : ce type d'utilisateur dispose d'un accès complet aux fonctions FindIT Network.
- Opérateur : ce type d'utilisateur a un accès complet aux fonctions FindIT Network, à l'exception des utilisateurs de gestion.
Note: Dans cet exemple, l'administrateur est sélectionné.
Étape 7. Click OK.

Vous devez maintenant avoir modifié un utilisateur existant.

Supprimer un utilisateur
Pour supprimer un utilisateur existant, procédez comme suit :
Étape 1. Sélectionnez Administration > Gestion des utilisateurs.

Étape 2. Cochez la case en regard du nom d'utilisateur à modifier, puis cliquez sur le bouton Supprimer.

Note: Dans cet exemple, John est choisi.
Étape 3. Cliquez sur OK pour continuer.

Vous devez maintenant avoir supprimé un utilisateur.

Configurer la complexité du mot de passe
Pour activer ou modifier les exigences de complexité des mots de passe, procédez comme suit :
Étape 1. Sélectionnez Administration > Gestion des utilisateurs.
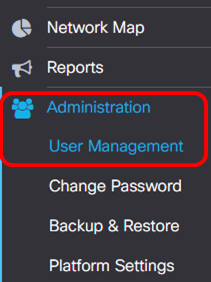
Étape 2. (Facultatif) Cochez la case Paramètres de complexité du mot de passe pour activer les règles de complexité des mots de passe. Si cette fonctionnalité est activée, les nouveaux mots de passe doivent être conformes aux paramètres par défaut suivants :
- Doit comporter au minimum huit caractères.
- Doit contenir des caractères d'au moins trois classes de caractères (majuscules, minuscules, chiffres et caractères spéciaux disponibles sur un clavier standard).
- Doit être différent du mot de passe actuel.

Note: Vous pouvez également désactiver cette case à cocher pour désactiver les paramètres de complexité du mot de passe de l'utilisateur local. Si vous choisissez cette option, passez à l'étape 6.
Étape 3. Entrez une valeur dans le champ Longueur minimale du mot de passe. La valeur par défaut est 8 et la plage est comprise entre 6 et 64 caractères.

Note: Dans cet exemple, 12 est utilisé.
Étape 4. Entrez une valeur dans le champ Minimum number of character classes. La valeur par défaut est 3 et la plage est comprise entre 0 et 4 caractères.

Note: Dans cet exemple, 4 est utilisé.
Étape 5. (Facultatif) Cochez la case Activer dans le champ Le nouveau mot de passe doit être différent du mot de passe actuel pour exiger un mot de passe unique lors de la modification du mot de passe.

Étape 6. Click Save.

Vous devez maintenant avoir modifié les paramètres de complexité des mots de passe pour les utilisateurs locaux.
Configurer le paramètre de session utilisateur
Pour activer ou modifier les exigences de complexité des mots de passe, procédez comme suit :
Étape 1. Sélectionnez Administration > Gestion des utilisateurs.

Étape 2. Entrez une valeur dans le champ Délai d'inactivité (min). La valeur par défaut est 60 et la plage est comprise entre 10 et 60 minutes.
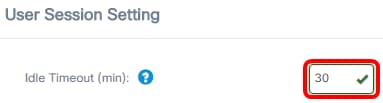
Note: Dans cet exemple, 30 minutes sont utilisées.
Étape 3. Entrez une valeur dans le champ Délai d'attente absolu (heure). Il s'agit de la durée maximale pendant laquelle une session peut être active. La valeur par défaut est 24 et la plage est comprise entre 1 et 24 heures.

Note: Dans cet exemple, 12 heures sont utilisées.
Étape 4. Click Save.

Vous devez maintenant avoir configuré les paramètres de session utilisateur.
Contacter Cisco
- Ouvrir un dossier d’assistance

- (Un contrat de service de Cisco est requis)
 Commentaires
Commentaires