Gérer les certificats sur FindIT Network Manager
Objectif
Un certificat numérique certifie la propriété d'une clé publique par l'objet nommé du certificat. Cela permet aux parties de confiance de dépendre des signatures ou des assertions faites par la clé privée qui correspond à la clé publique qui est certifiée. Lors de l'installation, FindIT Network Manager génère un certificat auto-signé pour sécuriser les communications Web et autres avec le serveur. Vous pouvez choisir de remplacer ce certificat par celui signé par une autorité de certification (CA) de confiance. Pour ce faire, vous devez générer une demande de signature de certificat (CSR) pour la signature par l'autorité de certification.
Vous pouvez également choisir de générer un certificat et la clé privée correspondante complètement indépendante du gestionnaire. Si c'est le cas, vous pouvez combiner le certificat et la clé privée dans un fichier au format PKCS (Public Key Cryptography Standards) n° 12 avant le téléchargement.
FindIT Network Manager ne prend en charge que les certificats au format .pem. Si vous obtenez d'autres formats de certificat, vous devez convertir à nouveau le format ou la demande du certificat au format .pem à partir de l'autorité de certification.
Cet article explique comment gérer les certificats sur FindIT Network Manager.
Périphériques pertinents
- FindIT Network Manager
Version du logiciel
- 1.1
Gérer les certificats sur FindIT Network Manager
Générer une requête de signature de certificat (CSR)
Étape 1. Connectez-vous à l'interface utilisateur d'administration de FindIT Network Manager, puis sélectionnez Administration > Certificate.
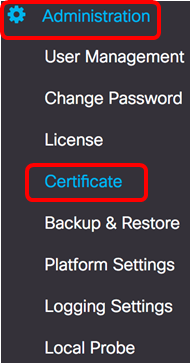
Étape 2. Dans la zone CSR, cliquez sur le bouton Créer.
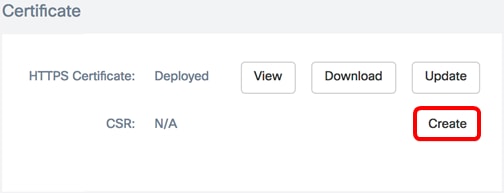
Les valeurs entrées dans le formulaire de certificat seront utilisées pour construire le CSR et seront contenues dans le certificat signé que vous recevez de l'AC.
Étape 3. Entrez l'adresse IP ou le nom de domaine dans le champ Nom de domaine complet qualifié. Dans cet exemple, hostname.cisco.com est utilisé.

Étape 4. Entrez le code pays dans le champ Pays. Dans cet exemple, US est utilisé.

Étape 5. Entrez le code d'état dans le champ État. Dans cet exemple, l'autorité de certification est utilisée.

Étape 6. Entrez la ville dans le champ Ville. Dans cet exemple, Irvine est utilisé.

Étape 7. Entrez le nom de l'organisation dans le champ Organisation. Dans cet exemple, Cisco est utilisé.

Étape 8. Entrez les unités d'organisation dans le champ Unités d'organisation. Dans cet exemple, Small Business est utilisé.

Étape 9. Saisissez votre adresse e-mail dans le champ E-mail. Dans cet exemple, ciscofindituser@cisco.com est entré.

Étape 10. Click Save.
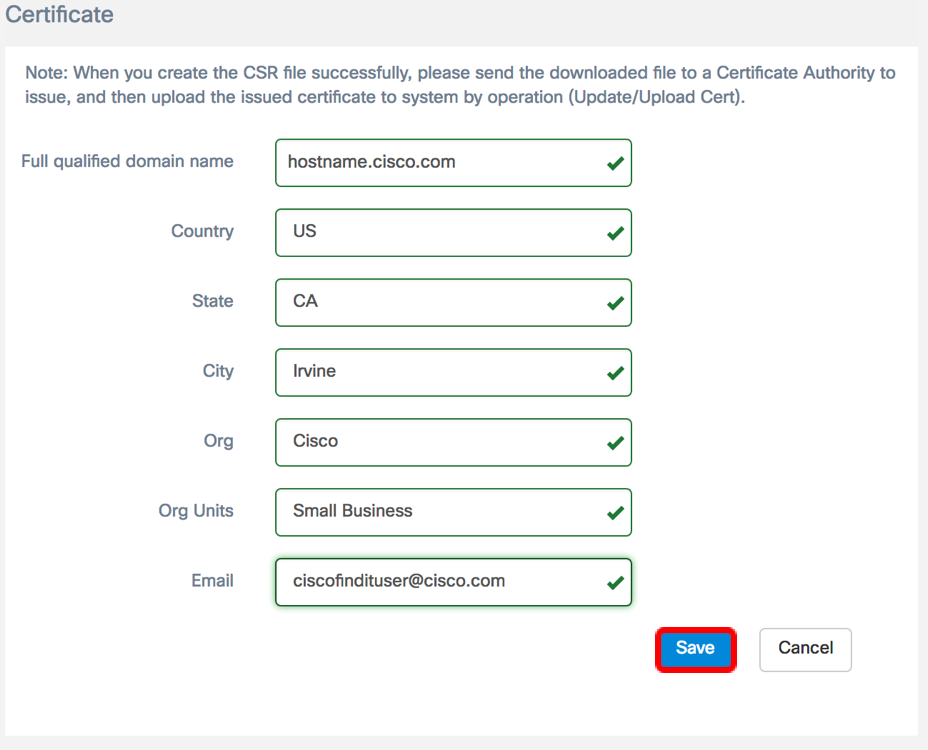
Le fichier CSR sera automatiquement téléchargé sur votre ordinateur. Dans cet exemple, le fichier system.csr.pem est généré.
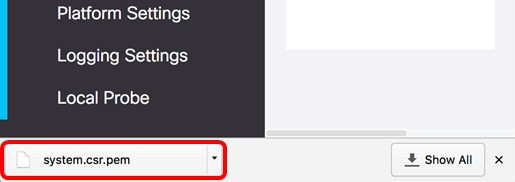
Étape 11. (Facultatif) Dans la zone CSR, l'état sera mis à jour de N/A à Créé. Pour télécharger le CSR créé, cliquez sur le bouton Télécharger.

Étape 12. (Facultatif) Pour mettre à jour le CSR créé, cliquez sur le bouton Mettre à jour, puis revenez à l'étape 3.
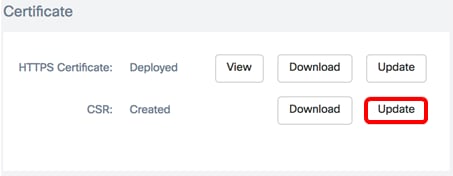
Vous devez maintenant avoir généré une demande de service de contact sur votre FindIT Network Manager. Vous pouvez maintenant envoyer le fichier CSR téléchargé à l'autorité de certification.
Télécharger un certificat signé de l'autorité de certification
Une fois que vous avez reçu le CSR signé de la CA, vous pouvez le télécharger vers le gestionnaire.
Étape 1. Connectez-vous à l'interface utilisateur d'administration de FindIT Network Manager, puis sélectionnez Administration > Certificate.
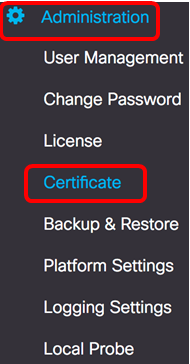
Étape 2. Dans la zone HTTPS Certificate, cliquez sur le bouton Update.
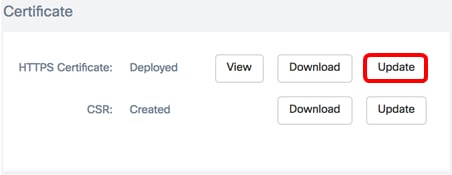
Étape 3. Cliquez sur la case d'option UploadCert.
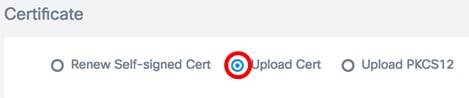
Note: Vous pouvez également télécharger un certificat avec la clé privée associée au format PKCS#12 en sélectionnant la case d'option Upload PKCS12. Le mot de passe pour déverrouiller le fichier doit être spécifié dans le champ Mot de passe fourni.
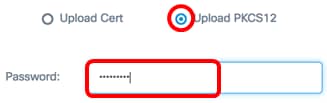
Étape 4. Supprimez le certificat signé dans la zone cible ou cliquez sur la zone cible pour parcourir le système de fichiers, puis cliquez sur Ouvrir. Le fichier doit être au format .pem.
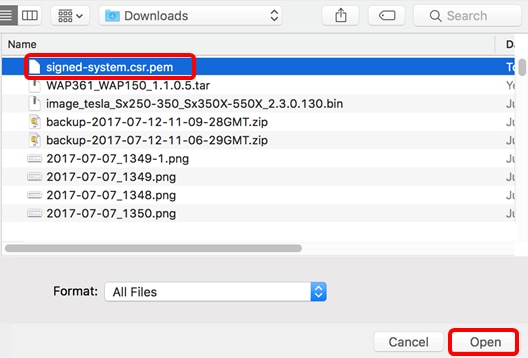
Note: Dans cet exemple, signed-system.csr.pem est utilisé.
Étape 5. Cliquez sur Upload (charger).
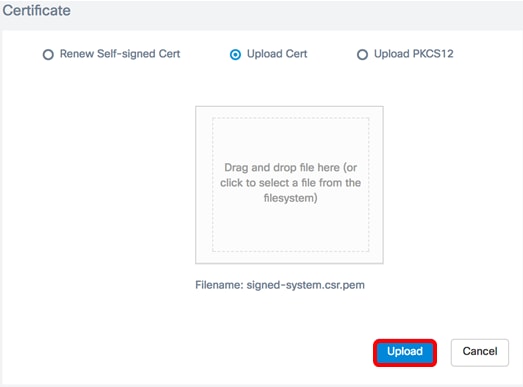
Vous devez maintenant avoir téléchargé un certificat signé dans FindIT Network Manager.
Gérer le certificat actuel
Étape 1. Connectez-vous à l'interface utilisateur d'administration de FindIT Network Manager, puis sélectionnez Administration > Certificate.
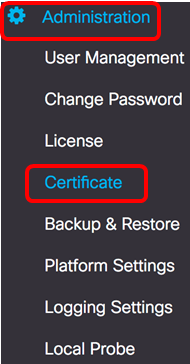
Étape 2. Dans la zone HTTPS Certificate, cliquez sur le bouton View.
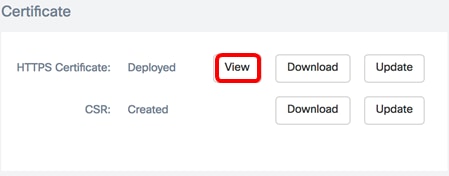
Étape 3. Le certificat actuel s'affiche en texte brut dans une nouvelle fenêtre de navigateur. Cliquez sur le bouton x ou Cancel pour fermer la fenêtre.
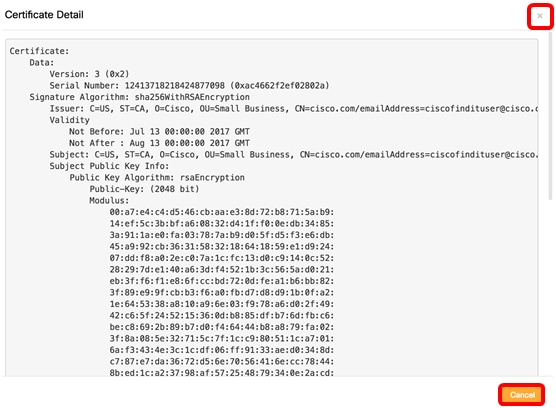
Étape 4. (Facultatif) Pour télécharger une copie du certificat actuel, cliquez sur le bouton Télécharger dans la zone Certificat HTTPS.
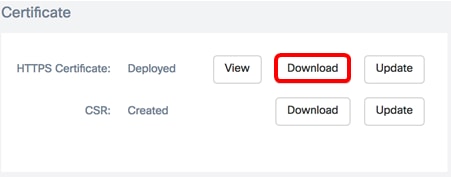
Vous devez maintenant avoir géré correctement le certificat actuel sur votre FindIT Network Manager.
Contacter Cisco
- Ouvrir un dossier d’assistance

- (Un contrat de service de Cisco est requis)
 Commentaires
Commentaires