Configurer l’appartenance au réseau local virtuel (VLAN) sur un commutateur de gamme RV
Objectif
Un réseau local virtuel (VLAN) est un sous-réseau IP logiquement distinct dont les points d’extrémité sont associés par fonction ou par d’autres caractéristiques partagées. Cela permet à différents services d'avoir des réseaux séparés de sorte que ses membres aient un accès exclusif aux ressources.
Un VLAN permet également le partage des ressources entre les VLAN en activant le routage entre les VLAN. Cela équivaut à de la sécurité, car seuls les membres d’un VLAN ont accès aux ressources qui transitent par ce VLAN. Cela signifie également des économies, car le déploiement d'un VLAN implique l'utilisation de réseaux distincts mais l'achat d'un seul périphérique. Par défaut, les routeurs de la gamme RV ont un VLAN par défaut, VLAN1, qui ne peut pas être supprimé, modifié ou modifié. Vous pouvez créer jusqu'à 6 VLAN, selon le modèle de votre périphérique. Les VLAN peuvent être balisés, non balisés ou exclus de ports spécifiques.
Cet article a pour but de vous montrer comment configurer l'appartenance à un VLAN sur votre routeur de la gamme RV.
Périphériques pertinents
- Gamme RV - RV110W, RV130, RV130W, RV132W, RV134W
Version du logiciel
- 1.2.0.10 — RV110W
- 1.0.3.16 — RV130, RV130W
- 1.0.0.17 - RV132W
- 1.0.0.21 — RV134W
Configurer l’appartenance VLAN
Ajouter un VLAN
Étape 1. Connectez-vous à l'utilitaire Web du routeur et choisissez Networking > LAN > VLAN Membership.
Remarque : les images de cet article proviennent du routeur RV132W. Les options et les terminologies peuvent varier selon le modèle de votre périphérique.
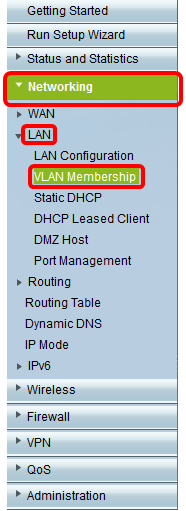
Étape 2. Cliquez sur Ajouter une ligne.
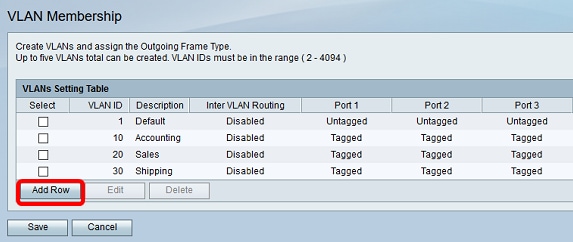
Étape 3. Entrez un numéro de VLAN dans le champ VLAN ID. Les ID de VLAN doivent être compris entre 2 et 4 094. Dans cet exemple, 40 est utilisé comme ID de VLAN.
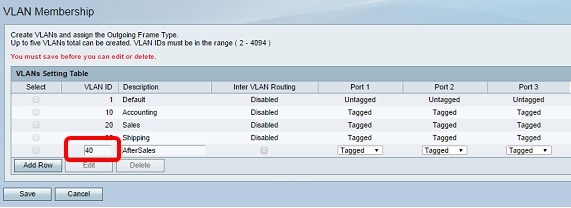
Étape 4. Entrez une description pour le VLAN dans le champ Description. Dans cet exemple, AfterSales est entré.
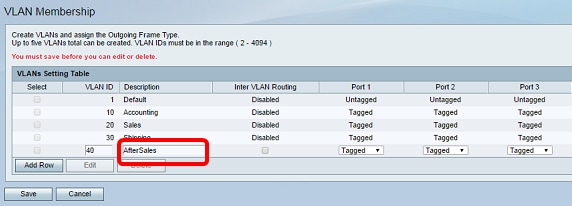
Étape 5. Cliquez sur Save.
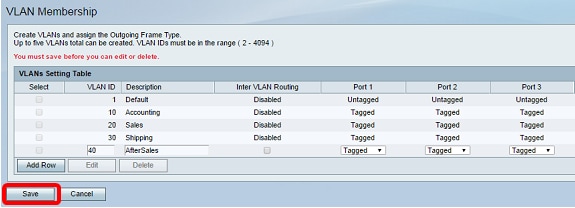
Vous devez maintenant avoir ajouté un VLAN à votre routeur de la gamme RV. Un message de confirmation indiquant que les paramètres de configuration ont été correctement enregistrés s'affiche dans la partie supérieure de la page VLAN Membership.
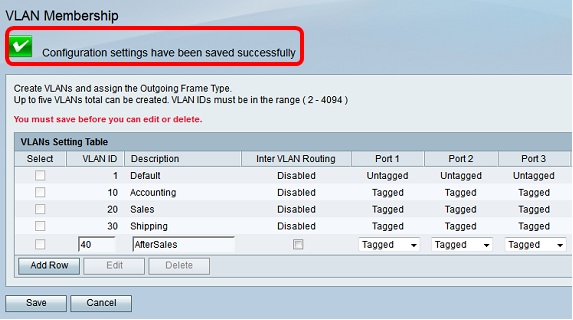
Ajouter un membre
Étape 1. Pour ajouter des membres à un VLAN, cochez la case du VLAN approprié. Dans cet exemple, un membre sera ajouté au VLAN 40, AfterSales.
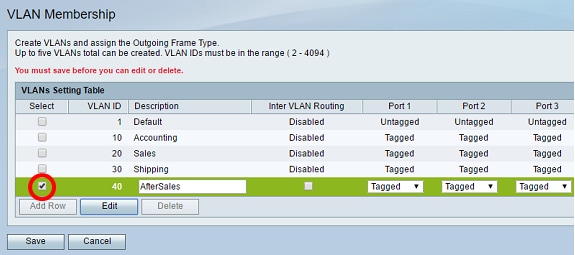
Étape 2. Cliquez sur Edit.
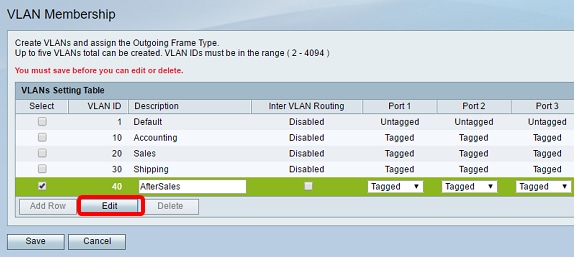
Étape 3. (Facultatif) Cochez cette case pour désactiver le routage entre réseaux locaux virtuels. Si inter-VLAN est activé, vous devrez attribuer une adresse IP aux VLAN qui seront inclus dans la capacité de routage.
Remarque : dans cet exemple, le routage inter-VLAN est désactivé ou n'est pas activé.
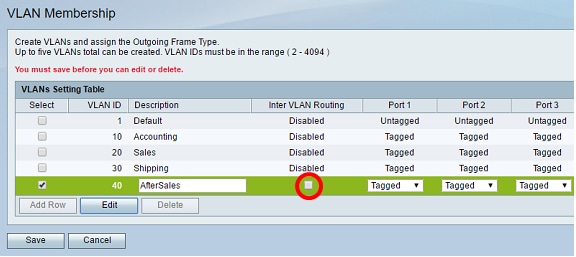
Étape 4. Choisissez une étiquette VLAN dans votre port préféré. Cliquez sur la flèche de la liste déroulante, puis sélectionnez Non balisé, Balisé ou Exclu.
- Untagged : l'interface est un membre non balisé du VLAN. Les trames du VLAN sont envoyées sans étiquette au VLAN de port.
- Tagged : l'interface est un membre balisé du VLAN. Les trames du VLAN sont envoyées étiquetées au VLAN de port.
- Excluded : le port n'est actuellement pas membre du VLAN. Il s'agit du paramètre par défaut pour tous les ports lors de la création du VLAN.
Remarque : dans cet exemple, le VLAN AfterSales est étiqueté comme membre des ports 1, 2 et 3.
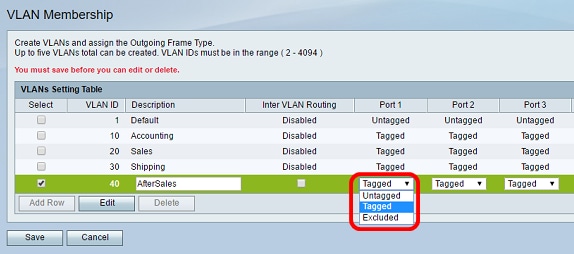
Étape 5. Cliquez sur Save.
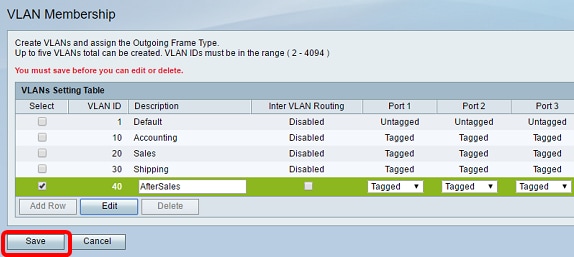
Vous devez maintenant avoir ajouté un membre à votre VLAN. Un message de confirmation indiquant que les paramètres de configuration ont été correctement enregistrés s'affiche dans la partie supérieure de la page VLAN Membership.

Attribuer une adresse IP au VLAN
Étape 1. Cliquez sur LAN > LAN Configuration.
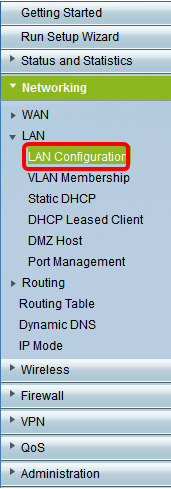
Étape 2. Cliquez sur la flèche de la liste déroulante VLAN et sélectionnez le VLAN auquel une adresse IP doit être attribuée.
Remarque : dans cet exemple, nous allons ajouter une adresse IP au VLAN 40.
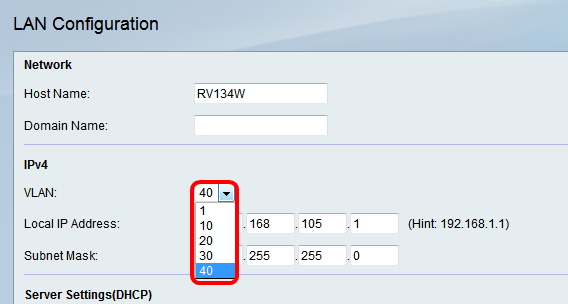
Étape 3. Dans le champ Local IP Address, saisissez l'adresse IP que vous devez attribuer à ce VLAN.
Remarque : dans cet exemple, nous attribuons l'adresse IP 192.168.40.1 au VLAN 40.
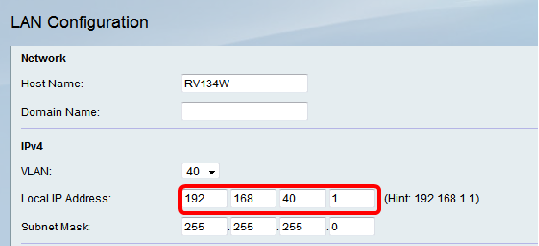
Étape 4. Entrez le masque de sous-réseau du VLAN dans le champ Subnet Mask.
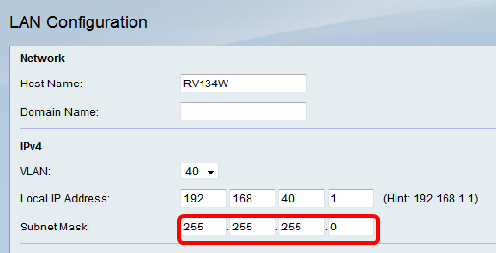
Étape 5. Cliquez sur Save.
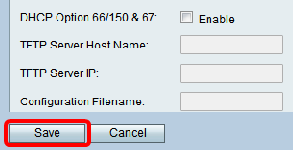
Vous devez maintenant avoir correctement attribué une adresse IP au VLAN.
Historique de révision
| Révision | Date de publication | Commentaires |
|---|---|---|
1.0 |
12-Dec-2018 |
Première publication |
 Commentaires
Commentaires