Configuration d'une connexion VPN PPTP sur un PC Windows avec des routeurs VPN RV016, RV042, RV042G et RV082
Objectif
Un réseau privé virtuel (VPN) établit un réseau privé qui peut envoyer des données en toute sécurité via Internet. Pour cela, un tunnel peut être établi entre deux ordinateurs ou réseaux qui utilisent des techniques de chiffrement et d'authentification. Il peut s’agir d’un routeur de site à site (le routeur VPN d’un bureau se connecte à un routeur VPN d’un bureau distant) ou d’un accès à distance (l’ordinateur équipé d’un logiciel client VPN se connecte à un routeur VPN). Le protocole PPTP (Point-to-Point Tunneling Protocol) est une méthode de mise en oeuvre de réseaux privés virtuels. PPTP utilise un canal de contrôle sur le protocole TCP (Transmission Control Protocol) et un tunnel GRE (Generic Routing Encapsulation) fonctionnant pour encapsuler le paquet PPP (Point-to-Point Protocol). Ce protocole est utilisé pour fournir des niveaux de sécurité et d'accès à distance comparables à ceux des produits VPN classiques.
Cet article explique comment configurer une connexion VPN PPTP sur n'importe quel ordinateur qui utilise un système d'exploitation Windows.
Périphériques pertinents
•RV016
•RV042
•RV042G
•RV082
Version du logiciel
•v 4.2.1.02
Configuration d'une connexion VPN PPTP
Étape 1. Connectez-vous à l'utilitaire de configuration Web et choisissez VPN > PPTP Server. La page PPTP Server s'ouvre :

Étape 2. Cochez la case Enable PPTP Server pour autoriser le tunnel VPN PPTP.

Étape 3. Dans le champ Range Start, saisissez la plage de début des adresses LAN à attribuer aux clients VPN PPTP. La valeur par défaut est 192.168.1.200.
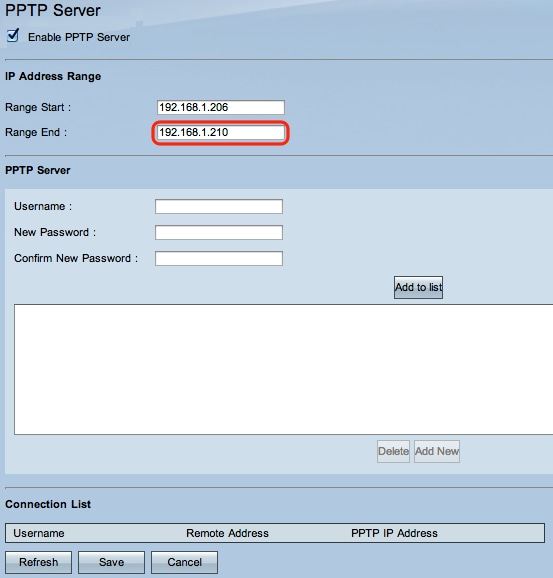
Étape 4. Dans le champ Range End, saisissez la plage de fin des adresses LAN à attribuer aux clients VPN PPTP. La valeur par défaut est 192.168.1.204.

Étape 5. Dans le champ Username, saisissez le nom de l'utilisateur VPN PPTP.
Étape 6. Dans le champ Nouveau mot de passe, saisissez le mot de passe de l'utilisateur actuellement configuré.
Étape 7. Dans le champ Confirmer le nouveau mot de passe, saisissez à nouveau le mot de passe de l'utilisateur actuellement configuré.

Étape 8. Cliquez sur Add to list pour ajouter l'utilisateur actuellement configuré à la liste d'utilisateurs VPN PPTP.

Étape 9. Cliquez sur Save pour enregistrer vos paramètres.
Étape 10. (Facultatif) Pour ajouter un nouvel utilisateur à votre serveur PPTP, cliquez sur Add New et répétez les étapes 5 à 7.
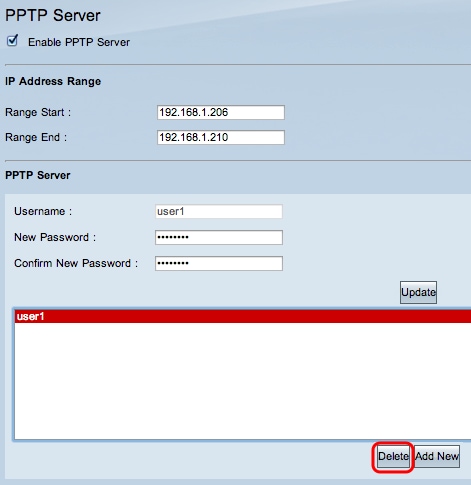
Étape 11. (Facultatif) Pour supprimer un utilisateur, sélectionnez-le et cliquez sur Supprimer.
Étape 12. Sur votre PC Windows, choisissez Panneau de configuration > Centre Réseau et partage.

Étape 13. Cliquez sur Set up a new connection or network pour configurer la connexion VPN.

Étape 14. Sélectionnez Connexion à un espace de travail dans la liste Choisir une option de connexion.
Étape 15. Cliquez sur Next pour continuer.
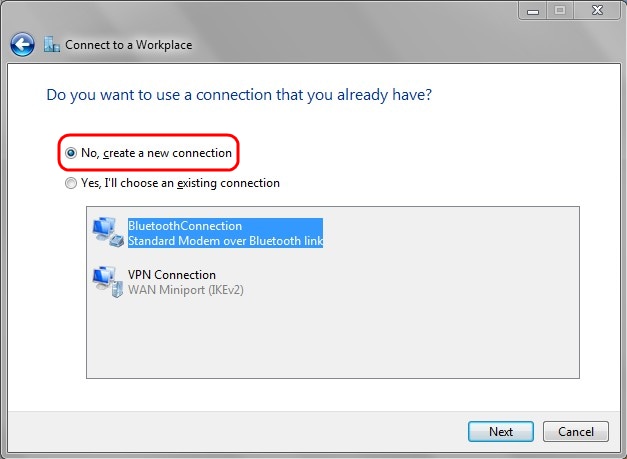
Étape 16. Cliquez sur No, create a new connection.
Étape 17. Cliquez sur Next pour continuer.

Étape 18. Cliquez sur Utiliser ma connexion Internet (VPN) dans la liste d'options Comment voulez-vous vous connecter.

Étape 19. Dans le champ Internet address, saisissez le nom d'hôte ou l'adresse IP publique du routeur VPN.
Étape 20. Cliquez sur Next pour continuer.

Étape 21. Dans le champ Nom d'utilisateur, saisissez le nom d'utilisateur que vous avez configuré sur le routeur.
Étape 22. Dans le champ Mot de passe, saisissez le mot de passe que vous avez configuré sur le routeur.
Étape 23. Cliquez sur Connect pour établir une connexion VPN. Un état confirmant la connexion VPN s'affiche.
Historique de révision
| Révision | Date de publication | Commentaires |
|---|---|---|
1.0 |
11-Dec-2018 |
Première publication |
 Commentaires
Commentaires