Configuration de la gestion des utilisateurs et des domaines sur les routeurs VPN RV320 et RV325
Objectif
La page Gestion des utilisateurs permet de configurer des domaines et des utilisateurs. Un domaine est un sous-réseau constitué d’un groupe de clients et de serveurs. L'authentification à un domaine est contrôlée par un serveur de sécurité local. La gamme de routeurs VPN RV32x prend en charge l'authentification via la base de données locale, un serveur RADIUS, un serveur Active Directory ou un serveur LDAP.
Cet article explique comment gérer les domaines et les utilisateurs sur la gamme de routeurs VPN RV32x.
Périphériques pertinents
Routeur VPN double WAN · RV320
Routeur VPN double WAN Gigabit · RV325
Version du logiciel
•v 1.1.0.09
Gestion des domaines
Étape 1. Connectez-vous à l'utilitaire de configuration Web et sélectionnez Gestion des utilisateurs. La page Gestion des utilisateurs s'ouvre :

Étape 2. Cliquez sur Add dans la table de gestion de domaine pour configurer un nouveau domaine. La fenêtre Ajouter un domaine apparaît.

Étape 3. Sélectionnez le type d'authentification utilisé pour le domaine dans la liste déroulante Type d'authentification.
Base de données locale · : l'authentification est effectuée par le routeur.
· RADIUS : un serveur RADIUS distant effectue l'authentification pour le domaine.
- RADIUS-PAP : le protocole PAP (Password Authentication Protocol) est un protocole d'authentification qui utilise uniquement un mot de passe simple pour l'authentification. Cette authentification est considérée comme non sécurisée et ne doit être utilisée que si le serveur RADIUS distant ne prend pas en charge une méthode d'authentification plus puissante.
- RADIUS-CHAP — Le protocole CHAP (Challenge Handshake Authentication Protocol) est un protocole d'authentification qui vérifie l'authentification par une connexion en trois étapes. Cette connexion a lieu au moment de la connexion initiale et à des intervalles aléatoires après la connexion initiale.
- RADIUS-MSCHAP — MS-CHAP est la version Microsoft de CHAP. Le format MS-CHAP a été conçu pour être compatible avec les produits Windows NT.
- RADIUS-MSCHAPV2 - MS-CHAPV2 est une extension de MS-CHAP qui fournit une clé de chiffrement plus puissante.
· Active Directory : un serveur qui exécute Active Directory effectue l'authentification pour le domaine. Active Directory est un service qui fournit la sécurité réseau sur un réseau de domaine Windows.
· LDAP : un serveur distant qui exécute un service d'annuaire effectue l'authentification pour le domaine. LDAP (Lightweight Directory Access Protocol) est un protocole d'accès utilisé pour accéder au service d'annuaire.
Authentification de base de données locale

Étape 1. Entrez un nom pour le domaine dans le champ Domaine.
Étape 2. Click OK. Le domaine est créé.

Authentification RADIUS
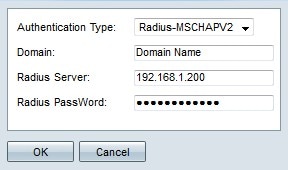
Étape 1. Entrez un nom pour le domaine dans le champ Domaine.
Étape 2. Saisissez l'adresse IP du serveur RADIUS dans le champ Radius Server.
Étape 3. Saisissez le mot de passe que le routeur utilise pour s'authentifier auprès du serveur RADIUS dans le champ Radius PassWord. Le mot de passe permet au routeur et au serveur RADIUS de chiffrer les mots de passe et d'échanger des réponses. Ce champ doit correspondre au mot de passe configuré sur le serveur RADIUS.
Étape 4. Click OK. Le domaine est créé.

Authentification Active Directory

Étape 1. Entrez un nom pour le domaine dans le champ Domaine.
Étape 2. Entrez l'adresse IP du serveur Active Directory dans le champ AD Server Address.
Étape 3. Entrez le nom de domaine du serveur Active Directory dans le champ AD Domain Name.
Étape 4. Click OK. Le domaine est créé.

Authentification LDAP

Étape 1. Entrez un nom pour le domaine dans le champ Domaine.
Étape 2. Saisissez l'adresse IP du serveur LDAP dans le champ LDAP Server Address.
Étape 3. Entrez le nom unique de base du serveur LDAP dans le champ LDAP Base DN. Le DN de base est l'emplacement où le serveur LDAP recherche des utilisateurs lorsqu'il reçoit une demande d'autorisation. Ce champ doit correspondre au DN de base configuré sur le serveur LDAP.
Étape 4. Click OK. Le domaine est créé.

Modifier la configuration du domaine

Étape 1. Sélectionnez la case d'option du domaine à modifier.
Étape 2. Cliquez sur Modifier dans la table de gestion de domaine pour modifier le domaine.

Étape 3. Modifiez les champs souhaités.
Étape 4. Click OK. La configuration du domaine est mise à jour.
Supprimer la configuration du domaine

Étape 1. Sélectionnez la case d'option du domaine à supprimer.
Étape 2. Cliquez sur Supprimer dans la table de gestion de domaine pour supprimer le domaine. Une fenêtre d'avertissement s'affiche.

Étape 3. Cliquez sur Yes. La configuration du domaine est supprimée.
Gestion des utilisateurs
Étape 1. Connectez-vous à l'utilitaire de configuration du routeur et sélectionnez Gestion des utilisateurs. La page Gestion des utilisateurs s'ouvre :

Étape 2. Cliquez sur Ajouter dans le tableau Gestion des utilisateurs pour ajouter un nouvel utilisateur.

Étape 3. Saisissez le nom d'utilisateur souhaité dans le champ Nom d'utilisateur.
Étape 4. Saisissez un mot de passe pour le nom d'utilisateur dans le champ Password (Mot de passe). Le mot de passe est utilisé pour authentifier l'utilisateur sur le domaine de base de données local configuré.
Étape 5. Sélectionnez le groupe auquel l'utilisateur doit faire partie dans la liste déroulante Groupe. Les groupes sont utilisés pour diviser davantage les domaines en sous-domaines plus petits. Le groupe d'administrateurs ne peut contenir qu'un seul utilisateur. Le nom d'utilisateur/mot de passe par défaut de l'administrateur est cisco/cisco.
Note: Les groupes peuvent être configurés sur la page Gestion des groupes. Pour plus d'informations, reportez-vous à l'article Group Management sur les routeurs RV320.
Étape 6. Sélectionnez le domaine auquel l'utilisateur doit faire partie dans la liste déroulante Domaine.
Étape 7. Click Save. Le nouvel utilisateur est configuré.

Modifier la gestion des utilisateurs

Étape 1. Cochez la case du nom d'utilisateur à modifier.
Étape 2. Cliquez sur Modifier dans le tableau Gestion des utilisateurs pour modifier le nom d'utilisateur.

Étape 3. Modifiez les champs souhaités.
Étape 4. Click Save. La configuration du nom d'utilisateur est mise à jour.
Supprimer la gestion des utilisateurs

Étape 1. Cochez la case du nom d'utilisateur à supprimer.
Étape 2. Cliquez sur Supprimer dans le tableau Gestion des utilisateurs pour supprimer le nom d'utilisateur.
Étape 3. Click Save. La configuration du nom d'utilisateur est supprimée.
 Commentaires
Commentaires