Configuration et surveillance DHCPv4 sur la gamme de routeurs VPN RV32x
Objectif
Ce document vous guide tout au long de la configuration des paramètres IPv4 DHCP et des explications d'état IPv4 DHCP sur la gamme de routeurs VPN RV32x.
Dynamic Host Control Protocol Le protocole DHCP est un protocole réseau qui permet à un serveur, dans ce cas le routeur, d’attribuer des adresses IP aux périphériques connectés à ses réseaux à partir d’un pool d’adresses valides. Il s'agit d'un moyen efficace pour les périphériques d'un réseau d'acquérir automatiquement des adresses IP au lieu d'attribuer manuellement des adresses IP. Ces paramètres peuvent être configurés et sont expliqués dans la section Configuration DHCP. La section DHCP Status fournit une explication des informations DHCP affichées par cette fonction.
Périphériques pertinents
Routeur VPN double WAN · RV320
Routeur VPN double WAN Gigabit · RV325
Version du logiciel
•v 1.1.0.09
Configuration DHCP
Étape 1. Connectez-vous à l'utilitaire de configuration du routeur et choisissez DHCP > DHCP Setup. La page DHCP Setup s'ouvre :

Étape 2. Cliquez sur l'onglet IPv4 pour configurer les paramètres DHCP.
Note: Les services DHCP IPv4 peuvent être configurés pour les VLAN et les ID de circuit Option 82. La différence entre l'application des VLAN et l'option 82 est que l'option 82 offre un moyen plus sécurisé de fournir des services DHCP. Cette sécurité provient de l'ajout d'ID de circuit, qui sont insérés dans les requêtes qui sont transmises à un serveur DHCP.
DHCP VLAN IPv4

Étape 1. Cliquez sur la case d'option VLAN pour configurer les paramètres DHCP d'un VLAN spécifique. Les réseaux locaux virtuels (VLAN) sont des réseaux logiquement divisés en différents domaines de diffusion.
Étape 2. Dans la liste déroulante VLAN ID, sélectionnez le VLAN souhaité pour configurer la manière dont les périphériques de ce VLAN acquièrent des adresses IP.
Remarque : une adresse IPv4 de gestion par défaut apparaît une fois qu'un ID de VLAN est sélectionné.
Étape 3. Saisissez l'adresse IPv4 de gestion souhaitée pour le VLAN dans le champ Device IP Address. Il s’agit de l’adresse IP que le VLAN utilise pour communiquer avec le routeur et avec d’autres réseaux.
Étape 4. Sélectionnez le masque de sous-réseau de l'adresse IPv4 de gestion dans la liste déroulante Masque de sous-réseau. Cela détermine la plage d’hôtes à être présents sur le VLAN.
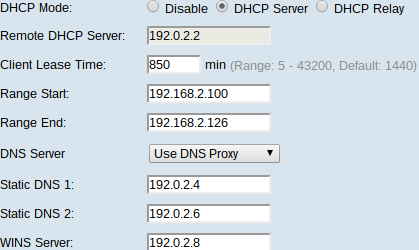
Étape 5. Dans le champ DHCP Mode (Mode DHCP), cliquez sur la case d'option souhaitée pour choisir le type de DHCP à utiliser.
· Disable : désactive DHCP sur le routeur. Aucun autre paramètre n'est modifiable. Si vous cliquez sur cette case d'option, passez à l'étape 14.
· serveur DHCP : le routeur agit en tant que serveur DHCP. Gère les requêtes DHCP des clients et désigne les adresses IP. Le champ Remote DHCP Server devient inmodifiable. Si vous cliquez sur cette case d'option, passez à l'étape 6.
Relais DHCP · : le routeur transmet les requêtes DHCP à un autre serveur DHCP et transmet les réponses DHCP du serveur. Il n'effectue aucun adressage IP sur les périphériques. Pour terminer la configuration, il suffit d'entrer l'adresse IPv4 d'un serveur DHCP dans le champ Remote DHCP Server (Serveur DHCP distant) et de passer à l'étape 14.
Étape 6. Saisissez l'heure, en minutes, de la durée du bail dans le champ Client Lease Time. Il s’agit de la durée pendant laquelle un client est autorisé à se connecter au routeur avec l’adresse IP qu’il a reçue via le processus DHCP.
Étape 7. Dans les champs Range Start et Range End, saisissez les adresses IPv4 souhaitées pour le début et la fin du pool d'adresses IPv4 pouvant être attribuées via DHCP.
Attention : Assurez-vous qu'il n'y a aucune adresse IP statique dans cette plage et qu'elle se trouve dans le même sous-réseau que l'adresse IP de gestion entrée pour le VLAN sélectionné.
Étape 8. Dans la liste déroulante Serveur DNS, sélectionnez le type de DNS à utiliser. Le système de noms de domaine (DNS) est un service Internet qui traduit les noms de domaine, qui sont plus faciles à comprendre pour les utilisateurs, en adresses IP avec lesquelles les périphériques fonctionnent.
· Use DNS Proxy : le routeur fonctionne en tant que serveur DNS pour ses clients DHCP. Le routeur agit en tant qu’intermédiaire pour toutes les requêtes entrantes DNS qui lui sont adressées, envoie des requêtes inconnues et les stocke pour une utilisation future.
· Use DNS from ISP : donne aux clients DHCP les adresses IP des serveurs DNS du fournisseur de services Internet pour les requêtes DNS.
· Use DNS as Below : donne aux clients DHCP que l'utilisateur a entré des adresses IP de serveur DNS pour résoudre les requêtes DNS.
Économie de temps : les étapes 9 à 13 ne sont pas nécessaires pour configurer DHCP. Passez à l'étape 14 si vous n'avez pas besoin de configurer l'adresse IP du serveur DNS, l'adresse IP du serveur WINS ou les informations TFTP.
Étape 9. Entrez les adresses IPv4 des serveurs DNS statiques dans les champs Static DNS 1 et Static DNS 2. Utilisez-les si l'option Utiliser DNS comme ci-dessous est sélectionnée dans la liste déroulante Serveur DNS. Les serveurs DNS statiques sont parfois capables de résoudre les requêtes DNS plus rapidement que les serveurs DNS dynamiques, car il n’est pas nécessaire de les rechercher. DNS 2 est utilisé si DNS 1 est introuvable ou ne peut pas résoudre une requête.
Étape 10. Saisissez l'adresse IPv4 d'un serveur WINS (Windows Internet Naming Service) dans le champ WINS Server. Un serveur WINS résout les noms NetBIOS en adresses IP.

Étape 11. Entrez le nom d'hôte d'un serveur TFTP dans le champ Nom d'hôte du serveur TFTP. Un serveur TFTP Trivial File Transfer Protocol stocke les configurations et paramètres de sauvegarde des périphériques. Utile lorsque de nombreux périphériques doivent être configurés et que l'entrée manuelle prend trop de temps.
Étape 12. Saisissez l'adresse IP du serveur TFTP dans le champ TFTP Server IP.
Étape 13. Entrez le nom du fichier de configuration à enregistrer dans le champ Configuration Filename.
Étape 14. Cliquez sur Save pour terminer la configuration des paramètres DHCP IPv4.
IPv4 Option 82 DHCP

Étape 1. Cliquez sur la case d'option Option 82 pour configurer DHCP avec des ID de circuit. Les ID de circuit sont des noms d'interface spécifiés par l'utilisateur auxquels le client DHCP est connecté.
Note: Pour que les ID de circuit soient disponibles, ils doivent être entrés. Référez-vous à l'article Option 82 Configuration on RV320 Router pour plus d'informations.
Étape 2. Dans la liste déroulante ID de circuit, sélectionnez l'ID de circuit souhaité pour configurer le mode DHCP qu'il utilise.
Remarque : une adresse IPv4 de gestion par défaut apparaît une fois qu'un ID de circuit est choisi.
Étape 3. Entrez une adresse de gestion IPv4 pour le routeur dans le champ Device IP Address. Il s’agit de l’adresse IP que l’ID de circuit Option 82 utilise pour communiquer avec le routeur et avec d’autres réseaux.
Étape 4. Sélectionnez le masque de sous-réseau de l'adresse IPv4 du routeur dans la liste déroulante Subnet Mask (Masque de sous-réseau).

Étape 5. Saisissez l'heure, en minutes, de la durée du bail dans le champ Client Lease Time. Il s’agit de la durée pendant laquelle un client est autorisé à se connecter au routeur avec l’adresse IP qu’il a reçue via le processus DHCP.
Étape 6. Dans les champs Range Start et Range End, saisissez les adresses IPv4 souhaitées pour le début et la fin du pool d'adresses IPv4 pouvant être attribuées via DHCP.
Attention : assurez-vous qu'il n'y a aucune adresse IP statique dans cette plage et qu'elle se trouve dans le même sous-réseau que l'adresse IP de gestion entrée pour l'ID de circuit choisi.
Étape 7. Dans la liste déroulante Serveur DNS, sélectionnez le type de DNS à utiliser. Le système de noms de domaine (DNS) est un service Internet qui traduit les noms de domaine, qui sont plus faciles à comprendre pour les utilisateurs, en adresses IP avec lesquelles les périphériques fonctionnent.
· Use DNS Proxy : le routeur fonctionne en tant que serveur DNS pour ses clients DHCP. Le routeur agit en tant qu’intermédiaire pour toutes les requêtes entrantes DNS qui lui sont adressées, envoie des requêtes inconnues et les stocke pour une utilisation future.
· Use DNS from ISP : donne aux clients DHCP les adresses IP des serveurs DNS du fournisseur de services Internet pour les requêtes DNS.
· Use DNS as Below : donne aux clients DHCP que l'utilisateur a entré des adresses IP de serveur DNS pour résoudre les requêtes DNS.
Économiseur de temps : Les étapes 8 à 12 ne sont pas nécessaires pour configurer DHCP. Passez à l'étape 13 si vous n'avez pas besoin de configurer l'adresse IP du serveur DNS, l'adresse IP du serveur WINS ou les informations TFTP.
Étape 8. Entrez les adresses IPv4 des serveurs DNS statiques dans les champs Static DNS 1 et Static DNS 2. Utilisez-les si l'option Utiliser DNS comme ci-dessous est sélectionnée dans la liste déroulante Serveur DNS. Les serveurs DNS statiques sont parfois capables de résoudre les requêtes DNS plus rapidement que les serveurs DNS dynamiques, car il n’est pas nécessaire de les rechercher. DNS 2 est utilisé si DNS 1 est introuvable ou ne peut pas résoudre une requête.
Étape 9. Saisissez l'adresse IPv4 d'un serveur WINS (Windows Internet Naming Service) dans le champ WINS Server. Un serveur WINS résout les noms NetBIOS en adresses IP.

Étape 10. Entrez le nom d'hôte d'un serveur TFTP dans le champ Nom d'hôte du serveur TFTP. Un serveur TFTP Trivial File Transfer Protocol stocke les configurations et paramètres de sauvegarde des périphériques. Utile lorsque de nombreux périphériques doivent être configurés et que l'entrée manuelle prend trop de temps.
Étape 11. Saisissez l'adresse IP du serveur TFTP dans le champ TFTP Server IP.
Étape 12. Entrez le nom du fichier de configuration à enregistrer dans le champ Configuration Filename.
Étape 13. Cliquez sur Save pour terminer la configuration des paramètres DHCP IPv4.
État DHCP
Étape 1. Connectez-vous à l'utilitaire de configuration du routeur et choisissez DHCP > DHCP Status. La page DHCP Status s'ouvre :

La page DHCP Status affiche des informations sur le serveur DHCP et ses clients.
Étape 2. Cliquez sur l'onglet IPv4 pour afficher les informations d'état IPv4.
Étape 3. Cliquez sur la case d'option VLAN ou Option 82 pour afficher leurs états DHCP respectifs.
Étape 4. Si vous cliquez sur la case d'option VLAN, sélectionnez un VLAN dans la liste déroulante VLAN ID pour afficher ses états DHCP. Si vous cliquez sur la case d'option Option 82, choisissez un ID de circuit dans la liste déroulante ID de circuit pour afficher ses états DHCP.

Les états suivants sont affichés pour VLAN et Option 82 IPv4 DHCP.
· DHCP Server : affiche l'adresse IP du serveur DHCP que le routeur utilise.
· Dynamic IP Used : affiche le nombre d'adresses IP dynamiques actuellement utilisées.
· Static IP Used : affiche le nombre d'adresses IP statiques actuellement utilisées.
· DHCP Available : affiche le nombre d'adresses IP dynamiques disponibles sur le serveur DHCP.
· Total : affiche le nombre total d'adresses IP gérées par le serveur DHCP.

La table d'état DHCP affiche les informations du client DHCP et vous permet de libérer des adresses IP des clients. Elle affiche les informations client suivantes :
· Client Host Name : nom d'un périphérique sur le réseau.
· IP Address : adresse IP dynamique que le serveur DHCP attribue au client pendant un certain temps.
· MAC Address : adresse MAC d'un périphérique. Il s'agit d'une adresse non configurable spécifique au contrôleur d'interface réseau (NIC) d'un périphérique.
· Client Lease Time : durée exacte pendant laquelle un utilisateur du réseau peut disposer de l'adresse IP attribuée par le serveur DHCP.

Étape 5. (Facultatif) La libération d'un client permet à cette adresse IP attribuée d'être libre de ce périphérique et disponible pour qu'un autre périphérique soit affecté par le serveur DHCP. Pour libérer une adresse IP d'un client, cliquez sur la case d'option du client et cliquez sur Supprimer.
Étape 6. (Facultatif) Pour mettre à jour les données affichées, cliquez sur Actualiser.
 Commentaires
Commentaires