Gestion de groupe sur les gammes de routeurs VPN RV320 et RV325
Objectif
La gestion de groupe permet de diviser les utilisateurs en fonction de leur travail, de leur activité et de leurs privilèges d'accès aux ressources. En règle générale, vous divisez les utilisateurs en plusieurs groupes pour autoriser l'accès aux ressources en fonction de leurs privilèges. La gestion de groupe est nécessaire car elle facilite le travail et vous permet également de gagner du temps, car vous n'avez pas besoin de configurer chaque utilisateur avec les ressources nécessaires.
Cet article explique comment gérer un groupe sur la gamme de routeurs VPN RV32x.
Périphériques pertinents
Routeur VPN double WAN · RV320
Routeur VPN double WAN Gigabit · RV325
Version du logiciel
•v 1.1.0.09
Gestion de groupe
Étape 1. Connectez-vous à l'utilitaire de configuration Web et choisissez SSL VPN > Group Management. La page Gestion de groupe s'ouvre :
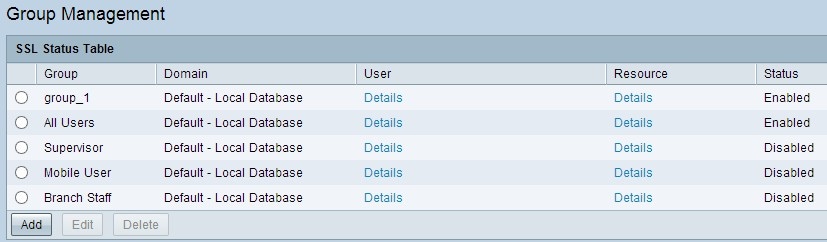
Ajouter un nouveau groupe d'utilisateurs

Étape 1. Cliquez sur Add dans la table d'état SSL pour ajouter un nouveau groupe. La fenêtre Gestion de groupe s'affiche.


Étape 2. Entrez un nouveau nom pour le groupe dans le champ Nom du groupe.
Étape 3. Sélectionnez le domaine approprié auquel le groupe appartient dans la liste déroulante Domaine. Pour ajouter ou modifier la base de données, cliquez sur Ajouter/Modifier. Ce domaine est utilisé pour déterminer quels utilisateurs correspondent au groupe.
Note: Pour en savoir plus sur l'ajout ou la modification de la base de données locale, reportez-vous à Configuration de la gestion des utilisateurs et des domaines sur le routeur RV320.
Étape 4. Cochez la case Activer pour activer le nouveau groupe.
Étape 5. Dans le champ Session Idle Time (Durée d'inactivité de la session), saisissez l'heure, en minutes, avant la fin de la session existante après l'inactivité de la connexion.
Étape 6. Cliquez sur Save pour enregistrer les paramètres.
Ajouter une ressource au nouveau groupe d'utilisateurs
Ajouter un service pour le groupe

Étape 1. Cochez la case appropriée pour autoriser le service du groupe.
· Web : protocole de couche application qui utilise le protocole HTTP (Hypertext Terminal Protocol) pour transférer le trafic en toute sécurité.
· Secure Web : protocole de couche application qui utilise le protocole HTTPS (Hypertext Terminal Protocol Secure) pour transférer le trafic en toute sécurité.
· Telnet : protocole de couche réseau qui utilise le protocole TCP (Transmission Control Protocol) pour transférer le trafic en toute sécurité.
· SSH : protocole de couche réseau qui fournit la cryptographie à clé publique pour authentifier le trafic.
· FTP : protocole de transfert de fichiers qui utilise l'architecture client-serveur pour transférer des fichiers en toute sécurité.
Étape 2. (Facultatif) Pour activer les services personnalisés marqués d'un signet, cochez la case Activer le signet de service personnalisé. Il offre une souplesse aux utilisateurs du groupe, car ils n'ont pas besoin de mémoriser le service.
Note: Pour savoir comment configurer un signet pour les services, reportez-vous à la section Configurer le signet pour le service.
Étape 3. Cliquez sur Save pour enregistrer les paramètres.
Configurer le signet du service
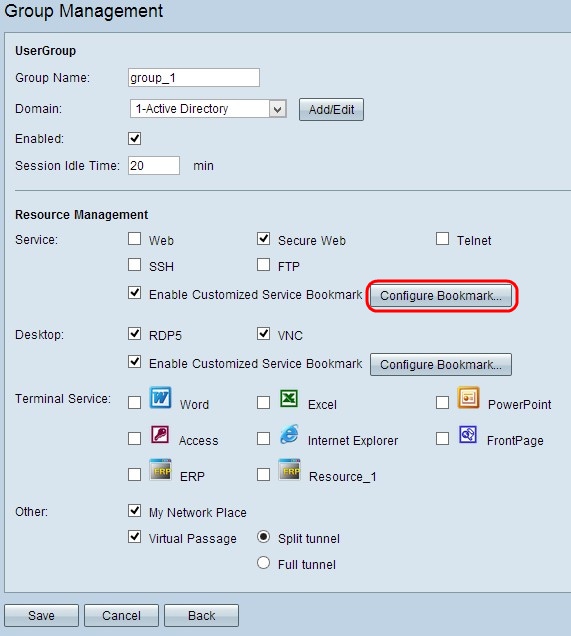
Étape 1. Cliquez sur Configurer le signet pour ajouter aux favoris les services que vous souhaitez autoriser au groupe et l'adresse IP ou le nom de domaine du service spécifique. La fenêtre Table des services apparaît.

Étape 2. Cliquez sur Add pour ajouter le nom de domaine ou l'adresse IP et les services. Une nouvelle ligne est ajoutée.


Étape 3. Entrez un nom pour le signet dans le champ Nom du signet.
Étape 4. Saisissez une adresse IP ou un nom de domaine pour le service dans le champ Domain Name (Nom de domaine) ou IP Address (Adresse IP).
Étape 5. Sélectionnez le service approprié dans la liste déroulante Service de signet.
Étape 6. Cliquez sur Save pour enregistrer les paramètres.
Ajouter un service Bureau pour le groupe

Étape 1. Cochez la case appropriée pour autoriser le service de bureau pour le groupe.
· RDP5 — RDP5 (Remote Desktop Protocol Client Enhancement) est une nouvelle fonctionnalité du protocole RDP qui est un protocole propriétaire sécurisé permettant d'établir une connexion à distance à n'importe quel périphérique pour prendre en charge le mappage avancé des ressources, ainsi que pour diagnostiquer et résoudre les problèmes du périphérique distant.
· VNC - Virtual Network Computing (VNC) est un système de contrôle de bureau distant indépendant de la plate-forme via le protocole RFB Remote Frame Buffer Protocol. Vous pouvez accéder au système distant n'importe où dans le monde via VNC.
Étape 2. (Facultatif) Pour activer les services marqués d'un signet personnalisé, cochez la case Activer le signet de service personnalisé. Il offre la souplesse nécessaire pour choisir le domaine des utilisateurs du groupe, car les utilisateurs n'ont pas besoin de mémoriser le nom de domaine ou l'adresse IP, ni la taille de l'écran.
Note: Pour savoir comment configurer un signet pour les services, reportez-vous à la section Configurer le signet pour le service Bureau.
Étape 3. Cliquez sur Save pour enregistrer les paramètres.
Configurer le signet du service Bureau

Étape 1. Cliquez sur Configurer le signet pour ajouter des signets aux services, à la taille de l'écran et à son nom de domaine ou à son adresse IP que vous souhaitez autoriser au groupe. La fenêtre Ma table de bureau s'ouvre :
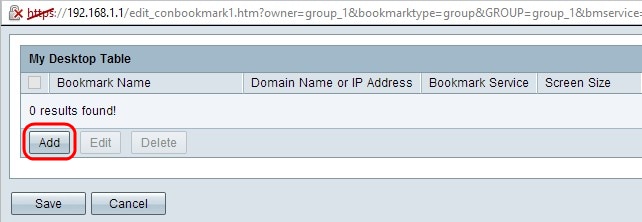
Étape 2. Cliquez sur Add pour ajouter un nom de domaine ou une adresse IP, les services et la taille de l'écran. Une nouvelle ligne ajoute :


Étape 3. Entrez un nom pour le signet dans le champ Nom du signet.
Étape 4. Saisissez une adresse IP ou un nom de domaine pour le service dans le champ Domain Name (Nom de domaine) ou IP Address (Adresse IP).
Étape 5. Sélectionnez le service approprié dans la liste déroulante Service de signet.
Étape 6. Choisissez la taille d'écran appropriée dans la liste déroulante Taille d'écran du service.
Étape 7. Cliquez sur Save pour enregistrer les paramètres.
Ajouter un service Terminal Server pour le groupe
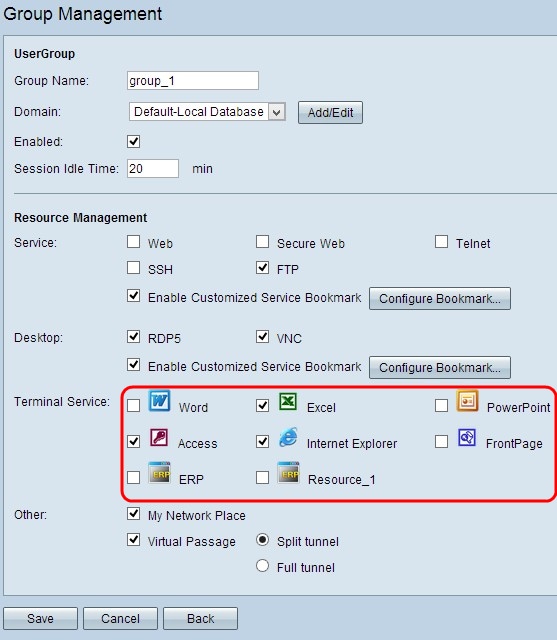
Étape 1. Cochez la case appropriée pour autoriser le service de terminal pour le groupe.
Étape 2. Cliquez sur Save pour enregistrer les paramètres.
Ajouter un autre service pour le groupe

Étape 1. Cochez la case appropriée pour autoriser l'autre service pour le groupe.
· Mon emplacement réseau — Il représente l'utilisation de Network Place
· Virtual Passage : il est utilisé pour se connecter de manière transparente au VPN SSL. Si vous souhaitez transférer la moitié de vos données via un tunnel VPN et la moitié de vos données via un tunnel VPN différent, cliquez sur le bouton radio Split VPN. Si vous souhaitez transférer tout votre trafic via un tunnel, cliquez sur Full Tunnel.
Étape 2. Cliquez sur Save pour enregistrer les paramètres.
Modifier un groupe d'utilisateurs existant

Étape 1. Cliquez sur la case d'option spécifique pour choisir le groupe que vous souhaitez modifier dans la table d'état SSL.
Étape 2. Cliquez sur Modifier pour modifier. La page Gestion de groupe s'ouvre :
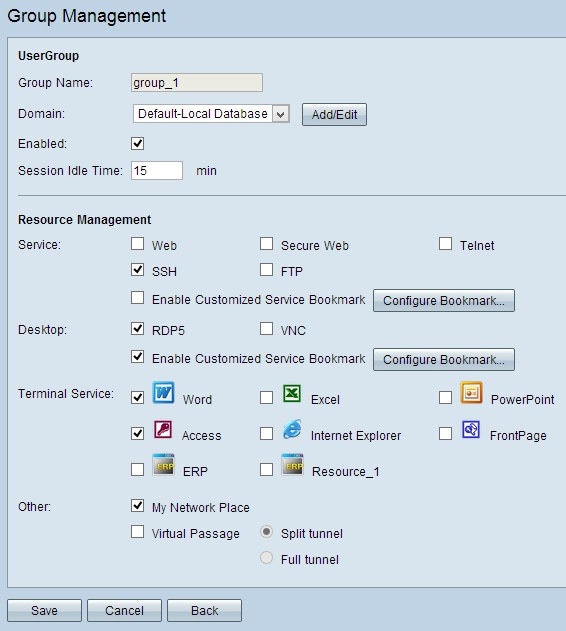
Étape 3. Modifiez les informations nécessaires. Suivez les étapes précédentes pour modifier le groupe.
Étape 4. Cliquez sur Save pour enregistrer les paramètres.
Supprimer un groupe d'utilisateurs existant
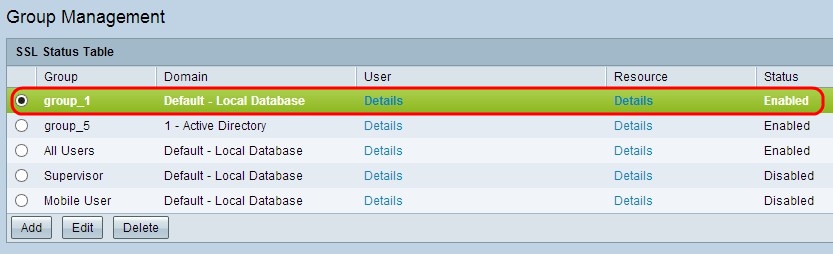
Étape 1. Cliquez sur la case d'option spécifique pour choisir le groupe que vous voulez supprimer de la table d'état SSL.
Étape 2. Cliquez sur Supprimer pour supprimer.
 Commentaires
Commentaires