Afficher le récapitulatif des réseaux privés virtuels (VPN) sur les routeurs VPN RV320 et RV325
Objectif
Un réseau privé virtuel (VPN) est un réseau privé utilisé pour connecter virtuellement des périphériques de l'utilisateur distant via le réseau public afin d'assurer la sécurité. Le résumé VPN est utilisé pour afficher des informations générales sur les tunnels VPN, comme le nombre de tunnels VPN disponibles, le nombre d'activés, le nombre d'utilisateurs. Il affiche également l'état Gateway to Gateway, Client to Gateway et Group VPN.
Cet article explique le résumé VPN sur la gamme de routeurs VPN RV32x.
Périphériques pertinents
Routeur VPN double WAN · RV320
Routeur VPN double WAN Gigabit · RV325
Version du logiciel
•v 1.1.0.09
Résumé VPN
Étape 1. Connectez-vous à l'utilitaire de configuration Web et choisissez VPN > Summary. La page Résumé s'ouvre :
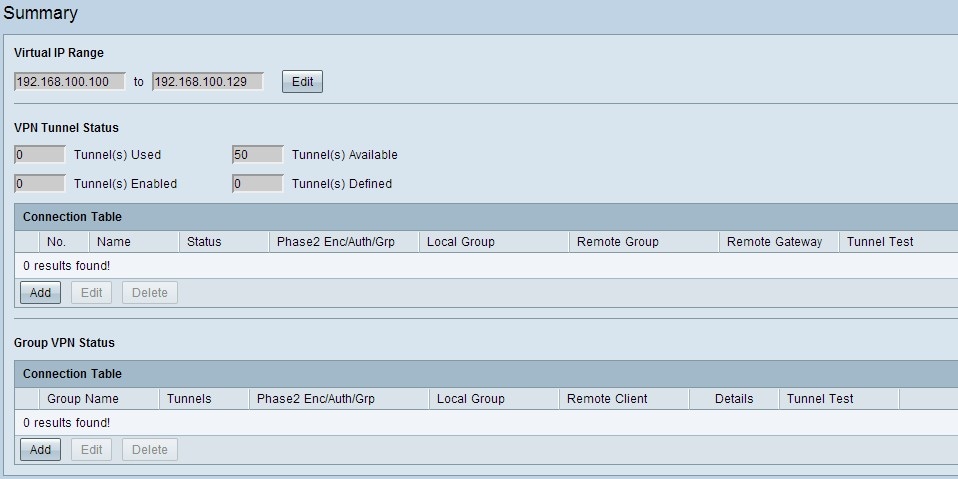
Plage d'adresses IP virtuelles
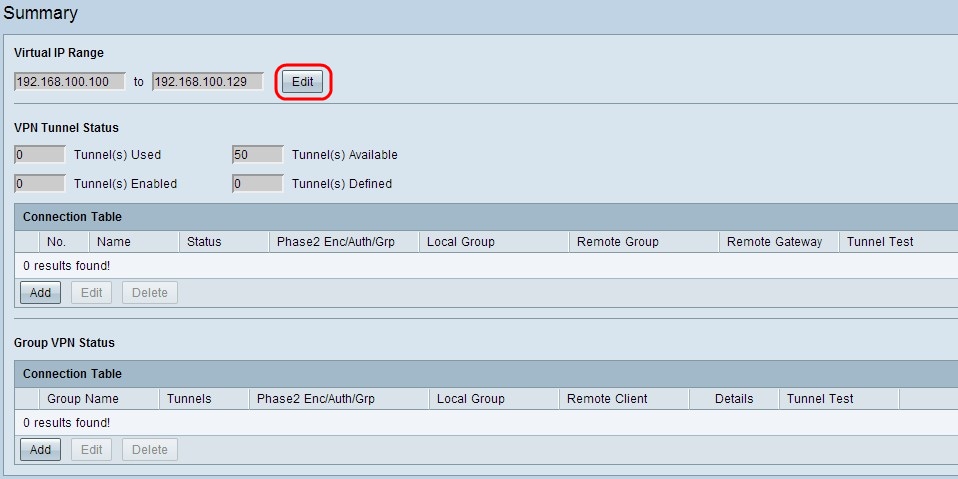
Étape 1. La plage d'adresses IP virtuelles est la plage d'adresses IP utilisées pour les tunnels VPN. Cliquez sur Edit pour modifier la plage d'adresses IP virtuelles. La fenêtre Plage d'adresses IP virtuelles s'ouvre :
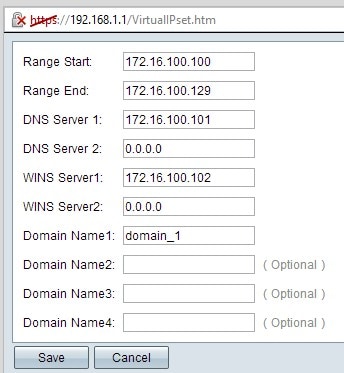
Étape 2. Saisissez l'adresse IP de début du tunnel VPN dans le champ Range Start.
Étape 3. Saisissez l'adresse IP de fin du tunnel VPN dans le champ Range End.
Étape 4. (Facultatif) Si vous souhaitez utiliser un serveur DNS, saisissez l'adresse IP du serveur DNS dans le champ DNS Server 1. La valeur par défaut est 0.0.0.0, qui représente un serveur DNS attribué dynamiquement.
Note: Il est recommandé de fournir une adresse IP spécifique au serveur DNS si vous connaissez plutôt que le DNS dynamique car il fournit un accès plus rapide que le DNS dynamique.
Étape 5. (Facultatif) Si vous souhaitez utiliser un serveur DNS secondaire, saisissez l'adresse IP du deuxième serveur DNS dans le champ DNS Server 2. La valeur par défaut est 0.0.0.0, qui est attribué dynamiquement au serveur DNS.
Étape 6. (Facultatif) Si vous souhaitez utiliser un serveur WINS, saisissez l'adresse IP du serveur WINS (Windows Internet Naming Service) dans le champ WINS Server 1. Le serveur WINS réduit le trafic vers la requête de nom NETBIOS de diffusion, car le client peut résoudre directement le nom NETBIOS en adresse IP à partir du serveur WINS. La valeur par défaut est 0.0.0.0, qui représente un serveur WINS attribué dynamiquement.
Étape 7. (Facultatif) Si vous souhaitez utiliser un serveur WINS secondaire, saisissez l'adresse IP du deuxième serveur WINS (Windows Internet Naming Service) dans le champ WINS Server 2. La valeur par défaut est 0.0.0.0, qui représente un serveur WINS attribué dynamiquement.
Étape 8. Entrez le nom de domaine dans le champ Domain Name 1 si le routeur possède une adresse IP statique et un nom de domaine enregistré.
Étape 9. (Facultatif) Si vous voulez un deuxième nom de domaine, saisissez le deuxième nom de domaine dans le champ Domain Name 2 si le routeur a une adresse IP statique et un nom de domaine enregistré.
Étape 10. (Facultatif) Si vous voulez un troisième nom de domaine, saisissez le troisième nom de domaine dans le champ Domain Name 3 si le routeur a une adresse IP statique et un nom de domaine enregistré.
Étape 11. (Facultatif) Si vous voulez un quatrième nom de domaine, saisissez le quatrième nom de domaine dans le champ Domain Name 4 si le routeur a une adresse IP statique et un nom de domaine enregistré.
Étape 12. Cliquez sur Save pour enregistrer les paramètres.
État du tunnel VPN
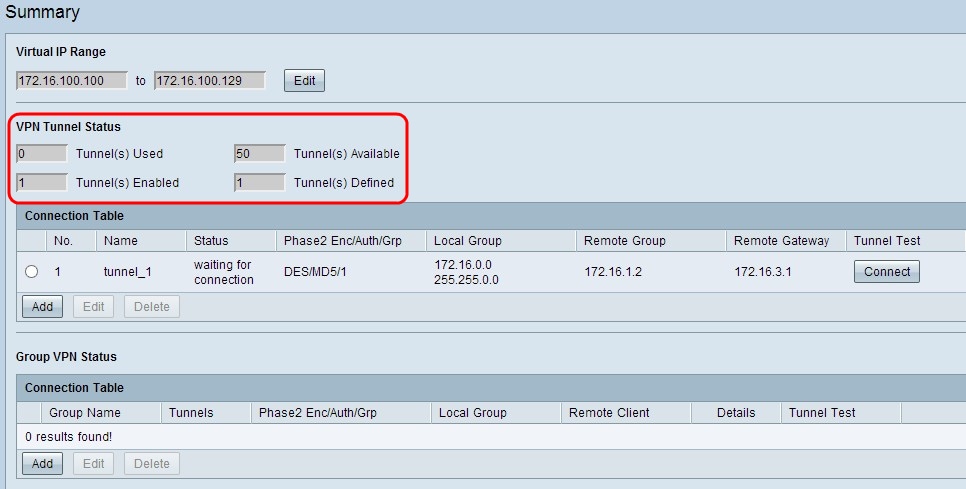
· Tunnel(s) Used : affiche le nombre de tunnels utilisés.
· Tunnel(s) Available : affiche le nombre total de tunnels disponibles pour la connexion VPN.
· Tunnel(s) Enabled : affiche le nombre de tunnels activés pour la connexion VPN.
· Tunnel(s) Defined : affiche le nombre de tunnels définis pour la connexion VPN.
Table de connexion
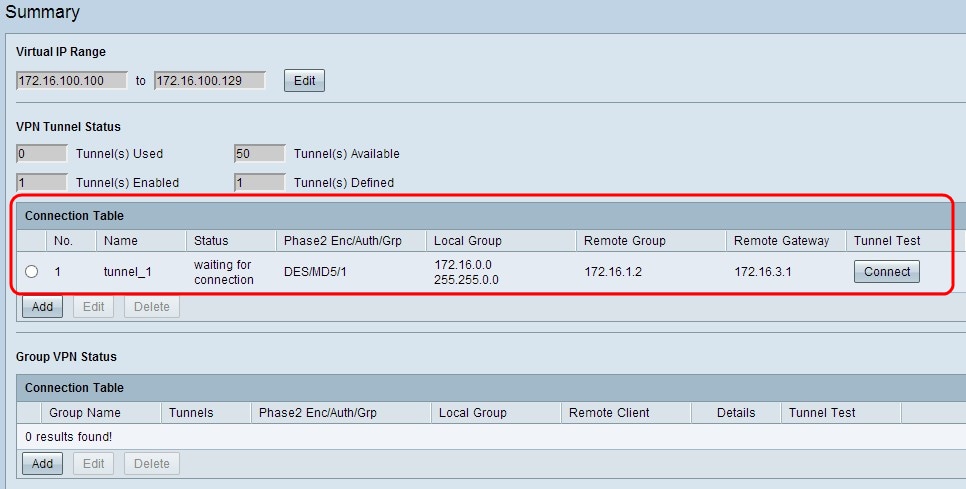
Affiche la connexion VPN de passerelle à passerelle et de client à passerelle (unique).
•No. — Représente le numéro de tunnel utilisé pour la connexion VPN.
· Name : représente le nom du tunnel utilisé pour la connexion VPN.
· Status : représente l'état actuel de la connexion VPN.
· Phase 2 Enc/Auth/Grp — Représente l'authentification utilisée pour la connexion VPN.
· Local Group : représente l'adresse IP et le masque de sous-réseau du groupe local.
· Remote Group : représente l'adresse IP et le masque de sous-réseau du groupe distant.
· Remote Gateway : représente l'adresse IP de la passerelle distante.
· Tunnel Test : représente l'état du tunnel.
Étape 1. (Facultatif) Pour ajouter une nouvelle passerelle à Gateway ou un client à Gateway VPN, cliquez sur Add.
Étape 2. (Facultatif) Pour modifier les informations du VPN installé, cliquez sur la case d'option située en regard de la connexion VPN et cliquez sur Modifier.
Remarque : pour en savoir plus sur la configuration ou la modification de la connexion VPN de passerelle à passerelle, reportez-vous à Configuration VPN (Virtual Private Network) de passerelle à passerelle sur les routeurs VPN RV320 et RV325 ou pour la connexion VPN de client à passerelle, reportez-vous à Configuration d'un client unique à un réseau privé virtuel de passerelle (VPN) sur RV332220 et RV33223225 tter.
Étape 3. (Facultatif) Pour supprimer le VPN, cliquez sur la case d'option en regard de la connexion VPN et cliquez sur Supprimer.
Table de connexion VPN de groupe
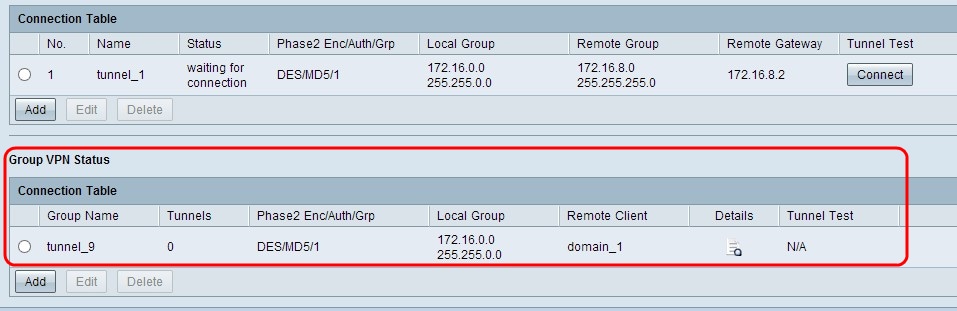
La table de connexion VPN de groupe affiche des informations générales sur le VPN de groupe de clients à passerelles.
· Group Name : représente le nom du groupe utilisé pour la connexion VPN.
Tunnels · : représente le nombre d'utilisateurs connectés au tunnel VPN.
· Phase 2 Enc/Auth/Grp — Représente l'authentification utilisée pour la connexion VPN.
· Local Group : représente l'adresse IP et le masque de sous-réseau du groupe local.
· Remote Client : représente le domaine/l'adresse de messagerie du client distant.
· Details : représente les informations détaillées de la connexion VPN.
· Tunnel Test : représente l'état du tunnel.
Étape 1. (Facultatif) Pour ajouter un nouveau VPN de groupe, cliquez sur Ajouter. La page Client to Gateway s’ouvre :
Étape 2. (Facultatif) Pour modifier les informations du VPN installé, cliquez sur la case d'option située en regard de la connexion VPN et cliquez sur Modifier.
Remarque : pour en savoir plus sur la configuration ou la modification de la connexion VPN entre le client et le groupe de passerelles, reportez-vous à Configuration du client de groupe vers le réseau privé virtuel (VPN) de passerelle sur les routeurs VPN RV320 et RV325.
Étape 3. (Facultatif) Pour supprimer le VPN, cliquez sur la case d'option en regard de la connexion VPN et cliquez sur Supprimer.
 Commentaires
Commentaires