Configuration d'une connexion sans fil via WPS (Wi-Fi Protected Setup) sur un routeur de la gamme RV
Objectif
Le Wi-Fi Protected Setup (WPS) est une fonction de sécurité sans fil qui permet aux périphériques de se connecter au réseau sans fil sans avoir à saisir le mot de passe réel. WPS a été conçu pour standardiser la configuration et la configuration de la sécurité sans fil. Pour connecter votre périphérique au routeur sans fil via WPS, vous devez simplement suivre l'une des trois méthodes ci-dessous :
- Cliquez sur le bouton WPS du périphérique client ou appuyez dessus, puis cliquez sur l'icône WPS de la page WPS de l'utilitaire de configuration Web du routeur.
- Saisie du numéro d'identification personnel (PIN) WPS du périphérique client et clic sur le bouton Register de l'utilitaire Web du routeur.
- Génération du PIN WPS du routeur sur son utilitaire Web et saisie du même PIN sur le périphérique client.
Cet article vise à vous montrer comment configurer une connexion sans fil sur un routeur de la gamme RV à l'aide de WPS.
Périphériques pertinents
- Série RV
Version du logiciel
- 1.0.0.17 - RV132W
- 1.0.0.21 — RV134W
- 1.0.3.22 — RV130W
- 1.0.0.16 - RV340W
Configuration de WPS
Configuration des paramètres sans fil de base
Remarque : les images ci-dessous proviennent du RV130W. Les images peuvent varier en fonction du modèle de votre périphérique.
Étape 1. Connectez-vous à l'utilitaire Web et choisissez Wireless > WPS.
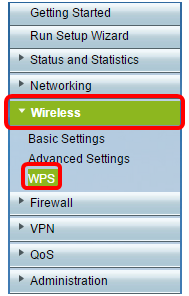
Étape 2. Dans la page WPS, cliquez sur Edit pour sélectionner un réseau sans fil pour activer WPS. Si vous configurez le RV340W, passez à l'étape 3.
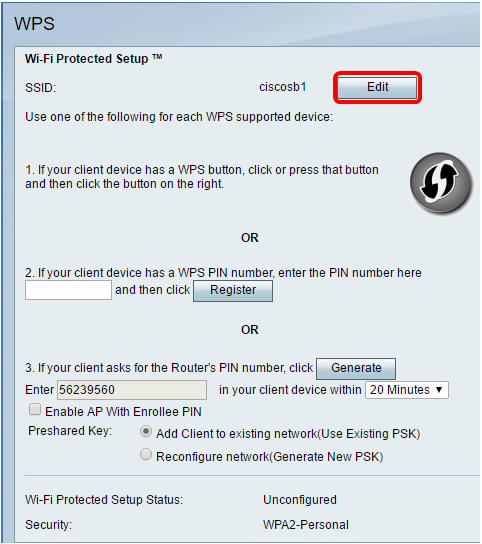
Étape 3. Si vous configurez le RV340W, sélectionnez un SSID dans le menu déroulant WPS.
Remarque : dans l'exemple ci-dessous, ciscosb2 est choisi.
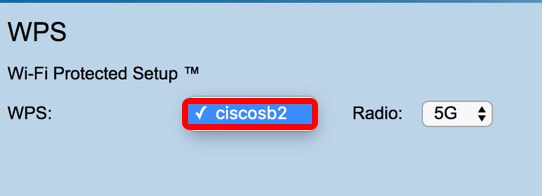
Étape 4. Dans le menu déroulant Radio, sélectionnez une bande radio que les utilisateurs utiliseront pour se connecter. Les options sont 2,4 G ou 5G.
Remarque : dans cet exemple, 5G est choisi.
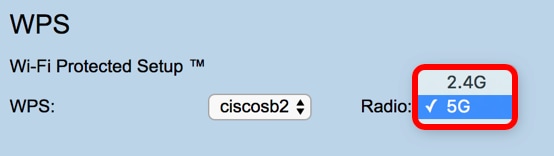
Étape 5. Assurez-vous que l'option WPS est activée ou vérifiée pour le SSID souhaité. Le routeur fournit quatre réseaux sans fil virtuels, ou quatre SSID : ciscosb1, ciscosb2, ciscosb3 et ciscosb4. Par défaut, le WPS est activé sur ciscosb1.
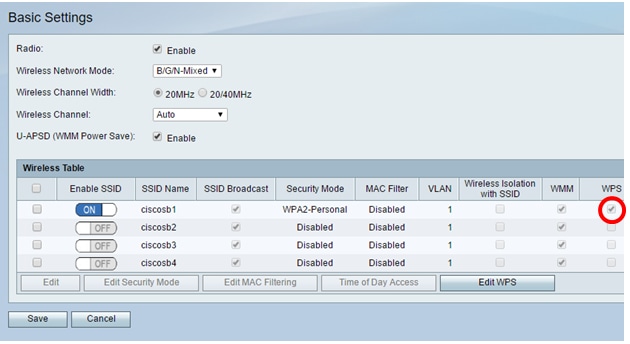
Étape 6. (Facultatif) Si le WPS du SSID souhaité n’est pas activé, cochez la case en regard de ce SSID, puis cliquez sur Edit.
Remarque : dans cet exemple, WPS est activé sur le nom SSID Cisco.
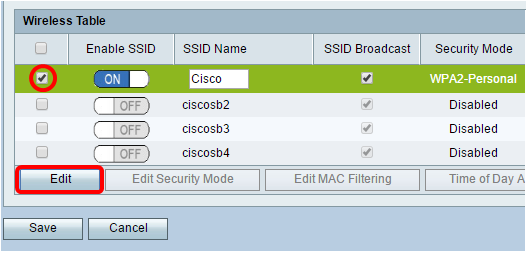
Étape 7. Cochez la case WPS pour activer WPS, puis cliquez sur Edit WPS.

Étape 8. Cliquez sur Save.
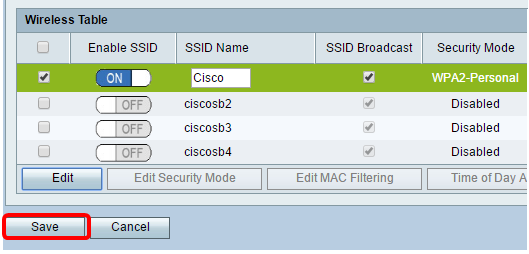
Étape 9. Revenez à la page WPS et vérifiez que la zone Wi-Fi Protected Setup Status (État de la configuration protégée par Wi-Fi) indique Configured (Configuré).
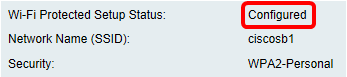
Vous devez maintenant avoir activé WPS sur le SSID souhaité.
Connexion à l'aide du bouton WPS
Remarque : votre périphérique client doit prendre en charge WPS pour que cette fonction fonctionne. Le bouton-poussoir WPS peut être appelé autrement, selon la marque de votre périphérique client. Il est généralement situé quelque part autour des paramètres Wi-Fi. Les images de cette section sont prises depuis un appareil Android.
Étape 1. Connectez-vous à l'utilitaire Web et choisissez Wireless > WPS.

Étape 2. Cliquez sur l'icône WPS sur la page.
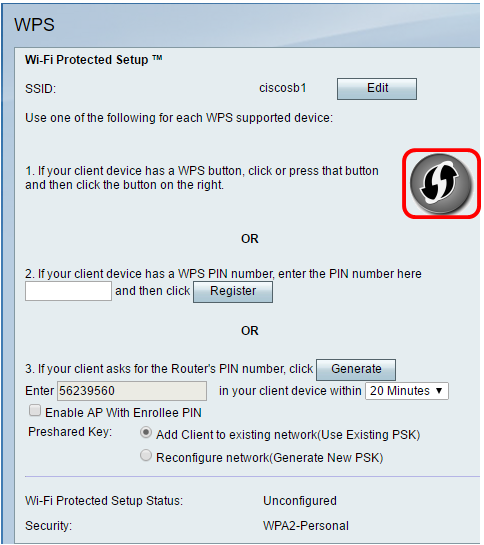
Remarque : une fenêtre s'affiche et indique que votre périphérique client est en cours de recherche.
Étape 3. Localisez l'option WPS sur le périphérique client.
Étape 4. Appuyez sur le bouton-poussoir WPS sur le périphérique client pour commencer à rechercher le routeur de la gamme RV.
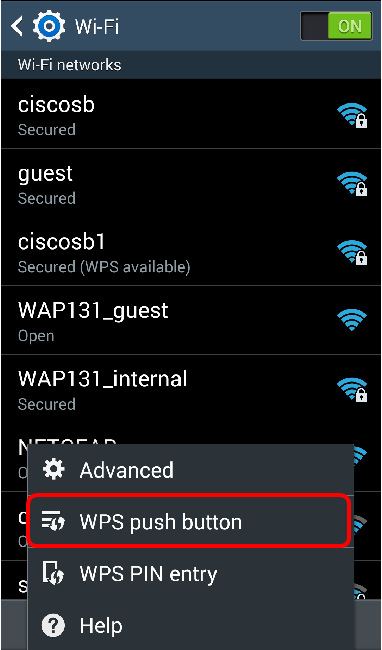
Étape 5. Effleurez OK pour continuer lorsque votre périphérique client s'est correctement connecté.
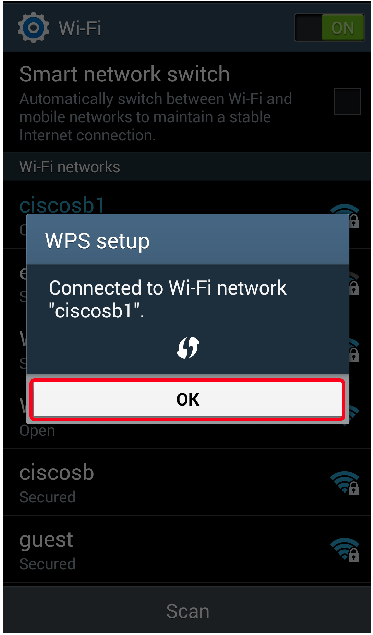
Étape 6. De nouveau sur l'utilitaire Web du routeur, l'invite ci-dessous s'affiche. Click OK.
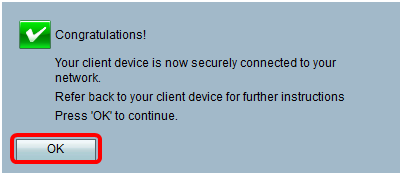
Vous devez maintenant vous connecter au réseau à l'aide du bouton WPS.
Connexion à l'aide du code PIN WPS du périphérique client
Remarque : votre périphérique client doit prendre en charge WPS pour que cette fonction fonctionne. Le bouton-poussoir WPS peut être appelé autrement, selon la marque de votre périphérique client. Il est généralement situé quelque part autour des paramètres Wi-Fi. Les images de cette section sont prises depuis un appareil Android.
Étape 1. Recherchez l'option de saisie du code PIN WPS sur votre périphérique client.
Étape 2. Effleurez Entrée PIN WPS pour obtenir le PIN WPS.
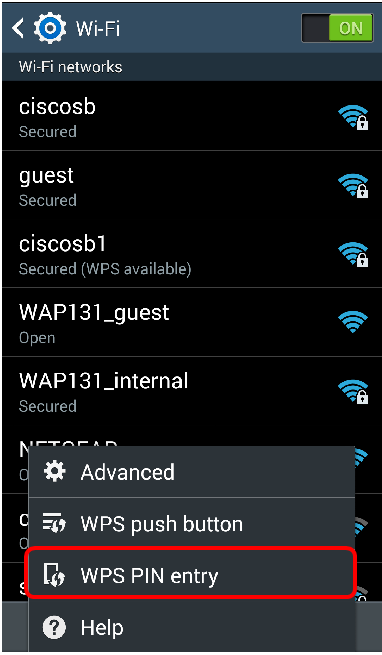
Étape 3. Prenez note du code PIN.
Remarque : dans cet exemple, le code PIN est 37807467.
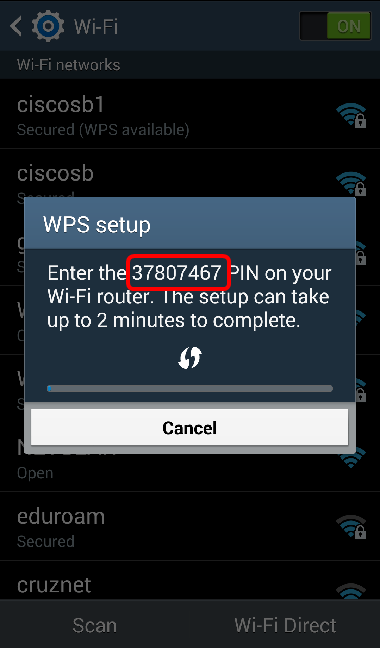
Étape 4. Sur votre ordinateur, connectez-vous à l'utilitaire Web de votre routeur et accédez à Wireless > WPS.
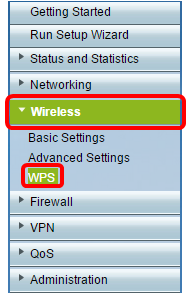
Étape 5. Sur la page WPS, saisissez le code PIN WPS du périphérique client.
Remarque : dans cet exemple, 37807467 est entré.

Étape 6. Cliquez sur Register. La page doit être automatiquement actualisée lorsqu'elle est connectée.

Étape 7. Sur le périphérique client, effleurez OK pour continuer quand il s'est correctement connecté au réseau sans fil.
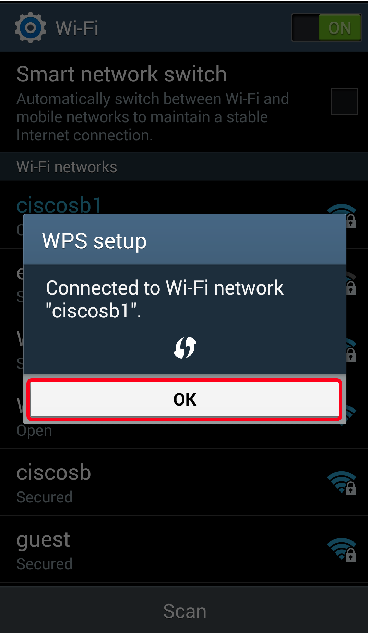
Vous devez maintenant avoir connecté votre périphérique client sans fil au réseau à l'aide de son code PIN WPS.
Connexion à l'aide du code PIN WPS du routeur
Étape 1. Si un périphérique client nécessite un code PIN lors de la connexion via WPS, connectez-vous à l'utilitaire Web du routeur pour obtenir son code PIN. Vous pouvez également rechercher le code PIN WPS sur l'étiquette du routeur. Il doit s'agir de celui situé en regard de l'icône WPS sur l'étiquette.
Étape 2. Accédez à Wireless > WPS.
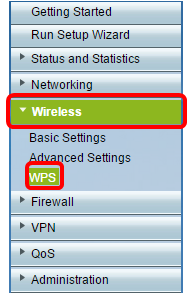
Étape 3. Cliquez sur Generate et prenez note du nouveau PIN généré.
Remarque : dans cet exemple, le code PIN est 47108509.
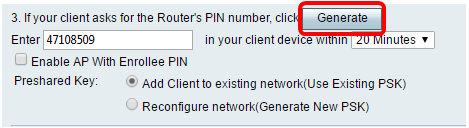
Étape 4. (Facultatif) Dans le menu déroulant Durée de vie du PIN, sélectionnez la validité de la clé souhaitée. Lorsque le délai expire, une nouvelle clé est négociée.
Remarque : dans cet exemple, 20 minutes est choisi.
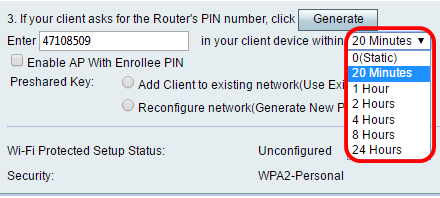
Étape 5. Sur votre périphérique client, affichez les connexions réseau disponibles et choisissez votre SSID.
Remarque : dans cet exemple, le périphérique client se connecte à ciscosb1.
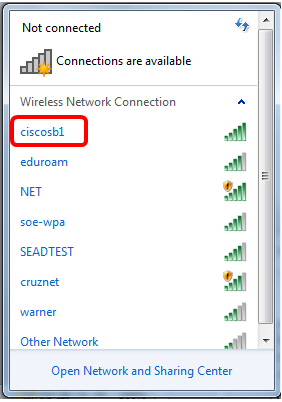
Étape 6. Saisissez le code PIN généré par le routeur.
Remarque : dans cet exemple, 47108509 a été généré.
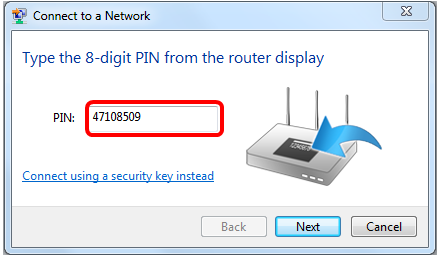
Étape 7. Cliquez sur Next (Suivant).
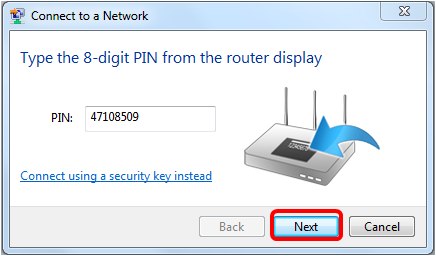
Étape 8. Vérifiez et confirmez que le client ou le périphérique sans fil s'est correctement connecté au réseau.

Vous devez maintenant avoir connecté votre périphérique client au réseau à l'aide du code PIN WPS du routeur.
Visionner une vidéo connexe à cet article...
Historique de révision
| Révision | Date de publication | Commentaires |
|---|---|---|
1.0 |
11-Dec-2018 |
Première publication |
 Commentaires
Commentaires