Configurer et gérer des comptes d'utilisateurs sur un routeur de la gamme RV34x
Objectif
L'objectif de cet article est de vous montrer comment configurer et gérer les comptes d'utilisateurs locaux et distants sur un routeur de la gamme RV34x. Cela inclut : comment configurer la complexité des mots de passe des utilisateurs locaux, configurer/modifier/importer des utilisateurs locaux, configurer le service d'authentification à distance à l'aide de RADIUS, Active Directory et LDAP.
Périphériques pertinents | Version du micrologiciel
- Gamme RV34x | 1.0.01.16 (Télécharger la dernière version)
Introduction
Le routeur de la gamme RV34x fournit des comptes d'utilisateurs afin d'afficher et d'administrer les paramètres. Les utilisateurs peuvent provenir de différents groupes ou appartenir à des groupes logiques de réseaux privés virtuels (VPN) SSL (Secure Sockets Layer) qui partagent le domaine d'authentification, les règles d'accès au réseau local (LAN) et aux services, ainsi que les paramètres de délai d'inactivité. La gestion des utilisateurs définit le type d'utilisateurs pouvant utiliser un certain type d'installation et la manière de le faire.
La priorité de la base de données externe est toujours RADIUS (Remote Authentication Dial-In User Service)/LDAP (Lightweight Directory Access Protocol)/Active Directory (AD)/Local. Si vous ajoutez le serveur RADIUS sur le routeur, le service de connexion Web et d'autres services utiliseront la base de données externe RADIUS pour authentifier l'utilisateur.
Il n'existe aucune option permettant d'activer une base de données externe pour le service de connexion Web seul et de configurer une autre base de données pour un autre service. Une fois RADIUS créé et activé sur le routeur, le routeur utilise le service RADIUS comme base de données externe pour la connexion Web, le VPN site à site, le VPN EzVPN/tiers, le VPN SSL, le protocole PPTP (Point-to-Point Transport Protocol)/le VPN L2TP (Layer 2 Transport Protocol) et 802.1x.
Table des matières
- Configurer un compte d'utilisateur local
- Complexité des mots de passe des utilisateurs locaux
- Configurer les utilisateurs locaux
- Modifier les utilisateurs locaux
- Importer les utilisateurs locaux
- Configurer le service d'authentification à distance
- RADIUS
- Configuration Active Directory
- Intégration Active Directory
- Paramètres d'intégration Active Directory
- LDAP
Configurer un compte d'utilisateur local
Complexité des mots de passe des utilisateurs locaux
Étape 1. Connectez-vous à l'utilitaire Web du routeur et sélectionnez Configuration système > Comptes d'utilisateurs.
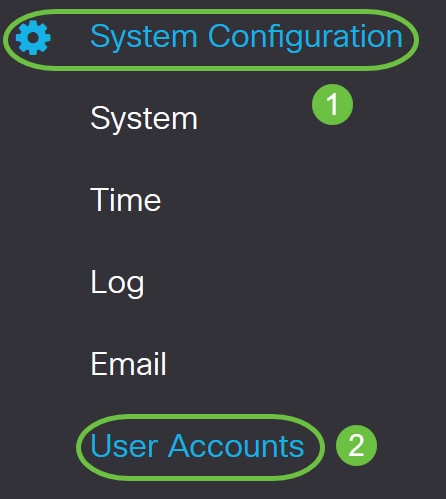
Étape 2. Cochez la case Activer les paramètres de complexité du mot de passe pour activer les paramètres de complexité du mot de passe.
Si cette case n'est pas cochée, passez à Configurer les utilisateurs locaux.
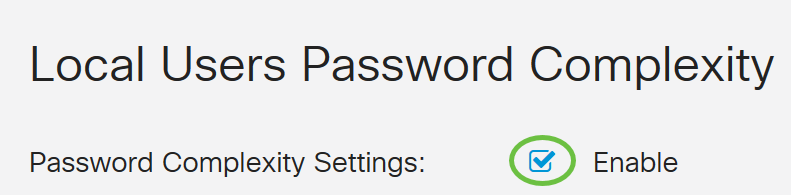
Étape 3. Dans le champ Longueur minimale du mot de passe, saisissez un nombre compris entre 0 et 127 pour définir le nombre minimal de caractères qu'un mot de passe doit contenir. Il est défini par défaut à 8.
Dans cet exemple, le nombre minimal de caractères est défini sur 10.

Étape 4. Dans le champ Nombre minimal de classes de caractères, entrez un nombre compris entre 0 et 4 pour définir la classe. Le nombre entré représente le nombre de caractères minimum ou maximum des différentes classes :
- Le mot de passe est composé de caractères majuscules (ABCD).
- Le mot de passe est composé de caractères en minuscules (abcd).
- Le mot de passe est composé de caractères numériques (1234).
- Le mot de passe est composé de caractères spéciaux (!@#$).
Dans cet exemple, 4 est utilisé.
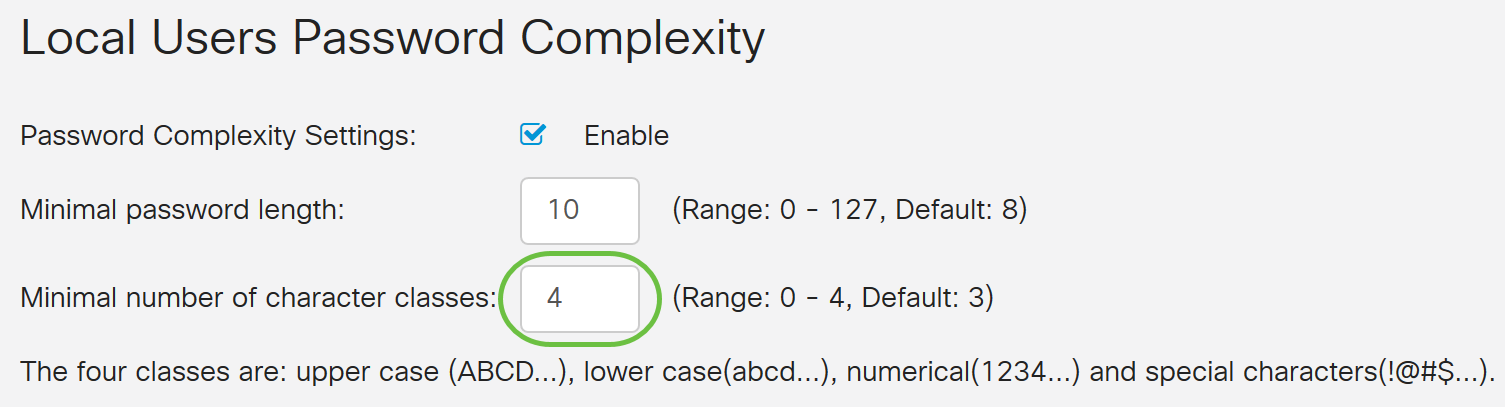
Étape 5. Cochez la case Activer pour que le nouveau mot de passe soit différent de celui en cours.

Étape 6. Dans le champ Délai d'expiration du mot de passe, saisissez le nombre de jours (0 - 365) pour l'expiration du mot de passe. Dans cet exemple, 180 jours ont été saisis.

Vous avez maintenant correctement configuré les paramètres de complexité du mot de passe des utilisateurs locaux sur votre routeur.
Configurer les utilisateurs locaux
Étape 1. Dans le tableau Liste des membres des utilisateurs locaux, cliquez sur Ajouter pour créer un nouveau compte d'utilisateur. Vous accédez à la page Ajouter un compte d'utilisateur.
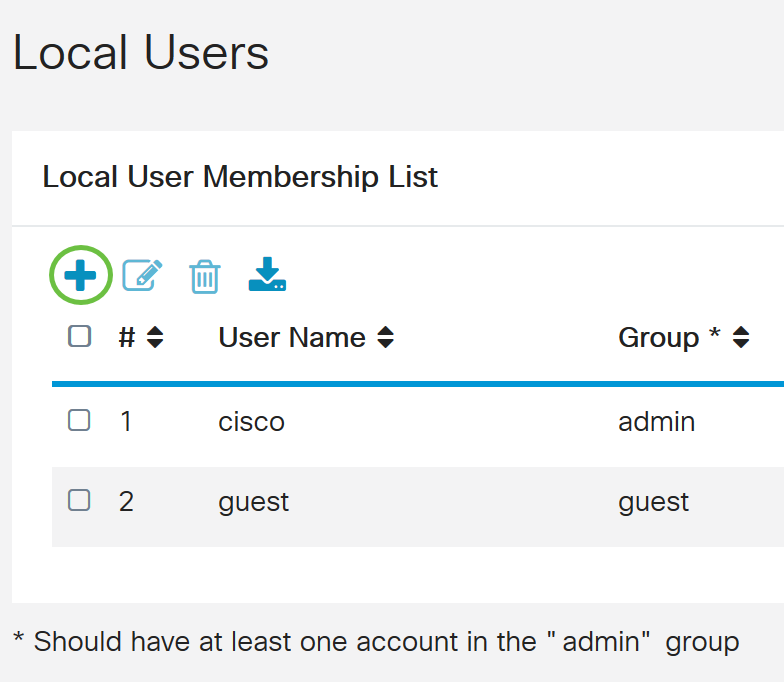
Sous l'en-tête Ajouter un compte d'utilisateur, les paramètres définis sous les étapes Complexité du mot de passe local s'affichent.
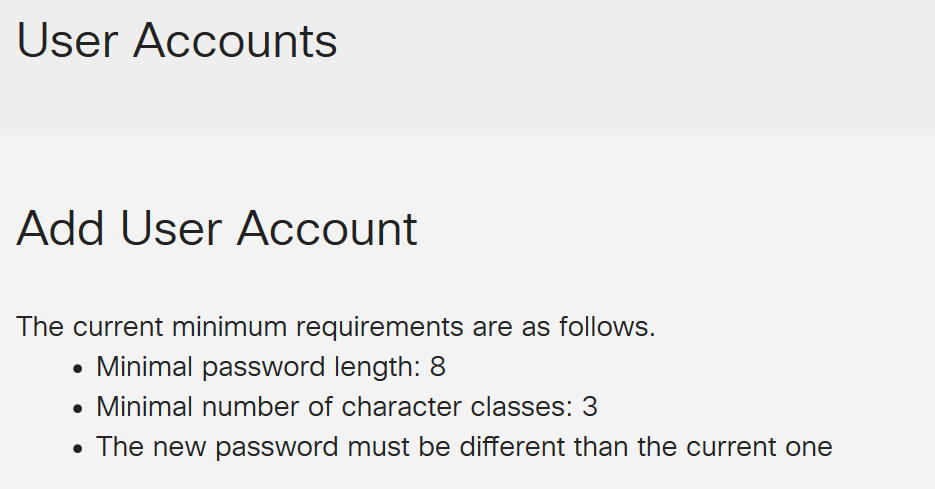
Étape 2. Dans le champ Nom d'utilisateur, saisissez un nom d'utilisateur pour le compte.
Dans cet exemple, Administrator_Noah est utilisé.
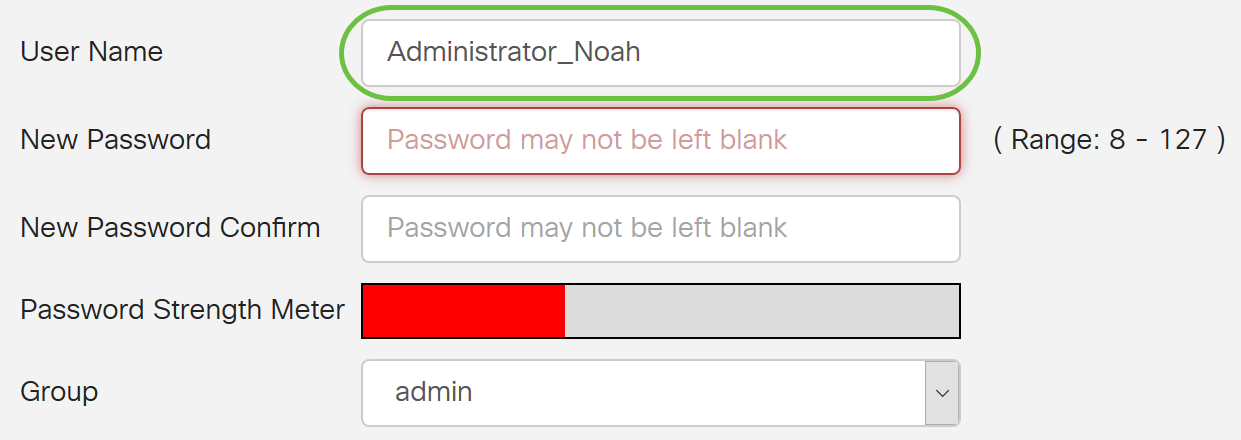
Étape 3. Dans le champ Nouveau mot de passe, saisissez un mot de passe avec les paramètres définis. Dans cet exemple, la longueur minimale du mot de passe doit être composée de 10 caractères avec une combinaison de majuscules, minuscules, chiffres et caractères spéciaux.
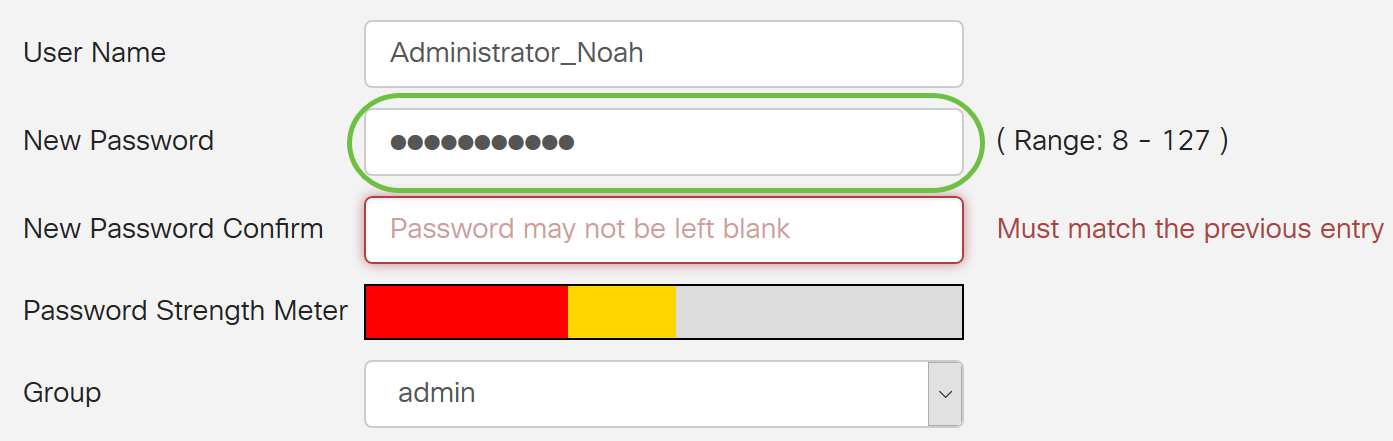
Étape 4. Dans le champ Nouveau mot de passe, saisissez à nouveau le mot de passe pour le confirmer. Un texte en regard du champ apparaît si les mots de passe ne correspondent pas.
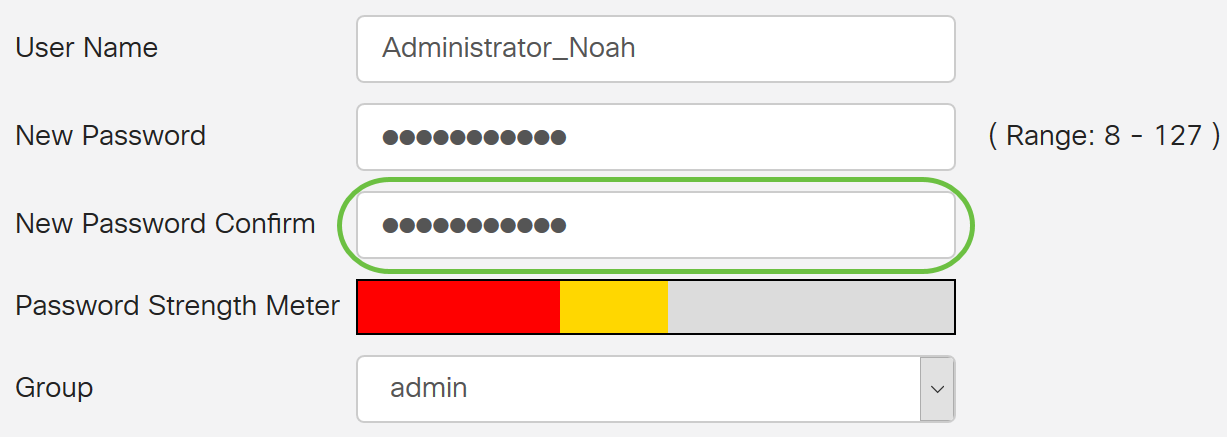
Le compteur de puissance du mot de passe change en fonction de la force de votre mot de passe.

Étape 5. Dans la liste déroulante Groupe, sélectionnez un groupe pour attribuer un privilège à un compte d'utilisateur. Les options sont les suivantes :
- admin : privilèges de lecture et d'écriture.
- guest : privilèges en lecture seule.
Dans cet exemple, admin est sélectionné.
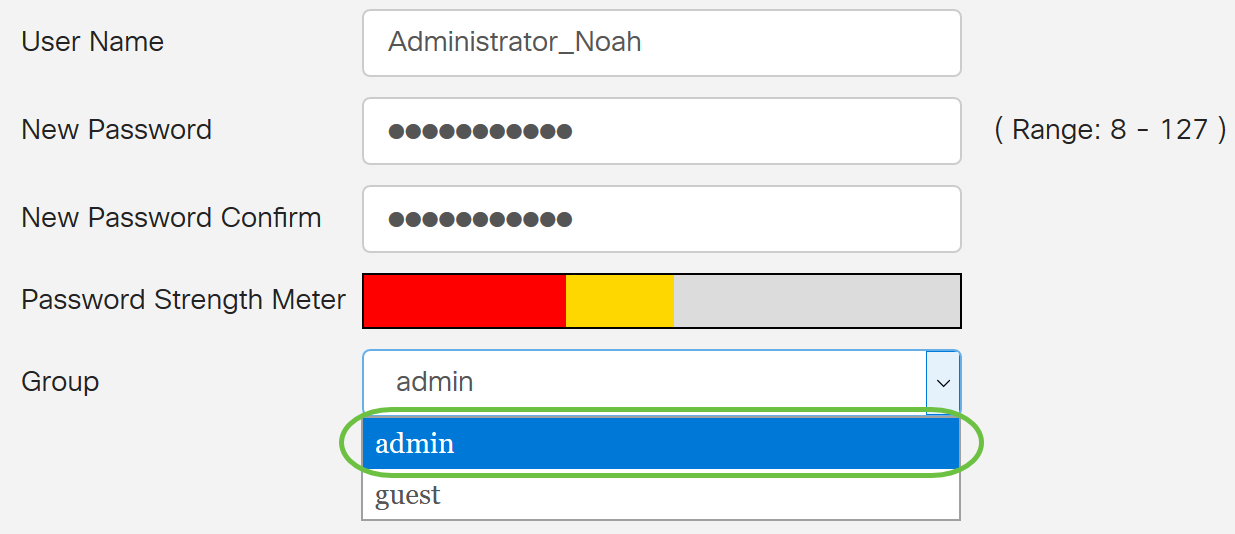
Étape 6. Cliquez sur Apply.
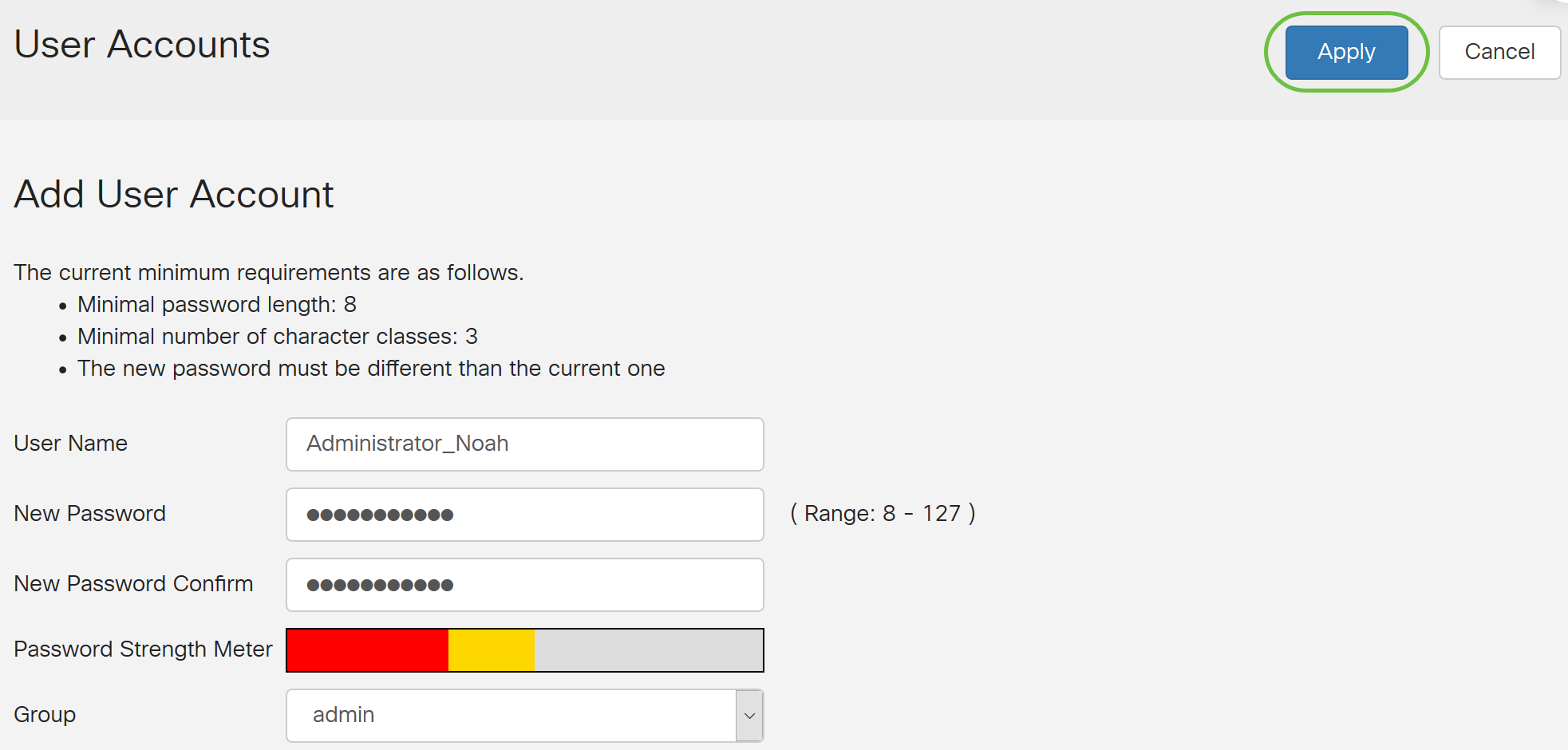
Vous avez maintenant correctement configuré l'appartenance de l'utilisateur local sur un routeur de la gamme RV34x.
Modifier les utilisateurs locaux
Étape 1. Cochez la case en regard du nom d'utilisateur de l'utilisateur local dans le tableau Liste des membres d'utilisateurs locaux.
Pour cet exemple, Administrator_Noah est sélectionné.
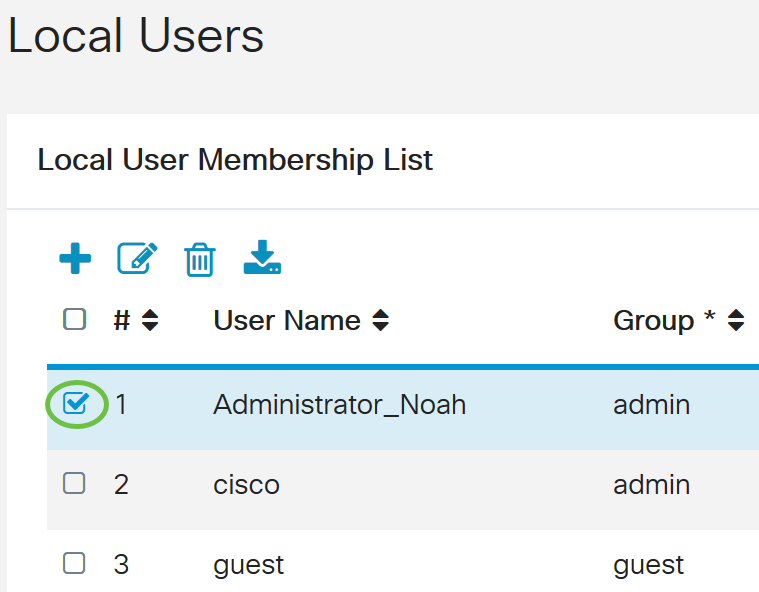
Étape 2. Cliquez sur Edit.
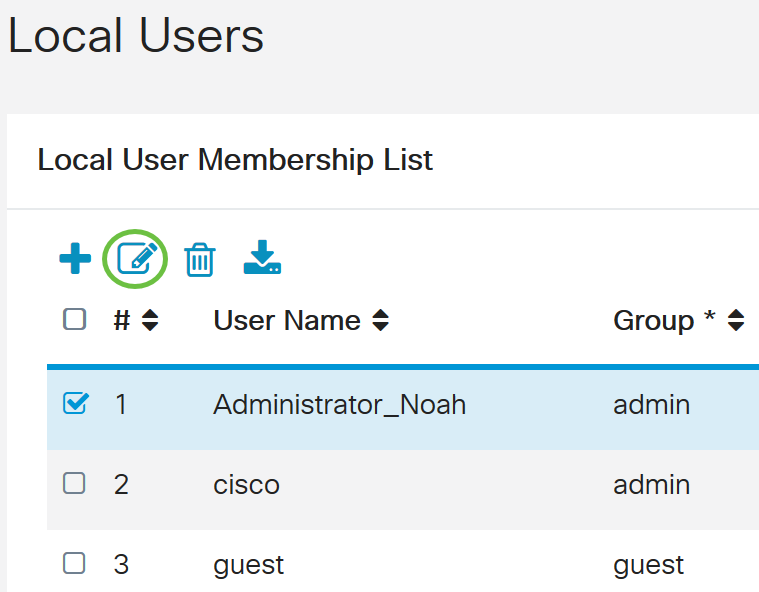
Impossible de modifier le nom d'utilisateur.
Étape 3. Dans le champ Ancien mot de passe, saisissez le mot de passe précédemment configuré pour le compte d'utilisateur local.
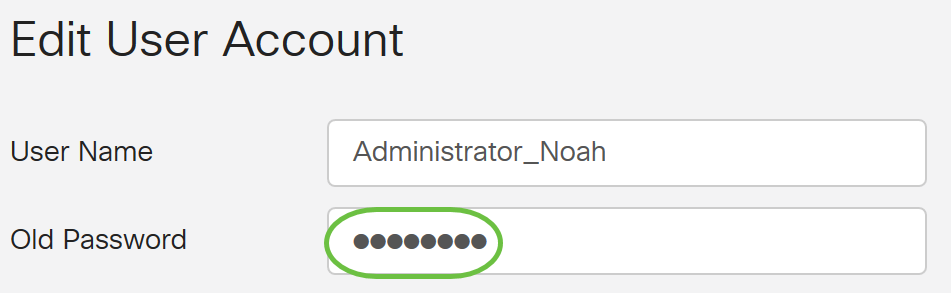
Étape 4. Dans le champ Nouveau mot de passe, saisissez un nouveau mot de passe. Le nouveau mot de passe doit répondre aux exigences minimales.
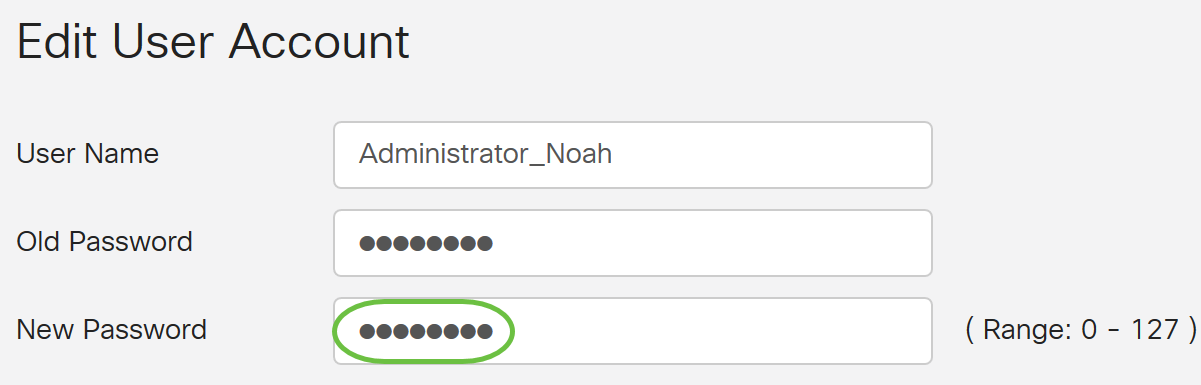
Étape 5. Entrez à nouveau le nouveau mot de passe dans le champ Nouveau mot de passe à confirmer. Ces mots de passe doivent correspondre.
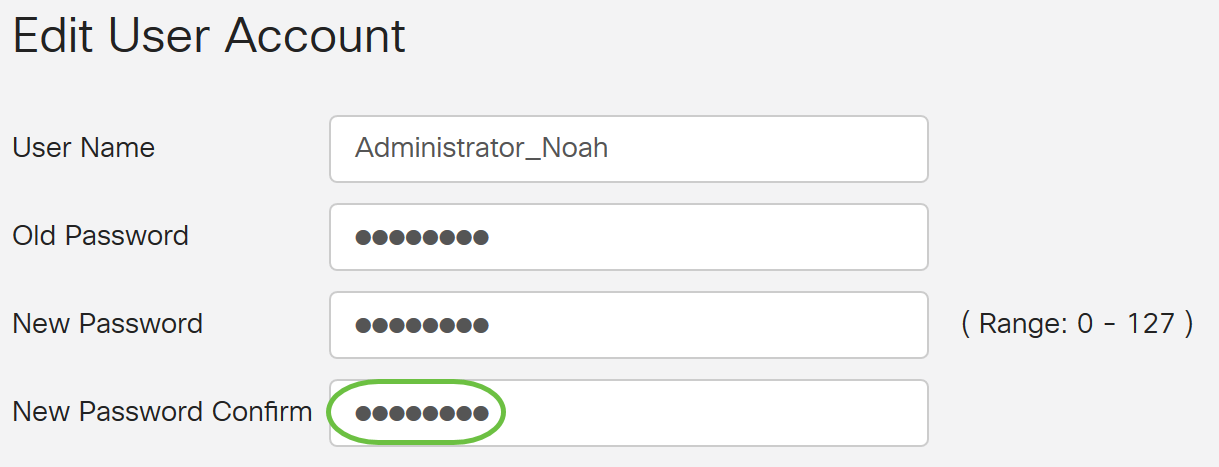
Étape 6. (Facultatif) Dans la liste déroulante Groupe, sélectionnez un groupe pour attribuer un privilège à un compte d'utilisateur.
Dans cet exemple, guest est choisi.
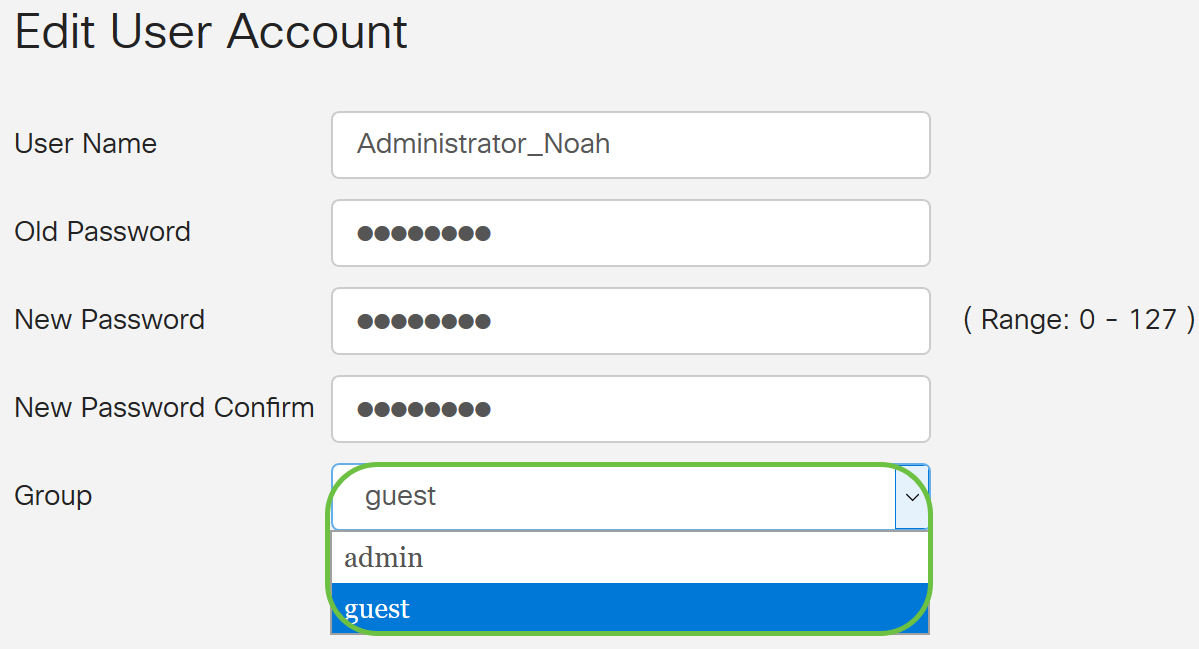
Étape 7. Cliquez sur Apply.
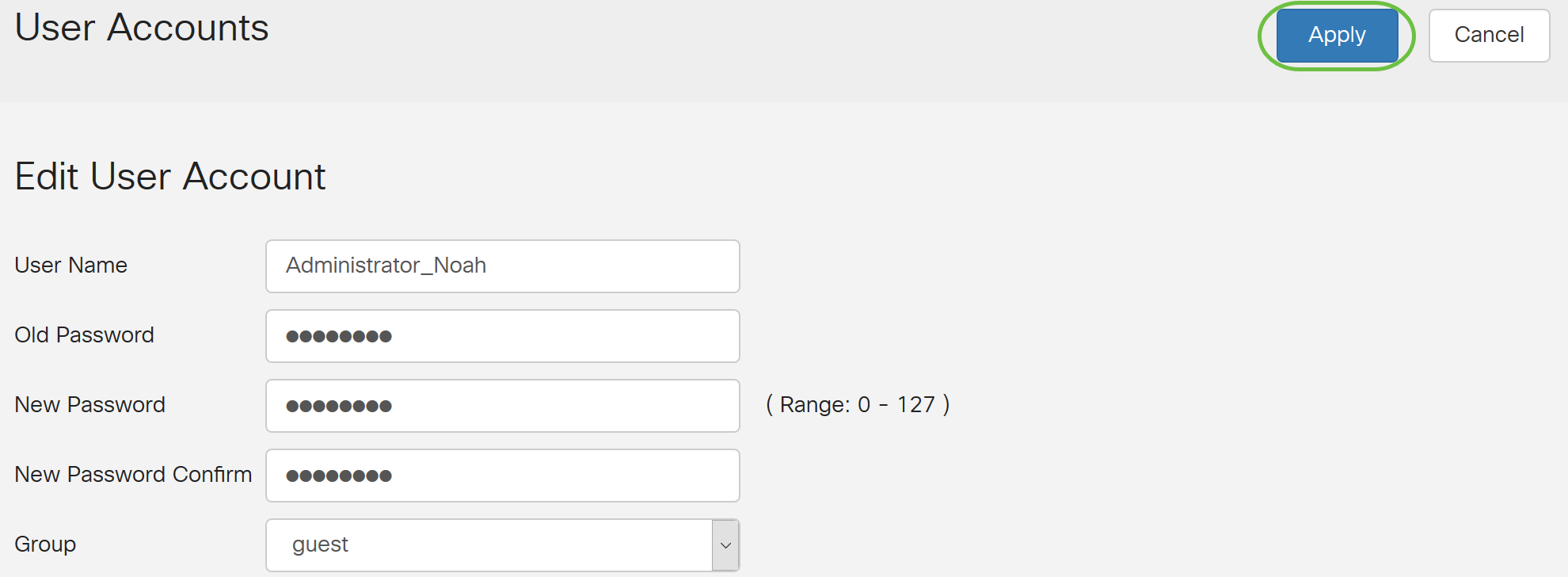
Vous devez maintenant avoir correctement modifié un compte d'utilisateur local.
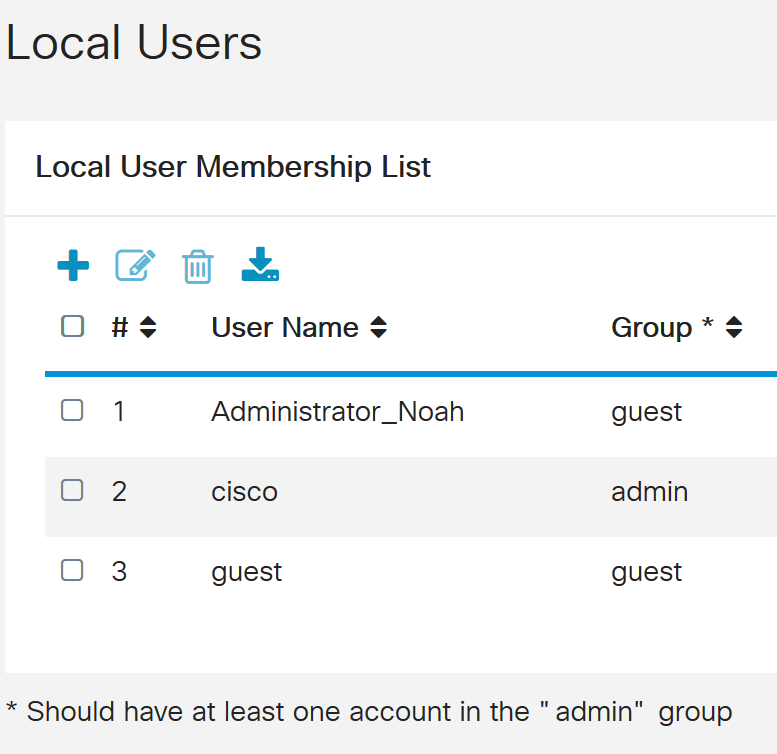
Importer les utilisateurs locaux
Étape 1. Dans la zone Importation d'utilisateurs locaux, cliquez sur  .
.
Étape 2. Sous Importer le nom d'utilisateur et le mot de passe, cliquez sur Parcourir... pour importer une liste d'utilisateurs. Ce fichier est généralement une feuille de calcul enregistrée dans un format de valeur séparée par des virgules (.CSV).
Dans cet exemple, user-template.csv est sélectionné.
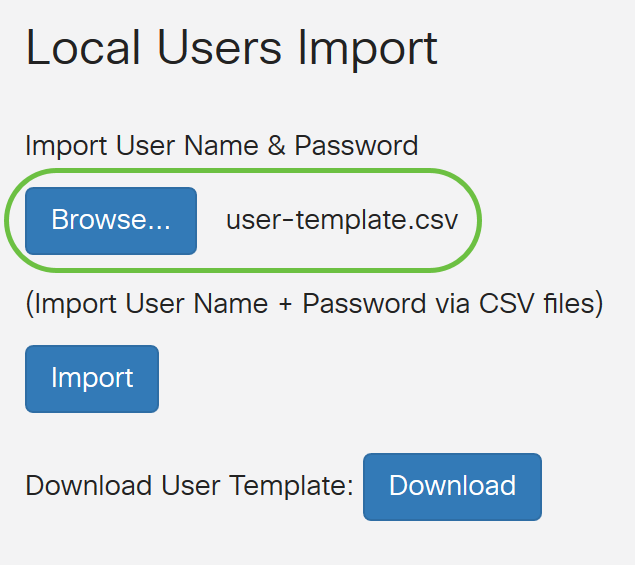
Étape 3. (Facultatif) Si vous n'avez pas de modèle, cliquez sur Télécharger dans la zone Télécharger le modèle utilisateur.
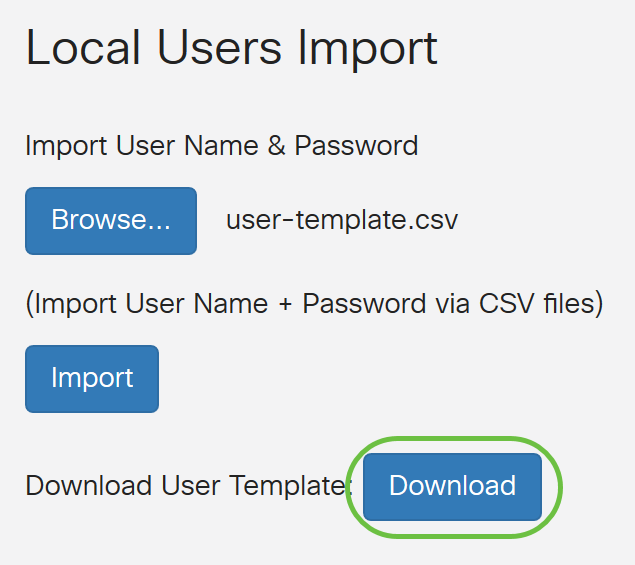
Étape 4. Cliquez sur Import.
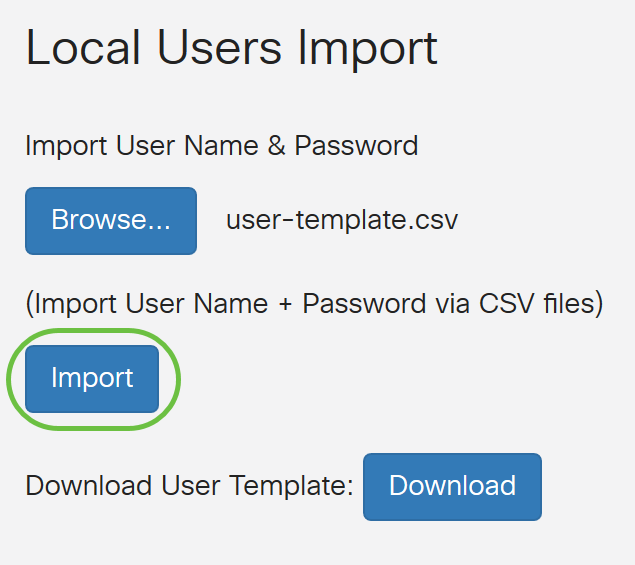
Un message s'affiche en regard du bouton d'importation pour indiquer que l'importation a réussi.
Vous avez maintenant importé une liste d'utilisateurs locaux.
Configurer le service d'authentification à distance
RADIUS
Étape 1. Dans la table Remote Authentication Service, cliquez sur Add pour créer une entrée.
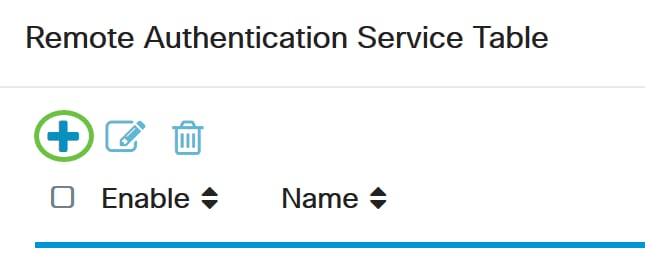
Étape 2. Dans le champ Nom, créez un nom d'utilisateur pour le compte.
Dans cet exemple, Administrator est utilisé.
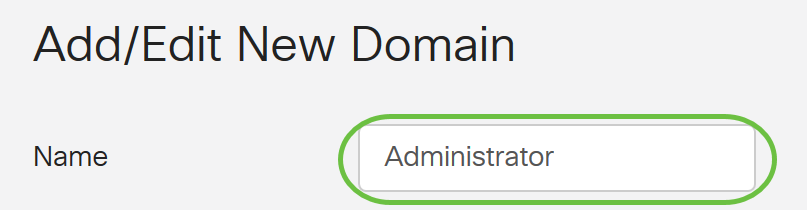
Étape 3. Dans le menu déroulant Type d'authentification, sélectionnez Radius. Cela signifie que l'authentification de l'utilisateur sera effectuée via un serveur RADIUS.
Seul un seul compte d'utilisateur distant sous RADIUS peut être configuré.
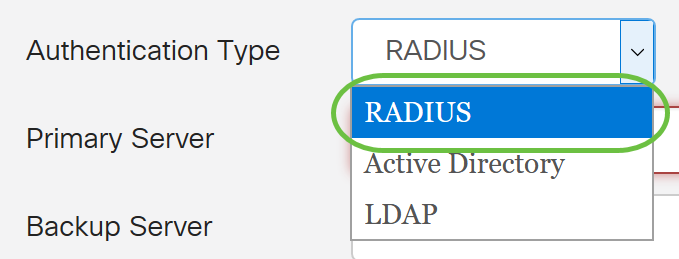
Étape 4. Dans le champ Serveur principal, saisissez l'adresse IP du serveur RADIUS principal.
Dans cet exemple, 192.168.3.122 est utilisé comme serveur principal.

Étape 5. Dans le champ Port, saisissez le numéro de port du serveur RADIUS principal.
Dans cet exemple, 1645 est utilisé comme numéro de port.

Étape 6. Dans le champ Backup Server, saisissez l'adresse IP du serveur RADIUS de sauvegarde. Ceci sert de basculement en cas de panne du serveur principal.
Dans cet exemple, l'adresse du serveur de sauvegarde est 192.168.4.122.

Étape 7. Dans le champ Port, saisissez le nombre de serveurs RADIUS de sauvegarde.

Dans cet exemple, 1646 est utilisé comme numéro de port.
Étape 8. Dans le champ Preshared-Key, saisissez la clé pré-partagée qui a été configurée sur le serveur RADIUS.

Étape 9. Dans le champ Confirmer la clé prépartagée, saisissez à nouveau la clé prépartagée pour confirmer.

Étape 10. Cliquez sur Apply.
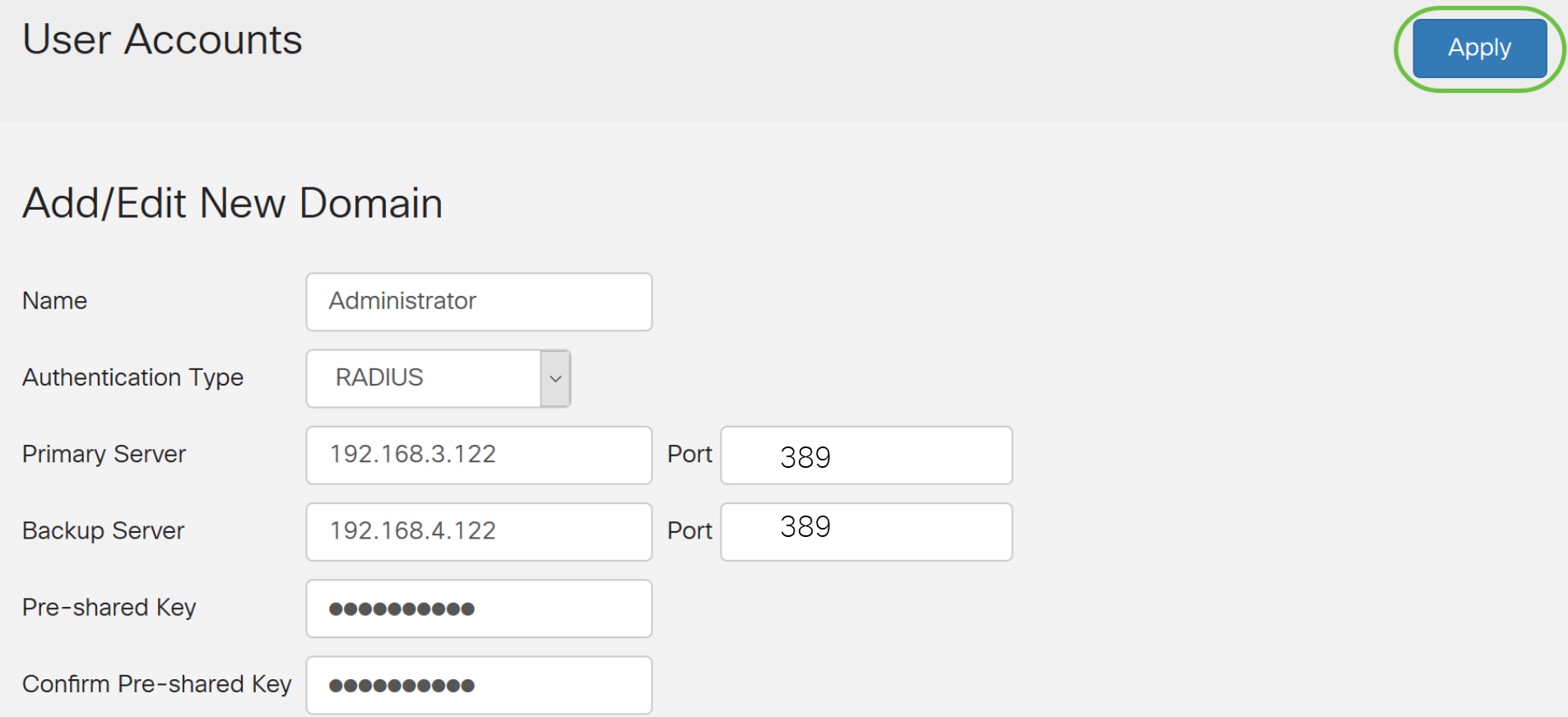
Vous accéderez à la page du compte d'utilisateur principal. Le compte récemment configuré apparaît maintenant dans la table Remote Authentication Service.
Vous avez maintenant correctement configuré l'authentification RADIUS sur un routeur de la gamme RV34x.
Configuration Active Directory
Étape 1. Pour terminer la configuration Active Directory, vous devez être connecté au serveur Active Directory. Sur votre ordinateur, ouvrez Utilisateurs et ordinateurs Active Directory et naviguez jusqu'au conteneur dans lequel les comptes utilisateur seront utilisés pour se connecter à distance. Dans cet exemple, nous allons utiliser le conteneur Utilisateurs.
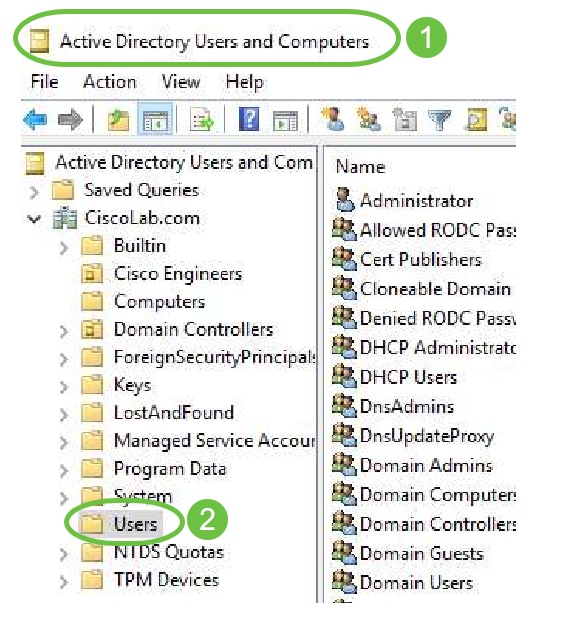
Étape 2. Cliquez avec le bouton droit sur le conteneur et sélectionnez Propriétés. Accédez à l'onglet Éditeur d'attributs et recherchez le champ distinguéName. Si cet onglet n'est pas visible, vous devez activer l'affichage des fonctionnalités avancées dans Utilisateurs et ordinateurs Active Directory et recommencer. Notez ce champ et cliquez sur Annuler. Il s'agit du chemin d'accès du conteneur utilisateur. Ce champ est également nécessaire lors de la configuration du RV340 et doit correspondre exactement.
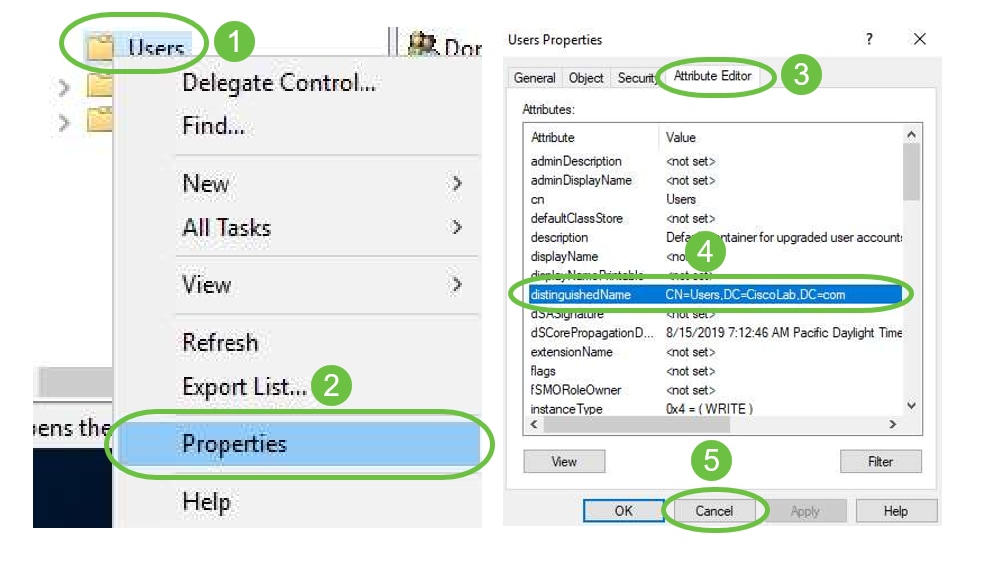
Étape 3. Créez un groupe de sécurité globale dans le même conteneur que les comptes d'utilisateurs qui seront utilisés.
Dans le conteneur sélectionné, cliquez avec le bouton droit sur une zone vide et sélectionnez Nouveau > Groupe.
Suivez le chemin suivant :
- Nom du groupe : ce nom doit correspondre exactement au nom du groupe d'utilisateurs créé sur le routeur RV340. Dans cet exemple, nous allons utiliser des VPNUsers.
- Portée du groupe - Globale
- Type de groupe - Sécurité
Click OK.
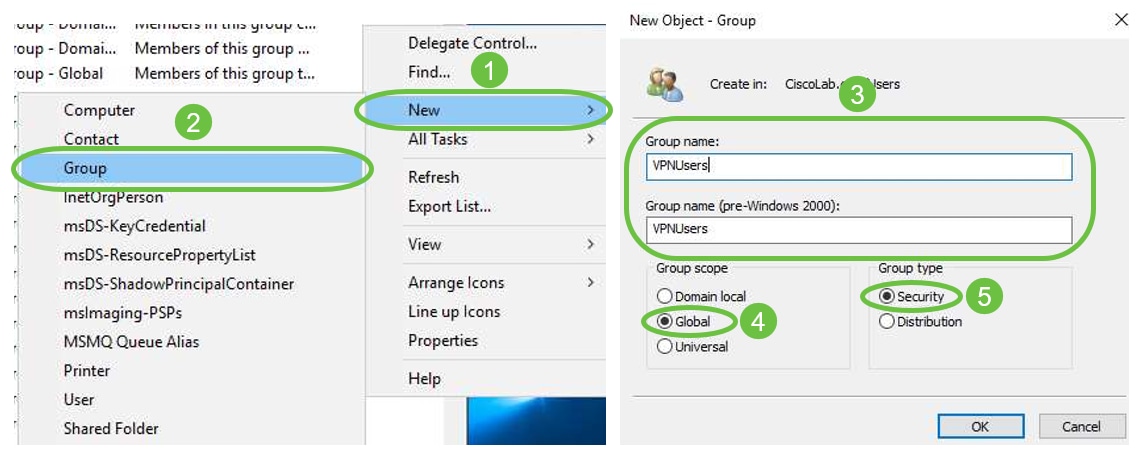
Étape 4. Pour créer de nouveaux comptes d'utilisateurs, procédez comme suit :
- Cliquez avec le bouton droit sur un espace vide dans le conteneur et sélectionnez Nouveau > Utilisateur.
- Entrez Prénom, Nom.
- Entrez le nom de connexion de l'utilisateur.
- Cliquez sur Next (Suivant).
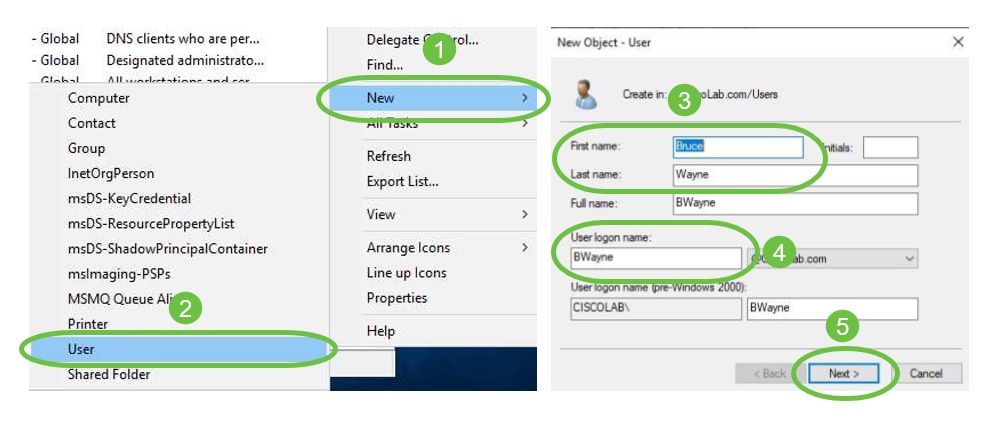
Vous serez invité à saisir un mot de passe pour l'utilisateur. Si l'utilisateur doit changer de mot de passe à la prochaine case de connexion est cochée, il devra se connecter localement et changer de mot de passe AVANT de se connecter à distance.
Cliquez sur Finish.
Si des comptes d'utilisateurs sont déjà créés et qu'ils doivent être utilisés, des ajustements peuvent être nécessaires. Pour ajuster le nom canonique d'un utilisateur, sélectionnez-le, cliquez avec le bouton droit de la souris et sélectionnez Renommer. Vérifiez que tous les espaces sont supprimés et qu'ils correspondent au nom de connexion de l'utilisateur. Ceci NE modifiera PAS le nom d'affichage des utilisateurs. Click OK.
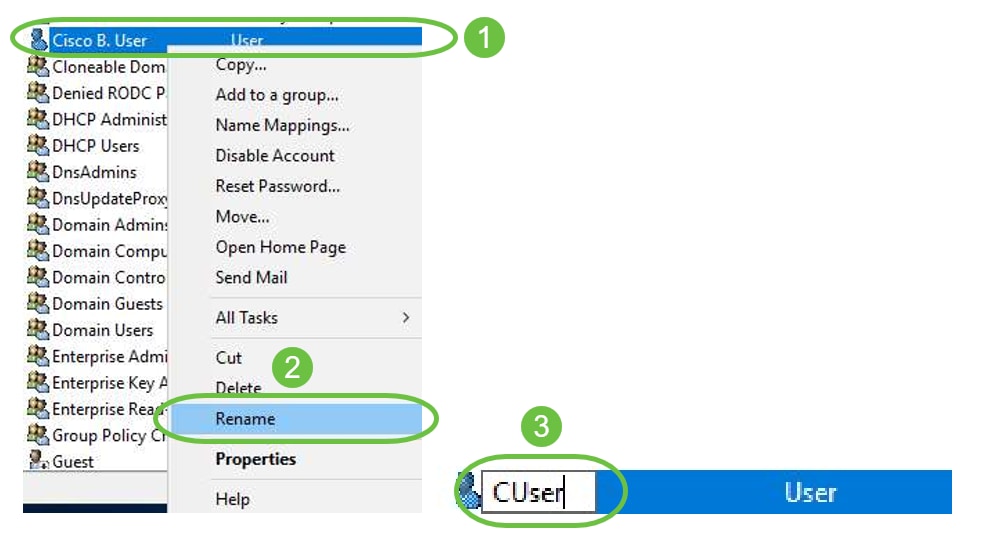
Étape 5. Une fois que les comptes d'utilisateurs sont structurés correctement, ils doivent se voir accorder des droits de connexion à distance.
Pour ce faire, sélectionnez le compte d'utilisateur, cliquez avec le bouton droit de la souris et sélectionnez Propriétés.
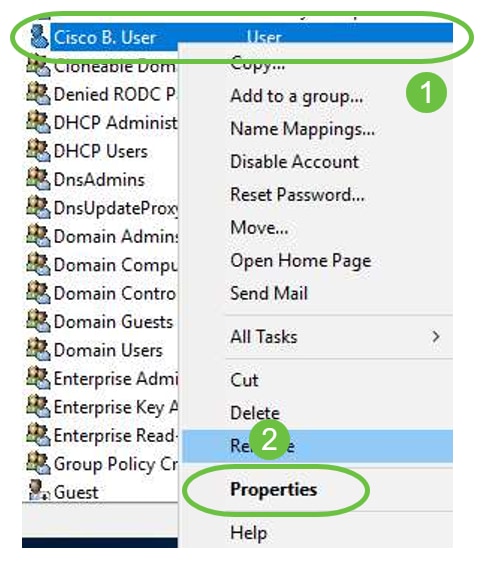
Dans l'onglet Propriétés utilisateur, sélectionnez Éditeur d'attributs et faites défiler jusqu'à Nom unique. Assurez-vous que le premier CN= a le nom d'ouverture de session utilisateur correct sans espace.
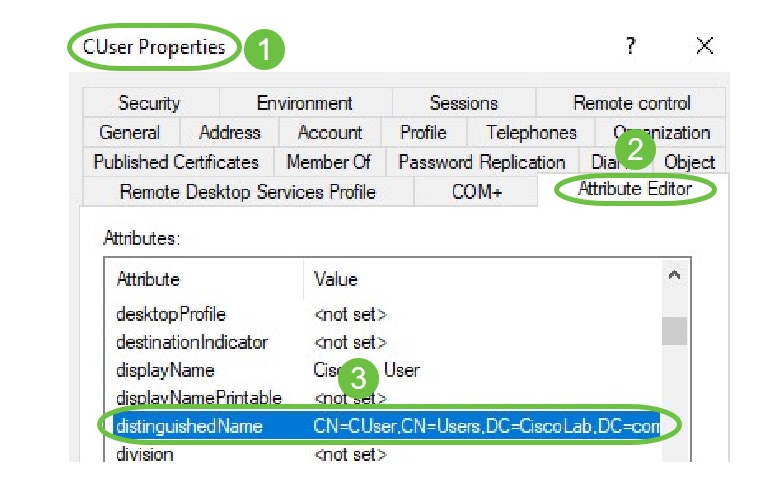
Sélectionnez l'onglet Membre de et cliquez sur Ajouter.
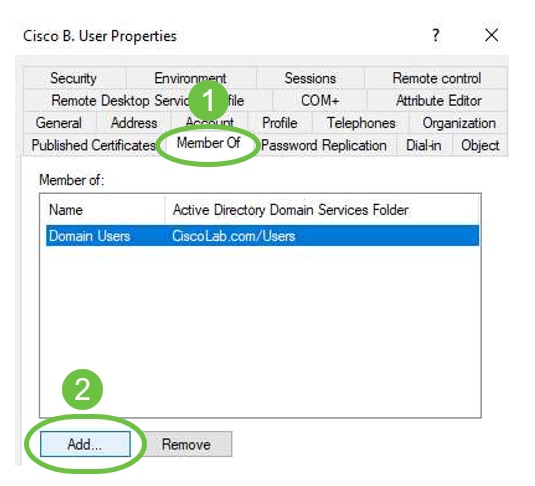
Entrez le nom du groupe de sécurité globale et sélectionnez Vérifier le nom. Si l'entrée est soulignée, cliquez sur OK.
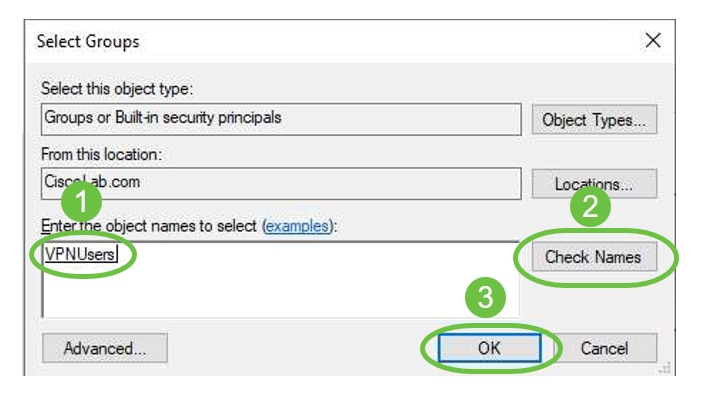
Sélectionnez l'onglet Appel entrant. Dans la section Autorisation d'accès au réseau, sélectionnez Autoriser l'accès et laissez le reste comme valeur par défaut.
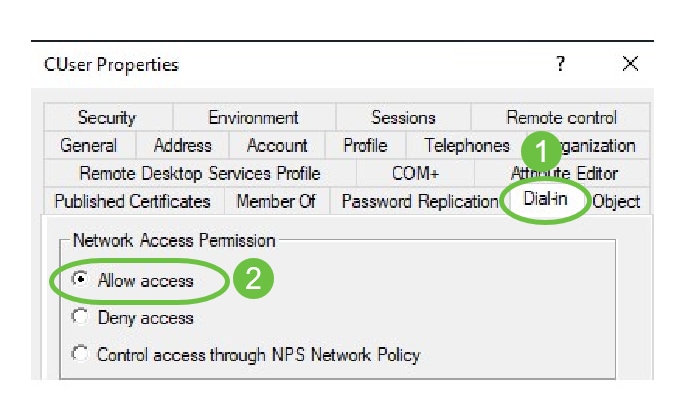
Intégration Active Directory
Active Directory nécessite que l'heure du routeur RV34x corresponde à celle du serveur AD. Pour savoir comment configurer les paramètres temporels sur un routeur de la gamme RV34x, cliquez ici.
AD nécessite également que le RV340 dispose d'un groupe d'utilisateurs correspondant au groupe de sécurité globale AD.
Étape 1. Accédez à Configuration système > Groupes d'utilisateurs.
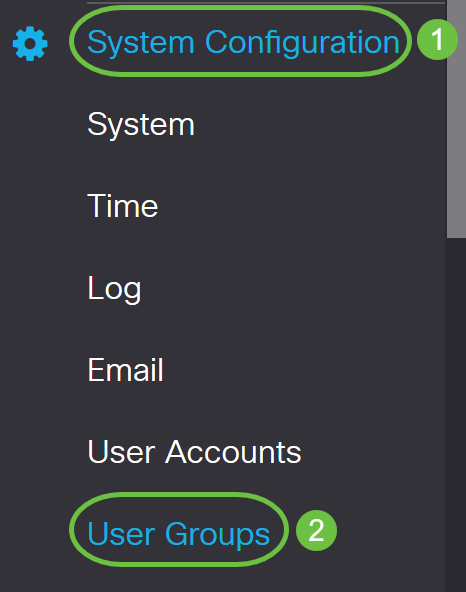
Étape 2. Cliquez sur l'icône plus pour ajouter un groupe d'utilisateurs.
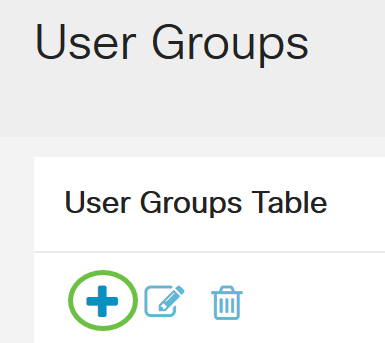
Étape 3. Entrez le nom du groupe. Dans cet exemple, il s'agit de VPNUsers.

Le nom du groupe doit être identique au groupe de sécurité globale AD.
Étape 4. Sous Services, Web Login/NETCONF/RESTCONF doit être marqué comme Disabled. Si l'intégration AD ne fonctionne pas immédiatement, vous pourrez toujours accéder au RV34x.

Étape 5. Vous pouvez ajouter les tunnels VPN qui utiliseront l'intégration AD pour connecter leurs utilisateurs.
- Pour ajouter un VPN client à site déjà configuré, accédez à la section EZVPN/tiers et cliquez sur l'icône plus. Sélectionnez le profil VPN dans le menu déroulant et cliquez sur Ajouter.
- VPN SSL : si un tunnel VPN SSL est utilisé, sélectionnez la stratégie dans le menu déroulant en regard de Sélectionner un profil.
- PPTP/L2TP/802.1x - Pour autoriser ces utilisateurs à utiliser AD, cochez simplement la case en regard de ceux-ci pour autoriser.
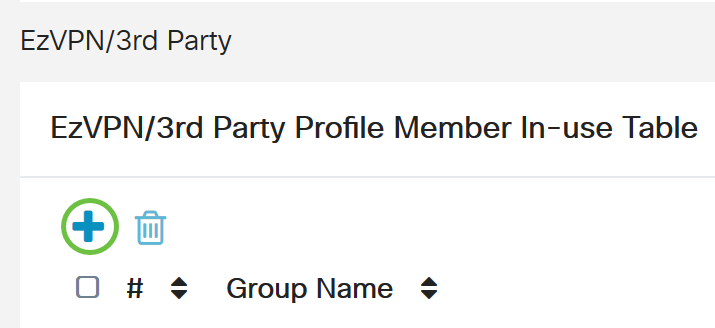


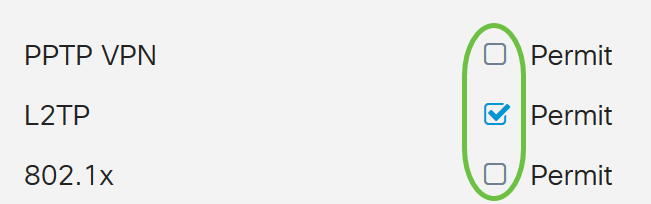
Étape 6. Cliquez sur apply pour enregistrer vos modifications.
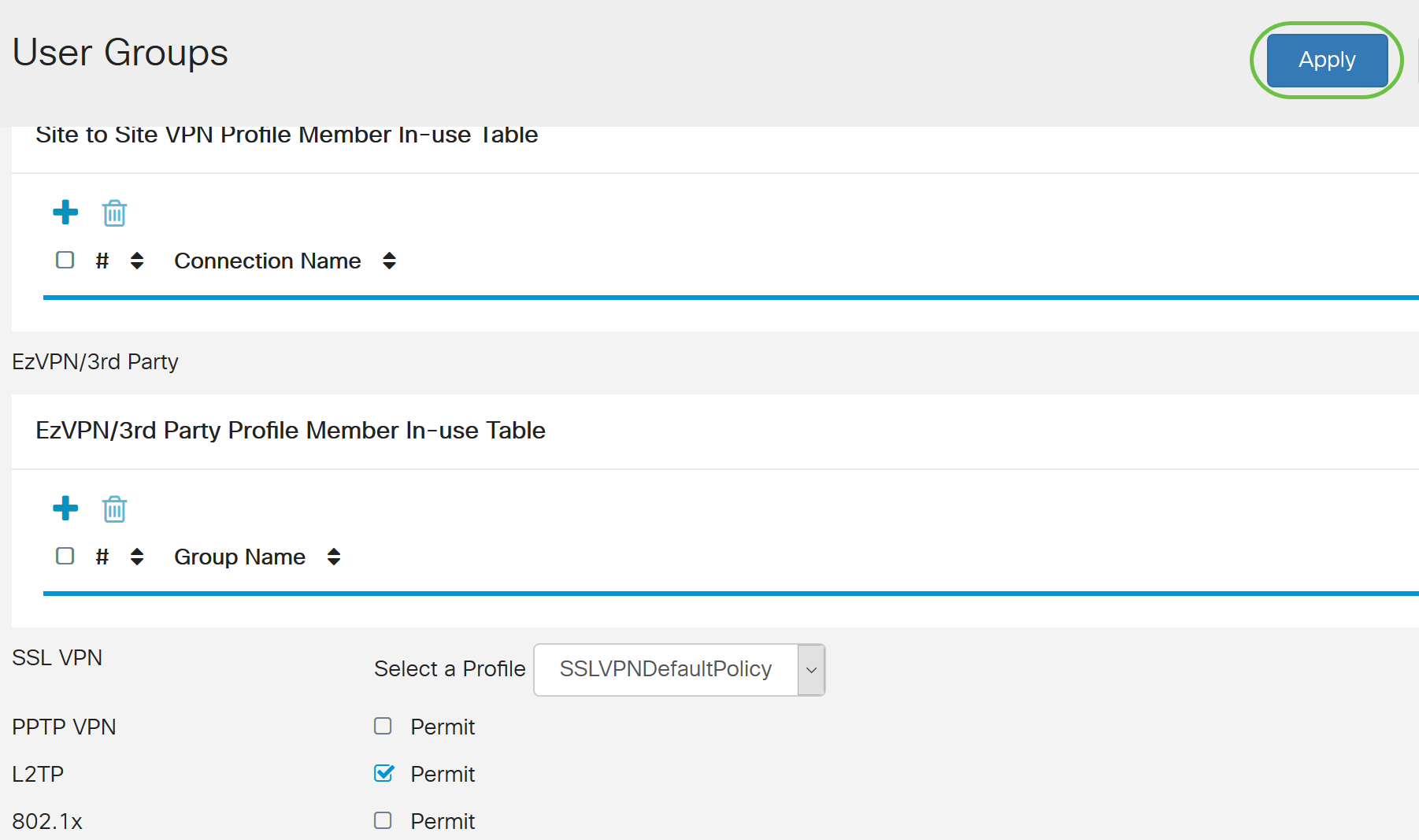
Paramètres d'intégration Active Directory
Étape 1. Accédez à Configuration système > Comptes d'utilisateurs.
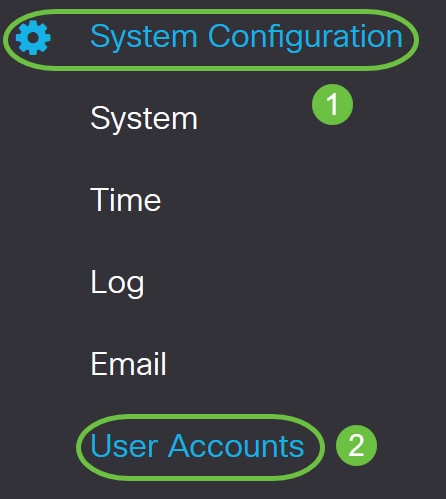
Étape 2. Dans la table Remote Authentication Service, cliquez sur Add pour créer une entrée.
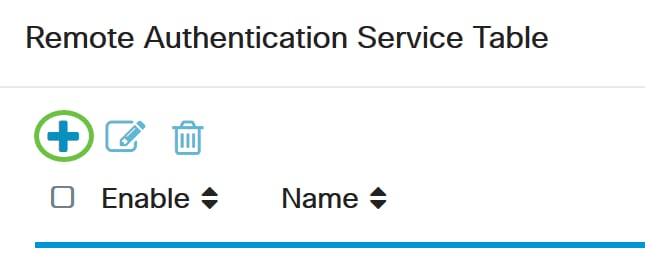
Étape 3. Dans le champ Nom, créez un nom d'utilisateur pour le compte. Dans cet exemple, Jorah_Admin est utilisé.
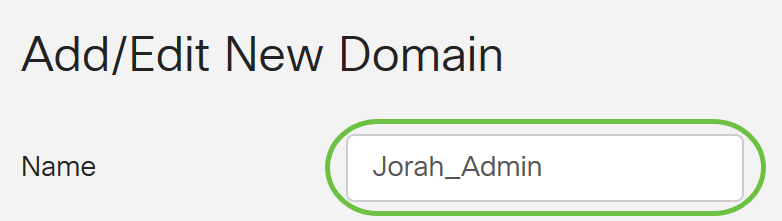
Étape 4. Dans le menu déroulant Type d'authentification, sélectionnez Active Directory. AD est utilisé pour affecter des stratégies étendues à tous les éléments du réseau, déployer des programmes sur de nombreux ordinateurs et appliquer des mises à jour critiques à l'ensemble de l'organisation.
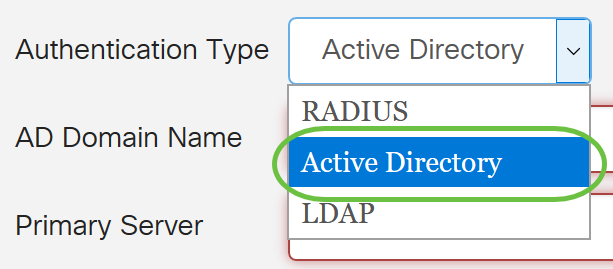
Étape 5. Dans le champ Nom de domaine AD, saisissez le nom de domaine complet de l'AD.
Dans cet exemple, sampledomain.com est utilisé.

Étape 6. Dans le champ Serveur principal, saisissez l'adresse de la distance administrative.
Dans cet exemple, 192.168.2.122 est utilisé.

Étape 7. Dans le champ Port, saisissez un numéro de port pour le serveur principal.
Dans cet exemple, 1234 est utilisé comme numéro de port.

Étape 8. (Facultatif) Dans le champ Chemin du conteneur utilisateur, entrez un chemin racine où les utilisateurs sont contenus.
Note: Dans cet exemple, file:Documents/manage/containers est utilisé.

Étape 9. Cliquez sur Apply.
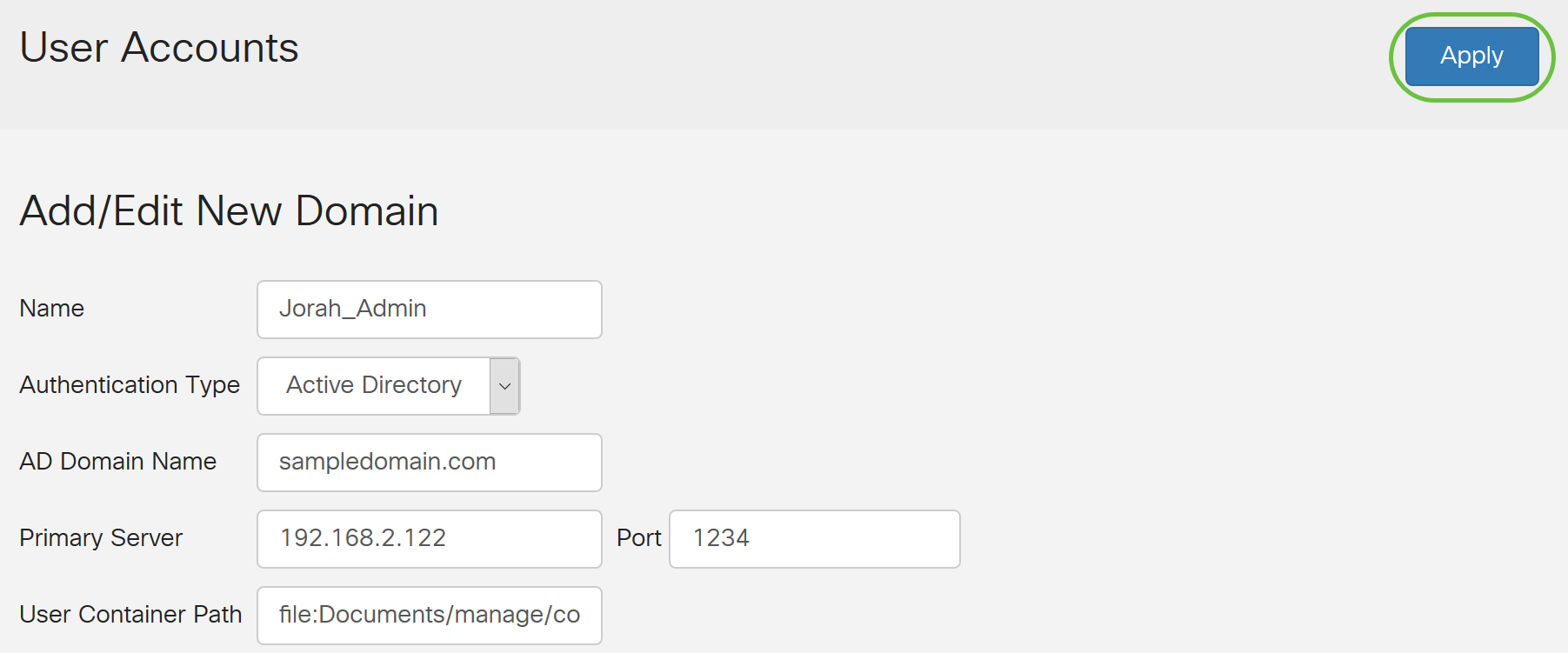
Étape 10. Faites défiler jusqu'à Séquence d'authentification du service pour définir la méthode de connexion pour les différentes options.
- Web Login/NETFCONF/RESTCONF - C'est ainsi que vous vous connectez au routeur RV34x. Décochez la case Utiliser par défaut et définissez la méthode principale sur Base de données locale. Vous ne serez pas déconnecté du routeur même si l'intégration Active Directory échoue.
- VPN de site à site/EzVPN&de client à site tiers : il s'agit de configurer le tunnel VPN de client à site pour qu'il utilise AD. Décochez la case Utiliser par défaut et définissez la méthode principale sur Active Directory et la méthode secondaire sur base de données locale.
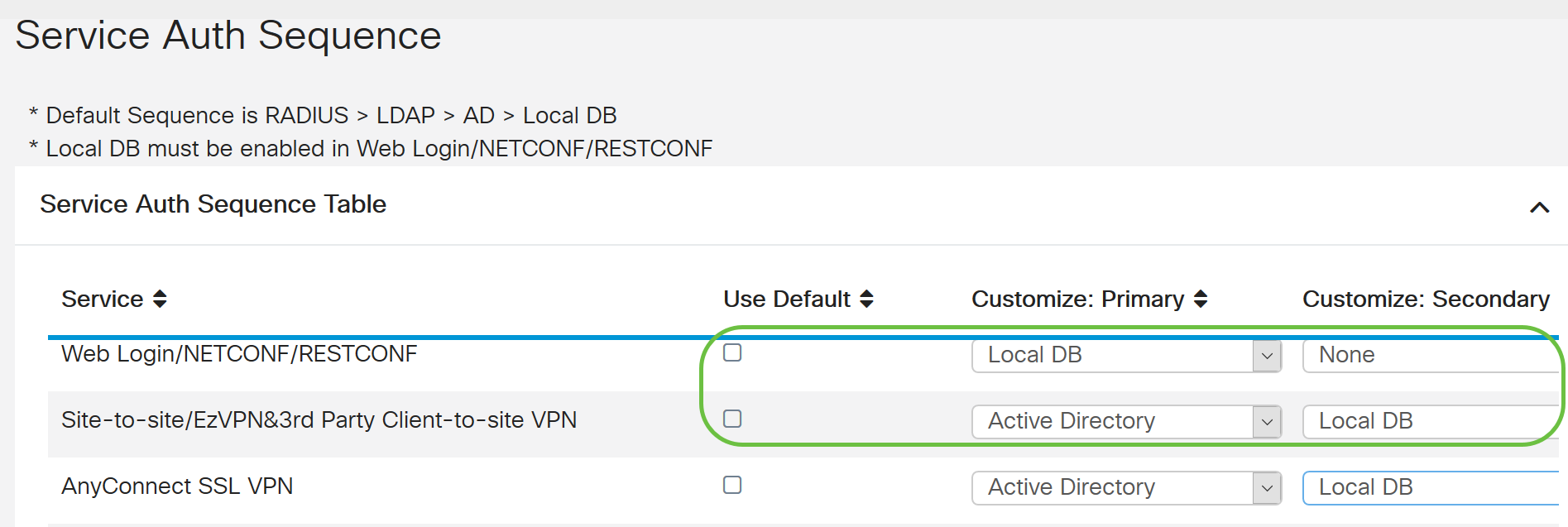
Étape 11. Cliquez sur Apply.
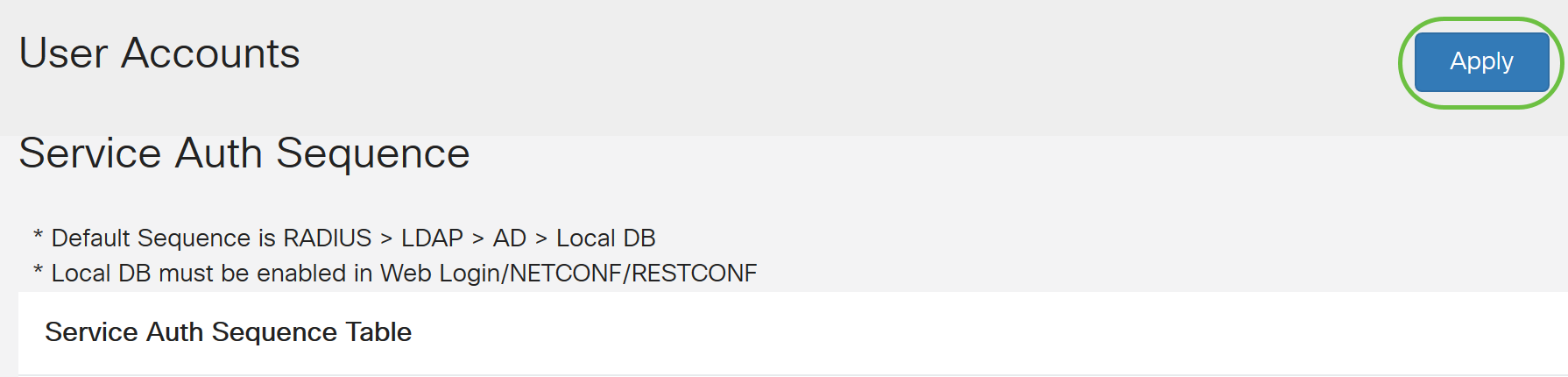
Étape 12. Enregistrez votre configuration en cours dans la configuration de démarrage.
Vous avez maintenant correctement configuré les paramètres Active Directory sur un routeur de la gamme RV34x.
LDAP
Étape 1. Dans la table Remote Authentication Service, cliquez sur Add pour créer une entrée.
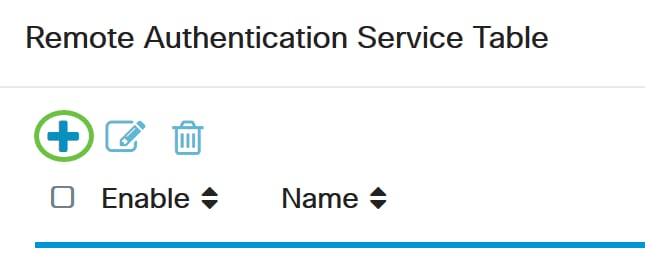
Étape 2. Dans le champ Nom, créez un nom d'utilisateur pour le compte.
Seul un seul compte d'utilisateur distant sous LDAP peut être configuré.
Dans cet exemple, Dany_Admin est utilisé.

Étape 3. Dans le menu déroulant Type d'authentification, sélectionnez LDAP. Lightweight Directory Access Protocol est un protocole d'accès utilisé pour accéder à un service d'annuaire. Il s'agit d'un serveur distant qui exécute un serveur de répertoire pour effectuer l'authentification pour le domaine.
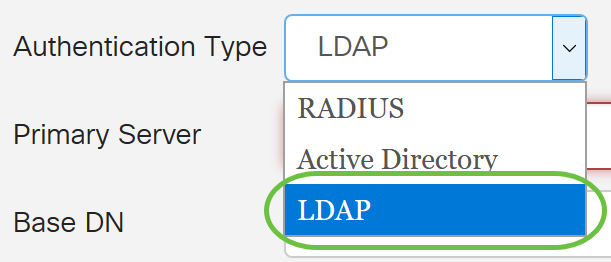
Étape 4. Dans le champ Serveur principal, saisissez l'adresse du serveur LDAP.
Dans cet exemple, 192.168.7.122 est utilisé.

Étape 5. Dans le champ Port, saisissez un numéro de port pour le serveur principal.
Dans cet exemple, 122 est utilisé comme numéro de port.

Étape 6. Entrez le nom unique de base du serveur LDAP dans le champ DN de base. Le DN de base est l'emplacement où le serveur LDAP recherche des utilisateurs lorsqu'il reçoit une demande d'autorisation. Ce champ doit correspondre au DN de base configuré sur le serveur LDAP.
Dans cet exemple, Dept101 est utilisé.

Étape 7. Cliquez sur Apply. Vous accédez à la table Remote Authentication Service.
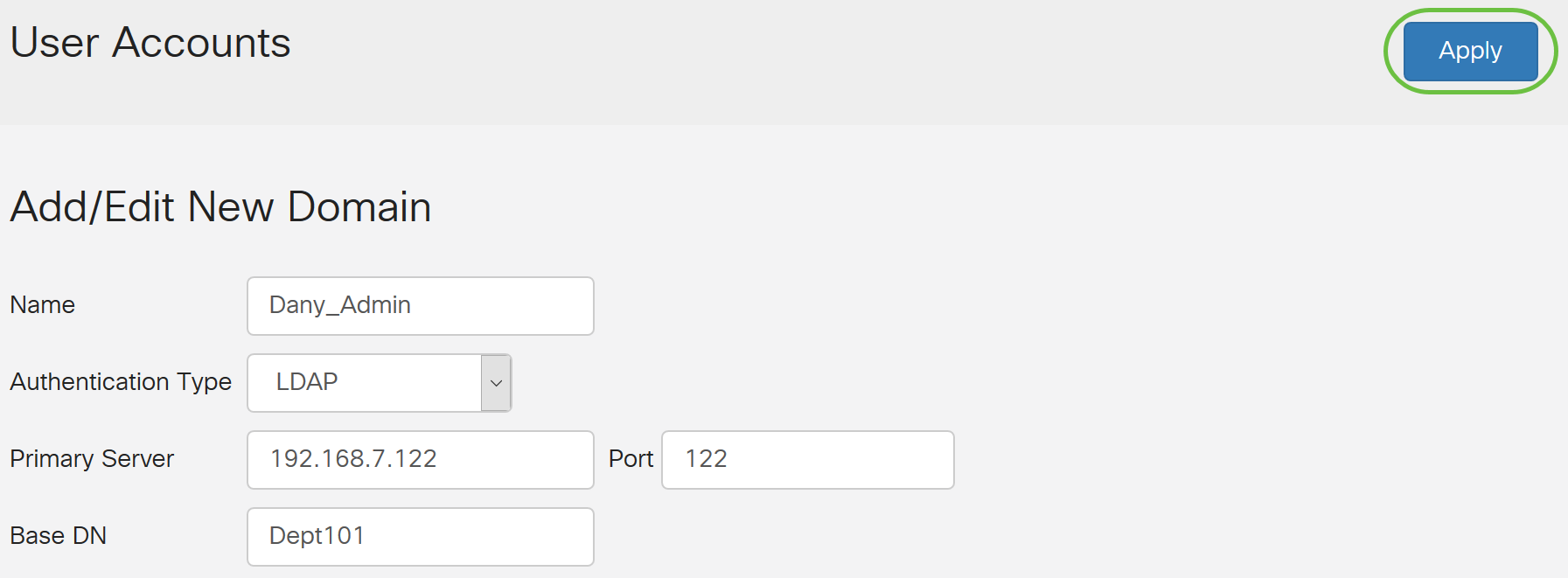
Étape 8. (Facultatif) Si vous souhaitez activer ou désactiver le service d'authentification à distance, cochez ou décochez la case en regard du service que vous souhaitez activer ou désactiver.
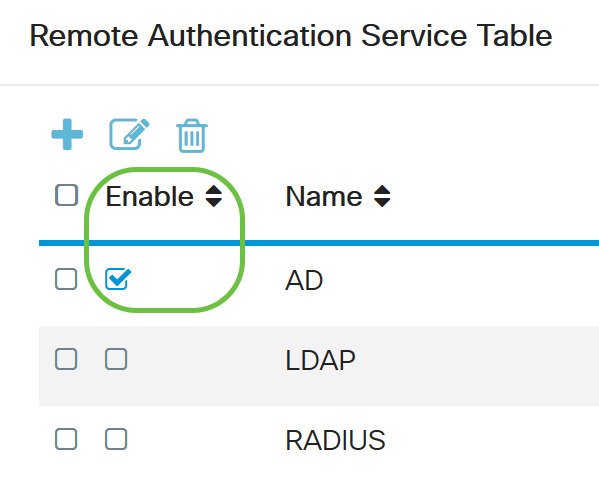
Étape 9. Cliquez sur Apply.

Vous avez maintenant correctement configuré LDAP sur un routeur de la gamme RV34x.
 Commentaires
Commentaires