Configurer un portail captif sur le routeur RV340W
Objectif
La fonction Captive Portal offre un moyen pratique, sécurisé et économique d'offrir un accès sans fil aux clients et aux autres visiteurs tout en préservant la sécurité de votre réseau interne. Un réseau invité peut servir de nombreux objectifs commerciaux importants, notamment la rationalisation de l'activité avec les partenaires, l'amélioration de la satisfaction client et l'amélioration de la productivité des employés. Un portail captif peut être configuré sur des points d'accès sans fil (WAP) et des routeurs avec une fonctionnalité sans fil, telle que le RV340W.
Dans un environnement public qui offre une connexion Wi-Fi gratuite ou payante, il peut être avantageux pour une entreprise de faire en sorte que les utilisateurs arrivent à une passerelle virtuelle avant de se connecter à Internet. Il existe plusieurs fonctions et un administrateur peut utiliser pour un port captif. La présence d'un réseau invité et d'une passerelle virtuelle permet aux utilisateurs d'être redirigés vers la page officielle de l'entreprise pour obtenir du trafic et des vues de page.
Cet article vise à vous montrer comment configurer un profil Captive Portal et l'associer à un SSID sur le RV340W.
Périphériques pertinents
- RV340W
Version du logiciel
- 1.0.01.16
Configurer le portail captif
Créer un profil de portail captif
Étape 1. Connectez-vous à l'utilitaire Web du routeur et sélectionnez Wireless > Captive Portal.
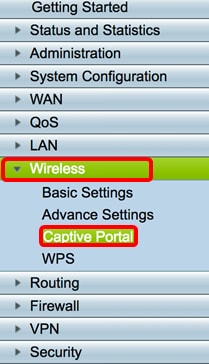
Étape 2. Cliquez sur Ajouter pour créer un profil de portail captif.

Étape 3. Dans le champ Nom du profil, saisissez un nom pour votre profil Captive Portal
Note: Dans cet exemple, Disco est utilisé.
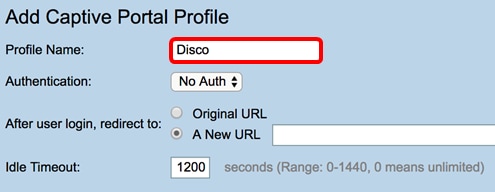
Étape 4. Dans le menu déroulant Authentification, choisissez si une authentification est requise ou non lors de l'accès au portail captif. Les options sont les suivantes :
- Auth : sélectionnez cette option pour activer l'authentification lors de la connexion à Internet.
- No Auth : sélectionnez cette option pour désactiver l'authentification à l'arrivée au portail captif.
Note: Dans cet exemple, Auth est sélectionné.

Étape 5. Dans la zone Après la connexion de l'utilisateur, redirigez-vous vers, sélectionnez une case d'option pour déterminer l'action après l'arrivée d'un utilisateur sur le portail captif. Les options sont les suivantes :
- URL d'origine : ne vous redirige pas vers une nouvelle page lors de votre connexion à Internet.
- Une nouvelle URL : sélectionnez cette option si vous souhaitez rediriger les utilisateurs vers une nouvelle page après l'authentification. Entrez une URL (Universal Resource Locator) dans le champ A New URL.
Note: Dans cet exemple, l'URL d'origine est choisie.

Étape 6. Entrez une valeur en secondes dans le champ Délai d'inactivité compris entre 0 et 1 440. Définition d'une limite permettant au client de rester connecté avant qu'il ne soit déconnecté et une nouvelle authentification est requise. La valeur 0 permet au client de rester connecté pendant une durée illimitée.
Note: Dans cet exemple, 1201 est utilisé.

Personnalisation de la page du portail
Étape 7. Choisissez une couleur pour la police dans le menu déroulant Couleur de police.
Note: Dans cet exemple, White est sélectionné.

Étape 8. (Facultatif) Dans la zone Image d'arrière-plan, cliquez sur Choisir un fichier et choisissez une image à définir comme image d'arrière-plan pour le portail captif. Si une image n'est pas définie pour cette étape, le portail captif utilise l'arrière-plan Cisco par défaut.
Note: Dans cet exemple, il reste vide. Le format de l'image doit être .PNG, .JPG, .BMP. et .GIF. La taille maximale est de 128 Ko.

Étape 9. Dans le champ Nom de la société, saisissez le nom de la société à afficher sur la page du portail captif.
Note: Dans cet exemple, Panikat est utilisé.

Étape 10. Dans la zone Image du logo de la société, cliquez sur Choisir un fichier et choisissez une image pour définir le logo de la société. Si une image n'est pas définie pour cette étape, le portail captif utilise le logo Cisco par défaut.
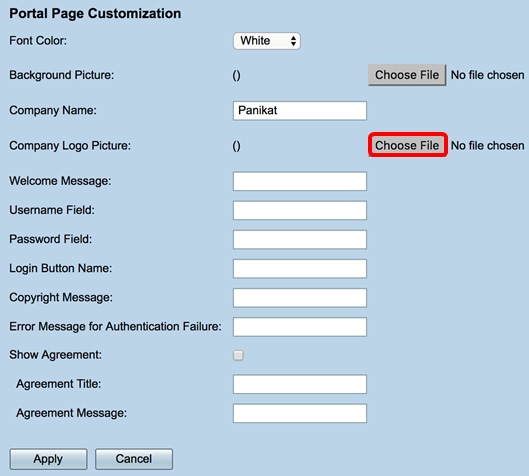
Étape 11. Dans le champ Message de bienvenue, saisissez le message affiché lorsqu'un client est correctement connecté.
Note: Dans cet exemple, Bienvenue, Earthling ! est utilisé comme message de bienvenue.

Étape 12. (Facultatif) Si vous avez sélectionné Auth à l'étape 4, entrez un texte dans le champ Username qui sera affiché en regard du champ correspondant lorsqu'il sera affiché sur la page Captive Portal.
Note: Dans cet exemple, (prénom.nom) est utilisé.

Étape 13. (Facultatif) Dans le champ Mot de passe, saisissez le texte qui sera affiché en regard du champ correspondant lorsqu'il sera affiché sur la page Captive Portal.
Note: Dans cet exemple, le mot de passe est utilisé.

Étape 14. Dans le champ Nom du bouton de connexion, saisissez le texte à afficher sur le bouton de connexion de la page du portail captif.
Note: Dans cet exemple, saisissez l'annulation.
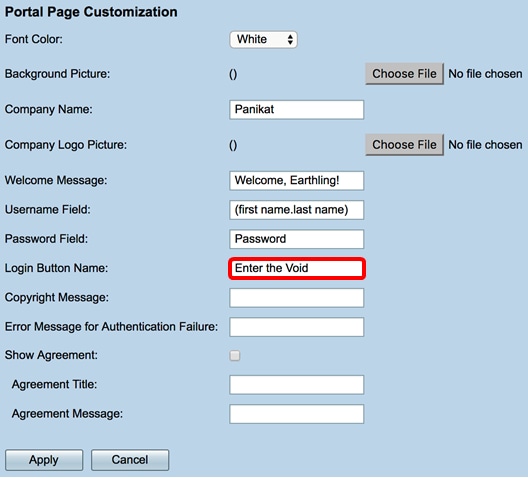

Étape 15. Dans le champ Copyright Message, saisissez un message de copyright à afficher en bas de la page du portail captif.
Note: Dans cet exemple, © 2017 Disco Networks est utilisé.
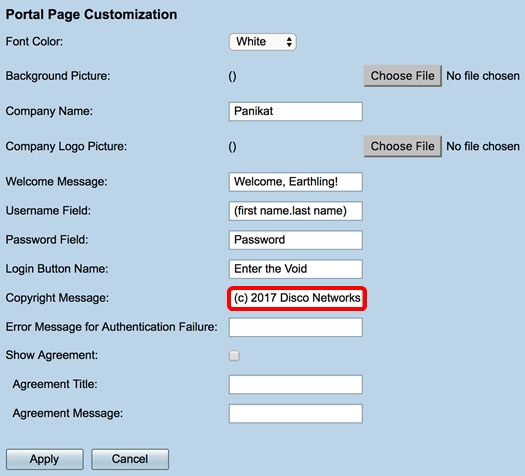
Étape 16. Dans le champ Message d'erreur pour échec d'authentification, saisissez un message à afficher lorsqu'un utilisateur ne parvient pas à s'authentifier en raison d'un nom d'utilisateur ou d'un mot de passe non valides.
Note: Dans cet exemple, Réessayer est utilisé.

Étape 17. Cochez la case Afficher l'accord pour afficher le message des termes et des accords sur la page Captive Portal. Si vous ne souhaitez pas cocher cette case, passez à l'étape 20.

Étape 18. Dans le champ Titre du contrat, entrez un message à afficher en regard de la case à cocher du contrat sur la page Portail captif.
Note: Dans cet exemple, je suis d'accord qu'il est utilisé.

Étape 19. Dans le champ Message du contrat, saisissez le message de stratégie du contrat qui sera affiché sur la page Captive Portal.
Note: Dans cet exemple, les conditions générales sont utilisées.
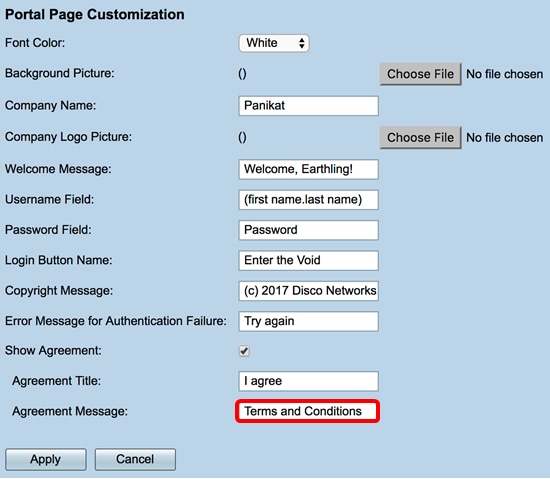
Étape 20. Cliquez sur Apply.

Vous accédez à la page principale de configuration du portail captif.
Étape 21. (Facultatif) Cliquez sur Aperçu pour afficher la page Captive Portal récemment configurée.
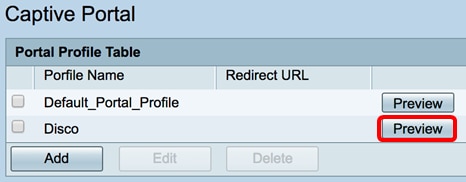
L'image ci-dessous est un aperçu du portail captif configuré.

Vous devez maintenant avoir correctement configuré et personnalisé un profil Captive Portal sur le RV340W.
Associer un profil de portail captif à un SSID (Service Set Identifier)
Étape 1. Connectez-vous à l'utilitaire Web et choisissez Wireless > Basic Settings.

Étape 2. Dans la table Wireless, cochez la case du SSID à associer au profil Captive Portal.
Note: Dans cet exemple, ciscosb2 est sélectionné.

Étape 3. Cliquez sur Edit.

Étape 4. Cochez la case Activer le portail captif.

Étape 5. Dans la liste déroulante Portail captif, sélectionnez un profil à associer au SSID.
Note: Dans cet exemple, Disco est sélectionné.

Étape 6. Cliquez sur Apply.

Vous devez maintenant avoir correctement associé un profil de portail captif à un SSID.
 Commentaires
Commentaires