Comment créer un réseau vocal de base avec Raspberry Pi
Objectif
Ce document fournit des instructions sur la façon de configurer un réseau vocal de base avec Raspberry Pi comme serveur de communication en utilisant Asterisks. Le réseau local virtuel (VLAN) et la qualité de service (QoS) seront utilisés pour aider à hiérarchiser le trafic en séparant le trafic voix et le trafic données. L'objectif de ce réseau est de mettre en place des tests internes. Ces tests vous aideront à faire évoluer votre réseau de manière appropriée, à déterminer si vous disposez d'une bande passante suffisante pour le volume vocal attendu et à détecter tout autre conflit possible entre les équipements. Il peut également vous aider à déterminer si vous souhaitez l'héberger localement ou dans le cloud. Une fois qu'une entreprise a atteint une certaine taille, elle peut préférer disposer de son propre contrôleur d'appels local, tel qu'un PBX ou un PBX IP. Cela rendrait les appels internes plus efficaces puisque les appels entre les téléphones à l'intérieur de l'entreprise n'auraient pas besoin d'être acheminés hors de l'immeuble, puis de nouveau vers l'intérieur.
Remarque importante : le Raspberry Pi n'est pas un produit pris en charge par Cisco, ce document est uniquement destiné à l'assistance et n'est pas un document de solution.
Introduction
Pour qu'une entreprise puisse mener ses activités efficacement, ses employés doivent avoir accès à un réseau vocal. Cela facilite la communication entre les employés et leurs clients et permet aux employés de communiquer en interne. Chaque employé peut disposer d'une ligne téléphonique fixe et/ou d'un téléphone portable, mais cela peut s'avérer très coûteux. Les entreprises choisissent souvent de configurer un réseau vocal qui utilise plutôt la voix sur IP (VoIP).
La technologie VoIP vous permet d'utiliser Internet pour passer et recevoir des appels téléphoniques depuis n'importe quel endroit, vers n'importe quel endroit dans le monde, avec des frais d'interurbain minimes, voire inexistants. Cela peut être utilisé sur n'importe quel périphérique qui utilise Internet.
La VoIP permet à une entreprise de réaliser des économies tout en augmentant la productivité, la communication et la satisfaction client. Les employés peuvent utiliser différentes fonctionnalités telles que le routage des appels, la musique d'attente et la messagerie vocale intégrée.
Le routage d'appels, également appelé distributeur automatique d'appels, est une fonctionnalité courante de la VoIP utilisée par de nombreuses entreprises. Le routage des appels distribue les appels entrants à l'agent disponible suivant au lieu de les envoyer à la messagerie vocale. Cela garantit que les appels des clients seront traités aussi efficacement que possible. En dehors des heures de bureau, les appels peuvent être envoyés directement vers la messagerie vocale.
L'ajout d'utilisateurs et la mise à niveau de fonctionnalités sont des processus simples, utiles lorsque votre entreprise se développe ou que vos besoins évoluent. Contrairement à un système téléphonique traditionnel, aucun câblage coûteux n'est nécessaire.
Pour configurer un réseau VoIP, vous devez prendre en compte plusieurs options. Vous pouvez héberger un service VoIP pour votre propre système téléphonique à l'aide de KSU, sans KSU, d'un autocommutateur privé (PBX) ou d'un autre système VoIP.
Votre budget, le nombre d'employés et de sites, les services disponibles dans votre région et la croissance de l'entreprise doivent tous être pris en compte. Des formations et des équipements supplémentaires, tels que des casques, peuvent également être nécessaires. La VoIP peut augmenter l'utilisation de vos données et vous devrez peut-être augmenter votre bande passante pour prendre en compte le trafic du réseau vocal.
Vous devez également planifier une sauvegarde, « Plan B », au cas où votre réseau tomberait en panne. Si vous perdez l'alimentation, votre système VoIP ne se connectera pas. Cette redondance doit être implémentée pour restaurer immédiatement vos services téléphoniques et empêcher toute interruption de la productivité de votre entreprise.
Dans cet article, nous allons déployer notre propre système téléphonique en utilisant Asterisk, un PBX sur un Raspberry Pi.
Remarque : une fois ces étapes terminées et que vous souhaitez également pouvoir appeler à partir de votre réseau interne, vous devez choisir un fournisseur de services de téléphonie Internet (ITSP).
Définitions
Un réseau local virtuel (VLAN) vous permet de segmenter logiquement un réseau local (LAN) en différents domaines de diffusion. Dans les scénarios où des données sensibles peuvent être diffusées sur un réseau, des VLAN peuvent être créés pour améliorer la sécurité en dirigeant une diffusion sur un VLAN spécifique. Les utilisateurs d’un VLAN spécifique sont les seuls à pouvoir accéder aux données de ce VLAN et les manipuler. Les VLAN peuvent également être utilisés pour améliorer les performances en réduisant le besoin d’acheminer des diffusions et des multidiffusions vers des destinations inutiles.
Par défaut, tous les ports sont affectés au VLAN 1. Par conséquent, une fois que vous avez configuré différents VLAN, vous devez affecter manuellement chaque port au VLAN approprié.
Chaque VLAN doit être configuré avec un ID de VLAN (VID) unique dont la valeur est comprise entre 1 et 4 094. Le périphérique réserve le VID 4095 comme VLAN de rejet. Tous les paquets classés dans le VLAN de rejet sont rejetés en entrée et ne sont pas transférés vers un port.
La qualité de service (QoS) vous permet de hiérarchiser le trafic pour différentes applications, différents utilisateurs ou différents flux de données. Il peut également être utilisé pour garantir des performances à un niveau spécifié, affectant ainsi la QoS pour le client. La qualité de service est généralement affectée par les facteurs suivants : gigue, latence et perte de paquets. Le plus souvent, la vidéo ou la VoIP sont prioritaires, car elles sont les plus affectées par la QoS.
Le PBX (Private Branch Exchange) est un système de commutation téléphonique qui gère les appels entrants et sortants pour les utilisateurs internes d'une entreprise. Un PBX est connecté au système téléphonique public et achemine automatiquement les appels entrants vers des postes spécifiques. Il partage et gère également plusieurs lignes. Un système PBX type pour petites entreprises comprend des lignes téléphoniques externes et internes, un serveur informatique qui gère la commutation et le routage des appels et une console pour le contrôle manuel.
Un PBX IP peut faire tout ce qu'un PBX traditionnel pour petites entreprises peut faire et bien plus encore. Il assure la commutation et la connexion des appels VoIP et des appels vers les lignes terrestres. Un système PBX IP fonctionne sur un réseau de données IP, ce qui permet de réduire les coûts et de réduire la gestion du réseau. Vous pouvez utiliser des téléphones IP, des téléphones logiciels (qui ne nécessitent aucun matériel téléphonique autre qu'un ordinateur et un casque de microphone) et des téléphones fixes sur un système téléphonique PBX IP.
Un Raspberry Pi est un petit ordinateur portable peu coûteux qui fonctionne comme un ordinateur de bureau.
Asterisk est un framework open source qui peut transformer un ordinateur, tel qu'un Raspberry Pi, en serveur de communication. Cela vous permet de créer votre propre système téléphonique PBX professionnel. Dans cet article, Asterisk utilise FreePBX comme interface graphique utilisateur (GUI) qui contrôle et gère Asterisk où vous pouvez configurer les extensions, les utilisateurs, etc.
Périphériques pertinents
- Routeur
- Commutateur PoE (Power over Ethernet)
- Raspberry Pi (modèles Pi 3 B+, Pi 3, Pi 3, B+, B et A)
- 2 téléphones IP Cisco SPA/MPP ou plus
Version du logiciel
- 14.0.1.20 (PBX gratuit)
- 13.20.0 (Astérisque)
- 1.1.1.06 (routeur RV325)
- 1.1.4.1 (SF220-24P)
- 7.1.3 (SPA502G)
Pour configurer le réseau vocal de base avec Raspberry Pi, suivez les instructions ci-dessous :
Topologie:
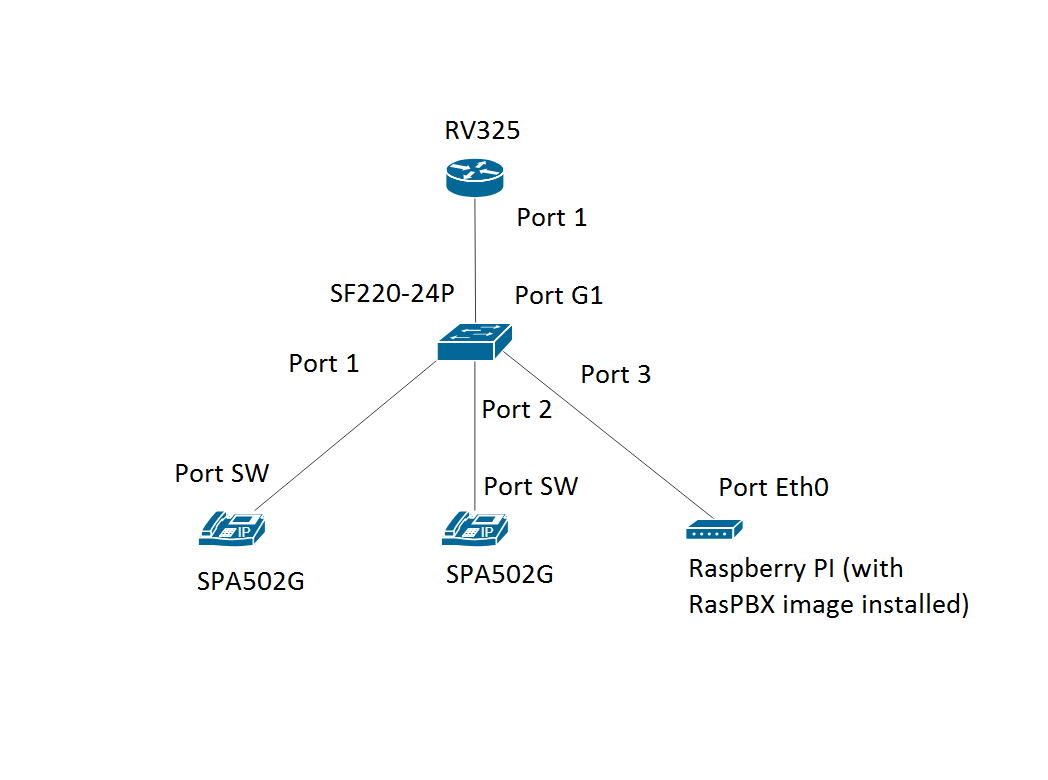
L'image du RasPBX est disponible ici. Cette image doit être installée sur le Raspberry Pi.
Remarque : dans ce document, le Raspberry Pi avec l'image RasPBX est déjà configuré. Pour accéder à l'interface graphique utilisateur du Raspberry Pi, tapez http://raspbx.local ou l'adresse IP du Raspberry Pi dans votre navigateur pour configurer le PBX. La connexion FreePBX par défaut est user: admin password: admin. En outre, le Raspberry Pi a été préconfiguré pour avoir une adresse IP statique.
Table des matières
- Configuration de réseaux locaux virtuels sur le routeur
- Configuration des téléphones SPA/MPP
- Configuration de VLAN sur un commutateur
- Configuration de VLAN voix sur un commutateur
- Configuration des paramètres d'interface sur un commutateur
- Configuration de l'appartenance VLAN à un port sur un commutateur
- Modification de l'adresse IP de Raspberry Pi sur un sous-réseau différent
- Conclusion
Configuration de réseaux locaux virtuels sur le routeur
Étape 1. Connectez-vous à l'utilitaire Web et accédez à Port Management > VLAN Membership.
Remarque : cela peut varier en fonction du modèle. Dans cet exemple, RV325 est utilisé. Pour plus d'informations sur l'accès à la page de configuration Web, cliquez ici.
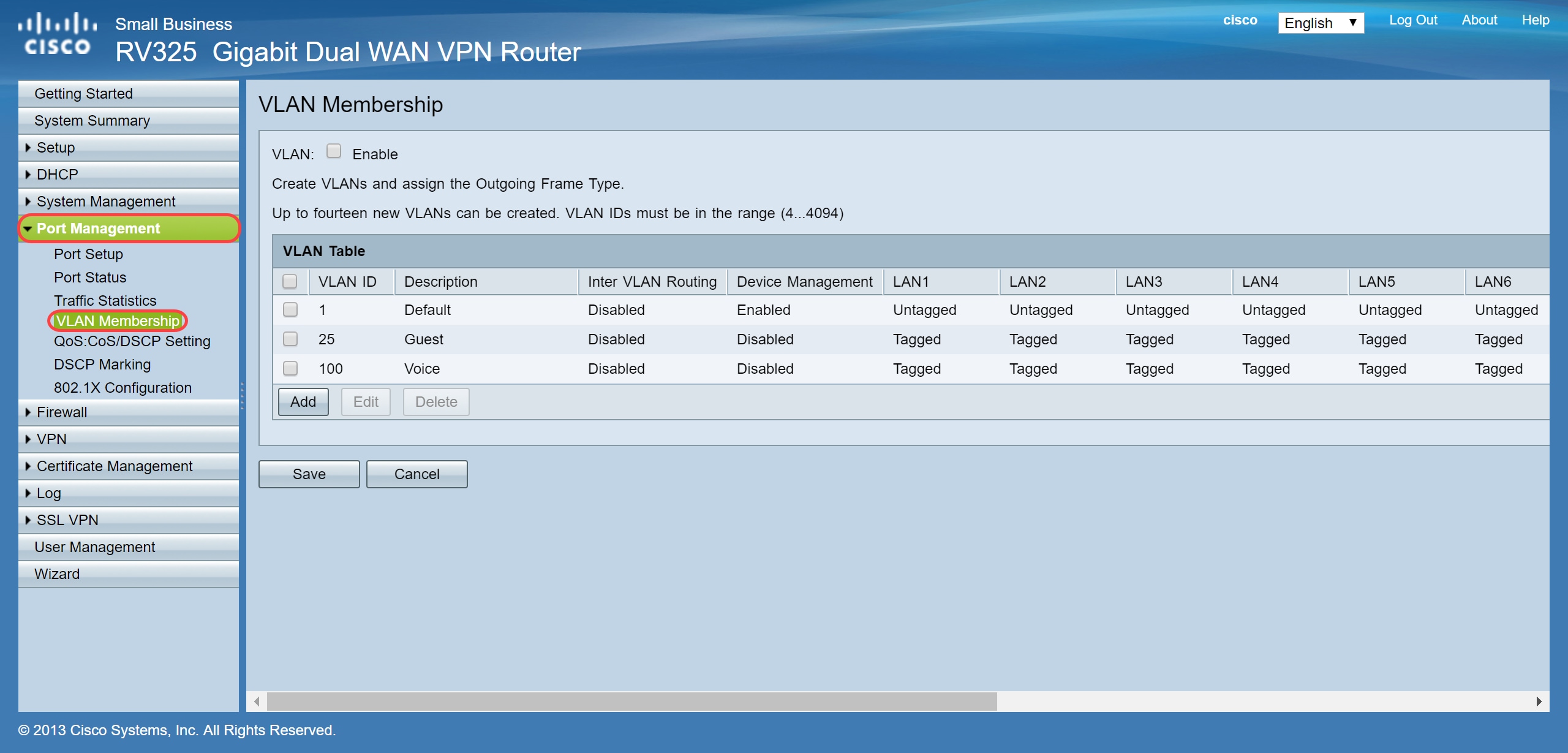
Étape 2. Cochez la case Enable pour activer le VLAN sur le routeur.
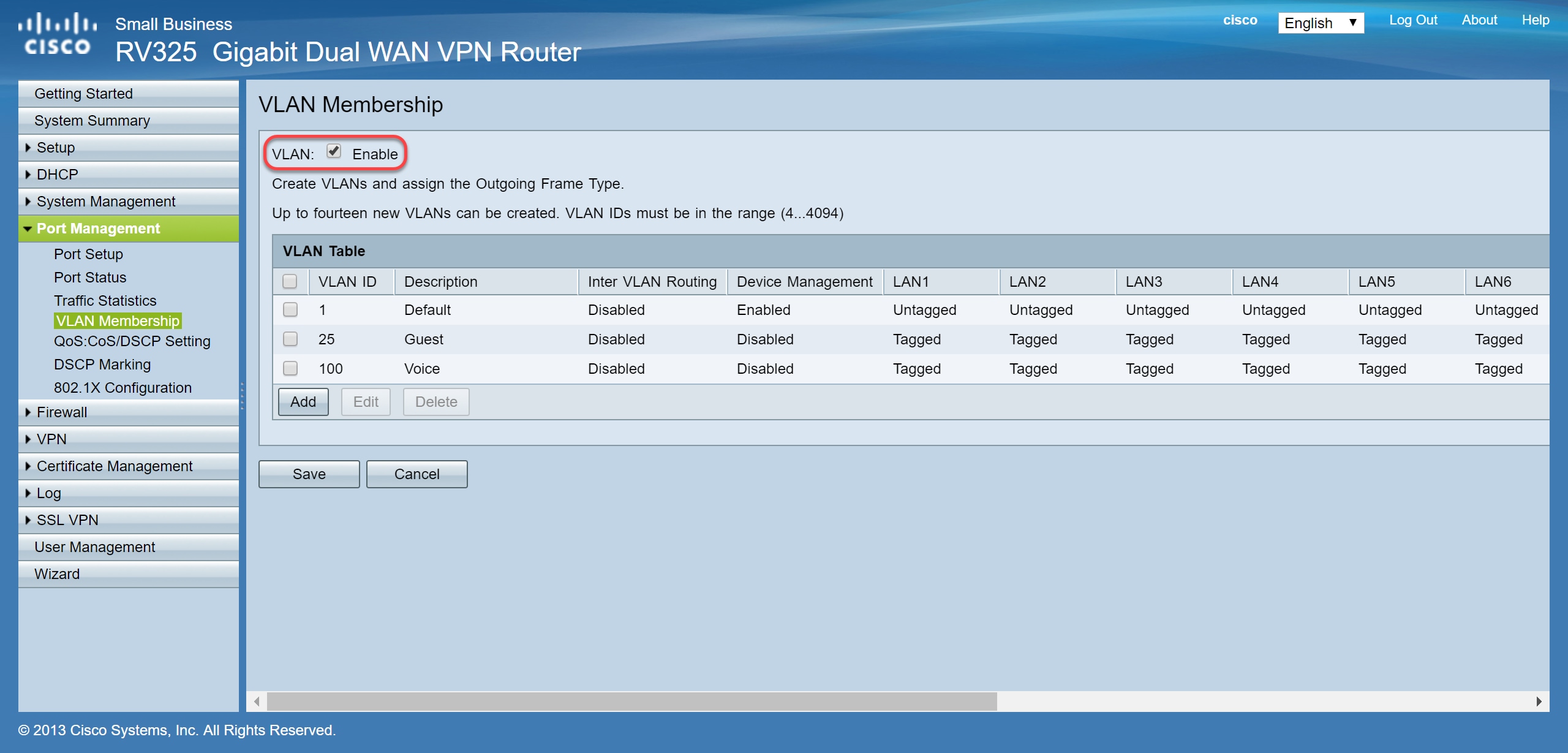
Étape 3. Dans la section VLAN Table, cliquez sur Add pour créer un nouvel ID de VLAN.
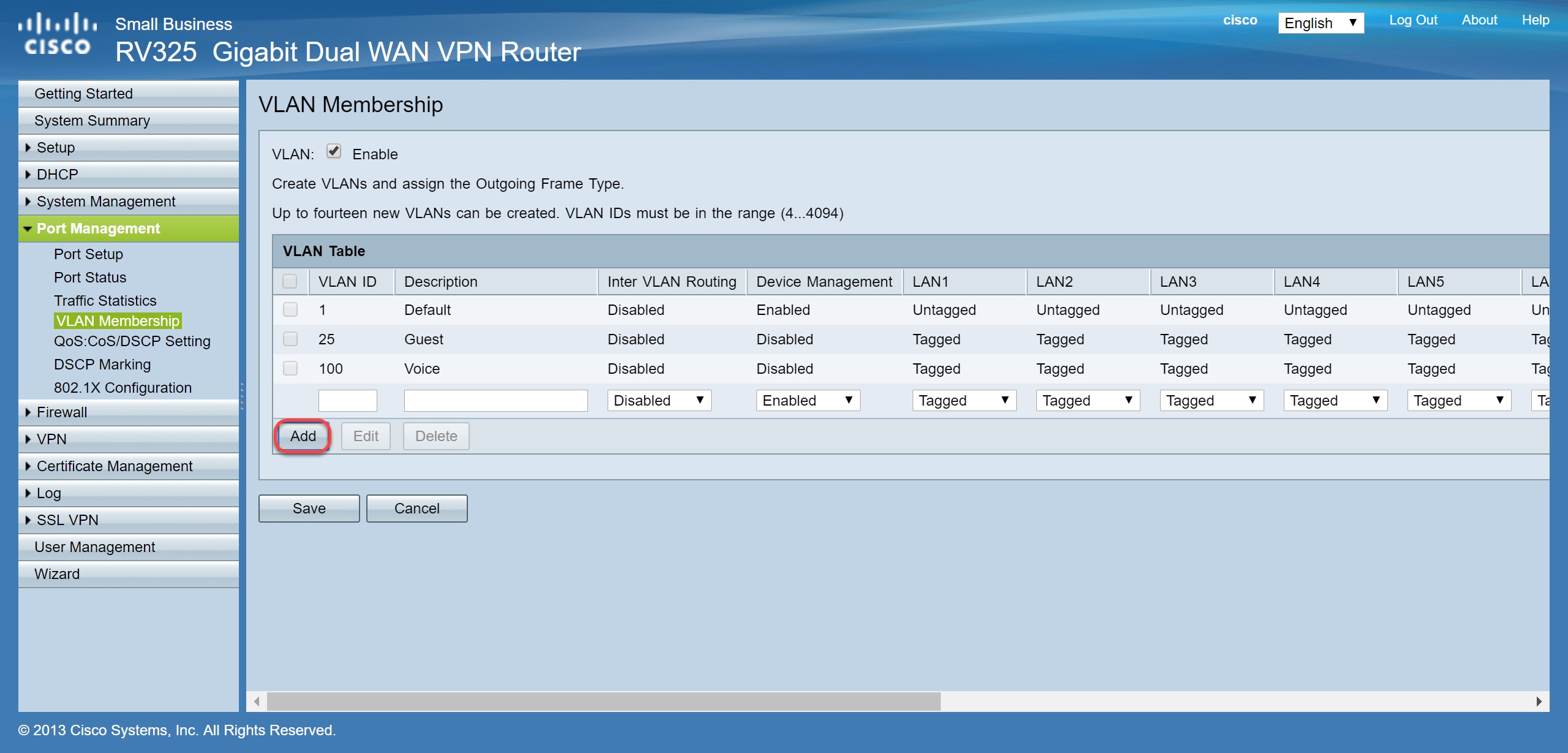
Étape 4. Entrez un numéro de VLAN dans le champ VLAN ID. Les ID de VLAN doivent être compris entre 4 et 4 094. Dans cet exemple, 200 est utilisé pour les données comme ID de VLAN. Entrez ensuite une description pour le VLAN dans le champ Description. Les données sont entrées comme exemple de description. Cliquez ensuite sur Enregistrer.
Remarque : le VLAN 100 pour la voix a été créé par défaut sur ce routeur. Il est possible de créer jusqu’à quatorze nouveaux VLAN.
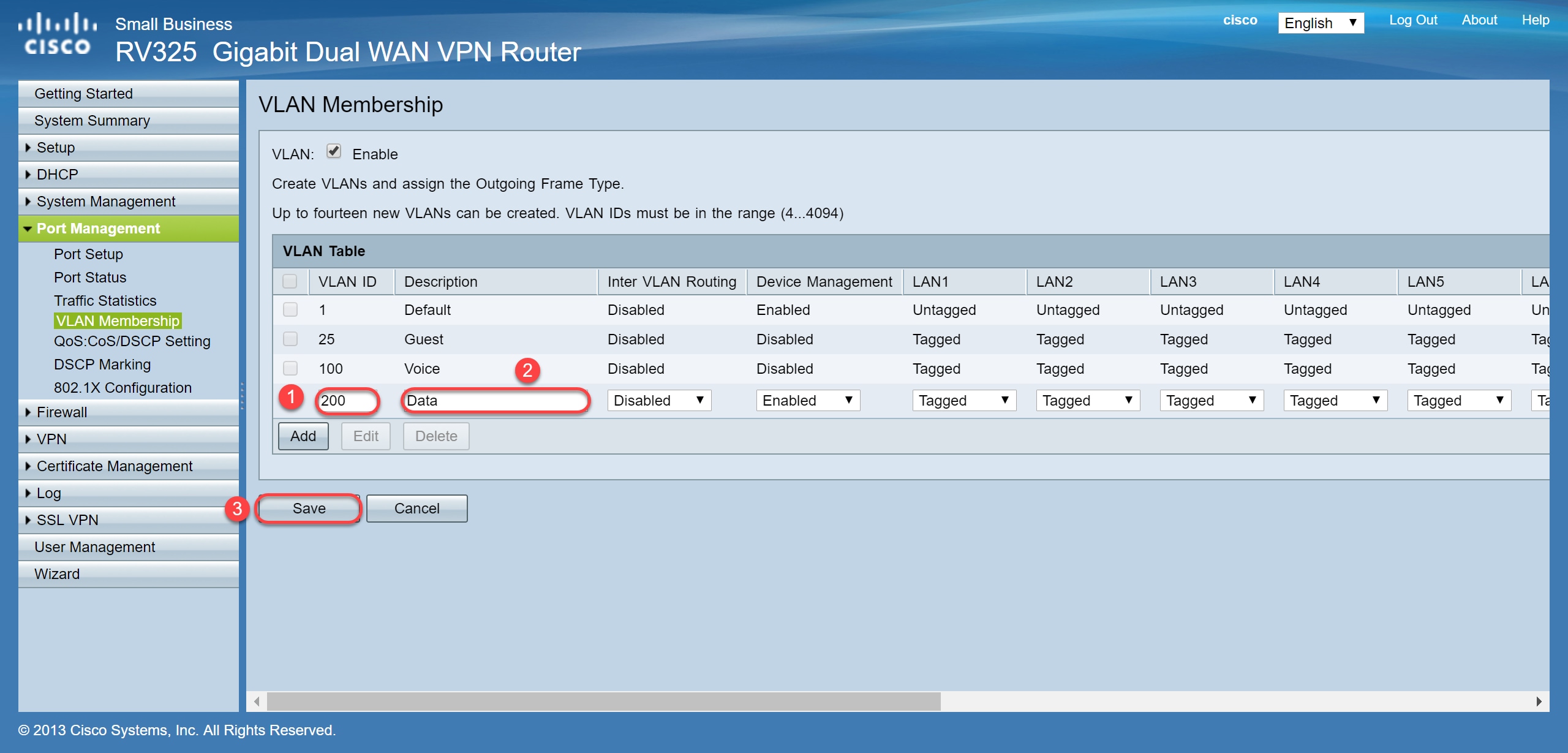
Étape 5. Pour modifier un VLAN, cochez la case du VLAN approprié. Dans cet exemple, VLAN 1, 100 et 200 seront modifiés. Cliquez ensuite sur Edit pour modifier les VLAN.
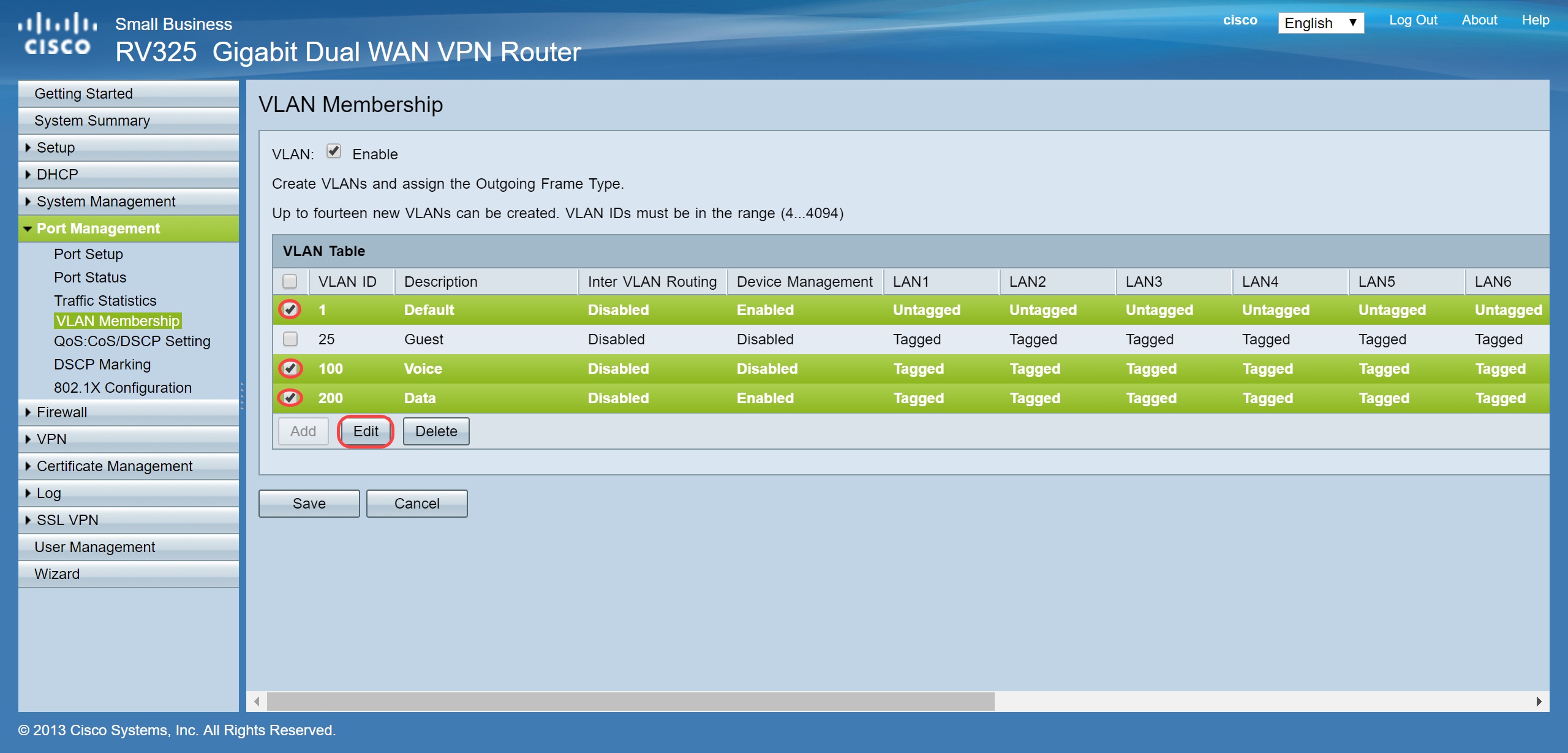
Étape 6. (Facultatif) Dans la liste déroulante Inter VLAN Routing, sélectionnez Enabled ou Disabled pour acheminer les paquets d’un VLAN à un autre VLAN. Cette activation est utile, car les administrateurs réseau internes peuvent accéder à distance à vos périphériques pour vous aider à résoudre vos problèmes. Cela réduit le temps nécessaire pour commuter constamment les VLAN afin d'accéder aux périphériques.
- Disabled : indique que le routage inter-VLAN est inactif.
- Enabled : indique que le routage inter-VLAN est actif sur ce VLAN. Le routage inter-VLAN achemine les paquets uniquement entre les VLAN pour lesquels il est activé.
Remarque : dans cet exemple, nous allons activer le routage inter-VLAN pour les ID de VLAN 1, 100 et 200.

Étape 7. Choisissez l'option souhaitée dans la liste déroulante pour le port LAN avec lequel vous êtes connecté et le paramètre doit correspondre au port connecté. Si vous êtes connecté avec plusieurs ports, vous devez choisir les mêmes paramètres pour chaque port que vous êtes connecté. La valeur par défaut est tagged, mais le VLAN 1 est untagged.
Remarque : si vous activez le routage inter-VLAN à l'étape 6, vous devez marquer le VLAN pour distinguer le trafic.
Tagged (balisé)
- Représente l'association entre le port et le VLAN comme étant balisé.
- Le marquage est utilisé pour déterminer le VLAN auquel le trafic appartient via l'ID de VLAN unique lorsque plusieurs VLAN sont créés pour le même port.
Non Étiqueté
- Représente que l'association entre le port et le VLAN n'est pas balisée.
- Il est utilisé lorsqu’un seul VLAN est créé et que le trafic connaît le VLAN. Un seul VLAN peut être marqué comme non balisé pour chaque port LAN.
- Si le VLAN par défaut se trouve sur le port, il doit toujours être non balisé, même si le port comporte plusieurs VLAN.
Exclus
- Représente que l’interface n’est pas membre du VLAN.
- Si vous choisissez cette option, le trafic est désactivé entre le VLAN et le port.

Étape 8. Cliquez sur Save pour enregistrer les paramètres.
Remarque : sur le routeur, vous pouvez vous connecter à l'utilitaire Web et accéder à DHCP > DHCP Setup pour configurer les VLAN sur un sous-réseau spécifique que vous souhaitez. Par défaut, les VLAN sont configurés pour se trouver sur un sous-réseau différent.
Configuration des téléphones SPA/MPP
Les utilisateurs peuvent également configurer les téléphones pour extraire un profil d'un emplacement de profil configuré manuellement, d'un emplacement trouvé via l'option DHCP 150 ou d'un serveur Cisco EDOS. L'exemple suivant est un exemple de configuration manuelle.
Étape 1. Saisissez l'adresse IP du SPA/MPP dans votre navigateur et accédez à Admin Login puis à advanced.
Remarque : la configuration du téléphone SPA/MPP peut varier en fonction du modèle. Dans cet exemple, nous utilisons le SPA502G. Pour trouver l'adresse IP de votre téléphone IP, accédez à DHCP > DHCP Status sur votre routeur (peut varier selon le modèle). Vous pouvez également appuyer sur le bouton Setup et accéder à Network sur votre téléphone Cisco (les menus et options peuvent varier selon le modèle de téléphone).
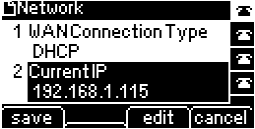
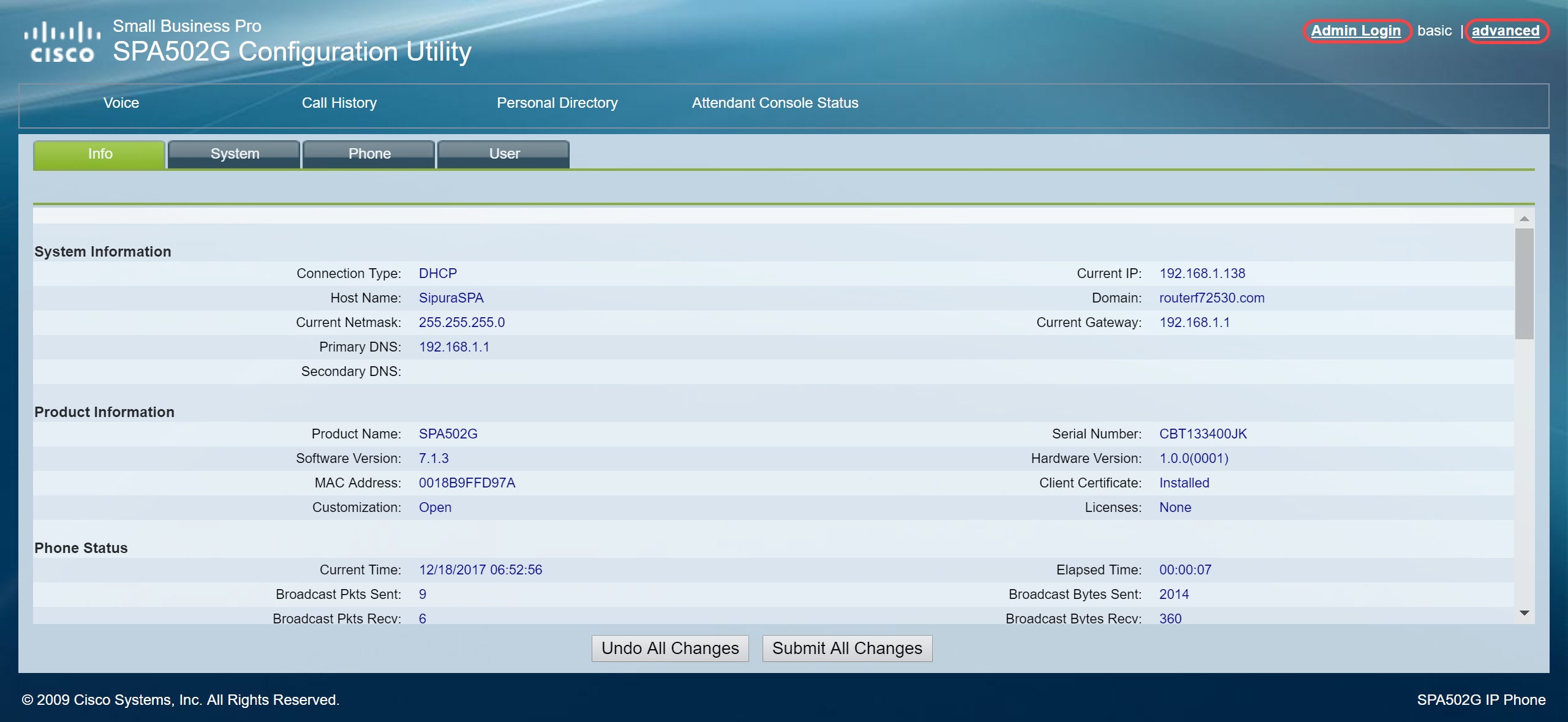
Étape 2. Accédez à Voice > Ext 1, la page d'extension s'ouvre.
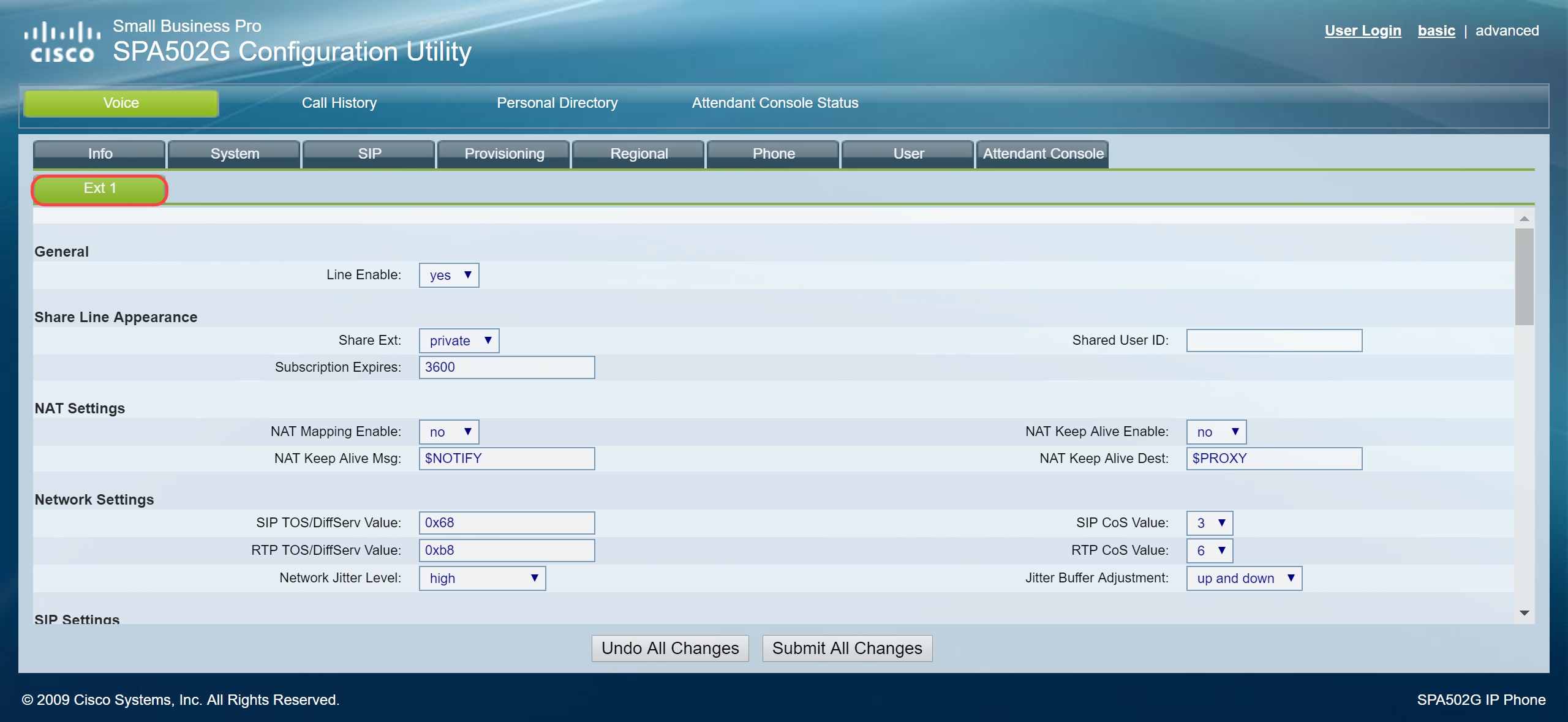
Étape 3. Dans la section Proxy et enregistrement, saisissez le serveur proxy dans le champ Proxy. Dans cet exemple, l'adresse du Raspberry Pi (192.168.3.10) sera utilisée comme serveur proxy. Le VLAN 100 se trouve sur le sous-réseau avec 192.168.3.x.
Remarque : vous configurerez l'adresse IP du Raspberry Pi plus loin dans cet article, si vous voulez en savoir plus, cliquez sur le lien à rediriger vers cette section : Modification de l'adresse du Raspberry Pi pour être sur un sous-réseau différent.
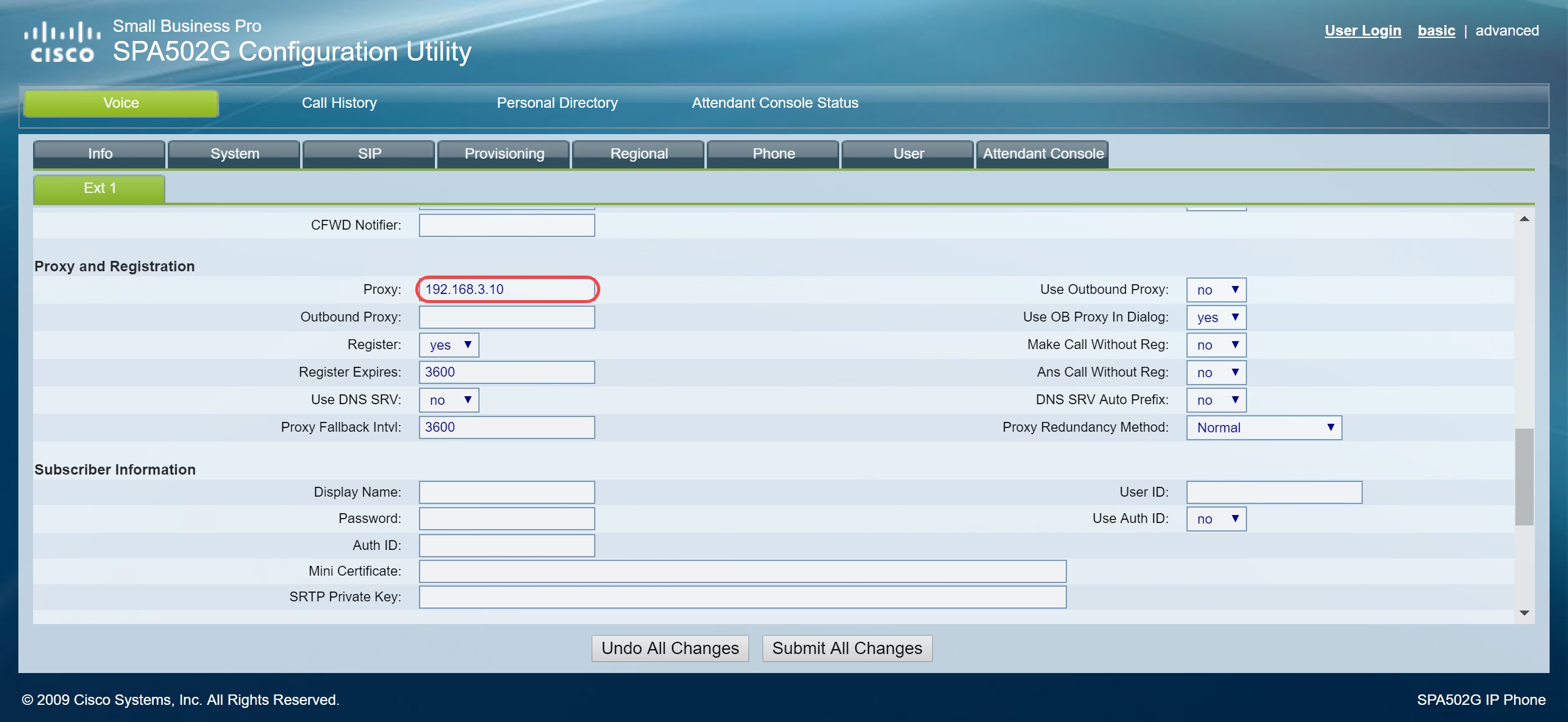
Étape 4. Sous Subscriber Information, saisissez le nom d'affichage et l'ID utilisateur (numéro de poste) du poste partagé. Dans cet exemple, nous allons utiliser le poste 1003.
Remarque : le poste 1003 a déjà été créé et configuré sur le Raspberry Pi.
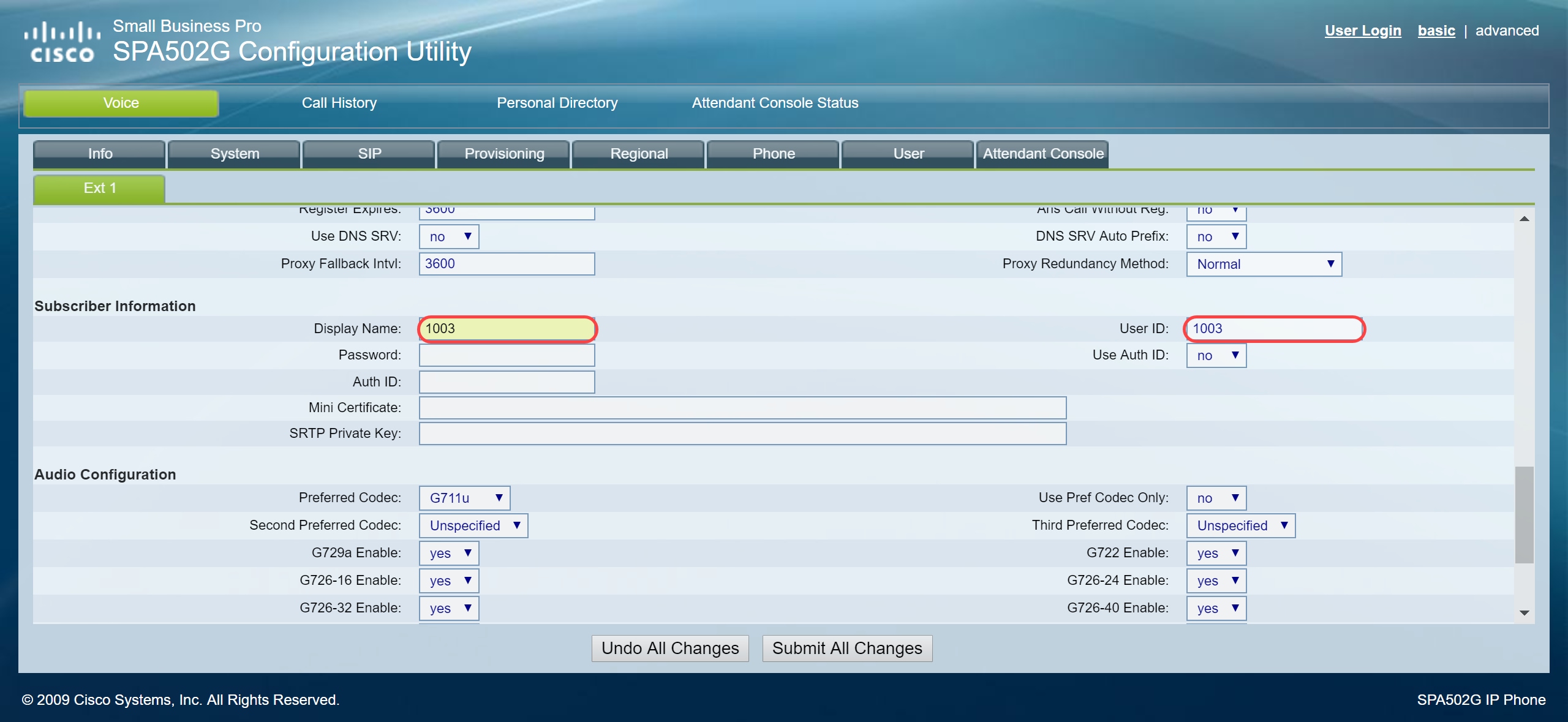
Étape 5. Saisissez le mot de passe du poste que vous avez configuré dans la section Raspberry Pi extension. Ce nom est également connu sous le nom Secret sous la section Edit Extension dans le Raspberry Pi. Dans cet exemple, le mot de passe 12345 a été utilisé.
Remarque : le mot de passe 12345 n'a été utilisé qu'à titre d'exemple ; un mot de passe plus complexe est recommandé.
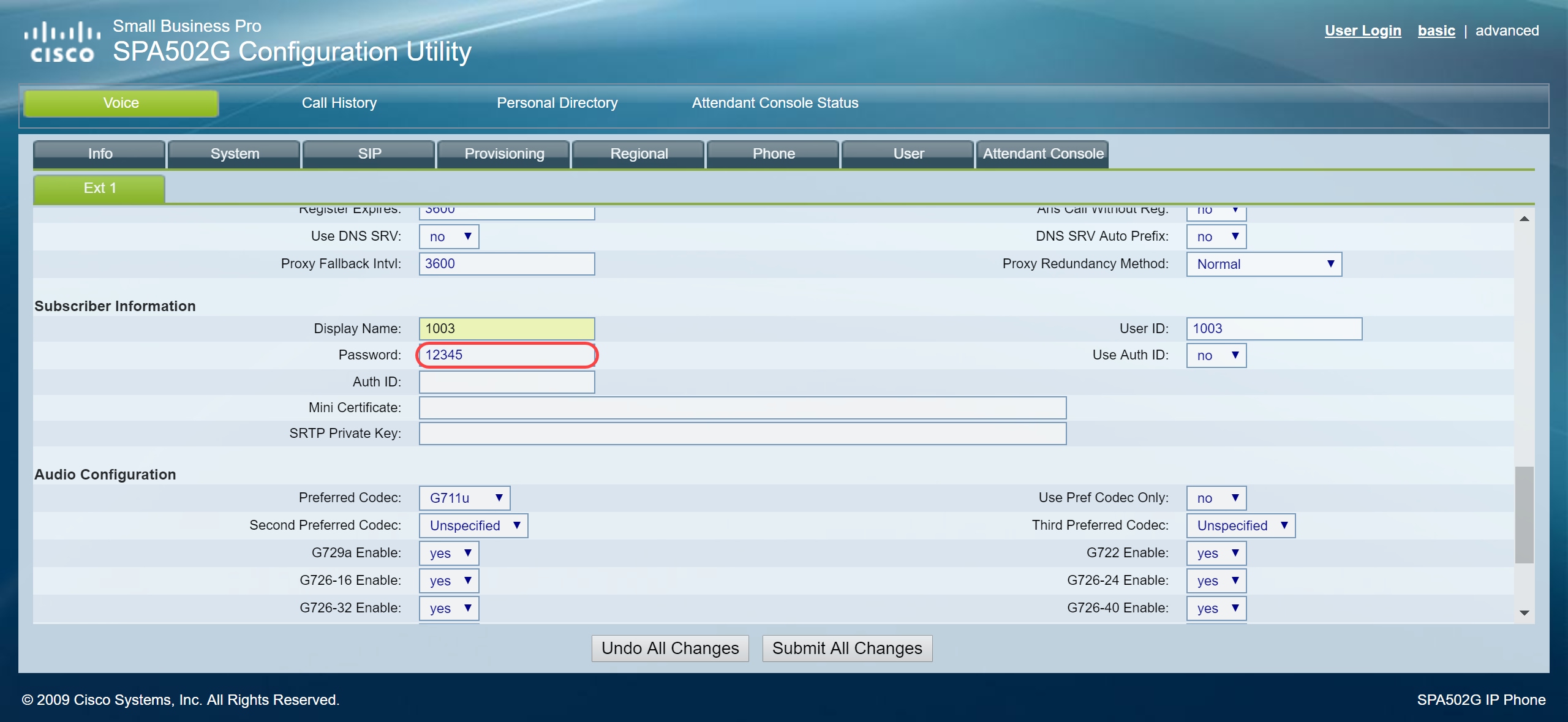
Étape 6. Choisissez l'option souhaitée dans la liste déroulante Use Auth ID. Les options sont Yes et No. Pour activer l'authentification SIP (Session Initiation Protocol), où les messages SIP peuvent être remis en question pour déterminer s'ils sont autorisés avant de pouvoir transmettre, choisissez Yes dans la liste déroulante Auth ID. Dans cet exemple, nous avons choisi Yes.
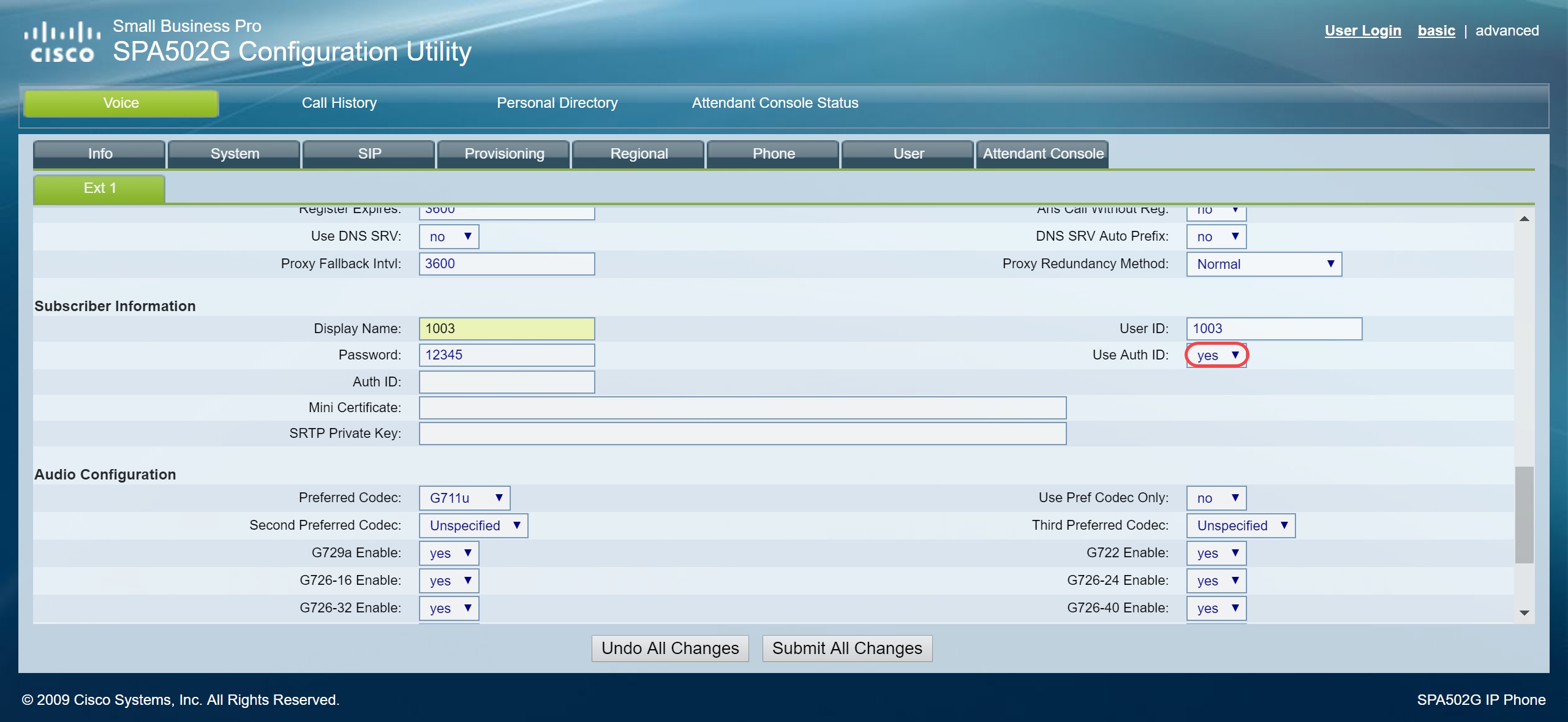
Étape 7. Saisissez le poste que vous essayez de configurer pour ce téléphone dans le champ Auth ID. L'ID d'authentification est pour l'authentification SIP.

Étape 8. Cliquez ensuite sur Submit All Changes.
Remarque : revenez à l'étape 1 de la section Configuration des téléphones SPA/MPP si vous avez d'autres téléphones SPA/MPP à configurer.
Configuration des réseaux locaux virtuels sur le commutateur
Étape 1. Connectez-vous à l'utilitaire Web et accédez à VLAN Management > Create VLAN.
Remarque : la configuration peut varier en fonction du périphérique. Dans cet exemple, nous utilisons le SF220-24P pour configurer les VLAN.
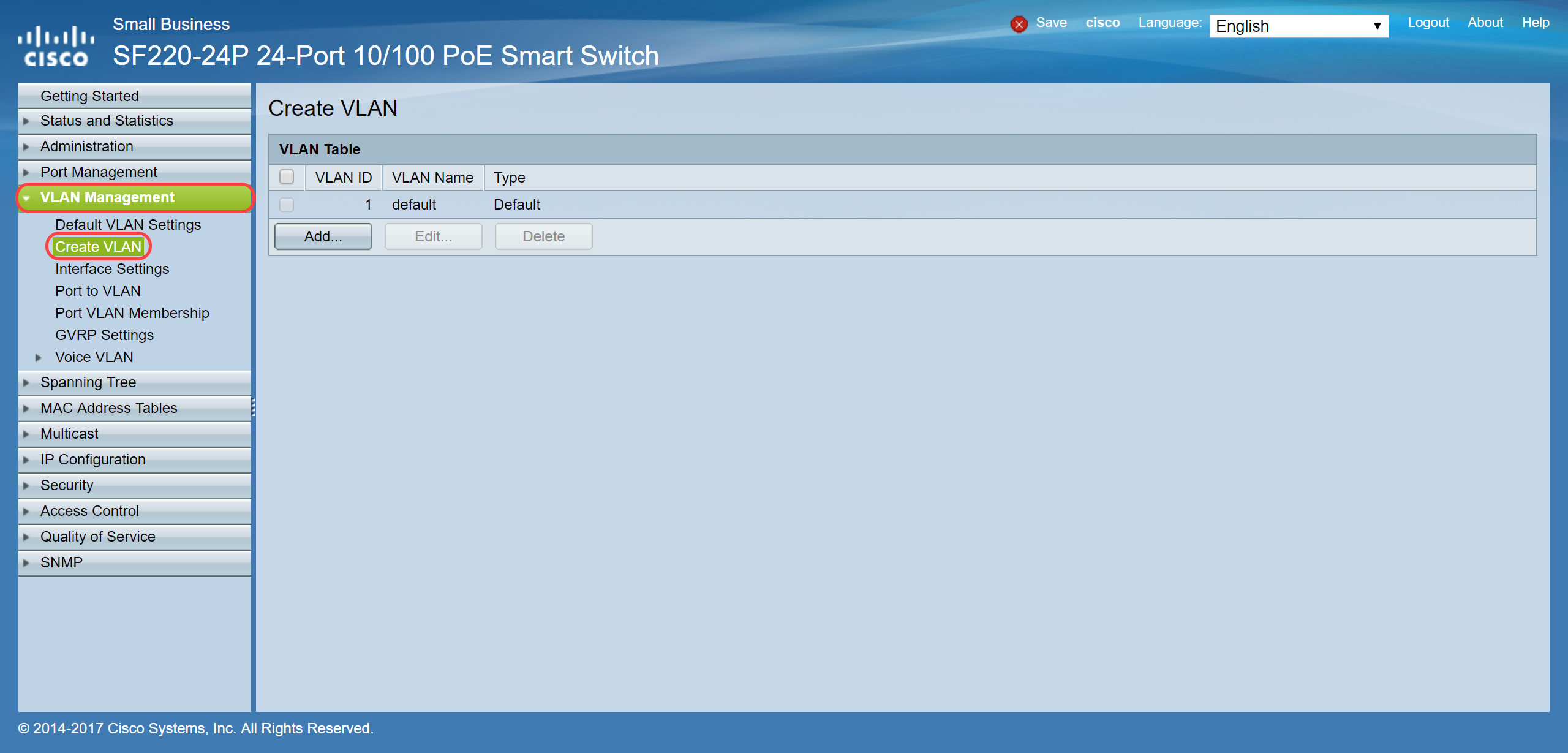
Étape 2. Cliquez sur Add... pour créer un nouveau VLAN.
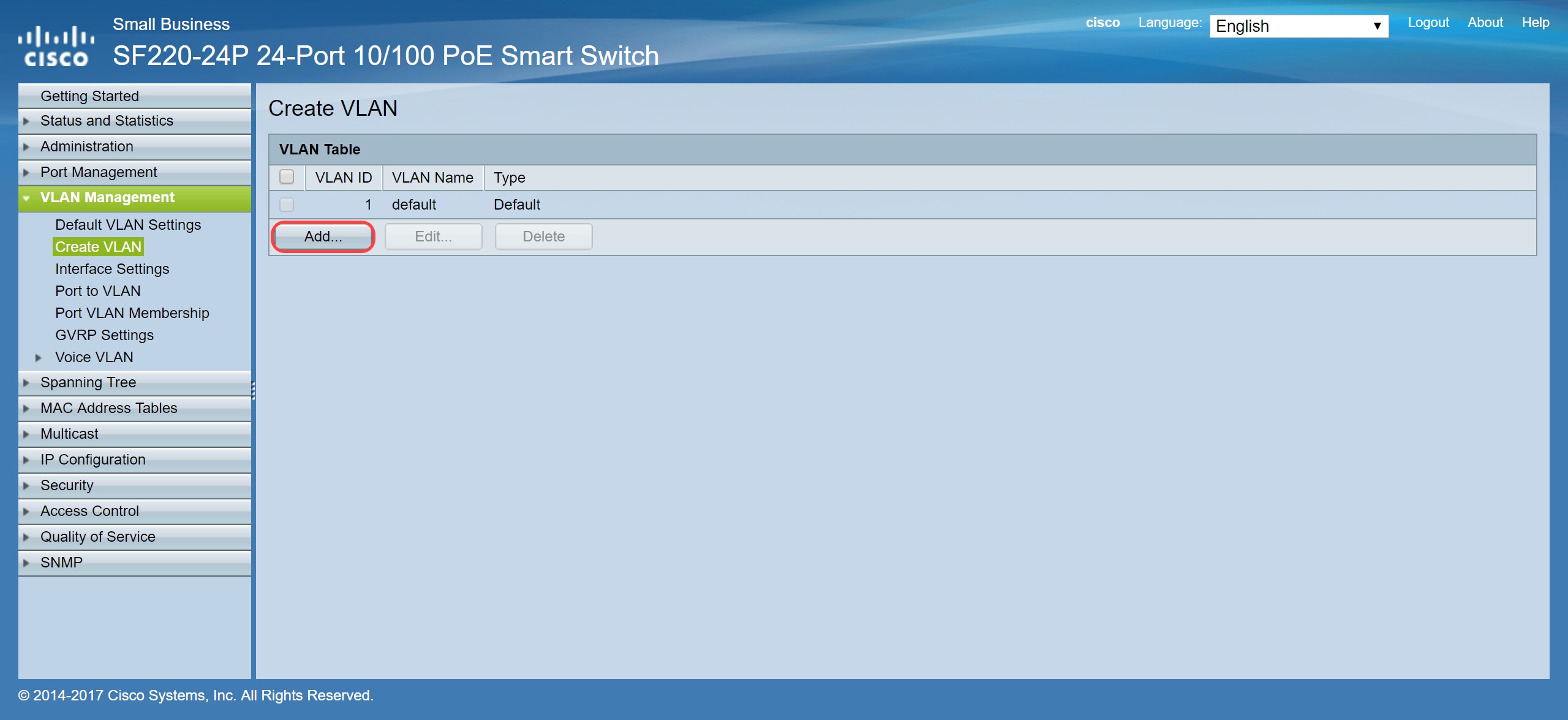
Étape 3. Pour créer un seul VLAN, sélectionnez la case d'option VLAN. Saisissez l'ID et le nom du VLAN. Cliquez ensuite sur Apply pour enregistrer le VLAN. Dans cet exemple, nous allons créer le VLAN 100 pour la voix et le VLAN 200 pour les données.
Remarque : certains VLAN sont requis par le système pour une utilisation interne du système et ne peuvent donc pas être créés en entrant le VID de début et le VID de fin inclus. Lors de l'utilisation de la fonction Range, le nombre maximal de VLAN que vous pouvez créer simultanément est de 100.
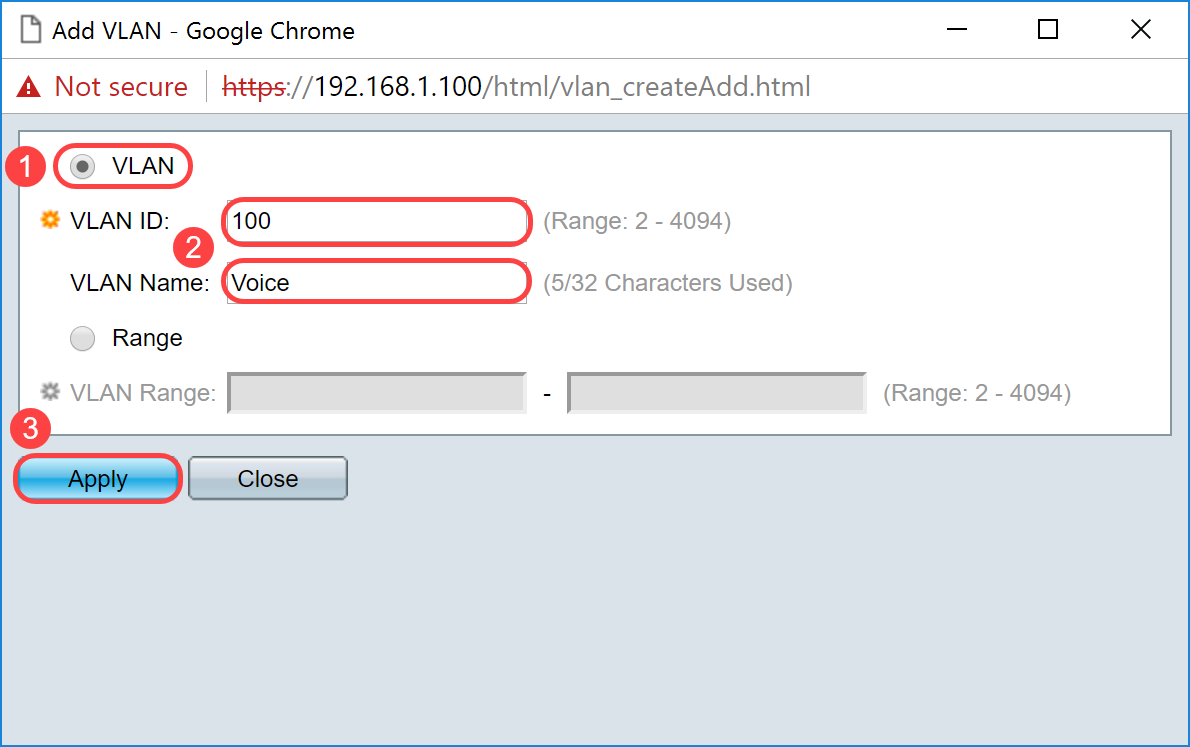
Remarque : répétez l'étape 2 si vous devez créer un autre VLAN unique.
Configuration du VLAN voix sur le commutateur
Étape 1. Connectez-vous à la configuration Web et accédez à VLAN Management > Voice VLAN > Properties.
Remarque : la configuration du VLAN voix automatique applique automatiquement les paramètres QoS au VLAN voix et donne la priorité au trafic voix.
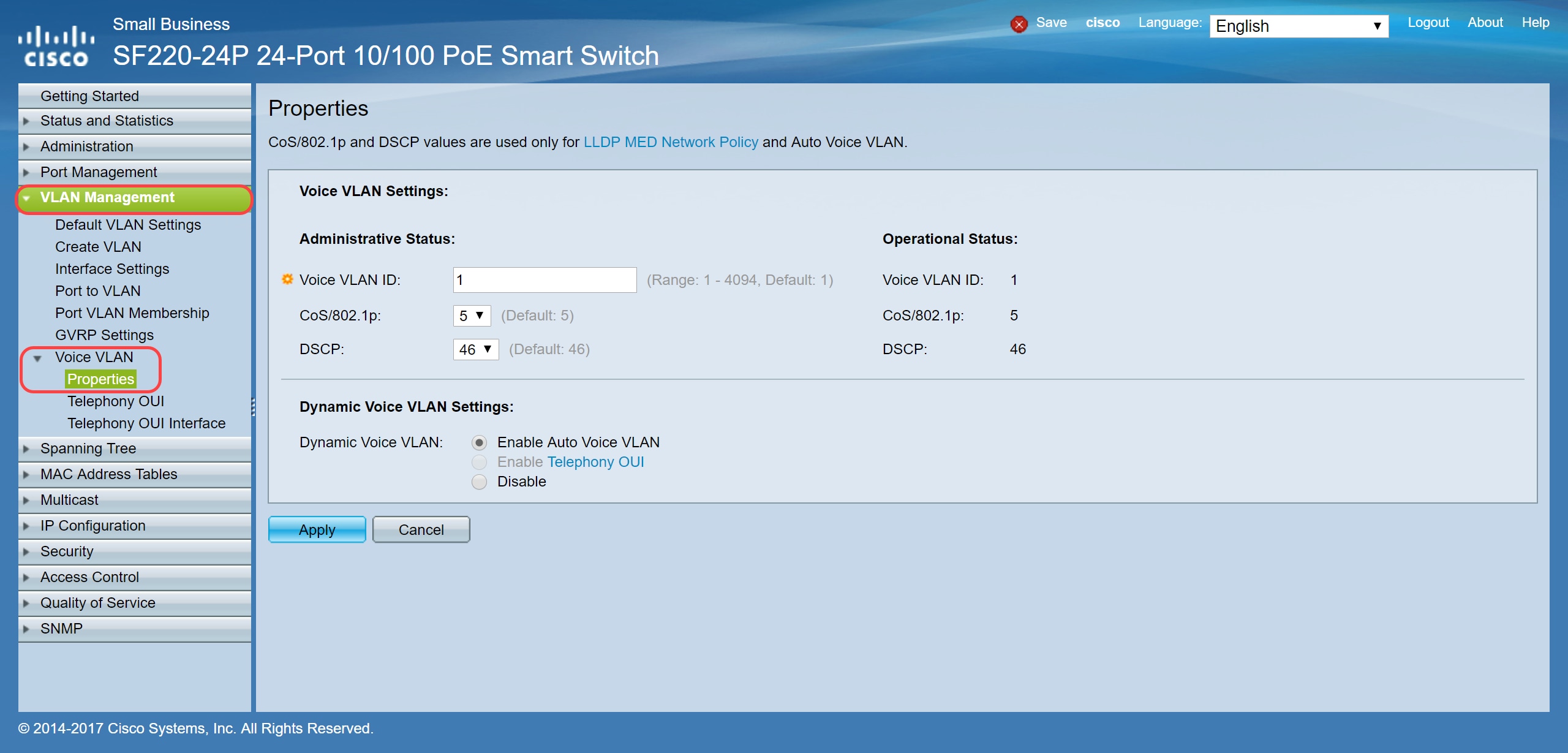
Étape 2. Sous Administrative Status, saisissez le VLAN qui doit être le VLAN voix dans le champ Voice VLAN ID. Dans cet exemple, le VLAN 100 est saisi comme étant le VLAN voix.
Remarque : les modifications apportées à l'ID VLAN voix, à la classe de service (CoS)/802.1p et/ou au point de code de service différencié (DSCP) entraînent l'annonce du VLAN voix administratif comme VLAN voix statique par le périphérique. Si l'option Auto Voice VLAN activation déclenchée par le VLAN voix externe est sélectionnée, alors les valeurs par défaut doivent être conservées. Dans cet exemple, CoS/802.1p est conservé par défaut sur 5 et DSCP est conservé par défaut sur 46.
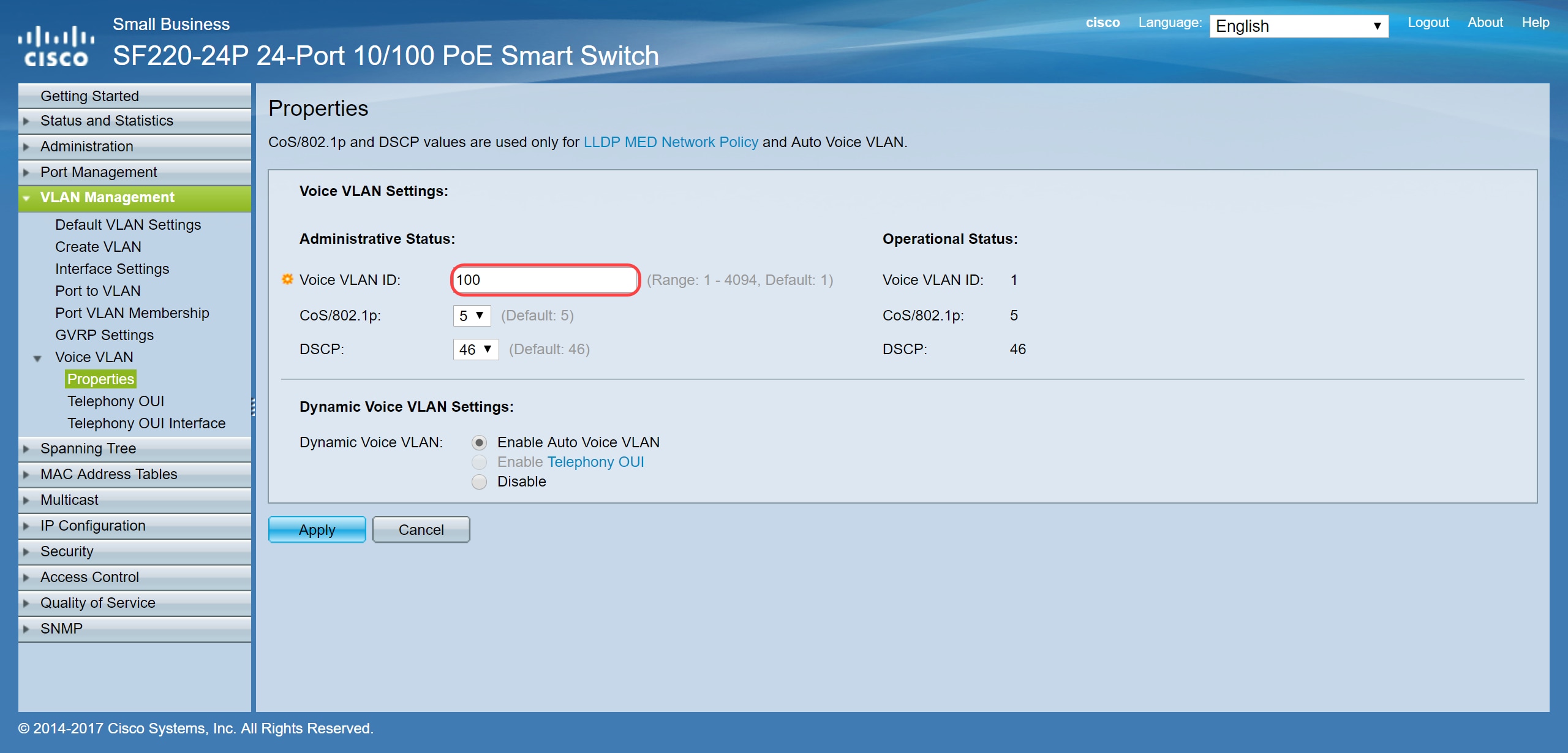
Étape 3. Cliquez sur Apply pour enregistrer vos paramètres.
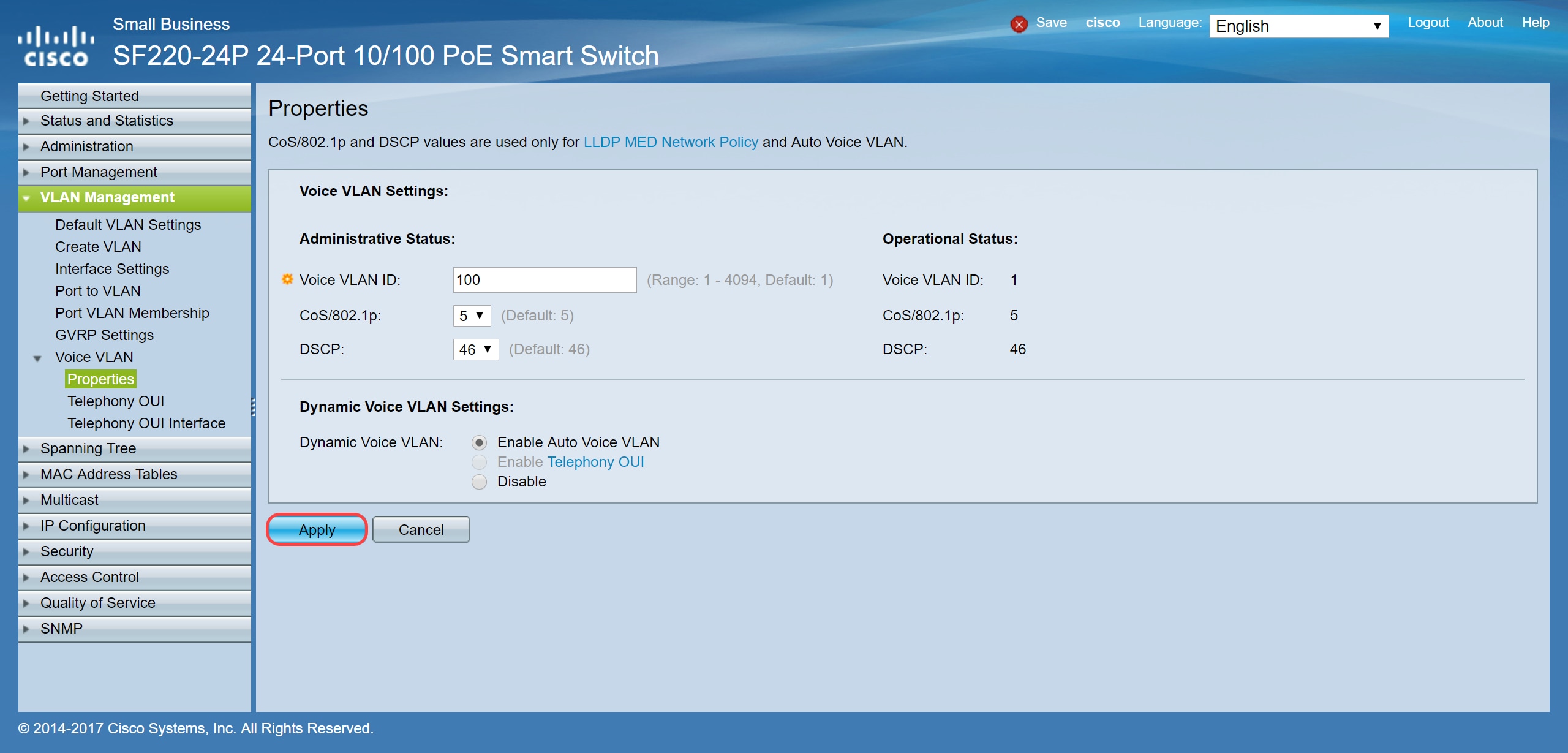
Configuration des paramètres d'interface sur le commutateur
Les interfaces, les ports physiques du commutateur, peuvent être affectées à l'un des paramètres suivants :
- Général : le port peut prendre en charge toutes les fonctions définies dans la spécification IEEE 802.1q. L'interface peut être un membre balisé ou non balisé d'un ou plusieurs VLAN.
- Accès : un seul VLAN peut être configuré sur l'interface et ne peut transporter qu'un seul VLAN.
- Trunk : peut transporter le trafic de plusieurs VLAN sur une seule liaison et vous permettre d'étendre les VLAN sur le réseau.
- Dot1p-Tunnel : met l'interface en mode QinQ. Cela permet à l'utilisateur d'utiliser ses propres arrangements VLAN (PVID) sur le réseau du fournisseur. Le commutateur est en mode QinQ lorsqu'il dispose d'un ou de plusieurs ports de tunnel dot1p.
Étape 1. Connectez-vous à la configuration Web et accédez à VLAN Management > Interface Settings.
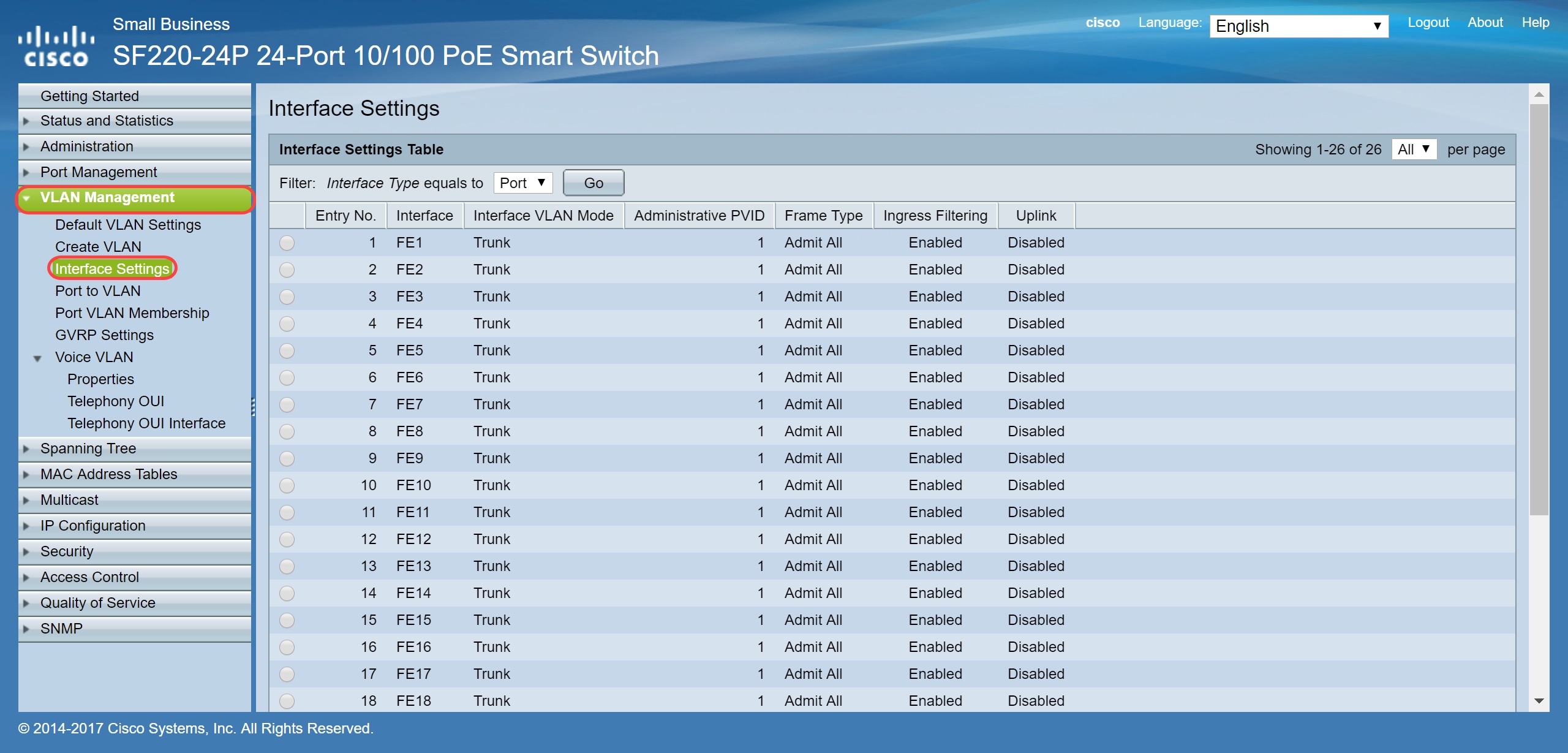
Étape 2. Sélectionnez le mode d’interface du VLAN. Dans cet exemple, nous allons configurer le Raspberry Pi (port : FE3) comme port d'accès.
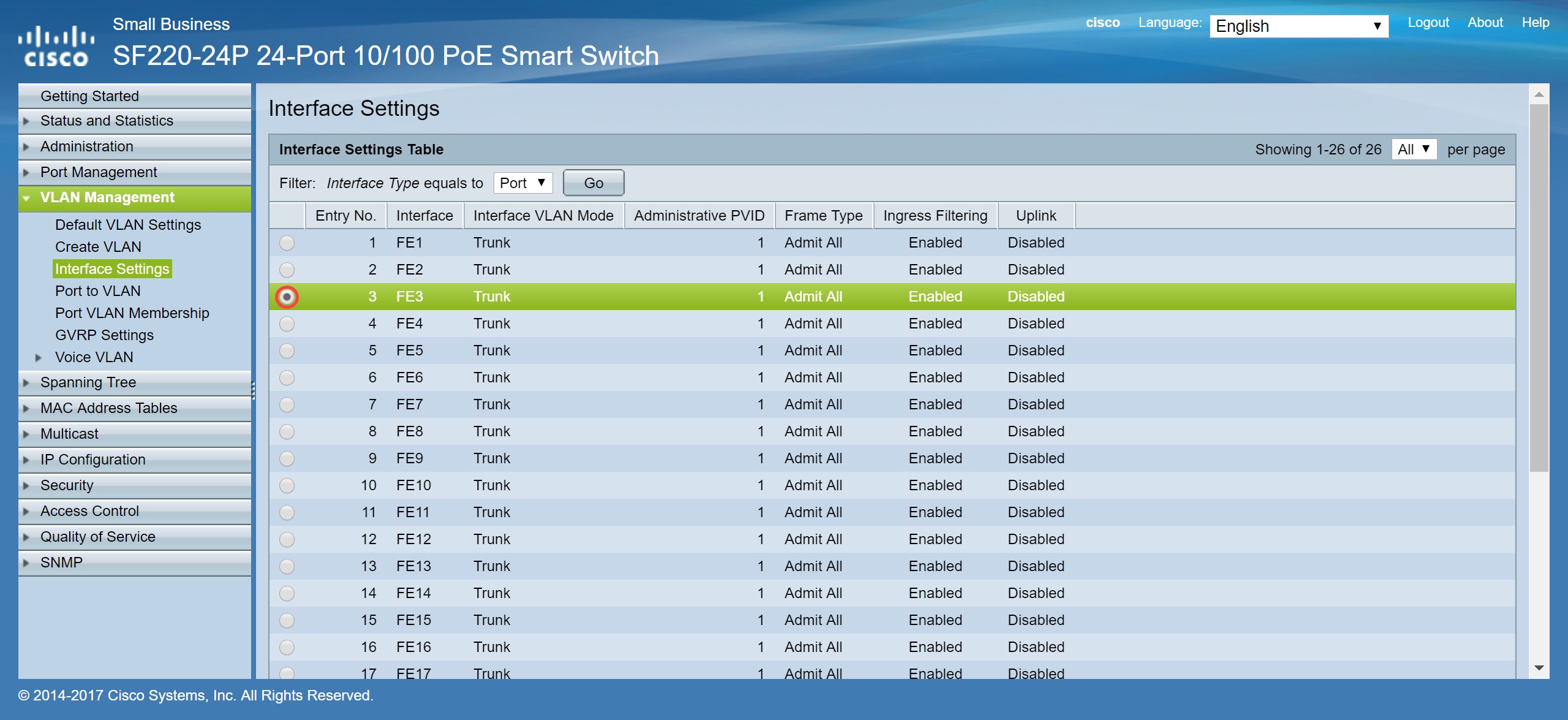
Étape 3. Cliquez ensuite sur Edit... pour modifier l'interface.
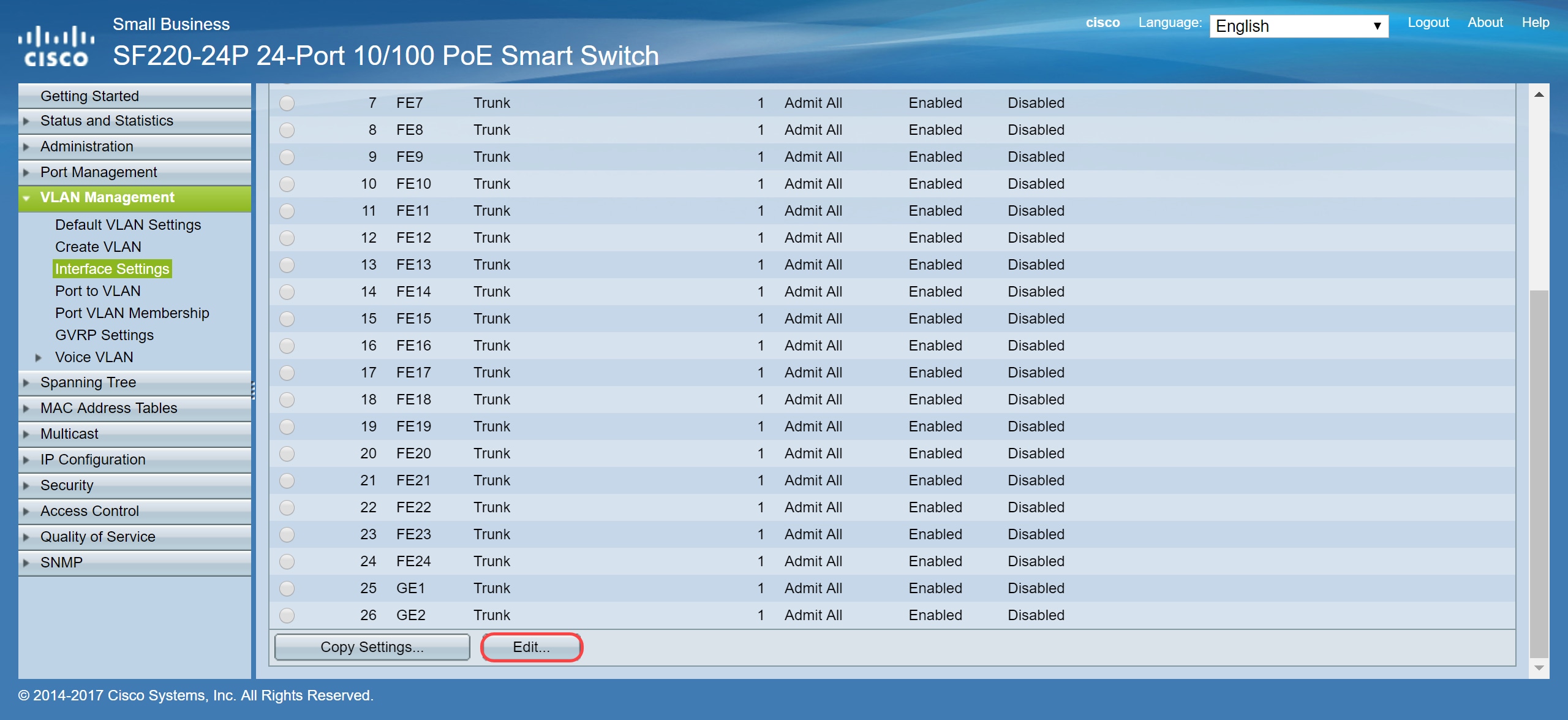
Étape 4. Dans le champ Interface VLAN Mode, choisissez Access pour configurer l'interface en tant que membre non balisé d'un VLAN unique.
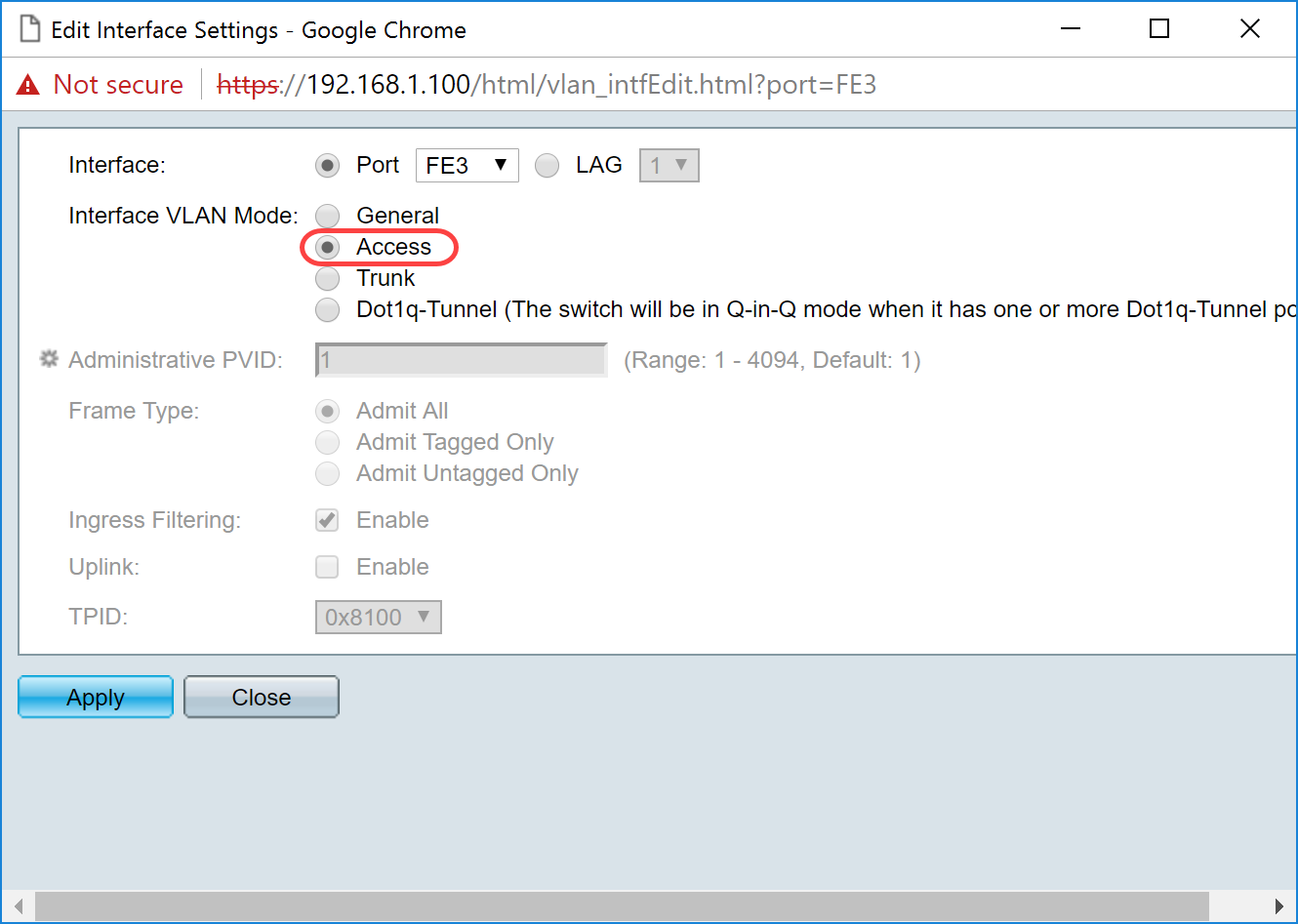
Étape 5. Cliquez sur Apply pour enregistrer vos paramètres.
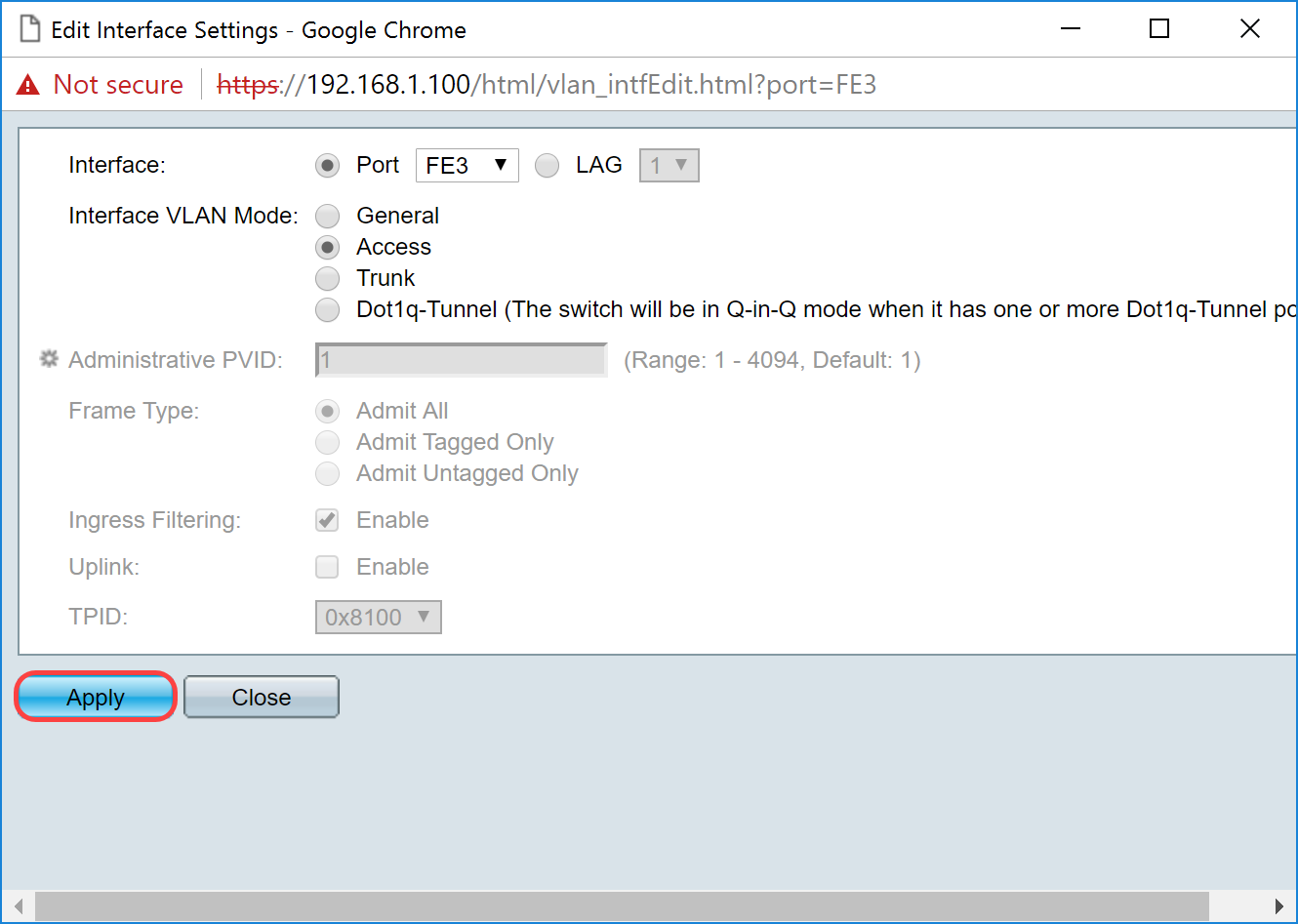
Configuration de l'appartenance VLAN au port sur le commutateur
Une fois les VLAN créés, vous devez les affecter aux ports que vous souhaitez relier.
Étape 1. Connectez-vous à la configuration Web et accédez à VLAN Management > Port VLAN Membership.
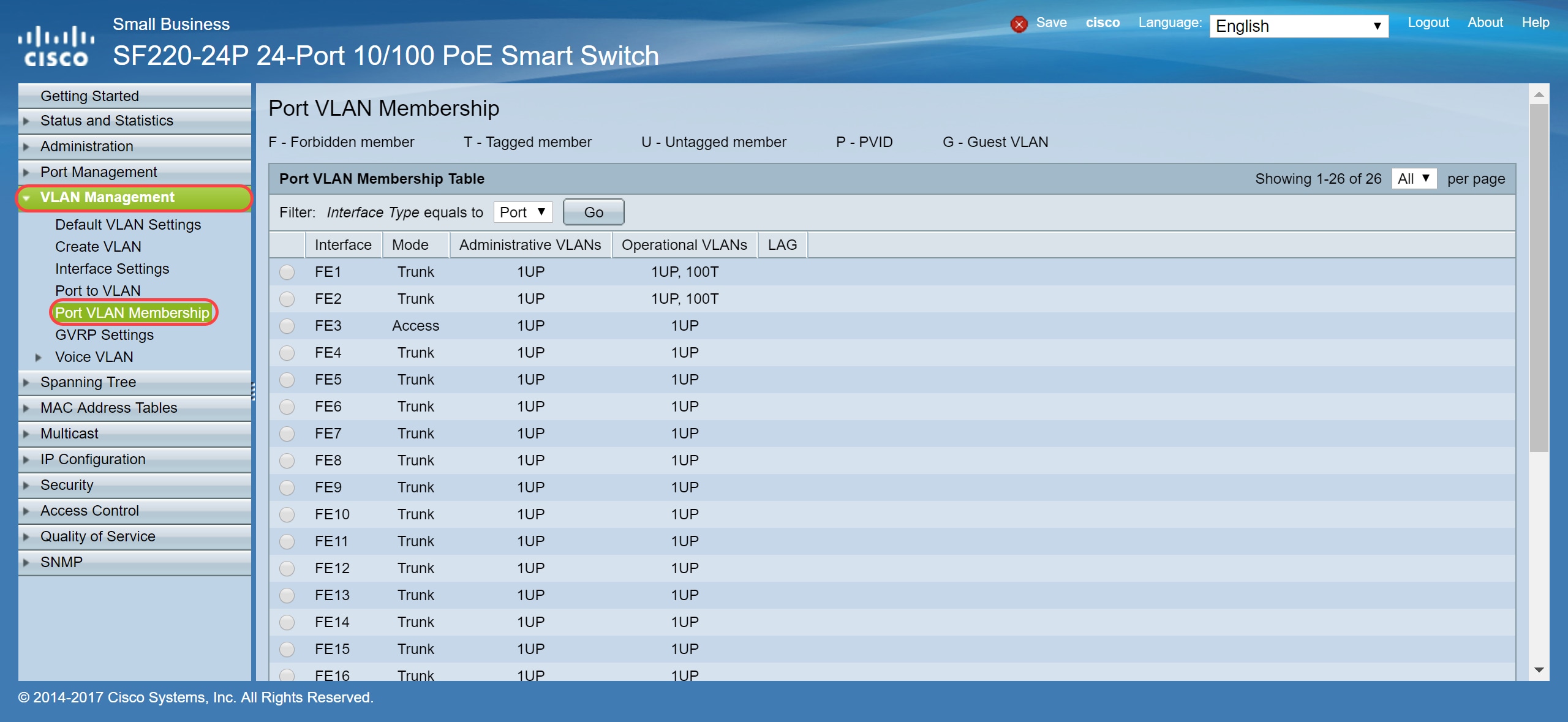
Étape 2. Dans la table Port VLAN Membership, sélectionnez l'interface que vous souhaitez configurer l'appartenance VLAN. Dans cet exemple, nous allons configurer le port Raspberry Pi (Port : FE3) pour qu'il soit sur le VLAN 100.
Remarque : tous les périphériques vocaux seront déjà configurés sur le VLAN voix sélectionné dans la section Configuration du VLAN voix sur le commutateur.
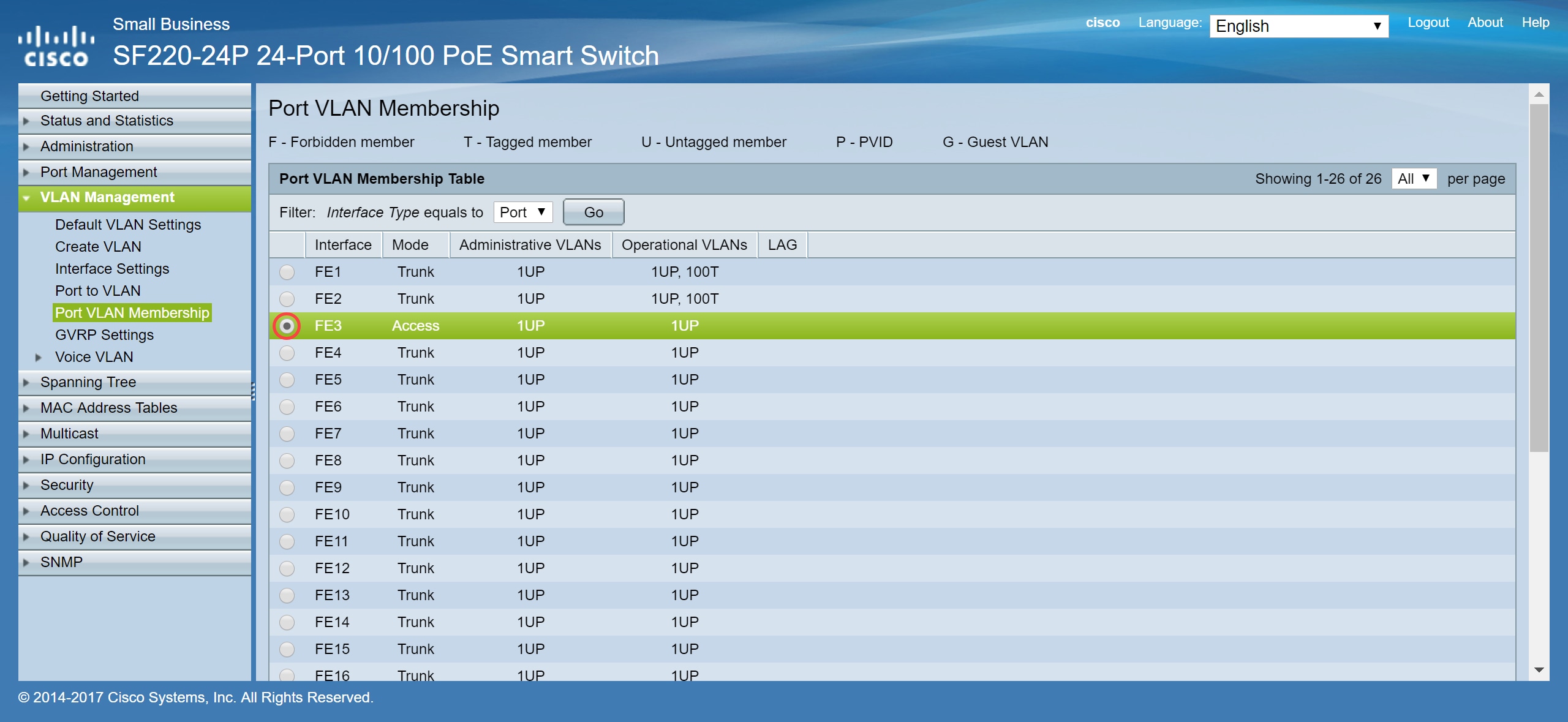
Étape 3. Cliquez sur Join VLAN... pour modifier le port que vous souhaitez configurer les VLAN.
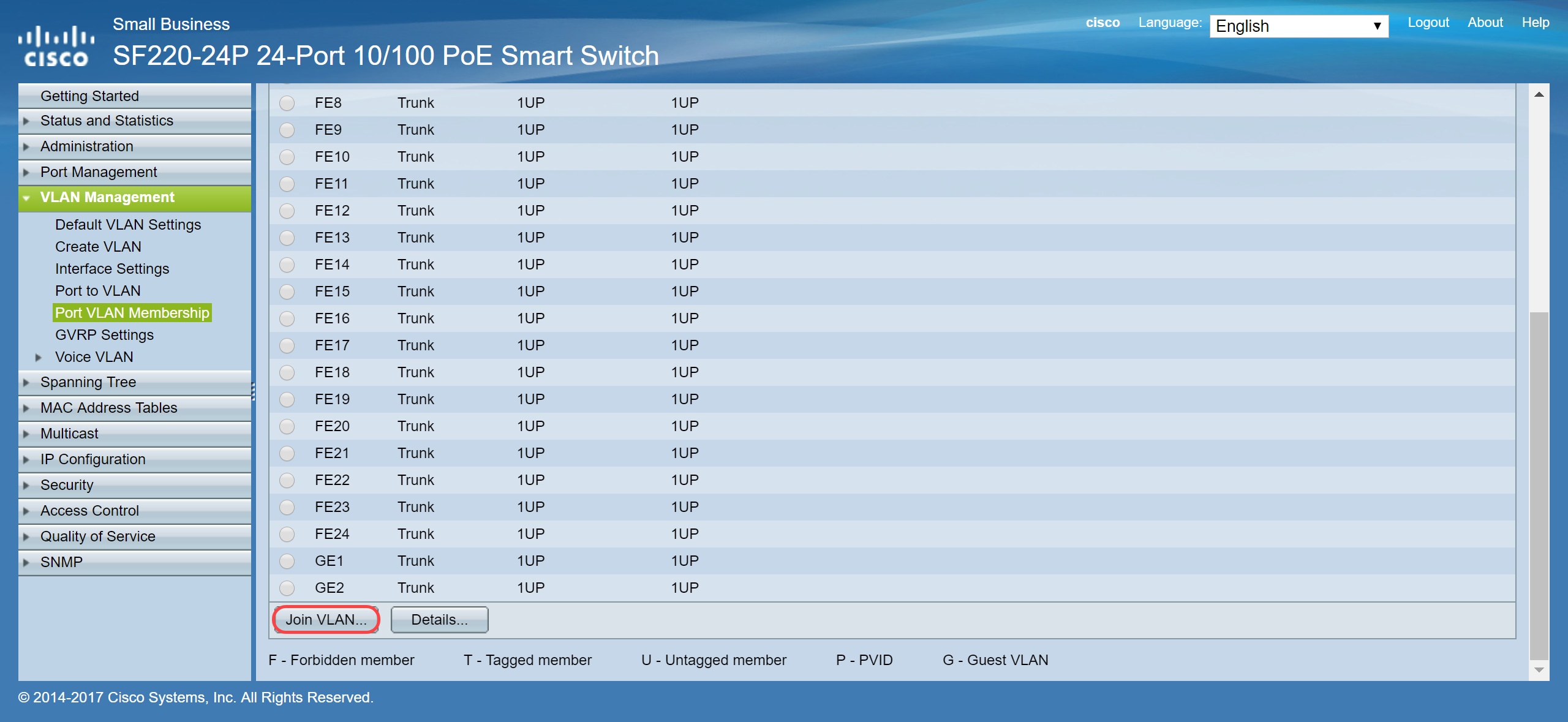
Étape 4. Sélectionnez 1UP et cliquez sur < pour supprimer le VLAN 1 de l'interface dans la section Select VLAN. Un seul VLAN non étiqueté peut être ajouté à l'interface lorsqu'il s'agit d'un port d'accès.
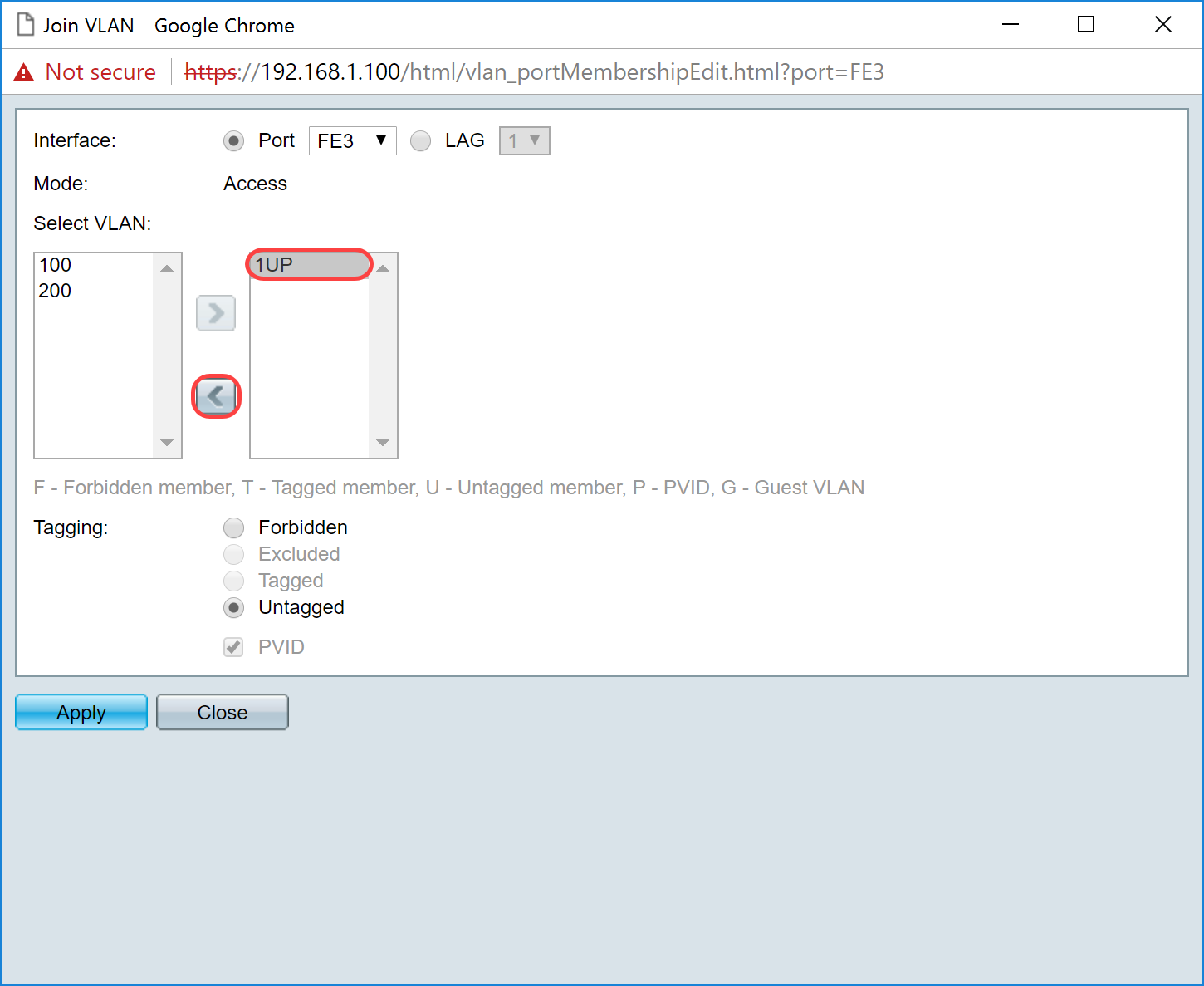
Étape 5. Sélectionnez 100 et cliquez sur > pour ajouter le VLAN non balisé à l'interface.
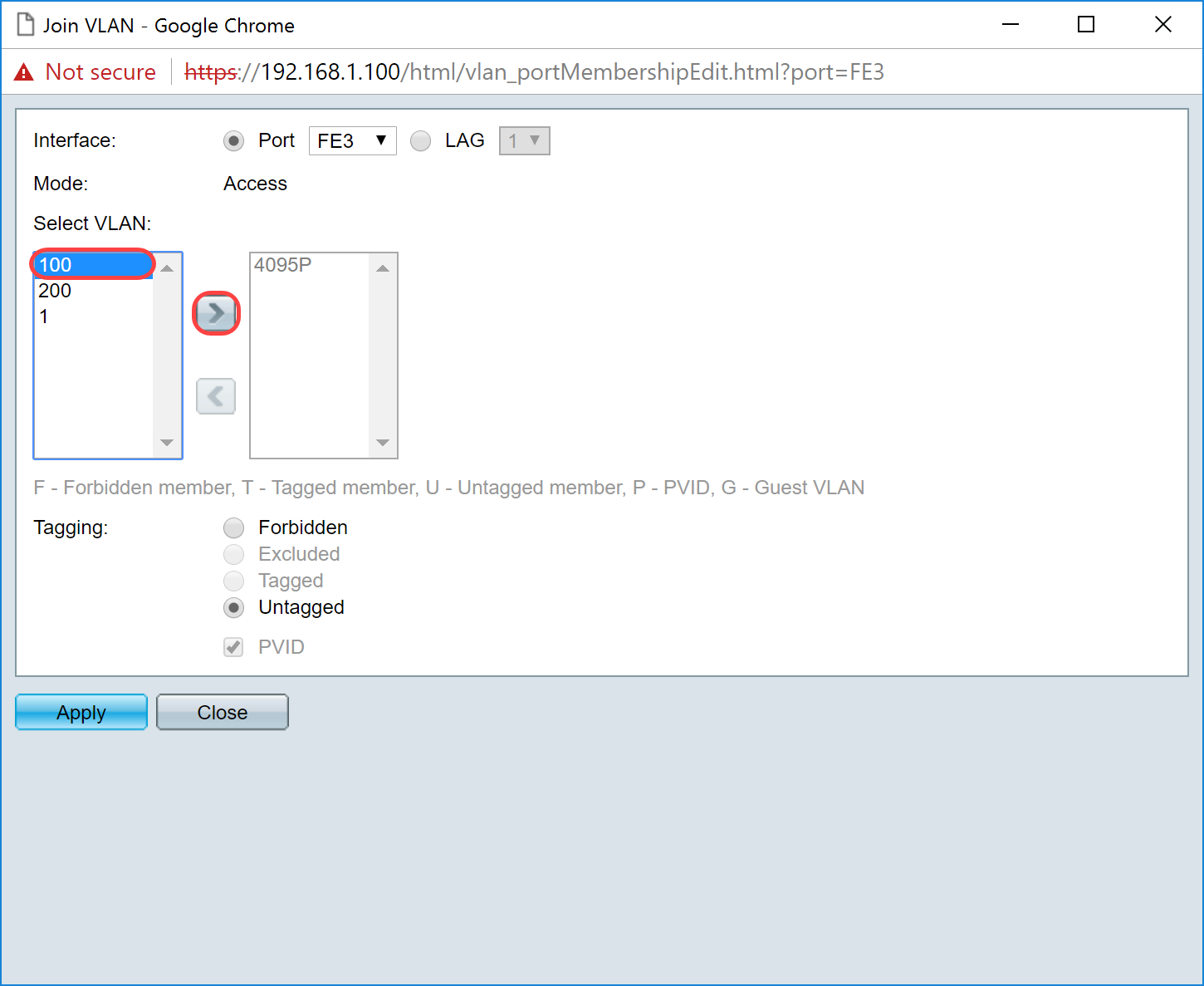
Étape 6. Cliquez sur Apply pour enregistrer vos paramètres.
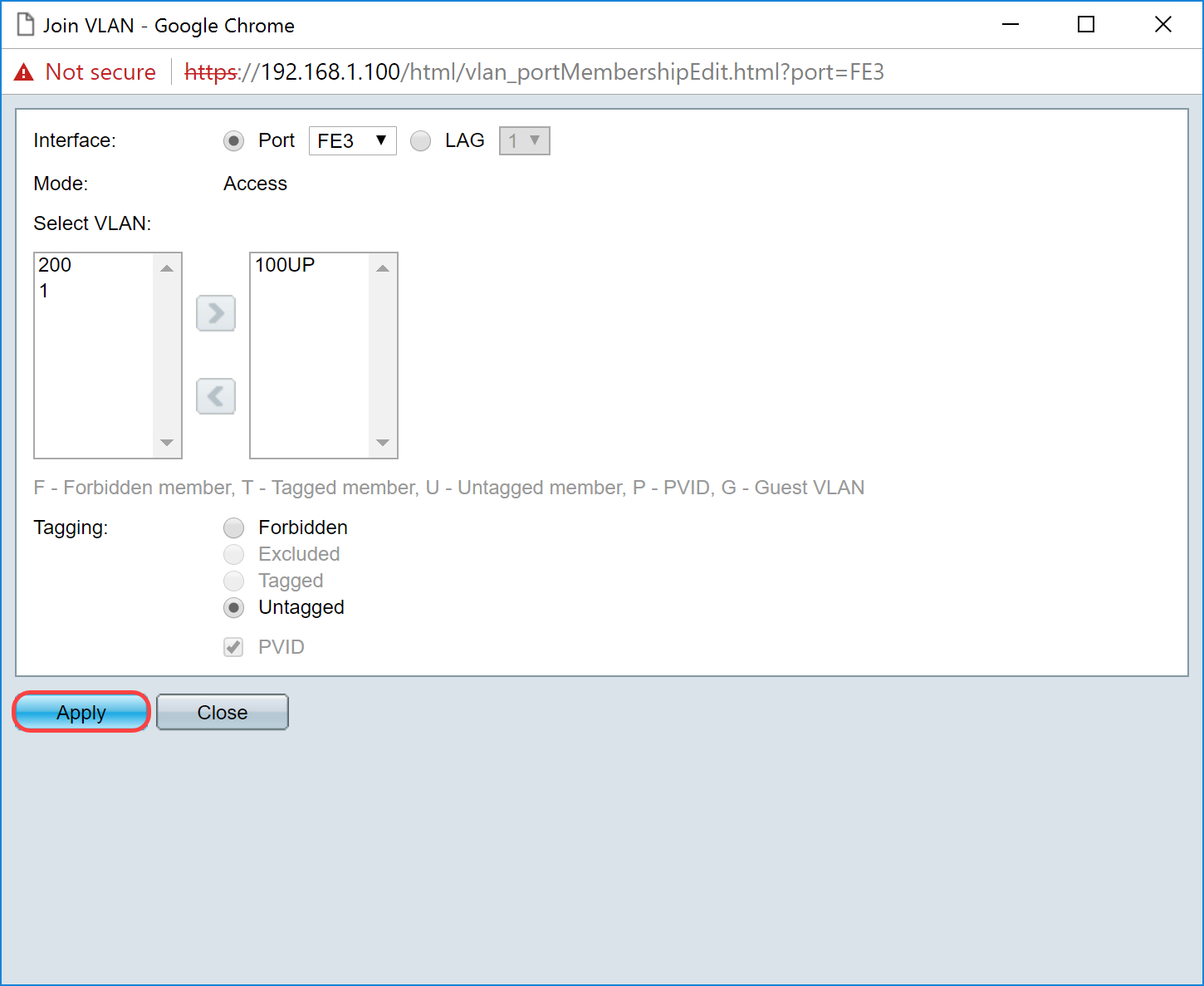
Étape 7. Sélectionnez le port d'interface connecté au routeur dans le champ Interface. Dans cet exemple, le port GE1 est sélectionné.
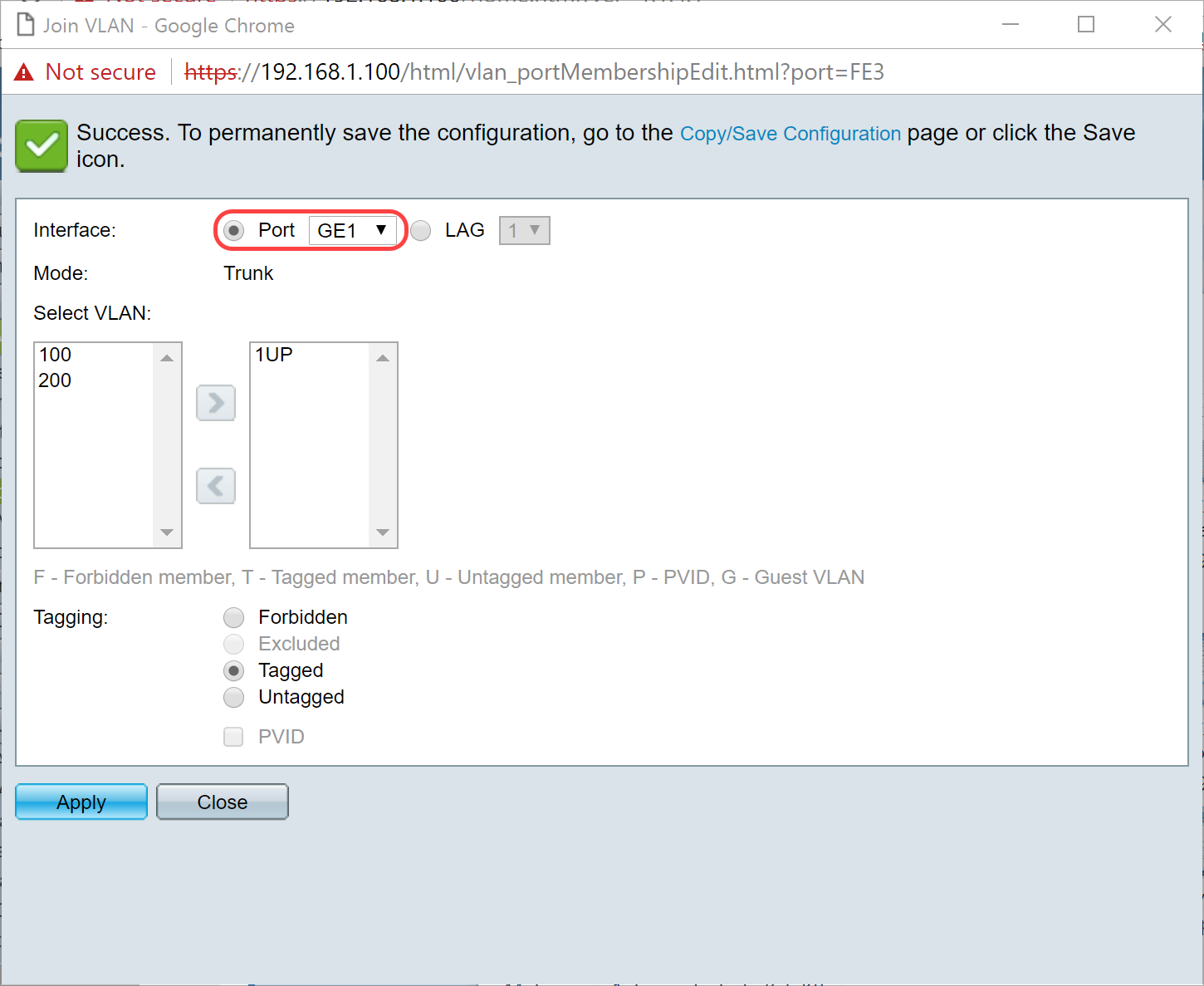
Étape 8. Choisissez le VLAN qui sera ajouté à l'interface sélectionnée, puis cliquez sur > pour les ajouter dans la section Select VLAN . Dans cet exemple, nous allons sélectionner VLAN 100 et 200.
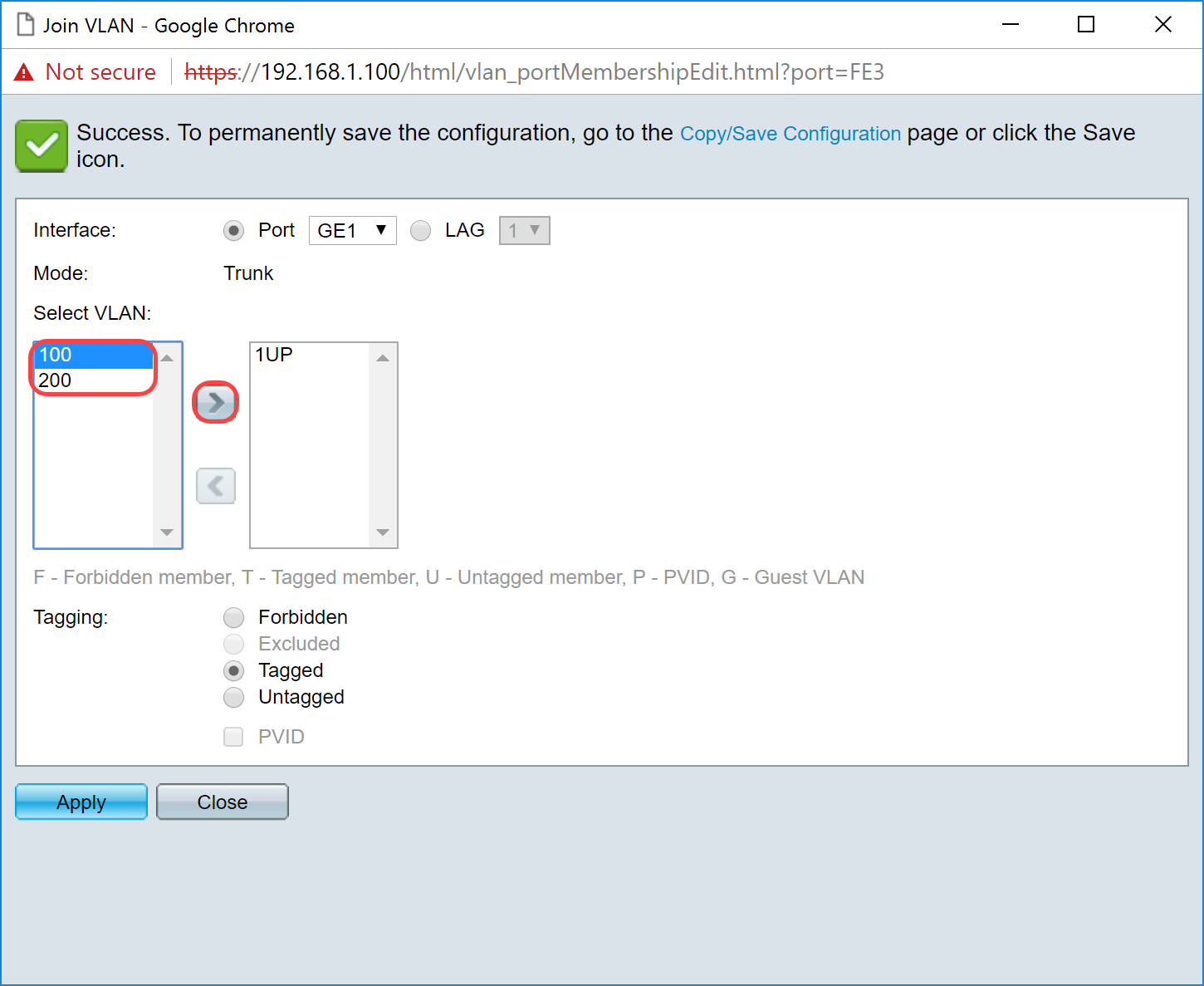
Étape 9. Cliquez sur Apply pour enregistrer vos paramètres.
Remarque : un redémarrage des téléphones IP peut être nécessaire pour que l'adresse IP passe au sous-réseau correct.
Modification de l'adresse IP de Raspberry Pi sur un sous-réseau différent
Étape 1. Connectez-vous à votre Raspberry Pi par Secure Shell (SSH) ou connectez votre Raspberry Pi à un moniteur d'ordinateur. Dans cet exemple, nous allons utiliser SSH pour configurer le Raspberry Pi.
Remarque : le port du commutateur de votre ordinateur/ordinateur portable doit se trouver sur le même VLAN que le Raspberry Pi et être configuré en tant que port d'accès lors de la configuration des paramètres d'interface. Consultez la section Configuration des paramètres d'interface sur un commutateur et Configuration de l'appartenance VLAN de port sur le commutateur de cet article pour réviser. Assurez-vous que votre adresse IP est sur le même réseau que votre Raspberry Pi afin de SSH dedans. Si votre périphérique ne se trouve pas sur le même réseau que le Raspberry Pi, utilisez une adresse IP statique et changez manuellement votre adresse IP pour qu'elle soit sur le même réseau ou tapez les commandes ipconfig /release et ipconfig/renew à l'invite de commandes pour obtenir une nouvelle adresse IP. Les clients SSH peuvent varier selon votre système d'exploitation. Dans cet exemple, PuTTY a été utilisé pour SSH dans le Raspberry Pi. Pour plus d'informations sur SSH, cliquez ici.
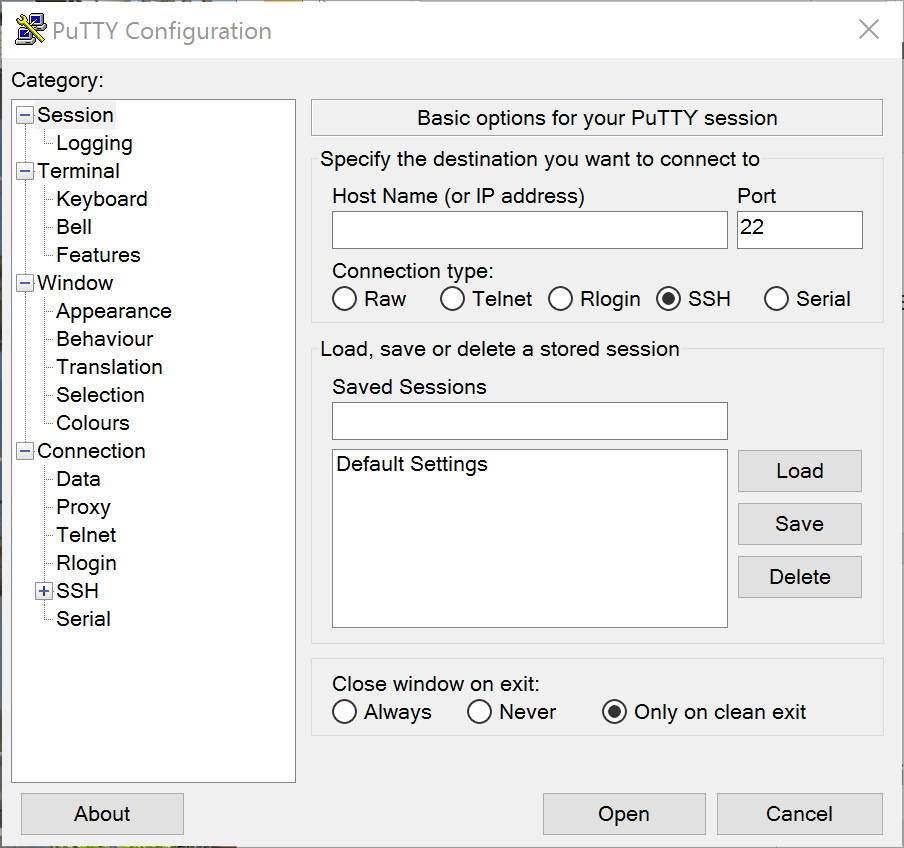
Étape 2. Saisissez l'adresse IP de votre Raspberry Pi dans le champ Host Name (or IP address). Dans cet exemple, 192.168.1.10 est saisi.
Remarque : vous pouvez utiliser la table DHCP du routeur pour rechercher l'adresse du Raspberry Pi. Dans ce document, ce Raspberry Pi a été préconfiguré pour avoir une adresse IP statique.
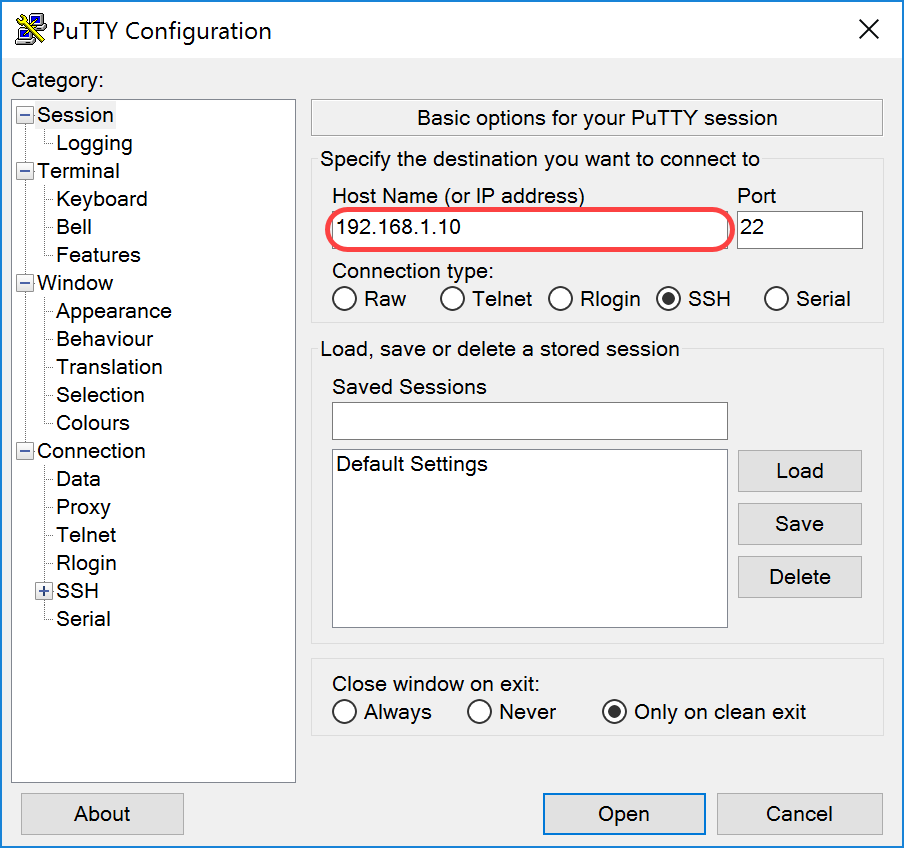
Étape 3. Entrez 22 comme numéro de port dans le champ Port. Le port 22 est le port standard pour le protocole SSH.
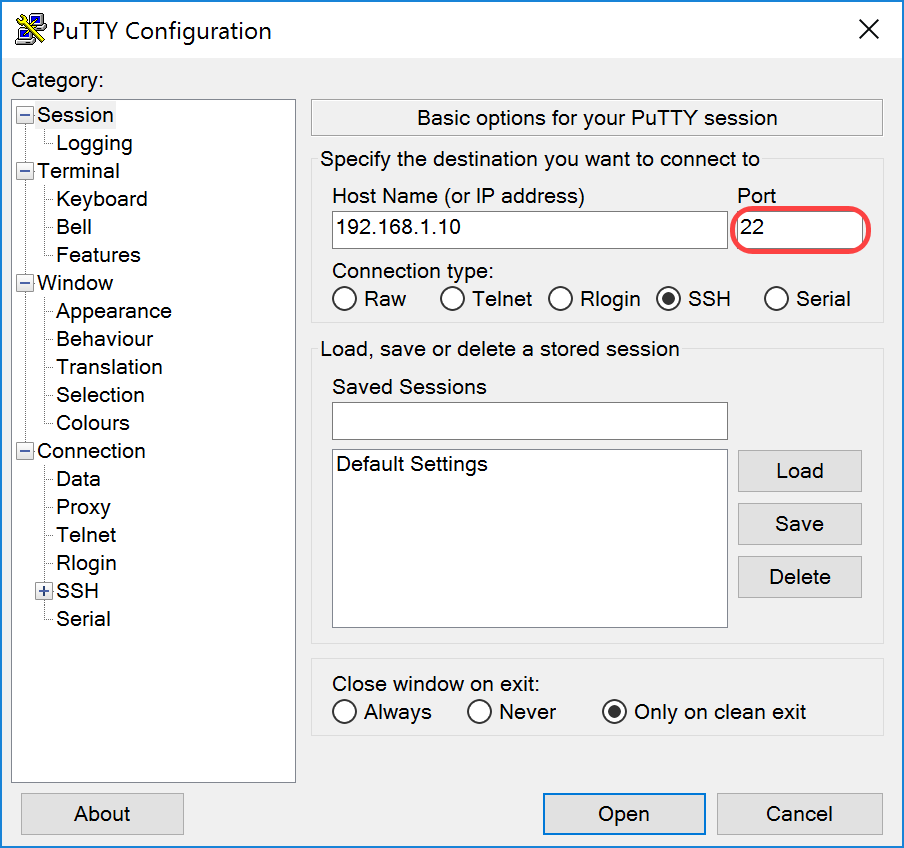
Étape 4. Dans la section Type de connexion : , cliquez sur la case d'option SSH pour choisir SSH comme méthode de connexion avec le commutateur. Cliquez ensuite sur Open pour démarrer la session.
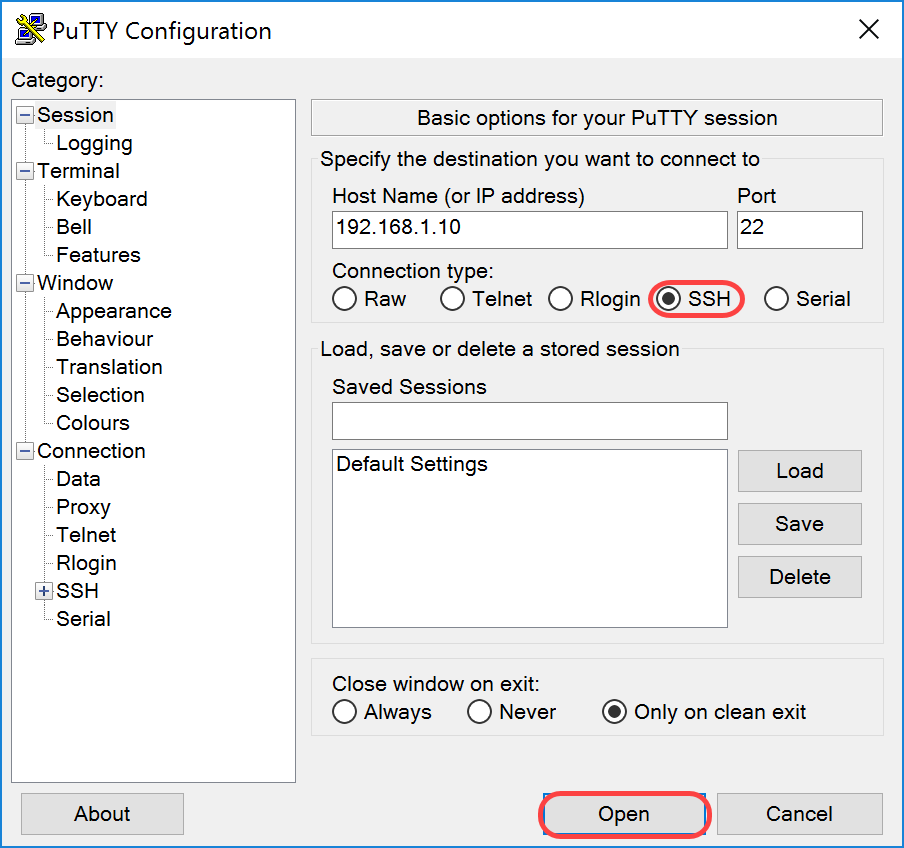
Étape 5. Saisissez le nom d'utilisateur et le mot de passe du RasPBX dans le champ login as et password.
Remarque : l'utilisateur par défaut : root et le mot de passe par défaut : raspberry
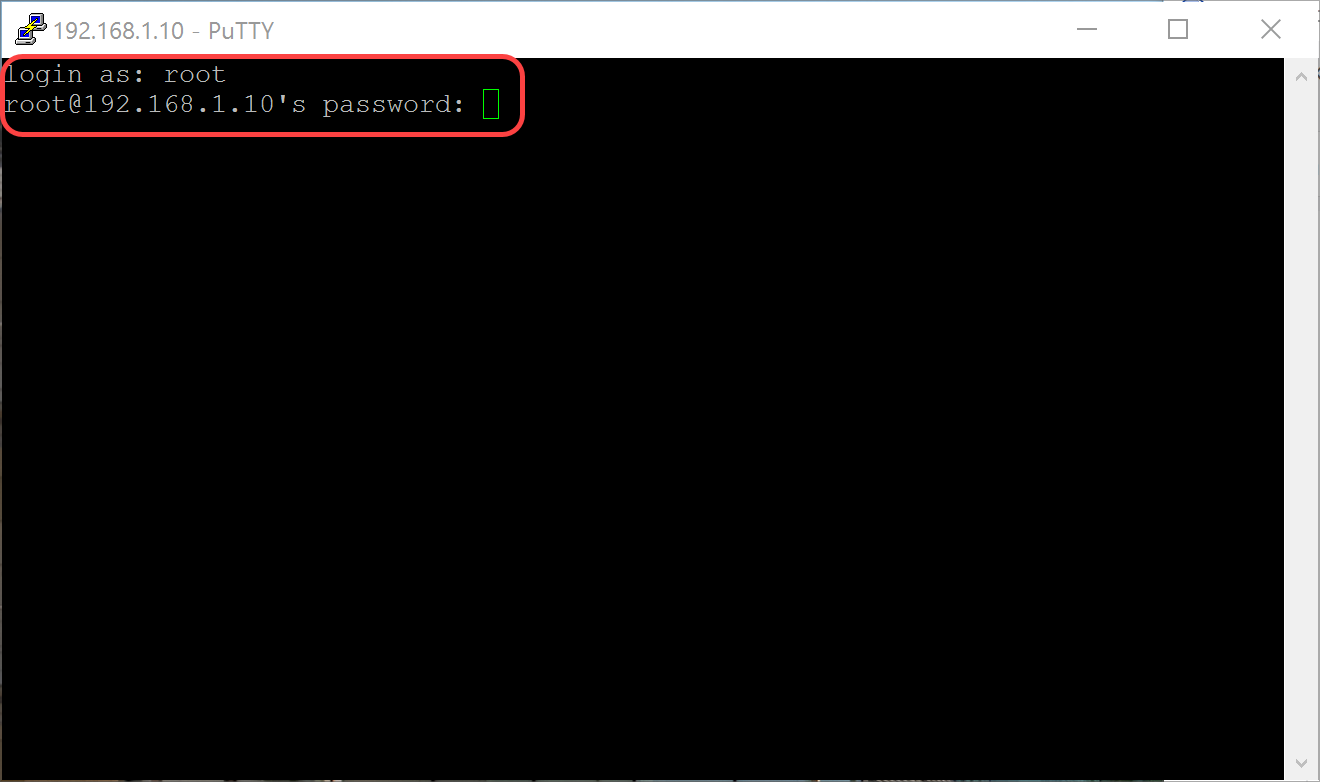
Étape 6. Pour modifier l’adresse IP de votre réseau Ethernet en adresse IP statique, tapez ifconfig eth0 [adresse IP] netmask [masque réseau]. Dans cet exemple, nous allons utiliser 192.168.3.10 et le masque de réseau 255.255.255.0
ifconfig eth0 192.168.3.10 masque réseau 255.255.255.0
Remarque : vous serez déconnecté de la session lorsque vous modifierez l'adresse IP. Pour vous reconnecter au Raspberry Pi, votre ordinateur/ordinateur portable doit se trouver sur le même sous-réseau que le Raspberry Pi (192.168.3.x).
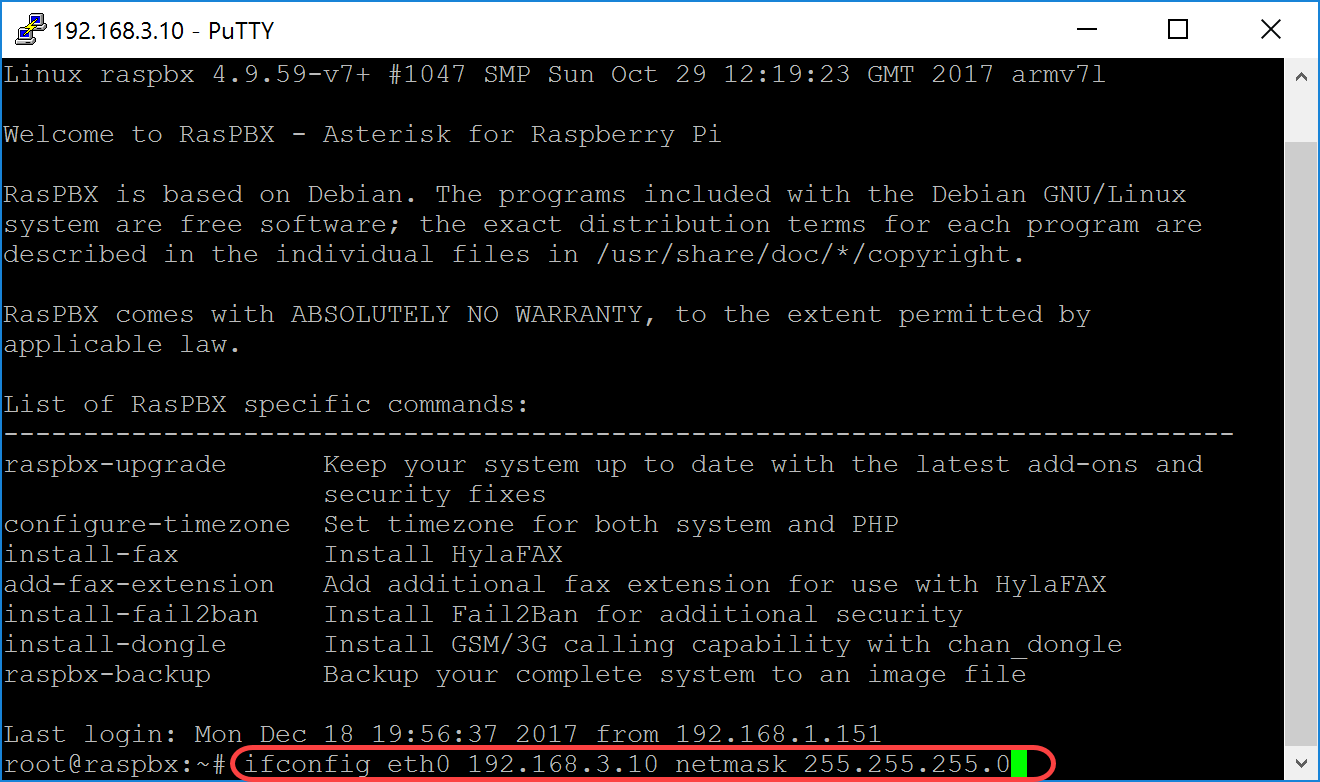
Étape 7. Reconnectez-vous à votre Raspberry Pi à l'aide de l'adresse IP statique configurée à l'étape 6. Dans cet exemple, nous utilisons 192.168.3.10 pour nous reconnecter.
Remarque : assurez-vous que votre ordinateur/ordinateur portable se trouve sur le même sous-réseau que le Raspberry Pi ainsi que le VLAN. Si votre ordinateur/ordinateur portable se trouve sur le même VLAN que le Raspberry Pi et que vous n'avez pas l'adresse IP correcte, vous pouvez accéder à votre invite de commande et taper ipconfig /release puis ipconfig /renew pour demander une nouvelle adresse IP ou vous pouvez configurer votre périphérique pour qu'il ait une adresse IP statique dans les propriétés Ethernet.
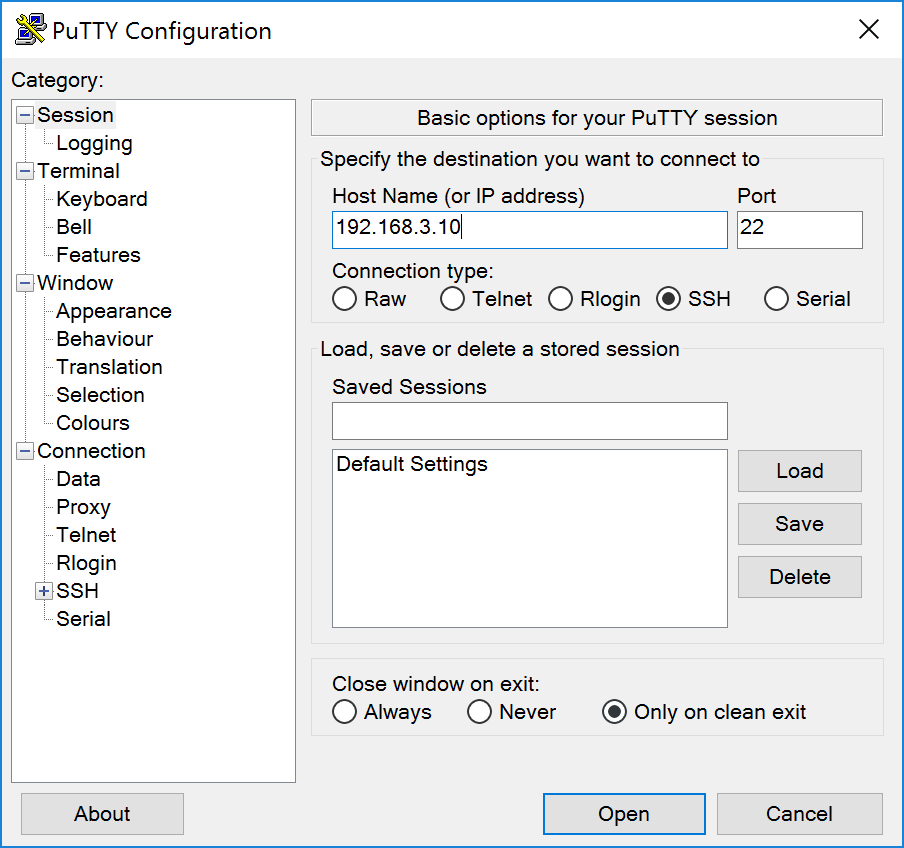
Étape 8. Dans la ligne de commande, tapez route add default gw [Adresse IP du routeur du sous-réseau] pour ajouter une passerelle par défaut.
Remarque : vous pouvez utiliser la commande route pour afficher la table de routage.
route add default gw 192.168.3.1
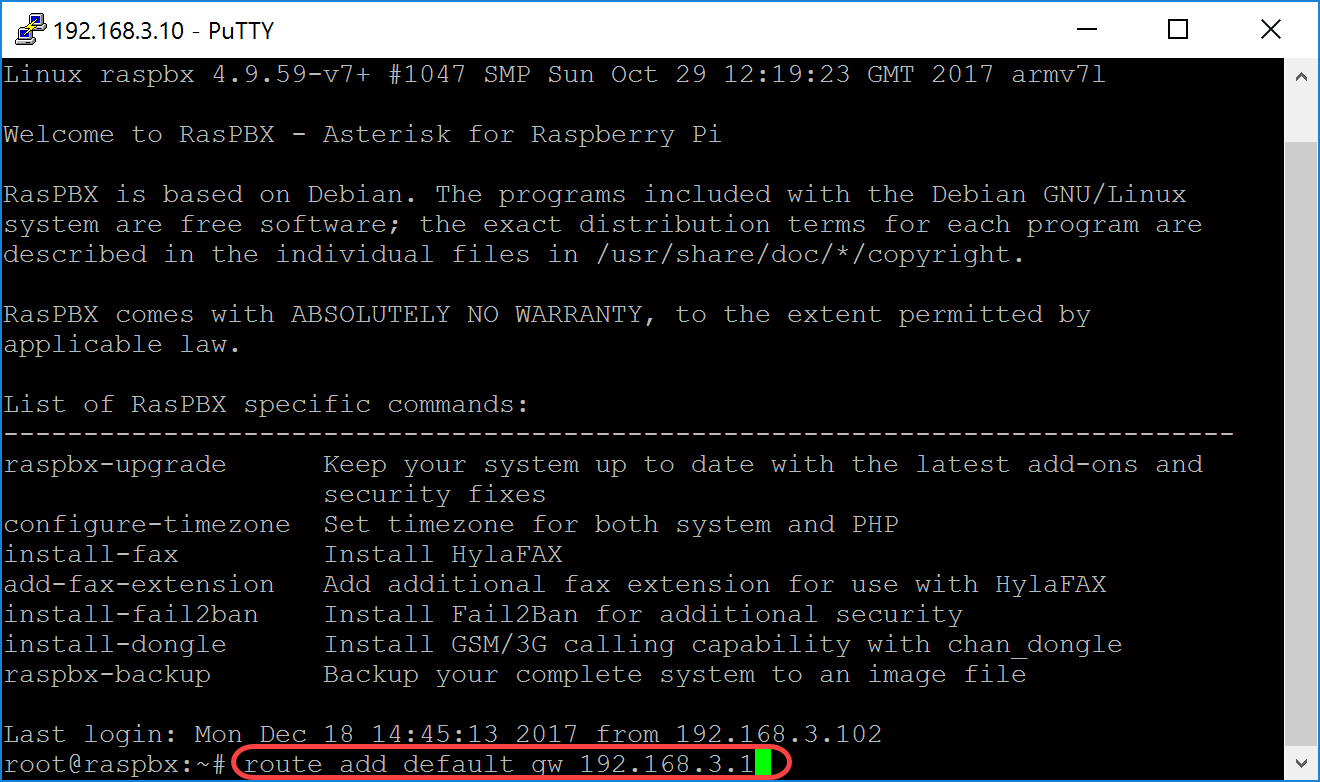
Conclusion
Vous devez maintenant avoir correctement configuré un réseau vocal de base. Pour vérifier cela, décrochez l'un des téléphones SPA/MPP et vous devriez entendre une tonalité. Dans ce document, l'un des téléphones SPA/MPP a le poste 1002 et l'autre le poste 1003. Vous devriez pouvoir appeler le poste 1003 lorsque vous utilisez le téléphone SPA/MPP du poste 1002.
Historique de révision
| Révision | Date de publication | Commentaires |
|---|---|---|
1.0 |
12-Dec-2018 |
Première publication |
 Commentaires
Commentaires