Assistants de configuration sur les routeurs VPN RV016, RV042, RV042G et RV082
Objectif
L'Assistant de configuration est une fonction intégrée qui permet de configurer IP de base sur le routeur pour lui permettre de communiquer avec d'autres périphériques. Il vous guide pas à pas et peut s'avérer utile pour configurer le périphérique si l'utilisateur n'a pas une grande expérience du réseau. Une règle d’accès est configurée en fonction de divers critères afin d’autoriser ou de refuser l’accès au réseau. La règle d'accès est planifiée en fonction de l'heure à laquelle les règles d'accès doivent être appliquées au routeur.
L'objectif de cet article est de vous guider sur la façon d'accéder aux assistants de configuration sur les routeurs VPN RV016, RV042, RV042G et RV082.
Périphériques pertinents
- RV016
- RV042
- RV042G
- RV082
Version du logiciel
- v 4.2.2.08
Assistant de configuration
Étape 1. Connectez-vous à l'utilitaire de configuration Web et choisissez Wizard. La page Wizard s'ouvre :
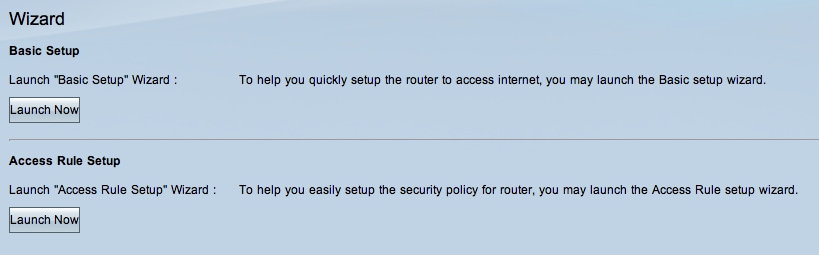
Assistant de configuration de base
L'assistant de configuration de base est une méthode simple et pratique de configuration initiale. Cette section explique à l'utilisateur comment configurer l'assistant Basic Setup Wizard (Configuration de base), qui peut globalement être utilisé pour modifier les ports WAN ou configurer la connexion Internet.
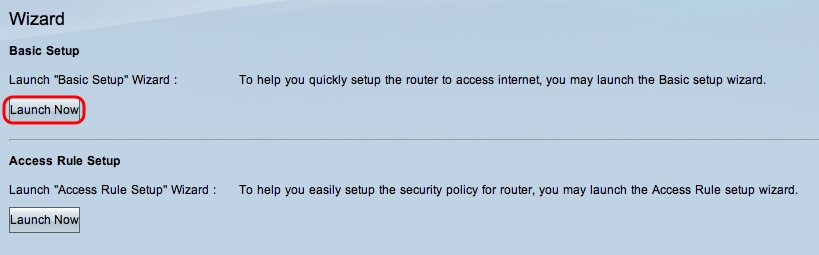
Étape 1. Cliquez sur Launch Now dans la zone Basic Setup pour exécuter l'assistant Basic Setup. La fenêtre Basic Setup Installation Wizard s'affiche.
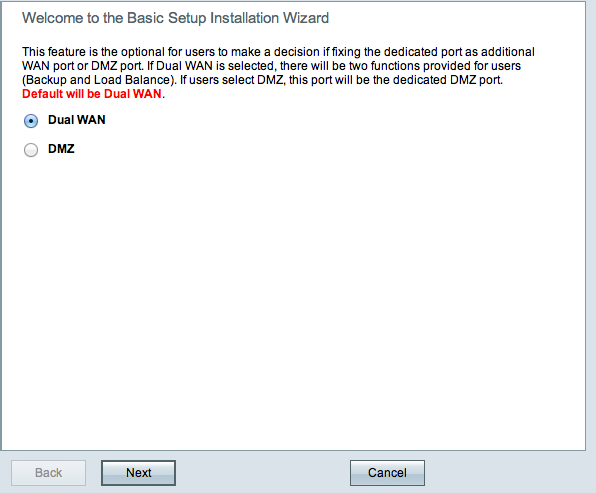
Étape 2. Cliquez sur la case d'option Dual WAN ou DMZ pour continuer l'assistant pour leurs paramètres respectifs. Cette option détermine la manière dont le port dédié du périphérique est utilisé : en tant que WAN de réseau étendu supplémentaire ou en tant que port de zone démilitarisée (DMZ).
- Dual WAN : le double WAN est un moyen utile et économique d'obtenir une redondance réseau. Deux fournisseurs d'accès Internet (FAI) différents peuvent être connectés au routeur. Cela garantit que si l'un échoue, l'autre est en mesure de continuer à vous servir. Il fournit au routeur deux liaisons WAN différentes vers des fournisseurs ou des réseaux externes.
- DMZ : une zone démilitarisée (DMZ) est un sous-réseau logique qui contient les hôtes, généralement des serveurs, qui offrent des services externes tels que la messagerie, le DNS et le FTP. Les hôtes qui offrent des services externes sont plus vulnérables aux attaques provenant d’une zone non fiable, généralement Internet. Une DMZ offre également une sécurité élevée aux hôtes connectés au LAN dans le réseau donné. La DMZ constitue un bon moyen d'ajouter plus de sécurité à votre réseau en séparant votre réseau privé de votre réseau public.
Étape 3. Cliquez sur Next pour continuer l'assistant.
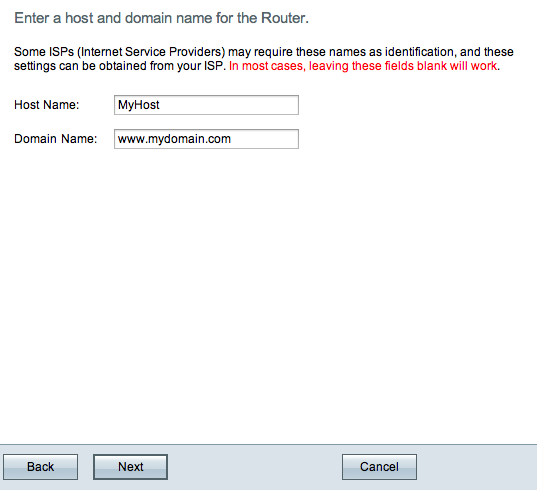
Étape 4. Entrez un nom d’hôte pour le routeur dans le champ Host Name.
Étape 5. Entrez un nom de domaine pour le routeur dans le champ Domain Name.
Remarque : le nom d'hôte et le nom de domaine sont utilisés pour l'identification par les fournisseurs d'accès Internet (FAI).
Étape 6. Cliquez sur Next pour continuer l'assistant.

Étape 7. Cochez la case d'option souhaitée pour sélectionner un type de connexion WAN pour WAN1.
- Obtain an IP Automatically : attribue automatiquement une adresse IP. Il s'agit de la configuration par défaut. Pour cette option, suivez la procédure de la sous-section Obtenir une adresse IP automatiquement.
- Static IP : permet d'attribuer une adresse IP statique. Pour cette option, suivez la procédure de la sous-section Static IP.
- PPPoE (Point-to-Point Protocol over Ethernet) : protocole réseau offrant une transmission de données plus sécurisée. Il fournit une méthode d’authentification par mot de passe pour attribuer des adresses IP aux systèmes clients par le FAI. Pour cette option, suivez la procédure décrite dans la sous-section PPPoE.
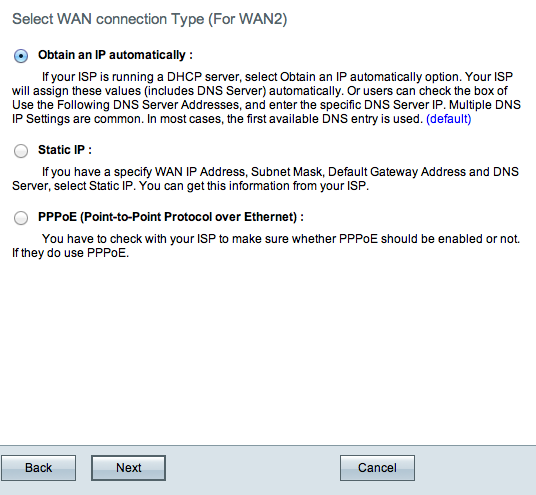
Étape 8. Si vous avez choisi Dual WAN à l'étape 2 de la sous-section Basic Setup Installation Wizard, répétez l'étape 7 pour WAN 2.
Gain de temps : si vous avez choisi DMZ à l'étape 2 de la sous-section Basic Setup Installation Wizard (Assistant d'installation de base), exécutez les étapes 9 à 11 ; sinon, passez à l'étape 12.
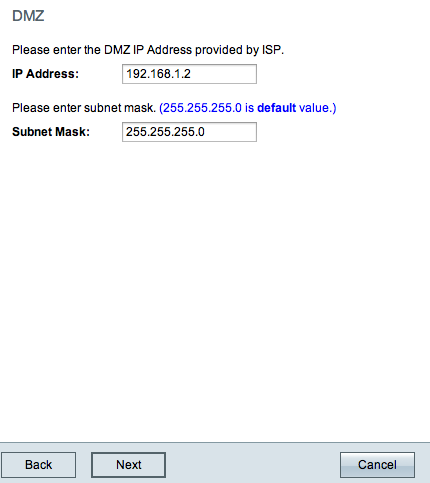
Étape 9. Saisissez l'adresse IP de la DMZ.
Étape 10. Saisissez le masque de sous-réseau de l'adresse IP DMZ.
Étape 11. Cliquez sur Next pour continuer l'assistant. La page Summary s'ouvre :

La page Résumé affiche un aperçu des paramètres que vous venez de configurer. Permet de vérifier les paramètres avant de les envoyer.
Étape 12. Cliquez sur Install pour terminer la configuration. La page Install s'affiche :
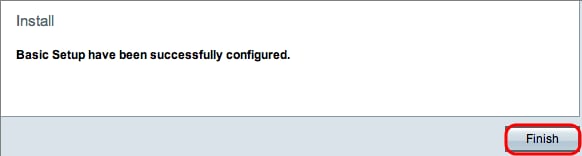
Étape 13. Cliquez sur Finish (Terminer).
Obtenir une adresse IP automatiquement
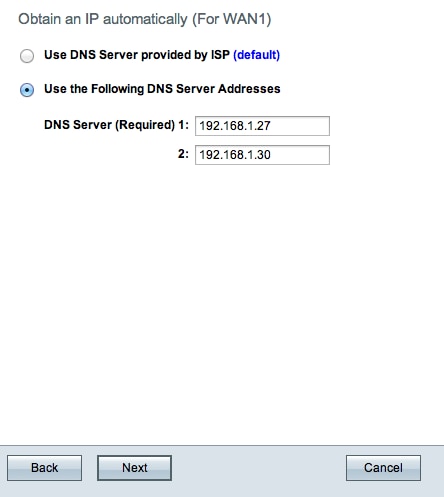
Étape 1. Cochez la case d'option souhaitée pour sélectionner le type de serveurs DNS (Domain Name System) à utiliser.
- Utiliser le serveur DNS fourni par le FAI (par défaut) : utilisez les serveurs DNS du FAI pour convertir les noms de domaine en adresses IP.
- Utiliser les adresses de serveur DNS suivantes : utilisées pour entrer vos propres adresses IP pour les serveurs DNS. Saisissez les adresses IP du serveur DNS à utiliser dans les champs Serveur DNS 1 et Serveur DNS 2.
Remarque : un seul serveur DNS est requis.
Étape 2. Cliquez sur Next pour continuer.
Gain de temps : revenez à l'étape 7.
Adresse IP statique
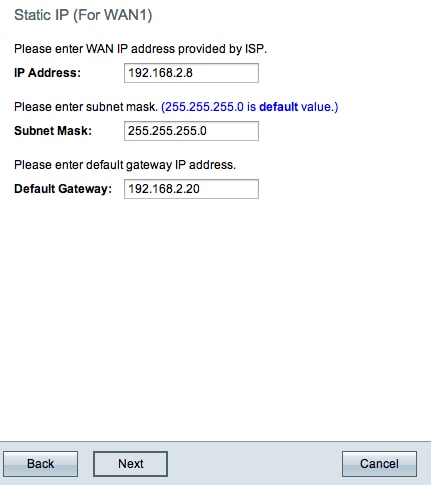
Étape 1. Saisissez l'adresse IP WAN dans le champ IP Address.
Étape 2. Saisissez le masque de sous-réseau correspondant à l'adresse IP WAN dans le champ Subnet Mask.
Étape 3. Saisissez l'adresse IP de la passerelle par défaut dans le champ Default Gateway. L'adresse de la passerelle par défaut est l'adresse IP d'un périphérique qui reçoit des communications d'autres périphériques du même réseau qui tentent de communiquer en dehors du réseau local.
Étape 4. Cliquez sur Next pour continuer.
Gain de temps : revenez à l'étape 7.
PPPoE

Étape 1. Saisissez le nom d'utilisateur et le mot de passe dans les champs Nom d'utilisateur et Mot de passe. Ils sont fournis par le FAI.
Étape 2. Cliquez sur la case d'option Connect on Demand ou sur la case d'option Keep Alive pour entrer la durée d'inactivité et la période de rappel maximales.
- Connect on Demand : Max Idle Time : saisissez le délai, en minutes, avant la déconnexion de la connexion en raison d'une inactivité dans le champ Max Idle Time. Le délai par défaut est de 30 minutes.
- Keep Alive : Redial Period : saisissez la période de rappel dans le champ Redial Period. Ce délai doit être exprimé en secondes. Le délai est la durée pendant laquelle le périphérique attend de se reconnecter si la connexion a été perdue. Le délai par défaut est de 5 secondes.
Étape 3. Cliquez sur Next pour continuer.
Gain de temps : revenez à l'étape 7.
Assistant de configuration des règles d'accès
Une règle d’accès est configurée en fonction de divers critères afin d’autoriser ou de refuser l’accès au réseau. La règle d'accès est planifiée en fonction de l'heure à laquelle les règles d'accès doivent être appliquées au routeur. Cette section décrit l'Assistant de configuration des règles d'accès utilisé pour déterminer si le trafic est autorisé ou refusé à accéder au réseau.
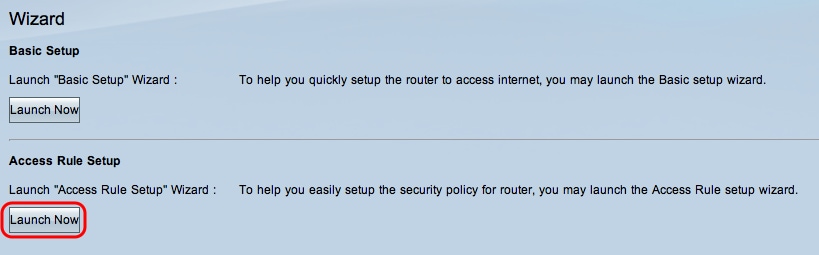
Étape 1. Cliquez sur le bouton Launch Now sous la zone Access Rule Setup pour lancer l'Assistant de configuration de règle d'accès. La fenêtre Assistant Installation de la règle d'accès apparaît :
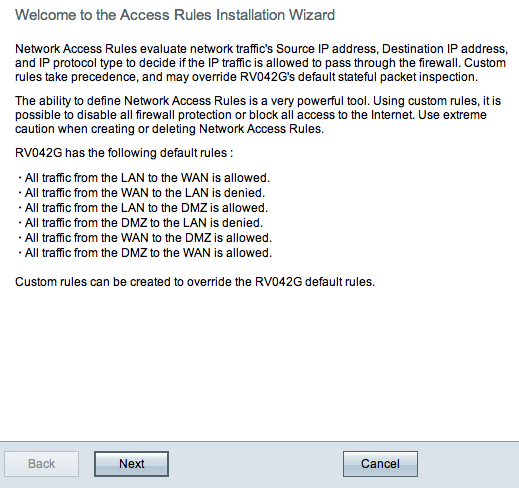
Étape 2. Cliquez sur Next pour passer à l'assistant.

Étape 3. Choisissez l'option souhaitée dans la liste déroulante Action pour autoriser ou restreindre le trafic. Les règles d’accès limitent l’accès au sous-réseau lorsqu’elles bloquent ou autorisent l’accès au trafic provenant de services ou de périphériques spécifiques.
- Allow : autorise tout le trafic.
- Deny : restreint tout le trafic.
Étape 4. Cliquez sur Next pour continuer l'assistant.
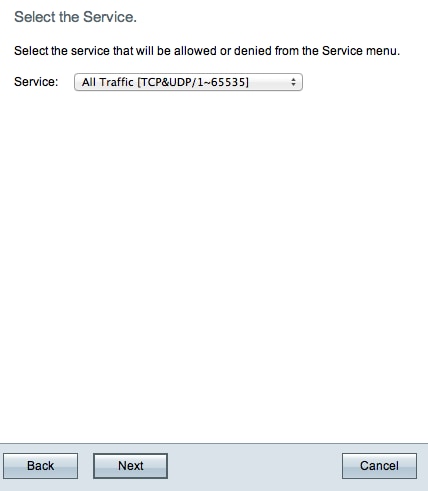
Étape 5. Sélectionnez le service approprié que vous devez filtrer dans la liste déroulante Service.
Remarque : pour autoriser tout le trafic, sélectionnez Tout le trafic [TCP&UDP/1~65535] dans la liste déroulante Service si l'action a été définie sur Autoriser. La liste contient tous les types de services que vous pouvez filtrer.
Étape 6. Cliquez sur Next pour continuer l'assistant.
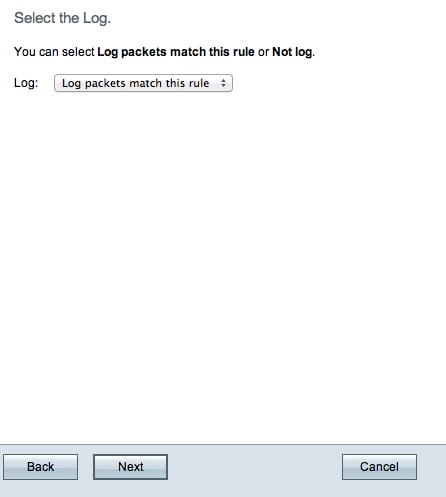
Étape 7. Sélectionnez l'option Log appropriée dans la liste déroulante Log. Un journal est un enregistrement des événements qui se sont produits sur le routeur. L'option log détermine si le périphérique conserve un journal du trafic correspondant aux règles d'accès définies.
- Log packets match this access rule : permet au routeur de conserver le suivi des journaux pour le service qui a été sélectionné.
- Not Log : désactive le suivi des journaux sur le routeur.
Étape 8. Cliquez sur Next pour poursuivre la configuration.
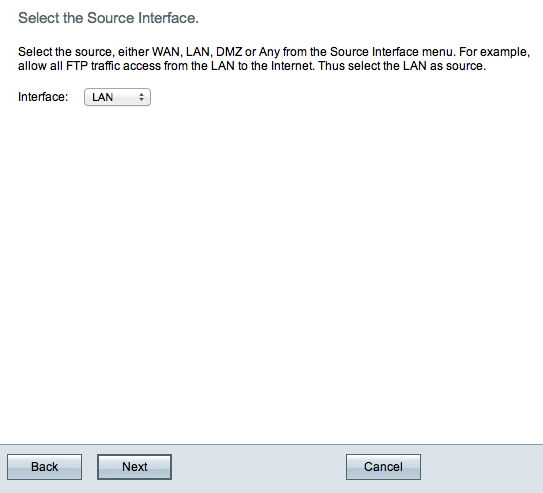
Étape 9. Dans la liste déroulante Interface, sélectionnez l'interface source appropriée. C’est sur cette interface que la règle d’accès serait appliquée.
- LAN : la règle d'accès affecte uniquement le trafic LAN.
- WAN 1 : la règle d'accès affecte uniquement le trafic WAN 1.
- WAN 2 : la règle d'accès affecte uniquement le trafic WAN 2.
- DMZ : la règle d'accès affecte uniquement le trafic DMZ.
- Any : la règle d'accès affecte l'ensemble du trafic dans l'une des interfaces du périphérique.
Étape 10. Cliquez sur Next pour poursuivre la configuration.
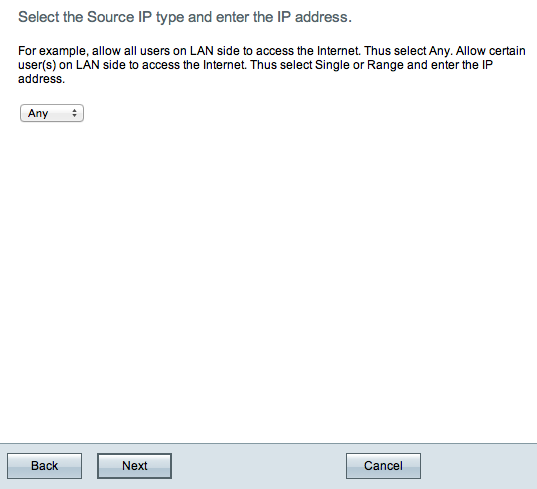
Étape 11. Sélectionnez le type d'IP source auquel la règle d'accès est appliquée dans la liste déroulante disponible.
- Any : la règle s'applique à toute adresse IP source sur le réseau.
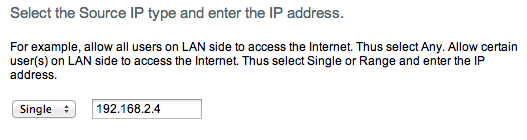
- Single : la règle s'applique à une adresse IP source unique. Saisissez l'adresse IP souhaitée.
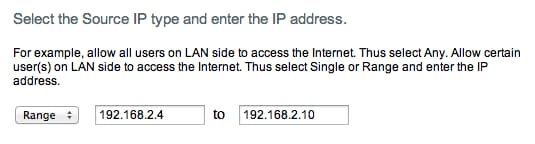
- Range : la règle s'applique à une plage d'adresses IP source. Saisissez les adresses IP de début et de fin de la plage.
Étape 12. Cliquez sur Next pour continuer.
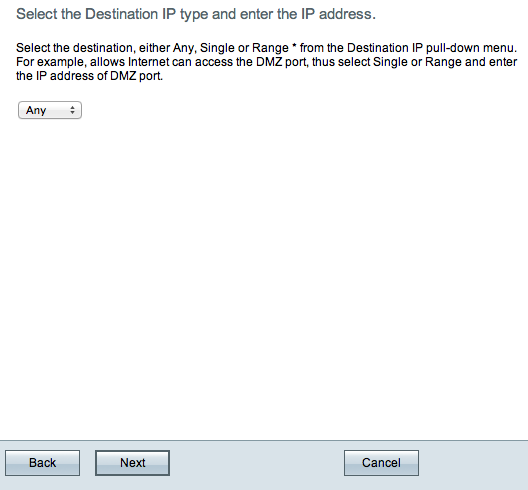
Étape 13. Sélectionnez le type d'adresse IP de destination approprié auquel la règle d'accès est appliquée dans la liste déroulante disponible.
- Any : la règle s'applique à toute adresse IP de destination sur le réseau.

- Single : la règle s'applique à une adresse IP de destination unique. Saisissez l'adresse IP souhaitée.
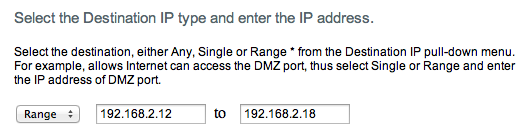
- Range : la règle s'applique à une plage d'adresses IP de destination. Saisissez les adresses IP de début et de fin de la plage.
Étape 14. Cliquez sur Next pour poursuivre la configuration.
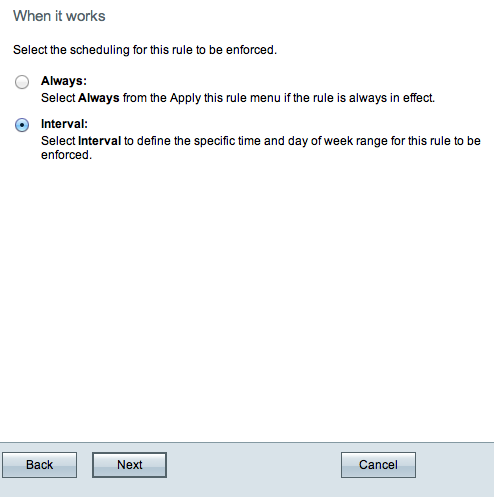
Étape 15. Sélectionnez la case d'option appropriée pour choisir l'heure à laquelle vous souhaitez activer la règle d'accès sur le routeur.
- Always : la règle d'accès est toujours active sur le routeur. Si cette option est sélectionnée, passez à l'étape 21. C'est l'option par défaut.
- Interval : cette règle d'accès n'est active que pendant une durée spécifique. Si cette option est sélectionnée, passez à l'étape 16.
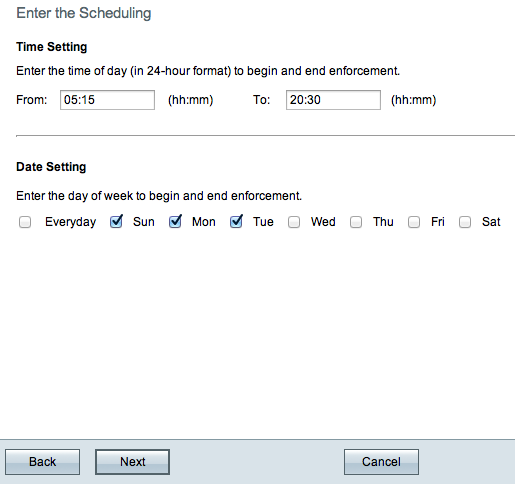
Étape 16. Saisissez l'heure d'activation de la règle d'accès dans le champ De. Le format de l'heure est hh:mm.
Étape 17. Saisissez l'heure à laquelle la règle d'accès est désactivée dans le champ À. Le format de l'heure est hh:mm.
Étape 18. Cochez les cases correspondant aux jours spécifiques auxquels la règle d'accès s'applique.
Étape 19. Cliquez sur Next pour poursuivre la configuration.

Remarque : la fenêtre Résumé affiche une vue d'ensemble de tous les paramètres qui viennent d'être configurés sur la gamme RV0xx par l'Assistant de configuration Access.
Étape 20. Cliquez sur Installer pour installer vos modifications dans la configuration de l'Assistant.
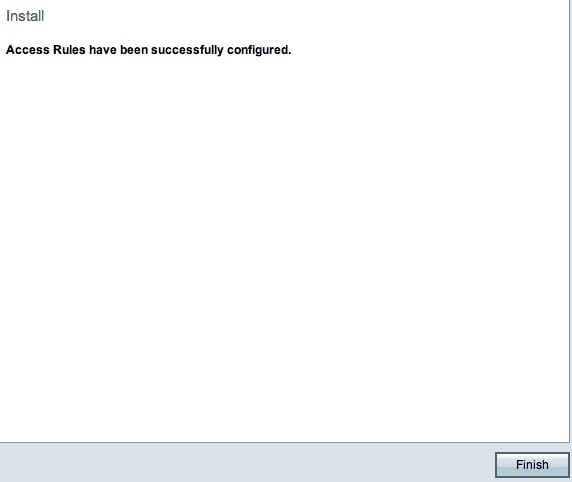
Étape 21. Cliquez sur Finish pour terminer l'Assistant de configuration des règles d'accès.
Historique de révision
| Révision | Date de publication | Commentaires |
|---|---|---|
1.0 |
10-Dec-2018 |
Première publication |
 Commentaires
Commentaires