Comment se connecter à l’interface utilisateur graphique (GUI) d’un routeur Cisco pour les entreprises
Objectif
L’objectif de ce document est de vous montrer comment accéder à l’interface utilisateur Web (UI) sur un commutateur Cisco pour les entreprises qui ne se trouve pas sur un réseau existant.
Introduction
L’un des moyens les plus simples de configurer les paramètres et d’apporter des modifications à un commutateur consiste à accéder à son interface utilisateur Web. L’interface utilisateur Web est également appelée interface Web, guide Web, utilitaire Web, page de configuration Web ou utilitaire de configuration Web.
Tous les commutateurs répertoriés ci-dessous sont des commutateurs administrables et sont fournis avec une interface utilisateur Web. Ce type d’interface, ce que vous voyez à l’écran, affiche les options de sélection. Vous n’avez pas besoin de connaître les commandes pour naviguer dans ces écrans. L’interface utilisateur Web offre à l’administrateur un outil doté de toutes les fonctionnalités possibles que l'on peut régler pour modifier la performance d’un commutateur. En outre, l’interface utilisateur Web peut donner accès à un compte d’invité permettant à l’utilisateur d’afficher les paramètres sans autoriser aucune modification.
Lors de la configuration d’un nouveau commutateur, Cisco Business vous recommande d’effectuer les configurations du commutateur avant de le connecter à votre réseau. Cela peut aider à éviter les problèmes et les conflits potentiels.
Si vous souhaitez accéder à la CLI d’un commutateur qui se trouve déjà sur un réseau, consultez Accéder à la CLI via PuTTY à l’aide d’une connexion de console sur les commutateurs administrables des gammes 300 et 500.
Lorsque vous effectuez ces configurations, vous ne devez pas être connecté à un réseau privé virtuel (VPN) ou à Internet.
Commutateurs applicables
- SF300
- SG300
- SF350
- SG350
- SG350X
- SG350XG
- SF500
- SG500
- SG500X
- SG500XG
- SF550
- SF550X
- SG550X
- SG550XG
- CBS220
- CBS250
- CBS350
Connexion au commutateur
Étant donné que le commutateur ne se trouve pas sur un réseau, vous pouvez connecter une extrémité d’un câble Ethernet à un port numéroté du commutateur et l’autre extrémité à votre ordinateur. Assurez-vous que le commutateur est alimenté. Un adaptateur peut être nécessaire pour l’ordinateur, selon le modèle.
Déterminer l’adresse IP
Pour accéder à l’interface utilisateur Web, vous devez connaître l’adresse IP du commutateur. Pour simplifier les choses, choisissez l’une des options suivantes :
- Si votre commutateur Cisco Business est nouveau, l’adresse IP par défaut est 192.168.1.254.
- Si vous ne pouvez pas vous souvenir de l’adresse IP ou si vous n’avez pas de configuration spéciale, utilisez un trombone ouvert pour appuyer sur le bouton de réinitialisation de votre commutateur pendant au moins 10 secondes lorsqu’il est sous tension. Cela réinitialisera le commutateur aux paramètres par défaut et à l’adresse IP par défaut 192.168.1.254.
- Si vous définissez une adresse IP statique du commutateur, vous pouvez saisir cette adresse IP au lieu de l’adresse par défaut. Ce n’est pas recommandé, car il peut y avoir des configurations conflictuelles qui peuvent créer des problèmes dans votre réseau existant.
Il est important que l'adaptateur Ethernet de l'ordinateur ait une adresse IP du même sous-réseau IP que le commutateur Cisco Business connecté. L'adresse doit être comprise dans la plage 192.168.1.2-192.168.1.253.
Pour vérifier l'adresse IP attribuée à votre système, ouvrez une invite de commande, tapez ipconfig, et appuyez sur Entrée. Si l'adresse IP n'est pas comprise dans cette plage, vous devrez modifier temporairement l'adresse IP de votre adaptateur.
Sous Windows, cliquez sur Démarrer et tapez connexions réseau. Sélectionnez Afficher les connexions réseau. Cliquez avec le bouton droit sur Ethernet (Connexion au réseau local) et cliquez sur Propriétés. Sélectionnez Protocole Internet version 4 (TCP/IPv4) et cliquez sur Propriétés. Cochez la case d'option Utiliser l'adresse IP suivante. Entrez une adresse comprise entre 192.168.1.2 et 192.168.1.253. Entrez 255.255.255.0 dans le champ Subnet Mask. Click OK.
Si vous voulez tester la connectivité, vous pouvez accéder à terminal et entrer ping 192.168.1.254. Si vous recevez des réponses, vous êtes défini.
Accéder à l’interface utilisateur Web du commutateur
Maintenant que vous connaissez l'adresse IP du commutateur et que les deux périphériques se trouvent dans le même sous-réseau, vous pouvez accéder à l'interface utilisateur Web.
Étape 1
Open up a web browser.

Si vous ne voyez pas le navigateur Web que vous souhaitez utiliser, vous pouvez y accéder dans la barre de recherche en bas à gauche sur un ordinateur Windows. Commencez à saisir le nom de l’application et sélectionnez-la lorsqu’elle est répertoriée comme option.
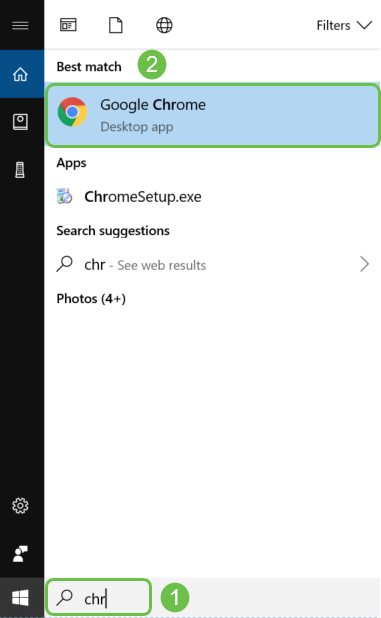
Étape 2
Saisissez 192.168.1.254 ou l’adresse IP statique si elle est configurée, puis cliquez sur Enter (Entrée) sur votre clavier. Cela devrait ouvrir l’interface utilisateur Web, affichant d’abord l’écran de connexion.
Lorsque vous accédez à un commutateur, cette adresse IP par défaut s’applique uniquement dans les situations où le commutateur n’est pas connecté à un routeur et que votre ordinateur est directement connecté au commutateur. Si le commutateur est connecté à un routeur, le protocole DHCP (Dynamic Host Configuration Protocol) attribuera par défaut une adresse IP, qui peut être différente.

Étape 3
Si vous voyez un écran de connexion, passez à l'étape 8.
Il est possible que vous receviez un avertissement de danger. Cela est dû au fait que vous n’avez pas de certificat enregistré pour le commutateur. Vous pouvez choisir Poursuivre, Ajouter une exception ou Avancé. Cela varie selon le navigateur Web.
Si vous disposez d’un bloqueur de fenêtres contextuelles, vous devrez cliquer pour autoriser la création de fenêtres contextuelles avant de pouvoir continuer. La notification apparaît généralement dans le coin supérieur droit de l’écran.
Dans cet exemple, Chrome a été utilisé comme navigateur Web. Lorsqu'un message apparaît, cliquez sur Avancé.
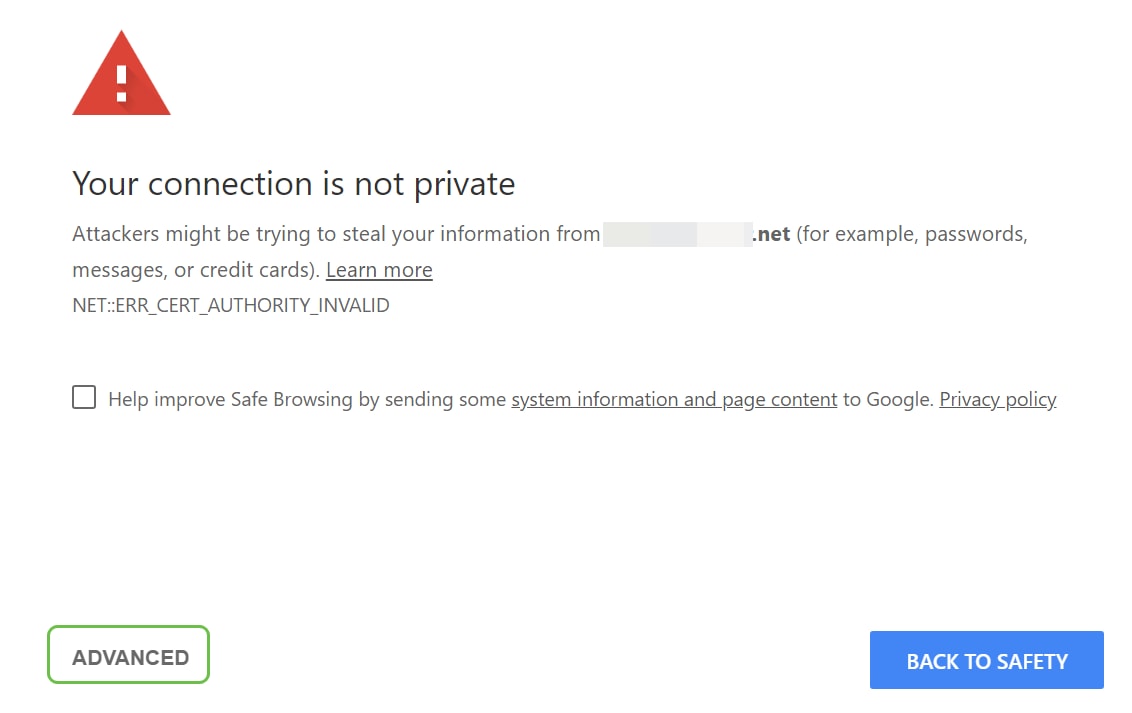
Étape 4
Un nouvel écran s’ouvre, et vous devez cliquer sur Continuer vers (adresse IP utilisée pour accéder au commutateur) [non sécurisé].
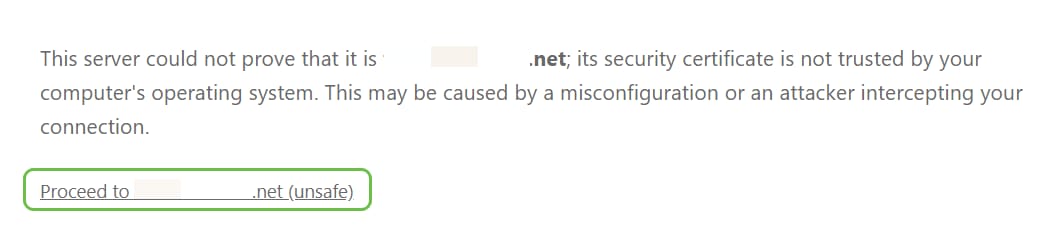
Si vous utilisez Firefox comme navigateur Web, vous devez cliquer sur Avancé.
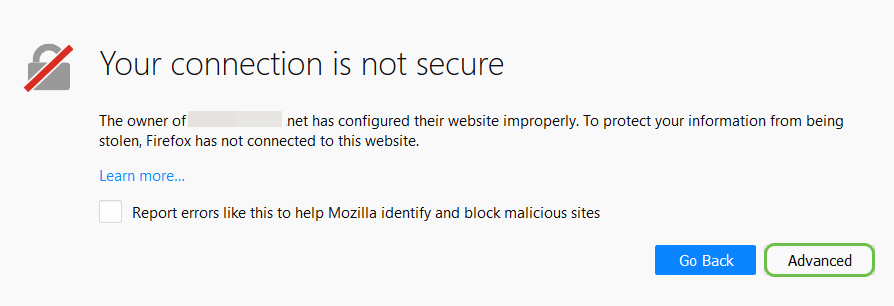
Étape 6
Cliquez sur Ajouter une exception.
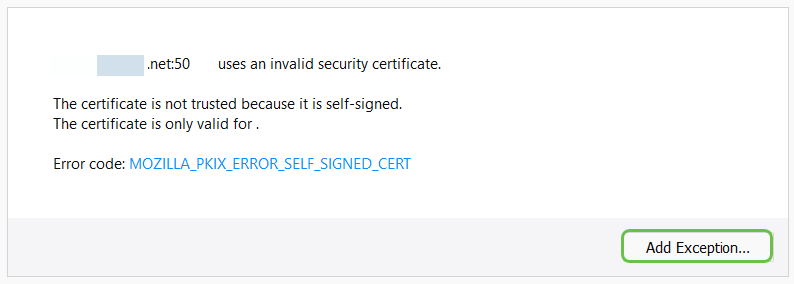
Étape 7
Cliquez sur Confirmer l’exception de sécurité.
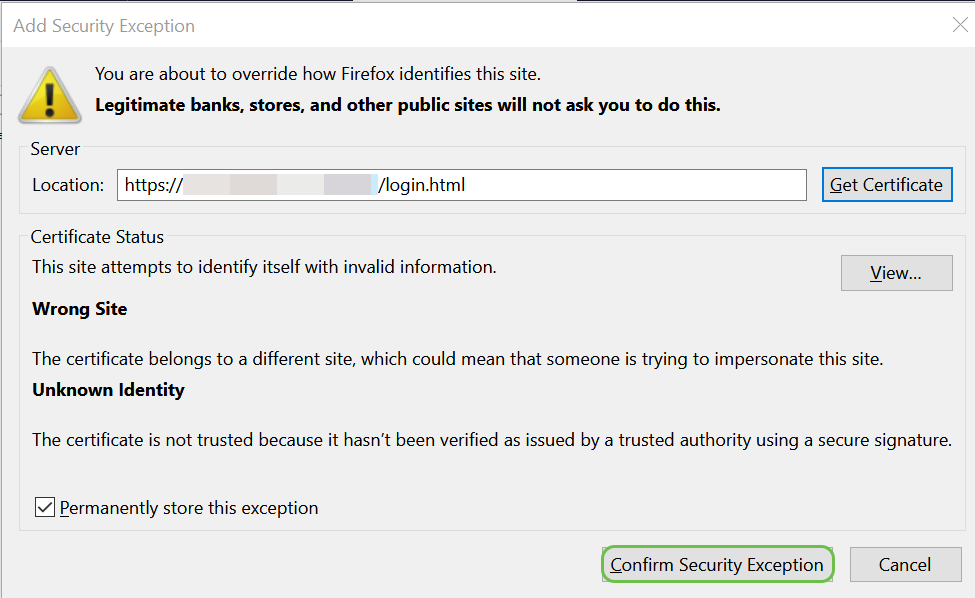
Étape 8
Vous devez ensuite saisir un nom d’utilisateur et un mot de passe. Les informations d’authentification (nom d’utilisateur et mot de passe) par défaut sont cisco pour la première connexion. Les anciens commutateurs peuvent utiliser admin comme nom d’utilisateur et mot de passe par défaut. Il est fortement recommandé de modifier le mot de passe pour qu’il soit plus complexe à des fins de sécurité.
Si vous ne voyez pas d’écran de connexion, consultez la section des conseils de dépannage ci-dessous.

Vous rencontrez des problèmes? Suivez ces conseils de dépannage!
Si vous avez suivi les étapes, mais que vous n’avez pas réussi à accéder à l’interface utilisateur Web, vous êtes peut-être sur un sous-réseau de réseau local différent de celui du commutateur.
Qu'est-ce qu'un réseau local?
Un réseau local peut être aussi grand que plusieurs bâtiments ou aussi petit qu’une maison. Toutes les personnes connectées au réseau local se trouvent au même emplacement physique.
En règle générale, dans un réseau local, le routeur utilise le protocole DHCP pour attribuer à chaque périphérique sa propre adresse IP interne. On suit l’un des schémas suivants :
- 10.0.0.0 /8 (10.x.x.x)
- 172.16.0.0 /12 (172.16.x.x - 172.31.x.x)
- 192.168.0.0 /16 (192.168.x.x)
Ces adresses ne sont visibles qu’à l’intérieur d’un réseau local, entre les périphériques, et sont considérées comme privées par rapport aux réseaux extérieurs.
De nombreux réseaux utilisent un sous-réseau de réseau local 192.168.1.x, mais pas tous. Si vous n’avez pas de connexion avec le commutateur, vous ne verrez pas l’interface utilisateur Web et vous recevrez fort probablement un code d’erreur. Si cela se produit, vous devez vous assurer que votre réseau se trouve sur le même sous-réseau que votre commutateur pendant que vous effectuez les configurations.
Étant donné que l’adresse IP du commutateur est définie par défaut à 192.168.1.254, vous devrez accéder à votre ordinateur et définir une adresse IP statique qui se trouve dans ce même sous-réseau afin de vous connecter. Le dernier octet, représenté par un x dans 192.168.1.x, peut être n'importe quel nombre compris entre 2 et 253. Dans le scénario improbable où une adresse IP statique est configurée sur votre commutateur, vous devez vous trouver dans le même sous-réseau que l’adresse IP statique. Pour plus d’informations sur ces sous-réseaux, lisez la section Adressage IP et création de sous-réseaux pour les nouveaux utilisateurs.
N’oubliez pas de suivre à nouveau ces étapes pour modifier l’adresse IP de votre ordinateur et réutiliser le protocole DHCP une fois que vous avez terminé les configurations sur le commutateur, avant de vous reconnecter au réseau existant.
Étape 1
Vous pouvez attribuer manuellement une adresse IP locale à votre ordinateur afin qu’il se trouve sur le même réseau que le commutateur. Dans Windows, faites un clic droit sur l’icône de l’ordinateur, dans le coin inférieur droit votre écran.

Étape 2
Sélectionnez Ouvrir les paramètres réseau et Internet.
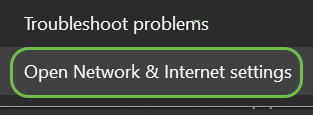
Étape 2 (option alternative)
Cliquez sur l'icône de la fenêtre, puis sur l'icône d’engrenage dans le coin inférieur gauche de votre écran.
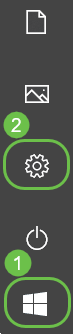
Sélectionnez ensuite Réseau et Internet.
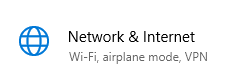
Étape 3
Une fois que vous avez suivi l’une de ces options, un écran similaire à celui-ci s’affiche. Sélectionnez Modifier les options de l’adaptateur.
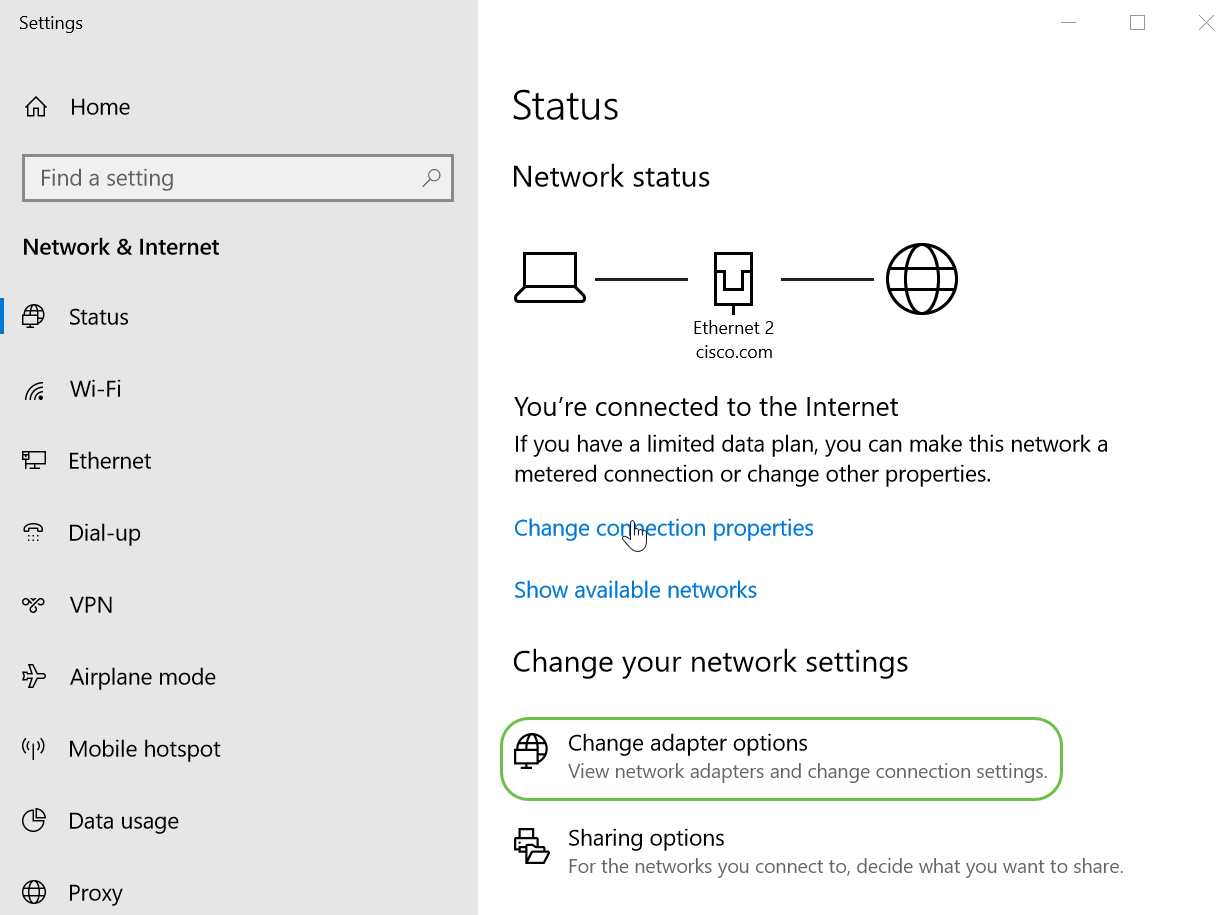
Étape 4
Faites un clic droit sur le réseau que vous utilisez et sélectionnez Propriétés dans le menu déroulant. Cela vous permet de voir quelle adresse IP est attribuée et de modifier la configuration.
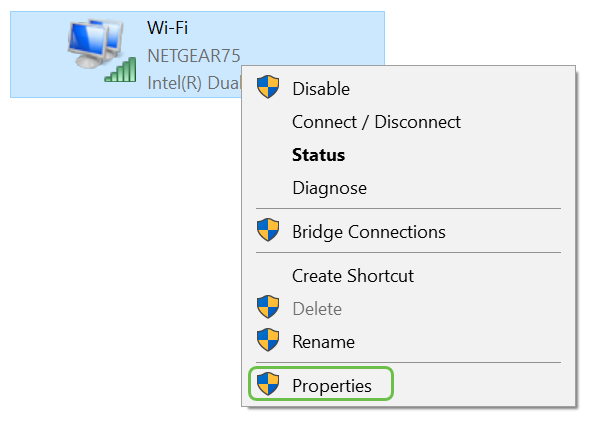
Étape 5
Sélectionnez Internet Protocol Version 4 (TCP/IPv4). Cliquez sur Properties.
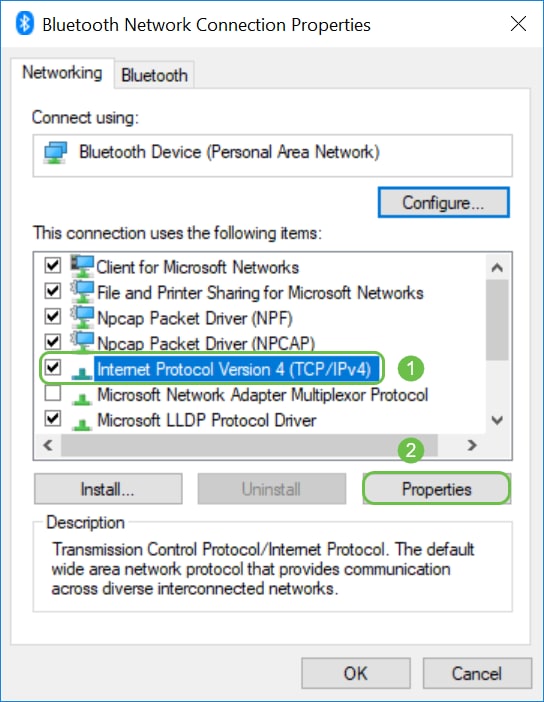
Étape 6
Saisissez une adresse IP lrrrrrrrtrouve dans le même sous-réseau que le commutateur. Dans cet exemple, 192.168.1.33 a été saisi. Cliquez sur les espaces dans la zone Masque de sous-réseau et ils se rempliront automatiquement. Click OK.
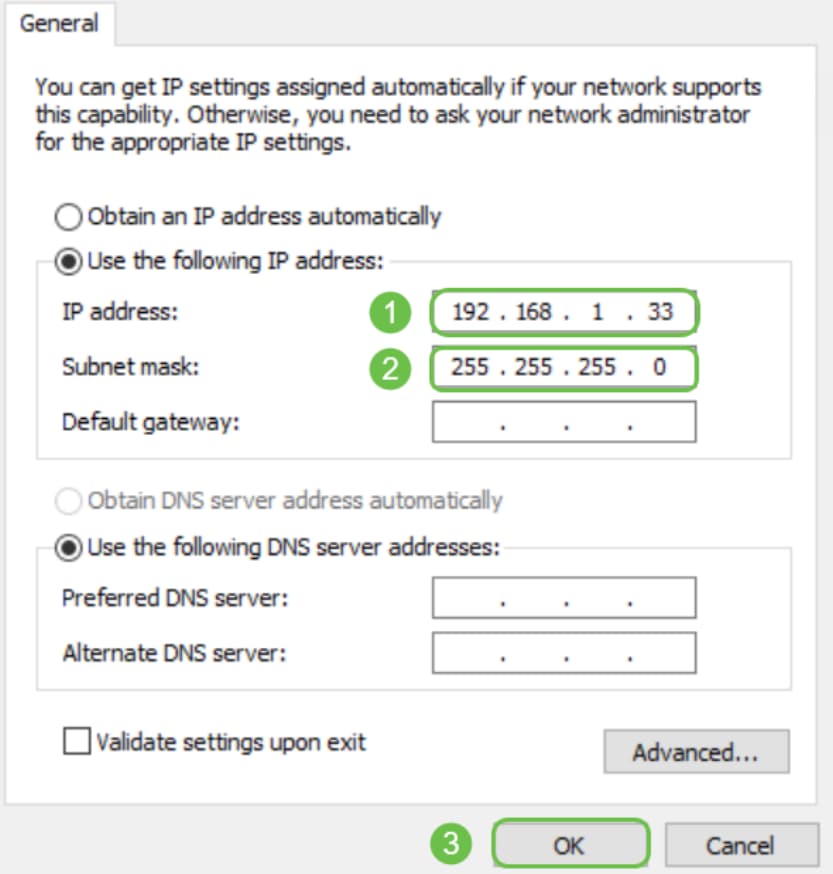
Étape 7
Votre ordinateur portable doit maintenant être en mesure de communiquer avec votre commutateur. Revenez à la section Accéder à l’interface utilisateur Web du commutateur de cet article et suivez les étapes.
Dépannage supplémentaire
Autres choses à essayer s’il ne se connecte toujours pas :
- Saisissez l’adresse IP du commutateur à l’aide d’un autre navigateur Web. Vous pouvez donc utiliser Firefox au lieu de Chrome. Si vous n’avez pas de deuxième navigateur Web, vous pouvez en faire une recherche et en télécharger un pour pouvoir l’essayer.
- Essayez d’entrer l’adresse IP avec http:// avant l’adresse IP.
- Essayez d’entrer l’adresse IP avec https:// avant l’adresse IP.
- Effectuer un redémarrage pour l’ordinateur portable et le commutateur
- Utilisez le trombone pour réinitialiser les paramètres d’usine du commutateur au cas où cela n’aurait pas fonctionné la première fois.
Conclusion
Vous devriez maintenant avoir accès à l’interface utilisateur Web du commutateur qui comprend un volet de navigation sur le côté gauche. Il contient une liste des fonctionnalités de niveau supérieur du commutateur.
Les couleurs de cette page peuvent varier, ainsi que les fonctionnalités de haut niveau, selon l’équipement et la version du micrologiciel. Les catégories et les options varient d’un commutateur à l’autre.
Voici un exemple de volet de navigation sur un commutateur SG550.
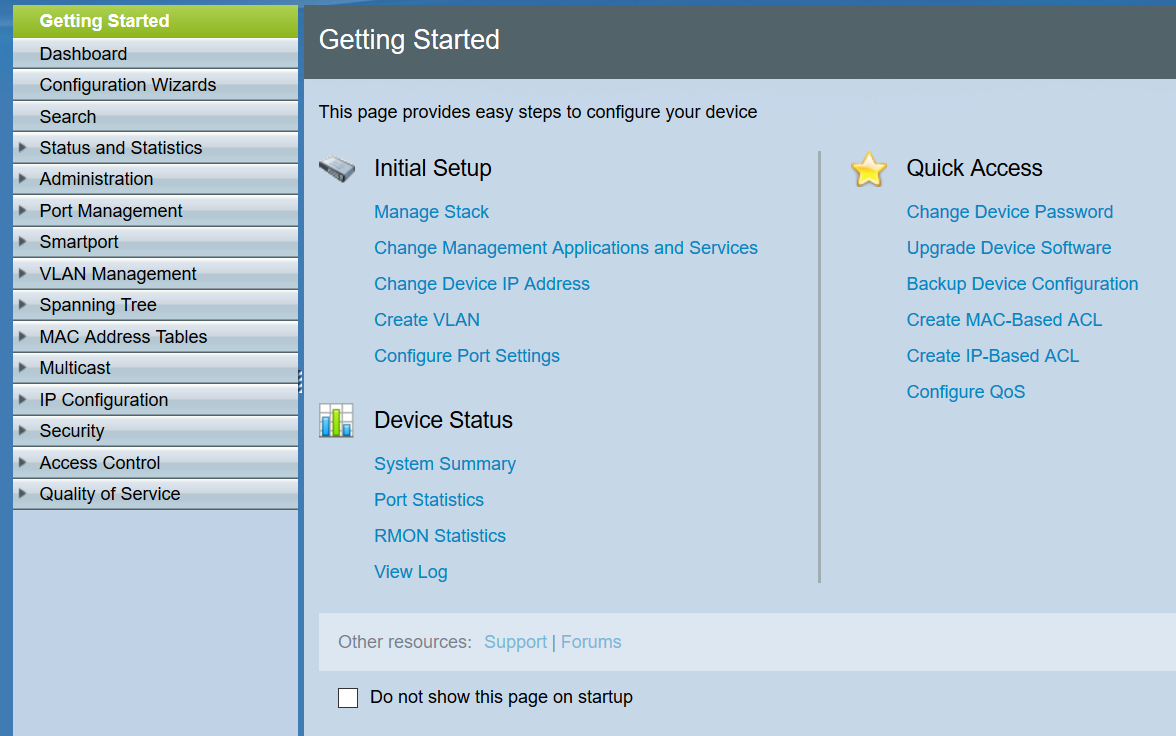
Voici un exemple de volet de navigation sur un commutateur CBS350.
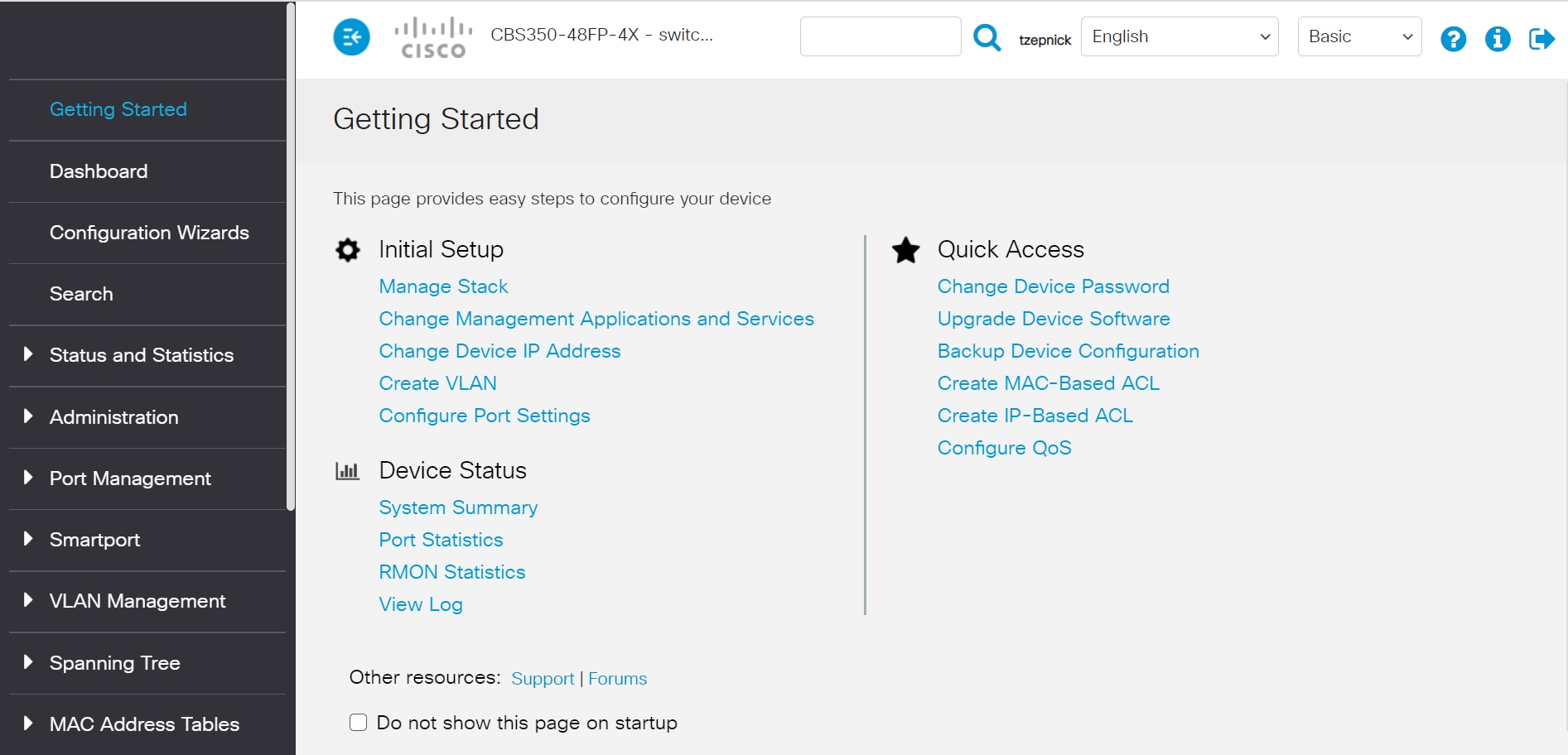
Cliquez sur les liens suivants pour afficher la page d’un produit pour chaque série de commutateurs. Chacun contient des dizaines de liens vers d’autres articles sur cet équipement :
- Commutateurs gérés, série 300
- Commutateurs gérés, série 350
- Commutateurs gérés empilables, série 350X
- Commutateurs gérés empilables, série 500
- Commutateurs gérés empilables, série 550X
- Commutateurs intelligents Cisco Business 220
- Commutateurs intelligents Cisco pour grandes entreprises de la série 250
- Commutateurs administrables Cisco pour grandes entreprises de la série 350
Vous trouverez plus d’informations dans les liens suivants :
- Pratiques exemplaires pour la définition d’adresses IP statiques sur le matériel Cisco Business
- Accédez à la page Web de configuration du routeur VPN Cisco.
- Accéder à l’utilitaire Web d’un WAP
- Accéder à l’utilitaire Web supplémentaire d’un téléphone IP Cisco
Sur les téléphones Voice over IP (VoIP), vous devez vous connecter en tant qu’administrateur et en tant qu’utilisateur avancé dans l’interface utilisateur Web pour modifier la plupart des configurations.
Historique de révision
| Révision | Date de publication | Commentaires |
|---|---|---|
2.0 |
23-Feb-2022 |
Images mises à jour. |
1.0 |
27-Feb-2020 |
Première publication |
Contacter Cisco
- Ouvrir un dossier d’assistance

- (Un contrat de service de Cisco est requis)
Ce document s’applique à ces produits
- 350 Series Managed Switches
- 350X Series Stackable Managed Switches
- 550X Series Stackable Managed Switches
- Business 220 Series Smart Switches
- Business 250 Series Smart Switches
- Business 350 Series Managed Switches
- Small Business 300 Series Managed Switches
- Small Business 500 Series Stackable Managed Switches
 Commentaires
Commentaires