Qualité de service (QoS) avec configuration du mode de confiance DSCP sur les commutateurs administrables de la gamme 200/300
Objectif
Une méthode courante pour optimiser les performances d’un réseau consiste à utiliser la qualité de service (QoS). Vous pouvez hiérarchiser le trafic au sein de votre réseau à l'aide d'une configuration QoS personnalisée. Le trafic de moindre priorité est ralenti pour fournir un meilleur débit pour le trafic de priorité supérieure. Les commutateurs intelligents de la gamme 200/300 prennent en charge quatre files d'attente, la file d'attente quatre ayant la priorité la plus élevée. En outre, il existe deux modes de qualité de service fiables : la classe de service (CoS / 802.1p) qui permet à l'utilisateur de spécifier la priorité des paquets de données lorsque le trafic est mis en mémoire tampon dans le commutateur en raison d'un encombrement et le DSCP (Differentiated Services Code Point) qui détecte les paquets en fonction de leurs valeurs DSCP.
Cet article explique comment configurer la QoS avec le mode de confiance DSCP sur les commutateurs gérés de la gamme 200/300.
Périphériques pertinents
- Commutateurs administrables des gammes SF/SG 200 et SF/SG 300
Version du logiciel
- 1.3.0.62
Activer le mode de confiance DSCP
La première étape à effectuer consiste à activer le mode DSCP Trust Mode dans votre commutateur.
Étape 1. Connectez-vous à l'utilitaire de configuration Web et choisissez Quality of Service > QoS Basic Mode > Global Settings. La page Global Settings s'ouvre :

Étape 2. Dans le champ Trust Mode, cliquez sur DSCP pour activer DSCP.
Étape 3. Dans le champ Override Ingress DSCP, cochez la case Enable pour remplacer les valeurs DSCP d'origine dans les paquets entrants par les nouvelles valeurs de la table de remplacement DSCP.
Étape 4. Cliquez sur DSCP Override Table. La fenêtre DSCP Override Table s'affiche.

Étape 5. Pour chaque valeur DSCP In, choisissez la valeur DSCP Out dans la liste déroulante appropriée.
Étape 6. Cliquez sur Apply.

Étape 7. Cliquez sur Apply pour enregistrer votre configuration.
Activer/Désactiver QoS sur une interface
Une fois le mode d'approbation DSCP correctement configuré, l'étape suivante consiste à choisir les interfaces auxquelles la QoS est appliquée. Cette section explique comment activer/désactiver la QoS sur une interface.
Étape 1. Connectez-vous à l'utilitaire de configuration Web et choisissez Quality of Service > QoS Basic Mode > Interface Settings. La page Interface Settings s'ouvre :

Étape 2. Dans la liste déroulante Type d'interface égal à, choisissez Port ou LAG (Link Aggregation Group) comme type d'interface et cliquez sur Go. Un LAG combine des interfaces individuelles en une seule liaison logique, ce qui fournit une bande passante totale pouvant atteindre huit liaisons physiques.
Étape 3. Sélectionnez la case d'option de l'interface à activer/désactiver.
Étape 4. Cliquez sur Edit. La fenêtre Edit QoS Interface Settings s'affiche.

Étape 5. Dans le champ QoS State, cochez la case Enable pour activer QoS sur l'interface. Pour désactiver QoS sur l'interface, décochez la case Enable.
Étape 6. Cliquez sur Apply.
Application d'une configuration QoS à plusieurs interfaces
Cette section explique comment appliquer la configuration QoS à une seule interface ou à plusieurs interfaces.
Étape 1. Connectez-vous à l'utilitaire de configuration Web et choisissez Quality of Service > QoS Basic Mode > Interface Settings. La page Interface Settings s'ouvre :

Étape 2. Cochez la case d'option de l'interface à laquelle vous souhaitez appliquer sa configuration à plusieurs interfaces.
Étape 3. Cliquez sur Copier les paramètres. La fenêtre Copier les paramètres s'affiche.

Étape 4. Dans le champ à, saisissez la plage d'interfaces à laquelle vous souhaitez appliquer la configuration de l'interface choisie à l'étape 2. Vous pouvez utiliser les numéros d'interface ou le nom des interfaces comme entrée. Vous pouvez entrer chaque interface séparée par une virgule telle que 1, 3, 5 ou GE1, GE3, GE5, ou vous pouvez entrer une plage d'interfaces telle que 1-5 ou GE1-GE5.
Étape 5. Cliquez sur Apply pour enregistrer votre configuration.
L'image ci-dessous montre les modifications apportées aux interfaces configurées

Configuration de la file QoS
Une fois que vous avez configuré la QoS sur les interfaces, l'étape suivante consiste à configurer la file d'attente QoS pour hiérarchiser correctement le trafic. Cette section explique comment configurer la file d'attente QoS.
Étape 1. Connectez-vous à l'utilitaire de configuration Web et choisissez Quality of Service > General > Queue. La page Queue s'ouvre :

Étape 2. Il existe quatre files d'attente prioritaires, 1 étant la priorité la plus faible et 4 la priorité la plus élevée. Il existe également deux méthodes de planification pour attribuer ces priorités. Il s'agit de priorité stricte et WRR (Weighted Round Robin). Avec la priorité stricte, le trafic sortant avec la file d'attente de priorité la plus élevée est transmis en premier, tandis que le trafic avec la file d'attente de priorité inférieure est transmis uniquement après le trafic avec la file d'attente de priorité la plus élevée. D'autre part, avec le WRR, le nombre de paquets envoyés à partir de la file d'attente est proportionnel au poids de la file d'attente. Plus le poids est élevé, plus le nombre de trames envoyées est important. Pour affecter une file d'attente prioritaire à l'une des méthodes de planification disponibles, pour chaque priorité, cliquez sur la case d'option appropriée des méthodes de planification disponibles.
Étape 3. Si, à l'étape 2, vous avez attribué une file d'attente de priorité au WRR, vous devez spécifier le poids de chaque priorité. Pour ce faire, saisissez le poids dans le champ WRR Weight.
Étape 4. Cliquez sur Apply pour enregistrer votre configuration.
Mapper DSCP à la file d'attente
Cette section explique comment mapper DSCP aux files d'attente de sortie.
Étape 1. Connectez-vous à l'utilitaire de configuration Web et choisissez Quality of Service > General > DSCP to Queue. La page DSCP to Queue s'ouvre :

Étape 2. Pour chaque valeur DSCP d'entrée, choisissez dans la liste déroulante File d'attente de sortie la file d'attente de sortie à mapper.
Étape 3. Cliquez sur Apply pour enregistrer votre configuration.
Étape 4. (Facultatif) Pour restaurer les valeurs par défaut de la file d'attente de sortie, cliquez sur Restore Defaults.
Configurer la bande passante
Cette section décrit comment configurer la bande passante d’une interface.
Étape 1. Connectez-vous à l'utilitaire de configuration Web et choisissez Quality of Service > General > Bandwidth. La page Bandwidth s'ouvre :

Étape 2. Dans le champ Filter: Interface Type equal to, sélectionnez le type d'interface Port ou LAG dans la liste déroulante.
Étape 3. Cliquez sur Go. La page indique le type d'interface choisi à l'étape 2.
Étape 4. Sélectionnez la case d'option de l'interface dont vous souhaitez modifier les propriétés de bande passante.
Étape 5. Cliquez sur Edit. La fenêtre Modifier la bande passante s'affiche.

Étape 6. Pour activer la limite de débit en entrée, cochez la case Ingress Rate Limit. Ce champ n'est disponible que si l'interface est définie sur port.
Étape 7. Dans le champ Ingress Rate Limit, saisissez la quantité maximale de bande passante autorisée sur l'interface. Ce champ n'est disponible que si l'interface est définie sur port.
Étape 8. Pour activer la vitesse de mise en forme de sortie, cochez la case Vitesse de mise en forme de sortie.
Étape 9. Dans le champ Committed Information Rate (CIR), saisissez la bande passante maximale autorisée à sortir de l'interface.
Étape 10. Dans le champ Committed Burst Size (CBS), saisissez la taille de rafale maximale des données pour chaque interface de sortie.
Étape 11. Cliquez sur Apply pour enregistrer votre configuration.
Étape 12. Pour certains périphériques applicables, la fenêtre Edit Bandwidth apparaît avec l'option Ingress Committed Burst Size. Ce champ n'est disponible que si l'interface est définie sur port.

Étape 13. Pour activer la limite de débit en entrée et la taille de rafale validée en entrée (CBS), cochez la case Limite de débit en entrée. Ce champ n'est disponible que si l'interface est définie sur port.
Étape 14. Dans l'option Ingress Committed Burst Size, entrez la quantité maximale de bande passante autorisée sur l'interface.Cette option fonctionne lorsqu'il y a une augmentation temporaire de la quantité de données au-delà de la limite autorisée.Ce champ n'est disponible que si l'interface est un port.
Étape 15. Répétez les étapes 6 à 11.
Application d'une configuration de bande passante à plusieurs interfaces
Cette section décrit comment appliquer la configuration de bande passante d'une interface unique à plusieurs interfaces.
Étape 1. Connectez-vous à l'utilitaire de configuration Web et choisissez Quality of Service > General > Bandwidth. La page Bandwidth s'ouvre :

Étape 2. Cochez la case d'option de l'interface à laquelle vous souhaitez appliquer sa configuration à plusieurs interfaces.
Étape 3. Cliquez sur Copier les paramètres. La fenêtre Copier les paramètres s'affiche.

Étape 4. Dans le champ à, saisissez la plage d'interfaces à laquelle vous souhaitez appliquer la configuration de l'interface choisie à l'étape 2. Vous pouvez utiliser les numéros d'interface ou le nom des interfaces comme entrée. Vous pouvez entrer chaque interface séparée par une virgule telle que 1, 3, 5 ou GE1, GE3, GE5, ou vous pouvez entrer une plage d'interfaces telle que 1-5 ou GE1-GE5.
Étape 5. Cliquez sur Apply pour enregistrer votre configuration.
L'image ci-dessous décrit les modifications apportées après la configuration.

Formatage de sortie par file
Cette section décrit comment configurer la mise en forme de sortie par file d'attente. La mise en forme de sortie par file d’attente limite le taux de transmission des trames sortantes d’une seule interface, par file d’attente.
Étape 1. Connectez-vous à l'utilitaire de configuration Web et choisissez Quality of Service > General > Egress shaping per Queue. La page Egress Shaping Per Queue s'ouvre :

Étape 2. Dans le champ Filter: Interface Type equal to, sélectionnez le type d'interface Port ou LAG dans la liste déroulante.
Étape 3. Cliquez sur Go. La page indique le type d'interface choisi à l'étape 2.
Étape 4. Sélectionnez la case d'option de l'interface à modifier.
Étape 5. Cliquez sur Edit. La fenêtre Modifier la mise en forme de sortie par file d'attente apparaît.

Étape 6. Dans le champ Queue 1, cochez la case Enable pour activer la mise en forme de sortie pour la file d'attente 1.
Étape 7. Dans le champ Committed Information Rate (CIR), saisissez le débit maximal. Le débit de données garanti est la quantité maximale moyenne de données pouvant être envoyées sur une interface.
Étape 8. Dans le champ Committed Burst Size (CBS), saisissez la taille de rafale maximale. CBS est la rafale maximale de données pouvant être envoyée.
Étape 9. Appliquez les étapes 6 à 8 aux autres files d'attente 2, 3 et 4.
Étape 10. Cliquez sur Apply pour enregistrer votre configuration.

Appliquer la mise en forme de sortie par file d'attente à plusieurs interfaces
Cette section décrit comment appliquer une configuration de mise en forme de sortie d'une interface unique à plusieurs interfaces.
Étape 1. Connectez-vous à l'utilitaire de configuration Web et choisissez Quality of Service > General > Egress shaping per Queue. La page Egress Shaping Per Queue s'ouvre.

Étape 2. Cochez la case d'option de l'interface à laquelle vous souhaitez appliquer sa configuration à plusieurs interfaces.
Étape 3. Cliquez sur Copier les paramètres. La fenêtre Copier les paramètres s'affiche.
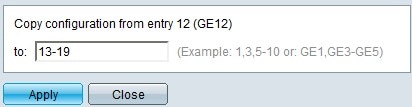
Étape 4. Dans le champ à, saisissez la plage d'interfaces à laquelle vous souhaitez appliquer la configuration de l'interface choisie à l'étape 2. Vous pouvez utiliser les numéros d'interface ou le nom des interfaces comme entrée. Vous pouvez entrer chaque interface séparée par une virgule telle que 1, 3, 5 ou GE1, GE3, GE5 ou vous pouvez entrer une plage d'interfaces telle que 1-5 ou GE1-GE5.
Étape 5. Cliquez sur Apply pour enregistrer votre configuration.
L'image ci-dessous décrit les modifications apportées après la configuration.

Historique de révision
| Révision | Date de publication | Commentaires |
|---|---|---|
1.0 |
10-Dec-2018 |
Première publication |
 Commentaires
Commentaires