Dépannage de la mise à niveau du micrologiciel sur les commutateurs gérés des gammes 300 et 500
Objectif
Le micrologiciel est une combinaison de logiciels et de matériels qui contient le code du programme et les données stockées. La mise à niveau du micrologiciel sur votre périphérique peut fournir une sécurité renforcée, de nouvelles fonctionnalités, des corrections de bogues et des mises à niveau de performances.
Note: Les utilisateurs peuvent rencontrer le message d'erreur, “ fichier de code logiciel est trop volumineux ” ou “ format logiciel illégal ” lors d'une tentative de mise à niveau du périphérique vers la dernière version à partir d'une version antérieure à 1.3.5.
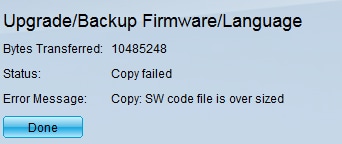
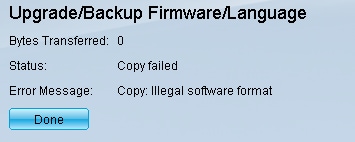
Afin de résoudre cette erreur, vous devez effectuer une mise à niveau vers un microprogramme intermédiaire et passer au dernier code de démarrage avant de procéder à la mise à niveau vers le dernier microprogramme. Suivez les étapes décrites dans ce document pour obtenir des instructions détaillées.
Un article connexe sur le dépannage des mises à niveau du micrologiciel est disponible ici.
L'objectif de ce document est de vous montrer comment mettre à niveau le micrologiciel sur les commutateurs gérés des gammes 300 et 500, et comment dépanner les messages d'erreur.
Périphériques pertinents
- Commutateurs gérés de la gamme SF/SG 500
- Commutateurs gérés de la gamme SF/SG 300
Pour mettre à niveau votre périphérique, vous devez télécharger un fichier, souvent appelé image, sur votre ordinateur, puis le transférer sur le périphérique.
Étape 1. Accédez au site Web de Cisco et cliquez sur l'onglet Menu.
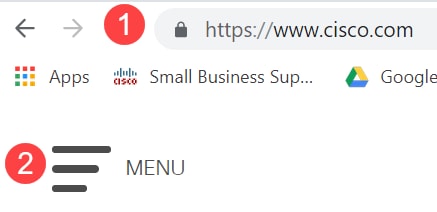
Étape 2. Sélectionnez Support & Downloads > Products & Downloads. Saisissez le nom de la série qui nécessite une mise à niveau. Un menu déroulant doit apparaître. Faites défiler la liste vers le bas et choisissez la série, puis le modèle que vous possédez.
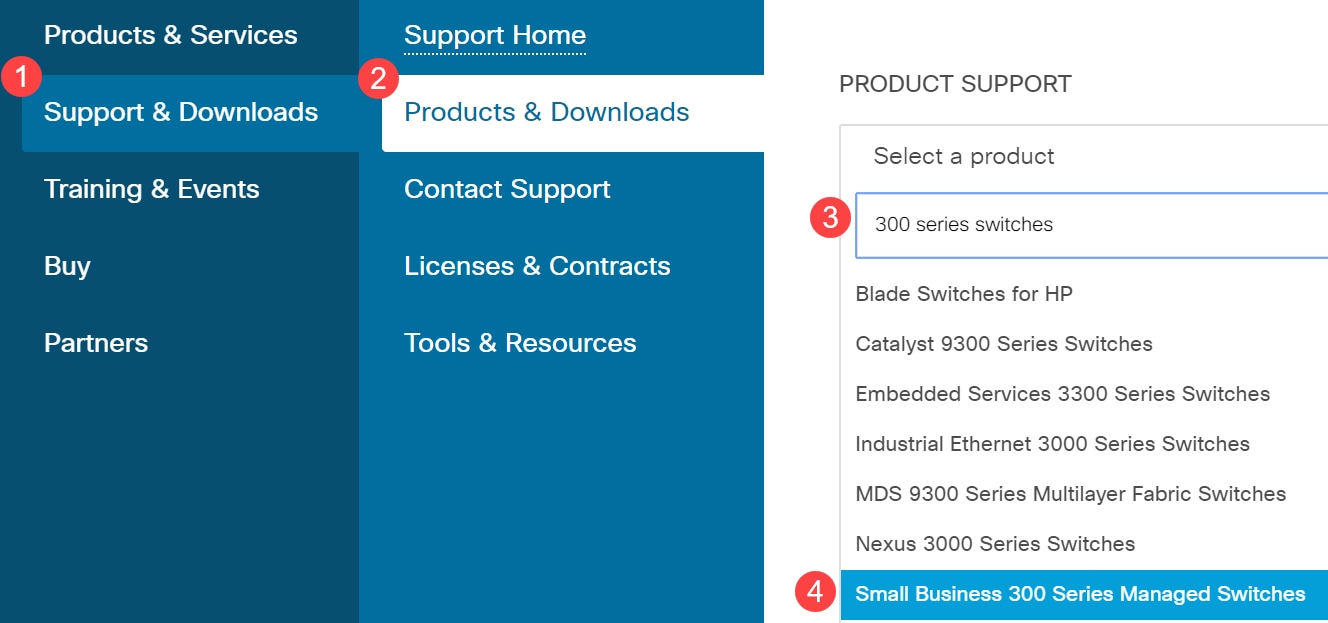
Avant de passer à la dernière version à partir d'une version antérieure à 1.3.5, vous devez d'abord mettre à niveau l'image du périphérique vers la version 1.3.5 ou 1.3.7 et le dernier fichier de démarrage (1.4.0.x). Une fois le périphérique mis à niveau vers 1.3.5/1.3.7 et vers le dernier fichier de démarrage (1.4.0.x), vous pouvez le mettre à niveau vers la version 1.4.
Si vous effectuez actuellement une mise à niveau à partir de la version 1.3.5 ou d'une version plus récente, vous devriez pouvoir passer à la dernière section de cet article en cliquant ici.
Étape 3. Pour trouver les différentes versions disponibles, cliquez sur Développer tout.
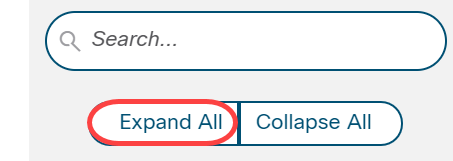
Étape 4. Utilisez l'onglet de défilement situé à droite de la zone. Cliquez sur le symbole caret à droite si vous devez développer une liste. Une fois la liste développée, vous pouvez faire défiler les versions du micrologiciel disponibles.
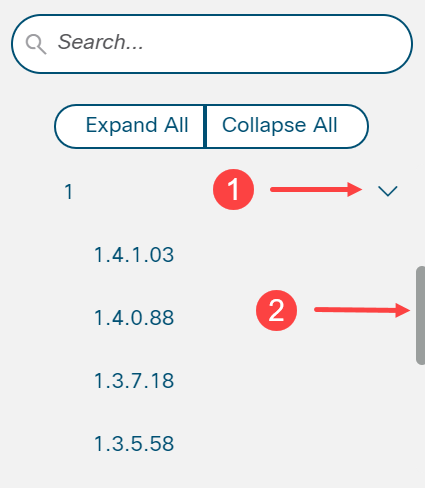
Étape 5. Cliquez sur l'icône Télécharger. Prenez note du nom du fichier et de son emplacement d'enregistrement. L'emplacement par défaut est le dossier Téléchargements de votre ordinateur.

Étape 6. Si le fichier est un fichier zip, il doit être extrait avant que la mise à niveau ne fonctionne. Si vous ne savez pas extraire des fichiers zip, cliquez ici pour plus de détails.
Mise à niveau vers un microprogramme intermédiaire
Étape 1. Connectez-vous à l'utilitaire de configuration Web et choisissez Administration > Gestion des fichiers > Opérations du micrologiciel. Selon votre version actuelle, Mettre à niveau/Sauvegarder le micrologiciel/la langue peut être le troisième dossier à ouvrir.

Étape 2. La page Upgrade/Backup Firmware/Language s'affiche.

Étape 3. Cliquez sur la case d'option via HTTP/HTTPS dans le champ Méthode de transfert.

Étape 4. Cliquez sur la case d'option Mettre à niveau dans le champ Enregistrer l'action.
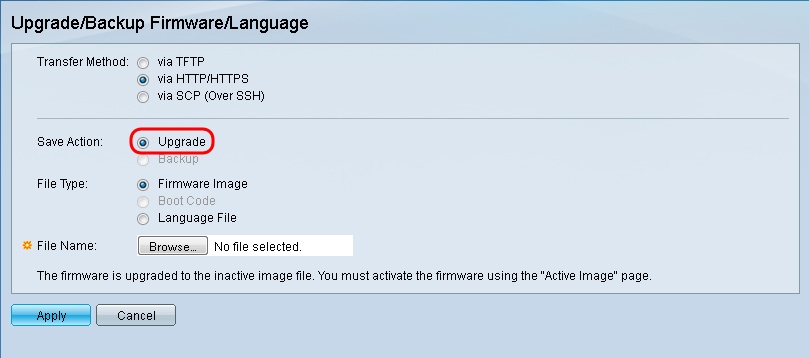
Étape 5. Cliquez sur la case d'option Image du micrologiciel dans le champ Type de fichier.
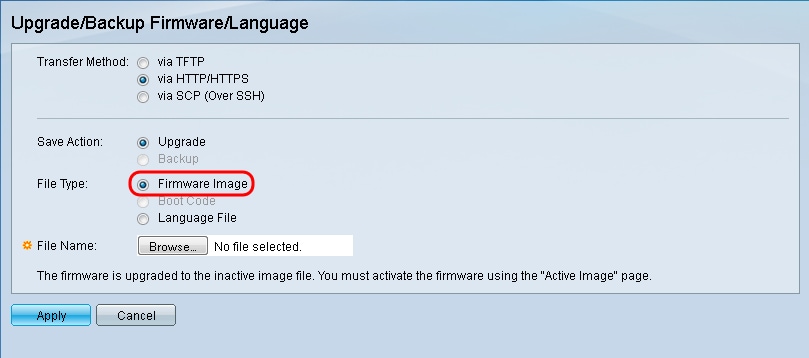
Étape 6. Dans le champ Nom du fichier, entrez un chemin d'accès au fichier ou cliquez sur Parcourir... pour sélectionner le fichier de microprogramme 1.3.5/1.3.7 que vous avez téléchargé à partir de la page Logiciel.
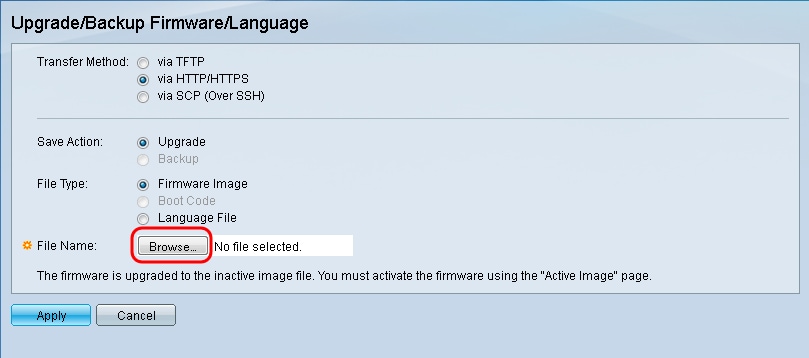
Note: Le fichier du micrologiciel est un type de fichier a .ros et se trouve dans le fichier zip que vous avez téléchargé.
Étape 7. Cliquez sur Apply.
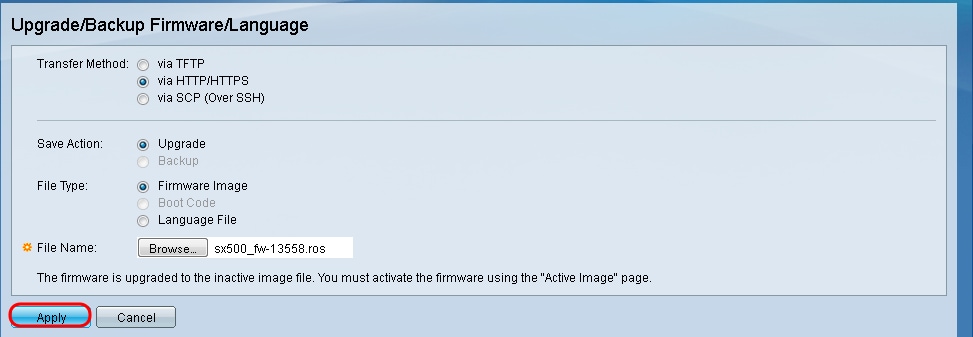
Une fenêtre d'avertissement s'affiche :

Étape 8. Click OK.

Une barre de progression apparaît pendant plusieurs minutes.

Étape 9. Une fois le transfert terminé, la barre de progression disparaît. Les statistiques et les erreurs éventuelles du transfert apparaissent. Si le transfert a réussi, cliquez sur le lien hypertexte de l'image active ou accédez à Administration > File Management > Active Image.
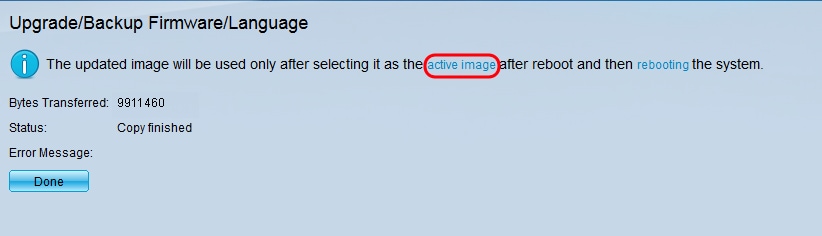
Si le transfert HTTP échoue, vous devrez peut-être utiliser un serveur TFTP. Pour obtenir des instructions sur l'utilisation d'un serveur TFTP, cliquez ici.
Étape 10. Dans la liste déroulante Image active après redémarrage, sélectionnez la version mise à jour du micrologiciel.
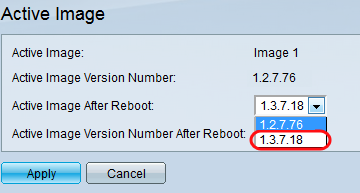
Étape 11. Cliquez sur Apply.

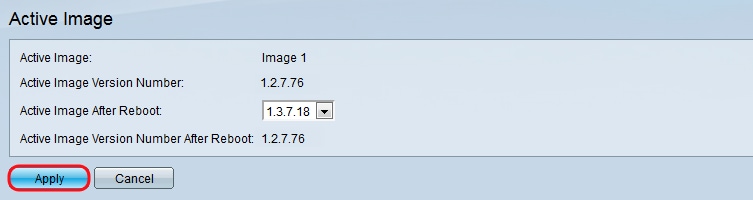
Un message de réussite s'affiche et le champ Numéro de version de l'image active après le redémarrage est mis à jour.
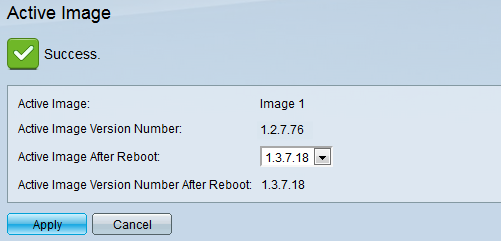
Étape 12. Redémarrez le commutateur pour que la mise à niveau du micrologiciel prenne effet. Accédez à Administration > Reboot, puis cliquez sur le bouton Reboot.

Note: Vous pouvez également mettre le commutateur hors tension puis sous tension pour redémarrer en déconnectant et en reconnectant le cordon d'alimentation derrière le commutateur.
Étape 13. (Facultatif) Connectez-vous à l'utilitaire de configuration Web et choisissez Status and Statistics > System Summary pour afficher les informations logicielles afin de confirmer que la version du micrologiciel a été mise à niveau.
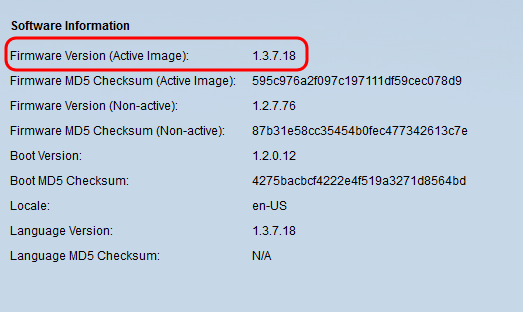
Mise à niveau vers le dernier code de démarrage via TFTP
Pour mettre à niveau le code de démarrage, vous devez utiliser la méthode de transfert TFTP. Pour utiliser TFTP, le PC doit disposer d’un serveur TFTP. Un serveur TFTP gratuit peut être téléchargé à l'adresse suivante : http://www.solarwinds.com/downloads/index.aspx
Note: Les étapes suivantes supposent que vous utilisez le serveur TFTP SolarWinds. Si vous souhaitez une explication différente sur l'utilisation d'un serveur TFTP, cliquez ici.
Étape 1. Ouvrez l'application SolarWinds TFTP Server. Un message s'affiche indiquant que le serveur TFTP a démarré.
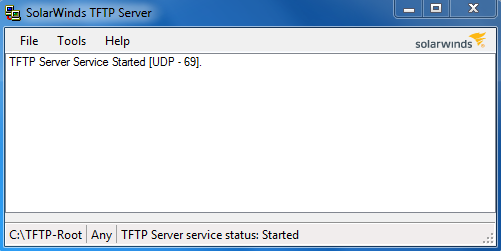
Note: Si vous utilisez le système d'exploitation Windows, assurez-vous que TFTP ou l'application Solartroubleshooting-Additional-detail TFTP est autorisée pour les connexions ENBOUND sur votre pare-feu Windows. Sinon, le transfert TFTP expirera (c'est-à-dire échouera).
Étape 2. Placez le dernier fichier de code de démarrage (.rfb) dans le répertoire racine TFTP (C:\TFTP-Root).
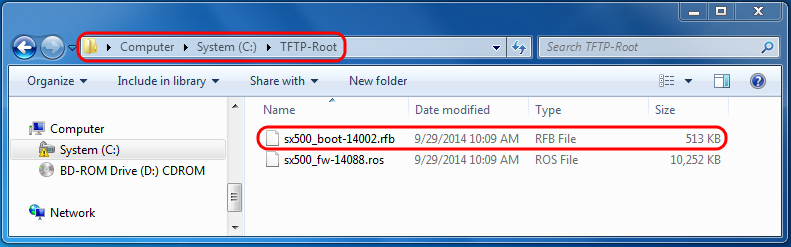
Note: Le fichier de code de démarrage est un type de fichier RFB et se trouve dans le fichier zip que vous avez téléchargé.
Étape 3. Connectez-vous à l'utilitaire de configuration Web et choisissez Administration > File Management > Firmware Operations. Selon votre version actuelle, Mettre à niveau/Sauvegarder le micrologiciel/la langue peut être le troisième dossier à ouvrir.
.
Étape 4. La page Upgrade/Backup Firmware/Language s'affiche.

Étape 5. Cliquez sur la case d'option via TFTP dans le champ Méthode de transfert.
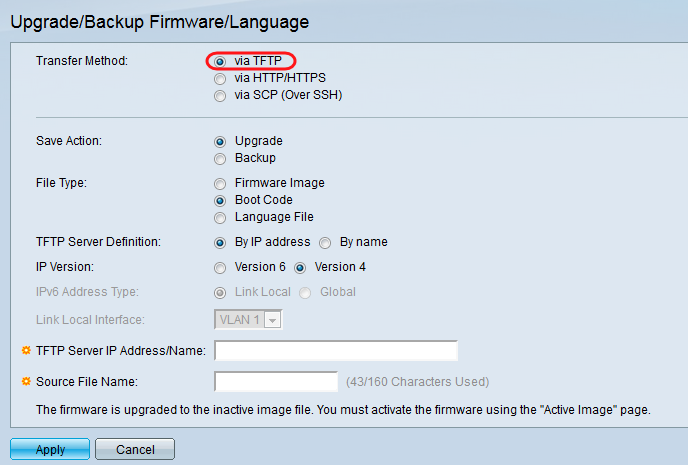
Étape 6. Cliquez sur la case d'option Mettre à niveau dans le champ Enregistrer l'action.
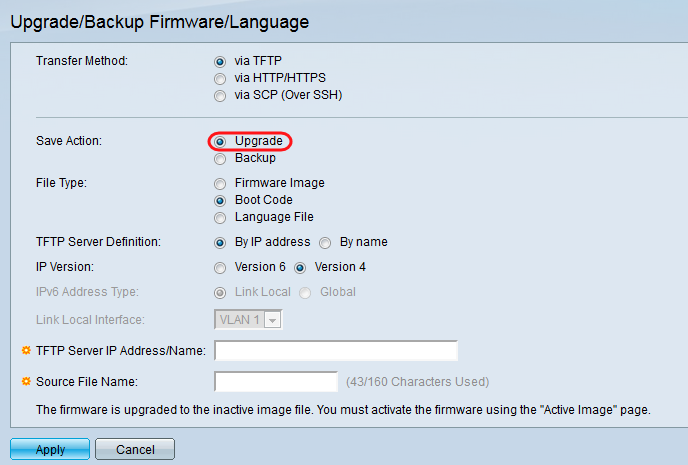
Étape 7. Cliquez sur la case d'option Code de démarrage dans le champ Type de fichier.
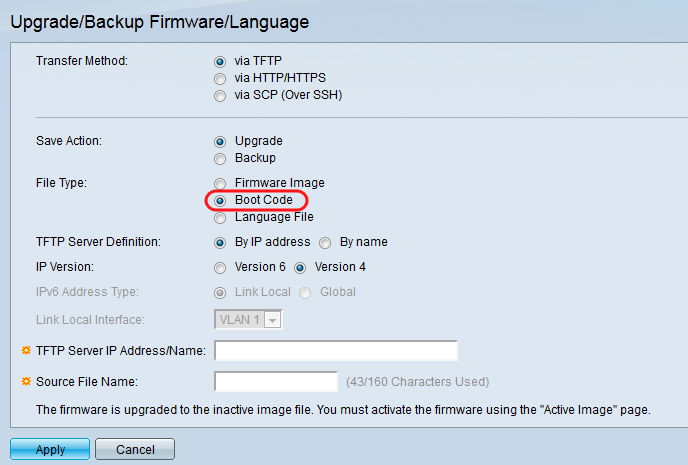
Étape 8. Dans le champ TFTP Server IP Address/Name, saisissez l'adresse IP de l'ordinateur qui a ouvert l'application SolarWinds TFTP Server à l'étape 1.
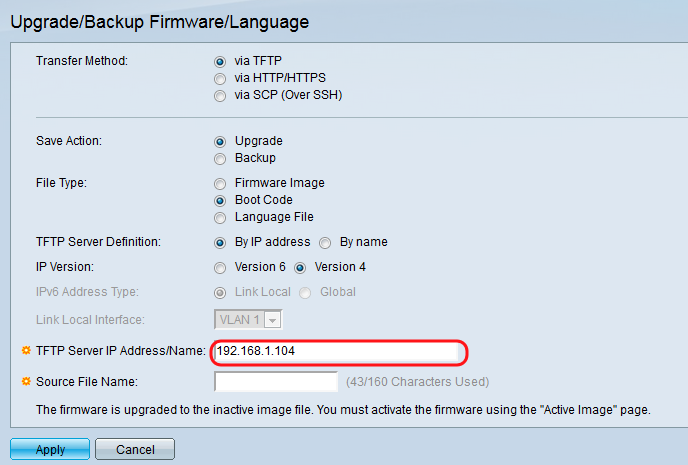
Étape 9. Entrez le nom de fichier du fichier Code de démarrage (.rfb) dans le champ Nom du fichier source. Par exemple, si le chemin exact du fichier est C:\TFTP-Root\sx500_boot-14002.rfb, entrez sx500_boot-14002.rfb dans le champ.
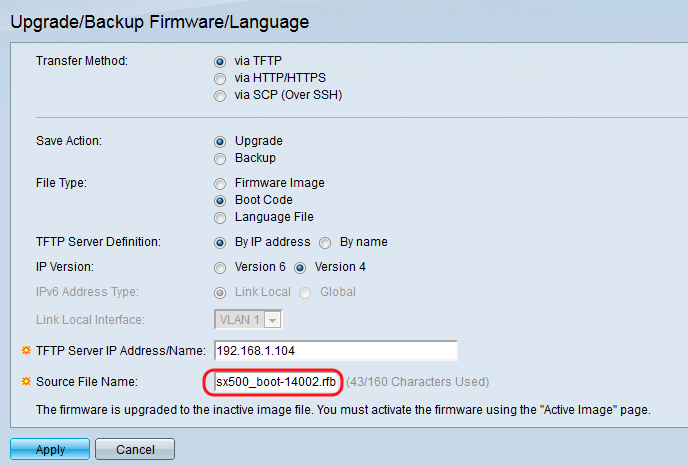
Note: Le fichier source doit se trouver dans le répertoire racine TFTP pour que le transfert TFTP fonctionne.
Étape 10. Cliquez sur Apply.
Une fenêtre d'avertissement s'affiche.

Étape 11. Click OK.

Une barre de progression apparaît pendant plusieurs minutes.

Une fois le transfert terminé, la barre de progression disparaît. Les statistiques et les erreurs éventuelles du transfert apparaissent.
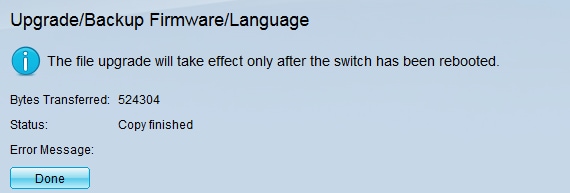
Étape 12. Cliquez sur Done.

Étape 13. Redémarrez le commutateur pour que la mise à niveau de démarrage prenne effet. Accédez à Administration > Reboot, puis cliquez sur le bouton Reboot.

Note: Vous pouvez également mettre le commutateur hors tension puis sous tension pour redémarrer en déconnectant et en reconnectant le cordon d'alimentation derrière le commutateur.
Étape 14. (Facultatif) Connectez-vous à l'utilitaire de configuration Web et choisissez Status and Statistics > System Summary pour afficher les informations logicielles afin de confirmer que la version de démarrage a été mise à niveau.
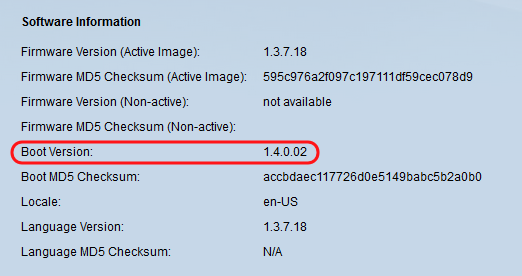
Étape 15. Passez à la section suivante, Mise à niveau depuis la version 1.3.5 ou ultérieure, afin de mettre à niveau vers la dernière version.
Mise à niveau à partir de la version 1.3.5 ou ultérieure
Note: Vérifiez que vous avez effectué la mise à niveau vers le dernier fichier de démarrage avant de poursuivre avec cette section. Reportez-vous à la section précédente pour plus d'informations.
Étape 1. Connectez-vous à l'utilitaire de configuration Web et choisissez Administration > File Management > Firmware Operations. Selon votre version actuelle, Mettre à niveau/Sauvegarder le micrologiciel/la langue peut être le troisième dossier à ouvrir.
.
Étape 2. La page Upgrade/Backup Firmware/Language s'affiche.

Étape 3. Cliquez sur la case d'option via HTTP/HTTPS dans le champ Méthode de transfert.

Étape 4. Cliquez sur la case d'option Mettre à niveau dans le champ Enregistrer l'action.
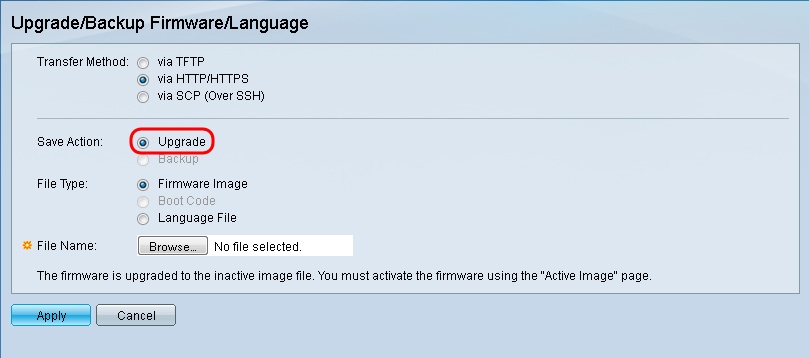
Étape 5. Cliquez sur la case d'option Image du micrologiciel dans le champ Type de fichier.
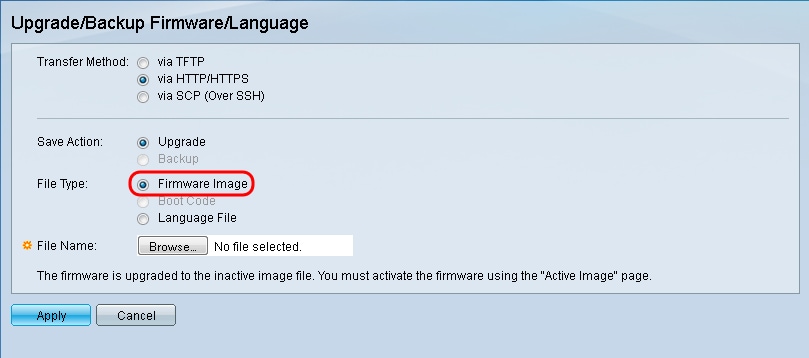
Étape 6. Dans le champ Nom du fichier, entrez un chemin d'accès au fichier ou cliquez sur Parcourir... pour sélectionner le dernier fichier de microprogramme que vous avez téléchargé à partir de la page Logiciel.
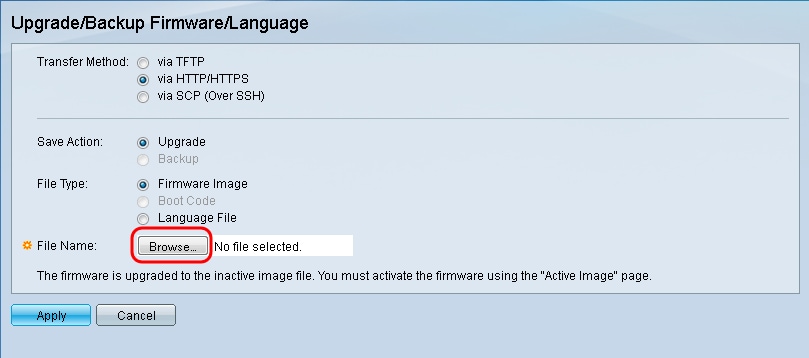
Note: Le fichier du micrologiciel est un type de fichier .ros et se trouve dans le fichier zip que vous avez téléchargé.
Étape 7. Cliquez sur Apply.
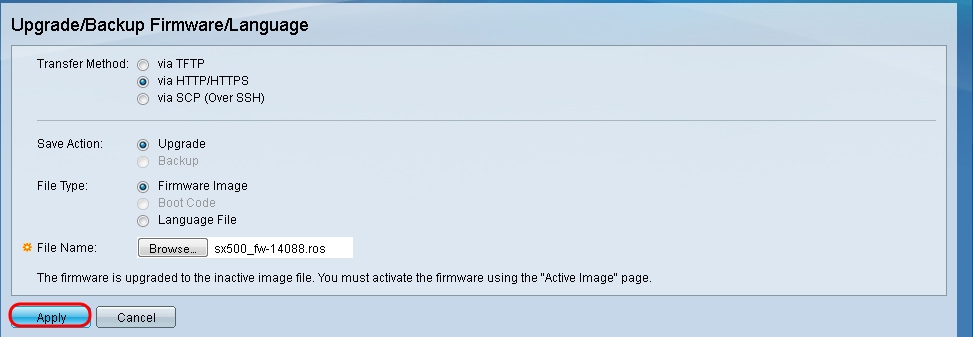
Une fenêtre d'avertissement s'affiche.

Étape 8. Click OK.

Une barre de progression apparaît pendant plusieurs minutes.

Étape 9. Une fois le transfert terminé, la barre de progression disparaît. Les statistiques et les erreurs éventuelles du transfert apparaissent. Si le transfert a réussi, cliquez sur le lien hypertexte de l'image active pour ouvrir la page Image active.
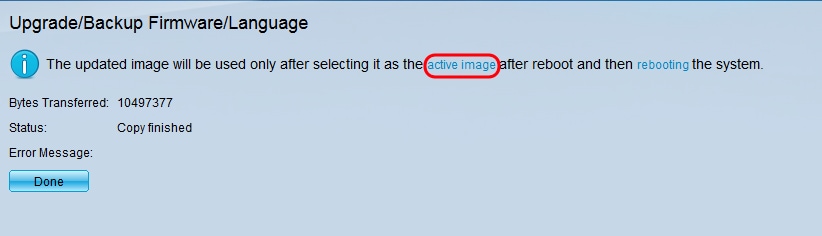
Étape 10. Dans la liste déroulante Image active après redémarrage, sélectionnez la dernière version du micrologiciel.
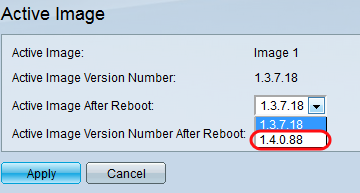
Étape 11. Cliquez sur Apply.
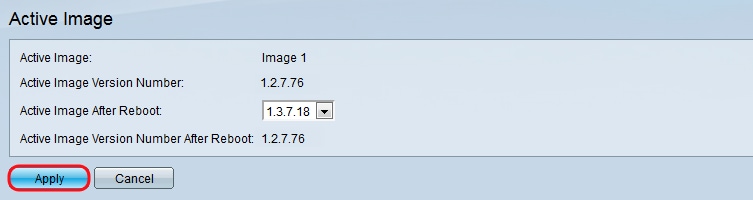
Un message de réussite s'affiche et le champ Numéro de version de l'image active après le redémarrage est mis à jour.
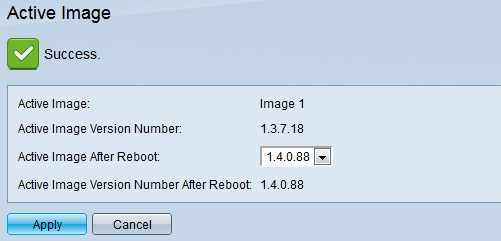
Étape 12. Redémarrez le commutateur pour que la mise à niveau du micrologiciel prenne effet. Accédez à Administration > Reboot, puis cliquez sur le bouton Reboot.

Note: Vous pouvez également mettre le commutateur hors tension puis sous tension pour redémarrer en déconnectant et en reconnectant le cordon d'alimentation derrière le commutateur.
Étape 13. (Facultatif) Connectez-vous à l'utilitaire de configuration Web et choisissez Status and Statistics > System Summary pour afficher les informations logicielles afin de confirmer que la version du micrologiciel a été mise à niveau.
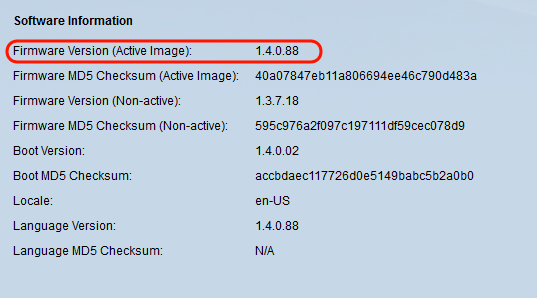
Historique de révision
| Révision | Date de publication | Commentaires |
|---|---|---|
1.0 |
11-Dec-2018 |
Première publication |
 Commentaires
Commentaires