Comment mettre à niveau le micrologiciel sur les commutateurs des séries 200/300
Objectif
Cet article explique comment mettre à niveau le micrologiciel pour les commutateurs des séries 200 et 300, mais peut également contenir des informations utiles sur la mise à niveau du micrologiciel d’autres appareils.
Périphériques pertinents
- Commutateurs de la gamme 200
- Commutateurs de la gamme 300
Version du logiciel
- 1.4.x.xx
Table des matières
Comment télécharger un fichier image ?
Comment déchiffrer les noms de fichiers ?
Que faire si j'ai effectué une mise à niveau via HTTP et reçu un message d'erreur ?
Comment mettre à niveau un fichier de démarrage via un serveur TFTP ?
Pourquoi mettre à niveau le micrologiciel ?
La mise à niveau du micrologiciel est essentielle pour des performances optimales sur chaque périphérique. Il est très important d'installer les mises à niveau lorsqu'elles sont disponibles. Lorsque Cisco publie une mise à niveau du micrologiciel, celle-ci contient souvent des améliorations telles que de nouvelles fonctionnalités ou la correction d'un bogue pouvant entraîner une vulnérabilité de sécurité ou un problème de performances.
Questions potentielles lors de la mise à niveau du micrologiciel
Comment télécharger un fichier image ?
Pour mettre à niveau votre périphérique, vous devez télécharger un fichier, souvent appelé image, sur votre ordinateur, puis le transférer sur le périphérique.
Étape 1. Accédez à Assistance Cisco, et entrez le nom du périphérique qui nécessite une mise à niveau sous Téléchargements. Un menu déroulant doit s'afficher. Faites défiler l'écran vers le bas et sélectionnez le modèle que vous possédez.
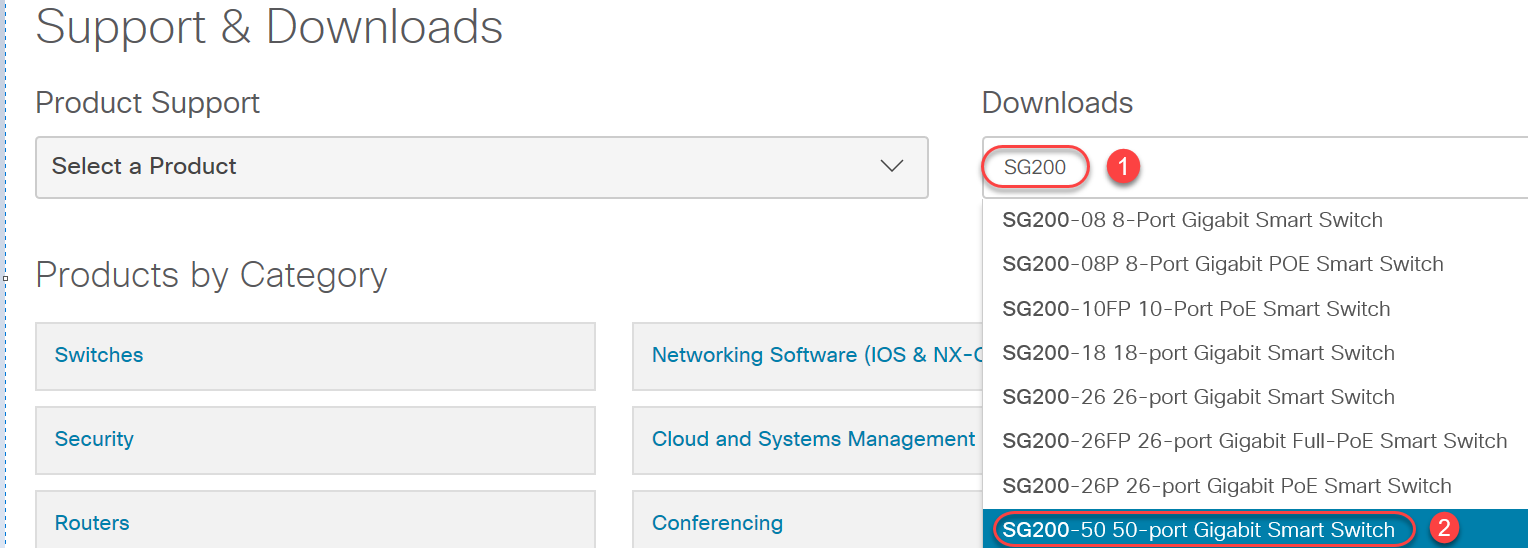
Étape 2. Sélectionnez un type de logiciel.

Étape 3. Sélectionnez la version du micrologiciel que vous souhaitez mettre à niveau pour votre périphérique.
Remarque : si vous avez manqué plusieurs mises à niveau, vous devrez peut-être passer de la version la plus ancienne à la plus récente. Lorsque le deuxième nombre augmente, par exemple 1.2.1.1 à 1.3.1.1, ce sont généralement les versions avec les plus grandes mises à niveau.
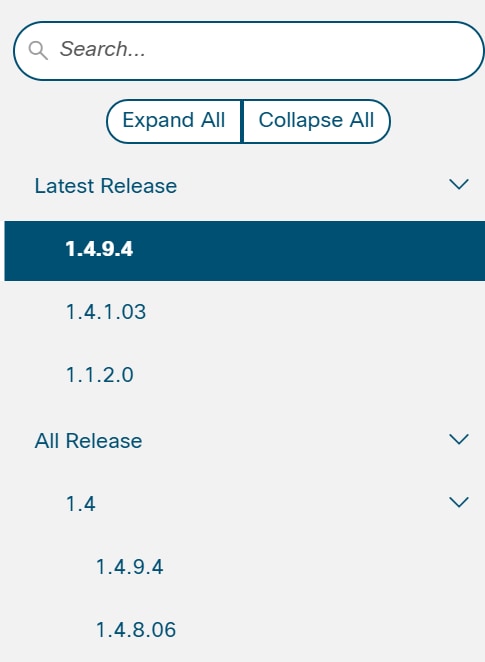
Étape 4. Cliquez sur l'icône en forme de flèche pour télécharger.

Étape 5. Une fois que vous avez sélectionné le téléchargement, le contrat de licence logicielle de l'utilisateur final de Cisco peut s'afficher. Cliquez pour accepter le contrat de licence.
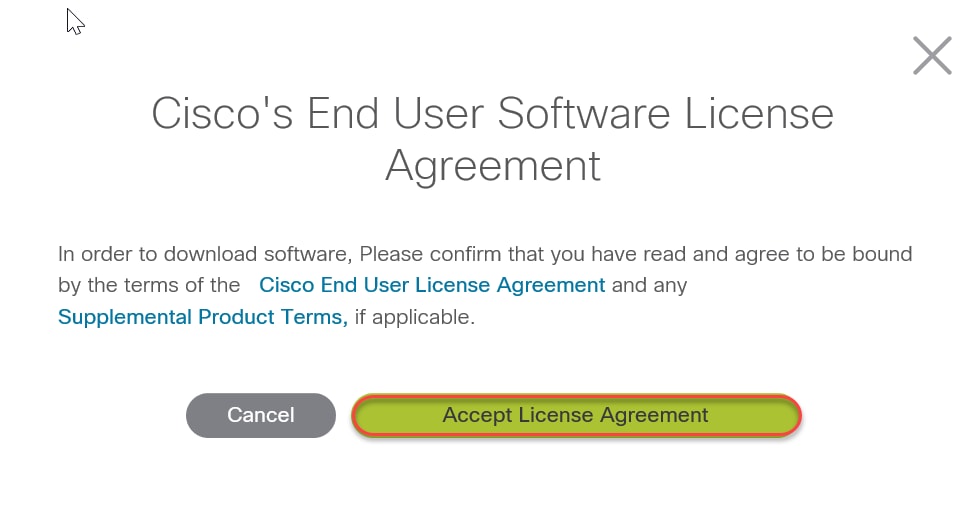
Étape 6. Si cet écran s'affiche, cliquez sur Save. Selon votre navigateur Web, cela peut se produire automatiquement. Le plus souvent, il est automatiquement enregistré dans le dossier Téléchargements.

Étape 7. Connectez-vous à la page de configuration Web de votre commutateur et accédez à Administration > File Management > Upgrade/Backup Firmware/Language.
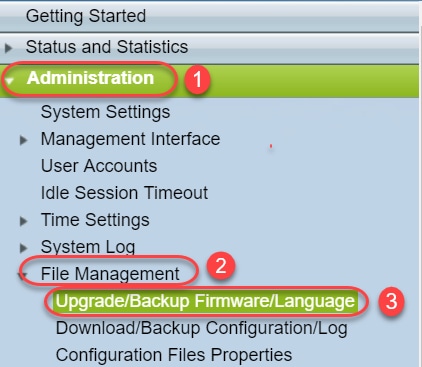
Étape 8. L'écran Upgrade/Backup Firmware/Language (Mise à niveau/Sauvegarde du micrologiciel/Langue) apparaît avec via HTTP, Upgrade et Firmware Image (Image du micrologiciel) présélectionnés. Cliquez sur Choisir un fichier.
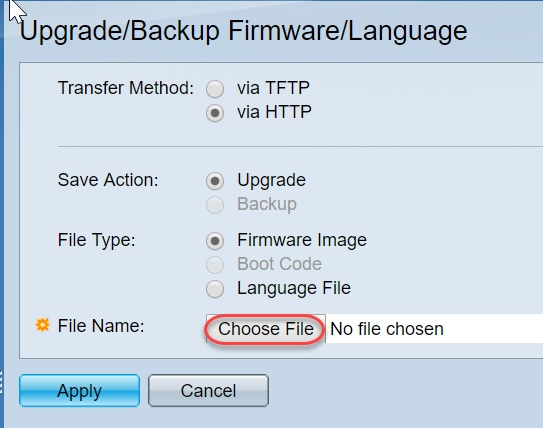
Étape 9. Sélectionnez Downloads et le fichier approprié, puis cliquez sur Open.
Seuls les fichiers se terminant par .ros peuvent être utilisés pour mettre à niveau le micrologiciel sur les routeurs de la gamme 200/300. Si votre seul choix pour un fichier se termine par .zip et que vous ne savez pas comment récupérer le fichier .ros, lisez la section suivante de cet article, Comment déchiffrer les noms de fichiers ?
Remarque : d'autres séries de commutateurs utilisent souvent un fichier .bin au lieu d'un fichier .ros.
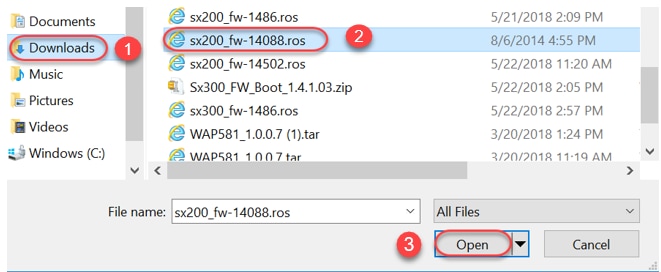
Étape 10. Le fichier que vous avez ouvert apparaît à l'écran. Cliquez sur Apply.
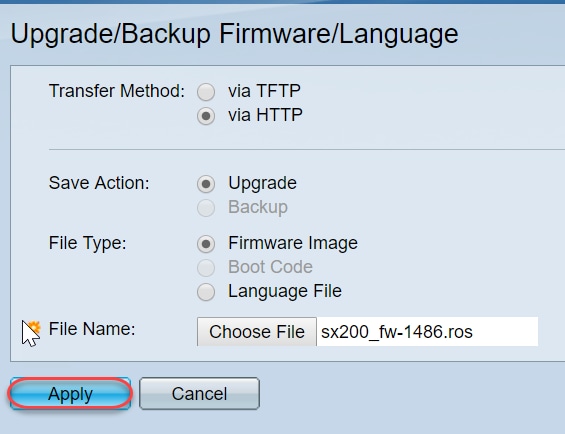
Étape 11. Cet écran peut s'afficher. Cliquez sur OK pour confirmer la mise à niveau. Si vous disposez d'un bloqueur de fenêtres publicitaires intempestives, vous devez autoriser l'affichage de cette fenêtre.
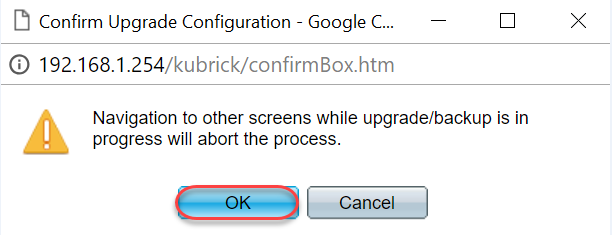
Étape 12. Cliquez sur Done.
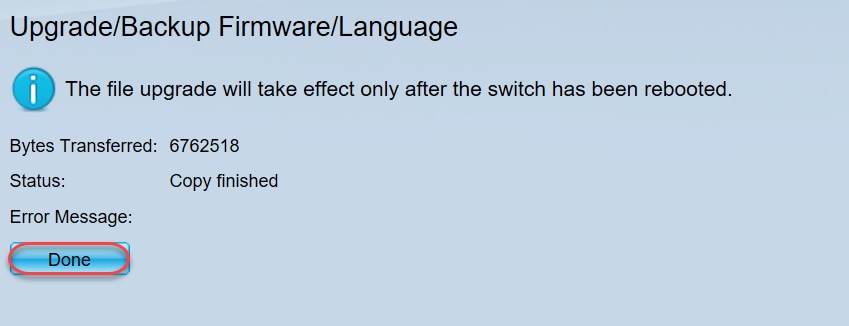
Étape 13. (Facultatif) Si la page Copier/Enregistrer la configuration s'affiche, vous pouvez laisser les choix présélectionnés ou les modifier si vous le souhaitez. Toutes les configurations que le commutateur utilise actuellement se trouvent dans le fichier de configuration en cours qui n'est pas conservé entre les redémarrages. Afin de conserver votre configuration, vous devez enregistrer votre configuration en cours dans la configuration initiale. S'il n'apparaît pas, accédez à Administration > File Management > Copy/Save Configuration si vous voulez enregistrer votre fichier de configuration. Cliquez sur Apply pour enregistrer votre configuration en cours dans votre configuration initiale.

Étape 14. Cliquez sur Done.
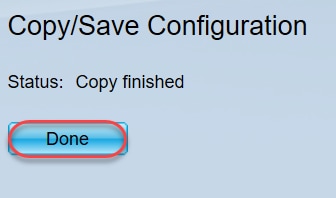
Étape 15. Il est nécessaire d'échanger les images du micrologiciel pour rendre la version mise à jour active et l'ancien micrologiciel inactif. Accédez à Administration > File Management > Active Image et sélectionnez la nouvelle version dans le menu déroulant. Cliquez sur Apply.
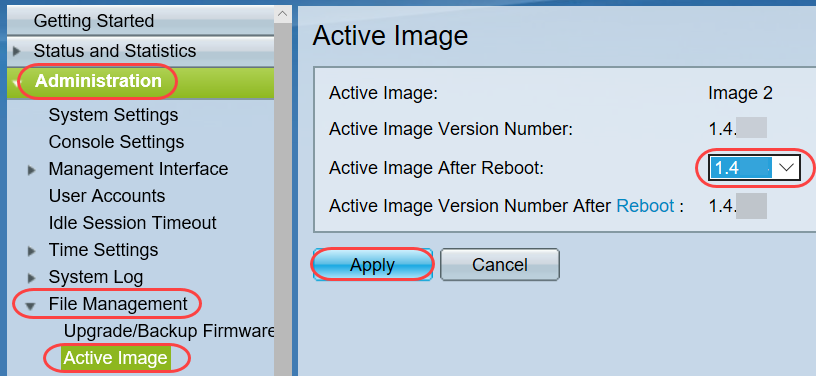
Étape 16. Pour redémarrer, accédez à Administration > Reboot. Le commutateur redémarre ensuite pour enregistrer la mise à niveau du fichier.
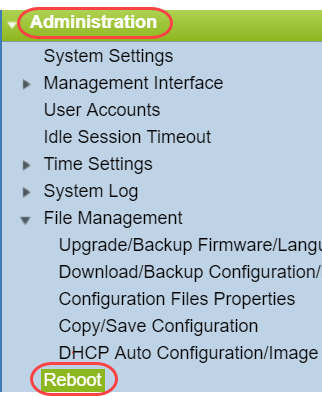
Étape 17. Sélectionnez Immediate et cliquez sur Reboot.
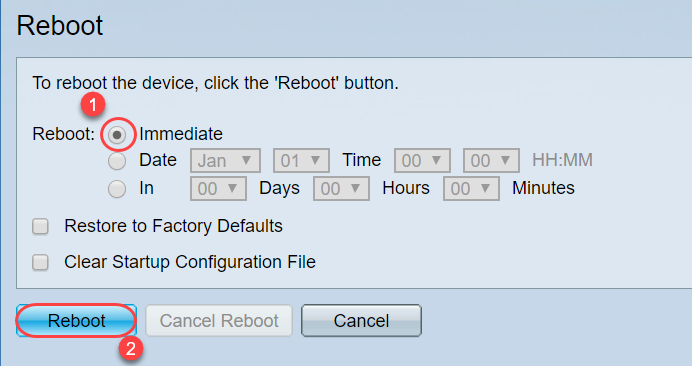
Vous avez réussi une mise à niveau du micrologiciel sur votre périphérique.
Comment déchiffrer les noms de fichiers ?
Lorsque vous téléchargez une version à mettre à niveau, les trois dernières lettres déterminent l'objectif de ce fichier.
Dans cet exemple, le fichier se termine par .ros. Il s'agit de la mise à niveau du micrologiciel. Vous devriez pouvoir effectuer la mise à niveau à l'aide du protocole HTTP et télécharger le fichier image se terminant par .ros pour HTTP.
Remarque : veillez à enregistrer tous les fichiers que vous téléchargez à partir du support Cisco dans le même dossier, y compris les fichiers décompressés. Le plus souvent, ces images sont enregistrées dans le fichier Downloads.


Si vous voyez un fichier dont le format se termine par .zip, vous devez décompresser ce fichier. Si vous n'avez pas de programme de décompression, vous devrez en télécharger un. Il existe plusieurs options gratuites en ligne. Une fois que vous avez téléchargé un programme de décompression, cliquez sur Téléchargements et trouvez le fichier .zip dont vous avez besoin pour décompresser.
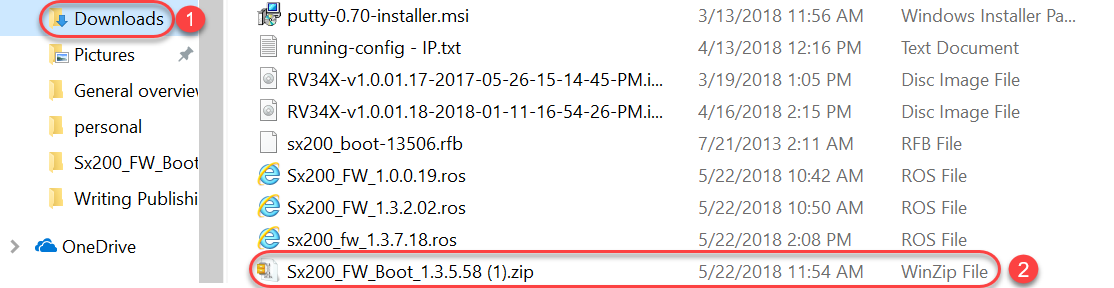
Cliquez avec le bouton droit de la souris sur le nom du fichier zip pour afficher un écran similaire à celui-ci. Passez le curseur sur le logiciel de décompression, et choisissez Extract Here. Dans cet exemple, 7-Zip est utilisé.
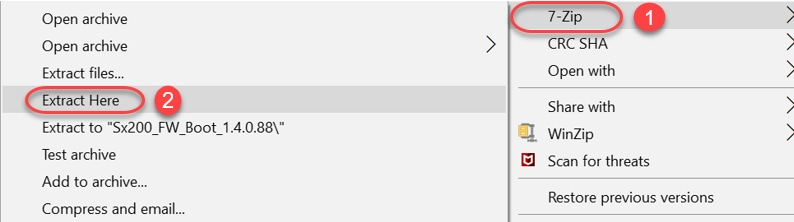
Remarque : si un fichier se termine par .rfb, il s'agit d'un fichier de démarrage. Ce fichier peut s'afficher lorsque vous extrayez un fichier zip. Parfois, le fichier de démarrage doit être mis à niveau. Ce processus sera détaillé dans la section Comment mettre à niveau un fichier de démarrage via un serveur TFTP ? mais la plupart du temps, vous ne saurez pas que vous devez le faire tant que vous ne recevez pas un message d'erreur spécifique, détaillé dans la section suivante.
Que faire si j'ai effectué une mise à niveau via HTTP et reçu un message d'erreur ?
Si vous avez tenté de mettre à niveau le micrologiciel via le serveur HTTP, vous avez peut-être reçu le message d'erreur suivant : SW Code File is Oversized. Pour ce faire, vous devez mettre à niveau le fichier de démarrage à l'aide d'un serveur TFTP (Trivial File Transfer Protocol) avant de pouvoir effectuer la mise à niveau du micrologiciel.
Le fichier de démarrage détermine l'ordre des processus qui se produisent lors du démarrage d'un ordinateur. Il suit les instructions qui sont programmées sur le périphérique. Dans certains cas, la mise à jour du fichier de démarrage permet à l'ordinateur de mettre à niveau le micrologiciel vers la version la plus récente.
TFTP est un protocole simple de transfert de fichiers. Il existe plusieurs options de serveur TFTP gratuites à télécharger en ligne. Une fois que vous avez téléchargé un serveur TFTP, suivez les instructions de la section suivante.
Remarque : ceci est connu lors de la mise à niveau de la version 1.3 vers la version 1.4.
Comment mettre à niveau un fichier de démarrage via un serveur TFTP ?
Une fois que vous avez téléchargé le fichier que vous souhaitez appliquer à votre périphérique, prenez note du dossier dans lequel se trouve le fichier. Le dossier Téléchargements est l'emplacement le plus courant pour les téléchargements. Veillez à enregistrer tous les fichiers au même emplacement et à décompresser un fichier s'il n'a pas été décompressé.
Étape 1. Ouvrez un serveur TFTP. Il s'agit de l'outil que vous allez utiliser, via votre ordinateur, pour mettre à niveau le fichier. Dans la plate-forme Windows, accédez à la barre de recherche en bas à gauche à côté de l'icône Windows et recherchez le serveur TFTP que vous avez téléchargé et sélectionnez-le.
Remarque : pour éviter les conflits potentiels, téléchargez uniquement un serveur TFTP.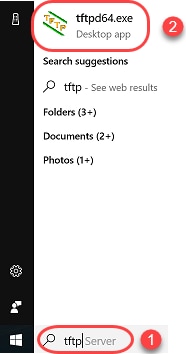
Étape 2. Choisissez l'adresse IP dans le menu déroulant du champ Server Interface. Il doit s'agir de l'adresse de votre ordinateur, car le serveur est en cours d'exécution sur votre ordinateur. Cet exemple montre que la connexion Ethernet Intel(R) a été choisie, car l'ordinateur portable est connecté au périphérique via Ethernet. Cliquez ensuite sur Browse.
Remarque : l'interface du serveur peut varier selon votre configuration.
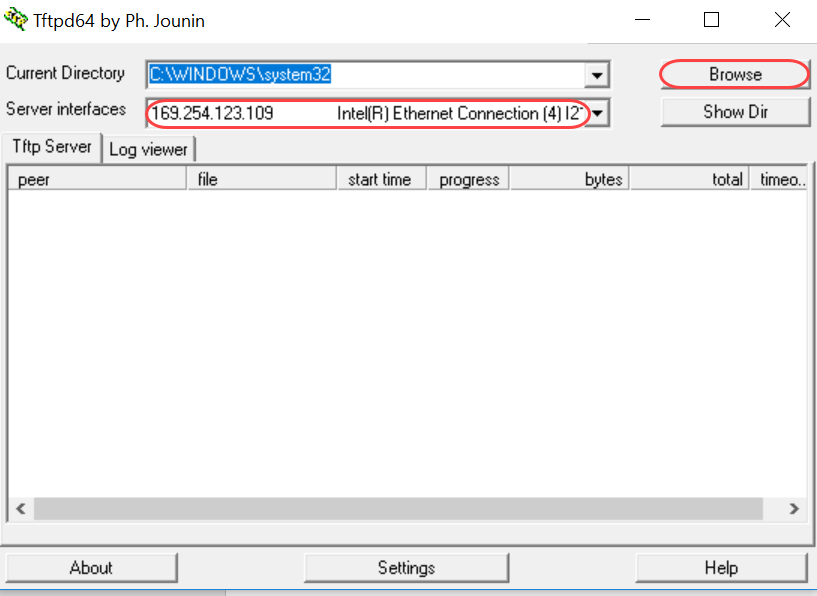
Étape 3. Une fois que vous avez cliqué sur Browse (Parcourir), une nouvelle fenêtre apparaît. Sélectionnez le dossier qui contient tous les fichiers décompressés pour cette mise à niveau et cliquez sur OK.
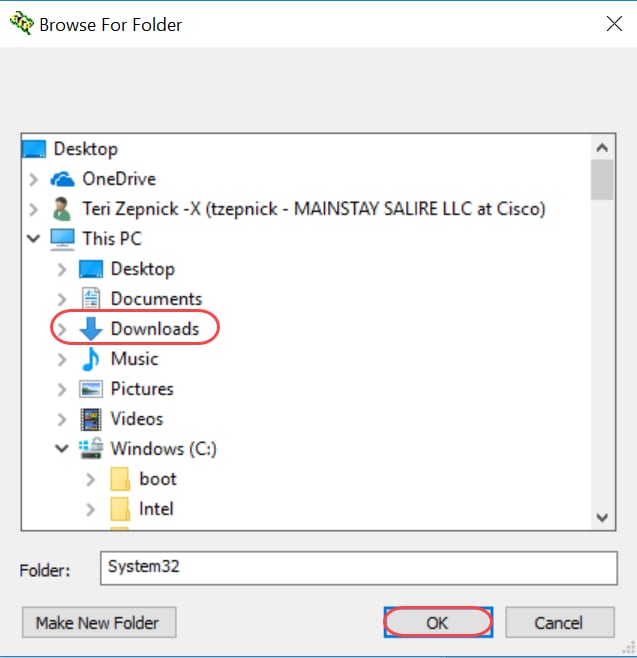
Étape 4. Pour vérifier à nouveau que le répertoire contient tous les fichiers nécessaires, vous pouvez cliquer sur Show Dir sur le serveur TFTP.
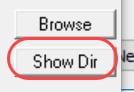
Étape 5. Faites défiler les images pour vous assurer qu’elles se trouvent toutes dans le répertoire TFTP.
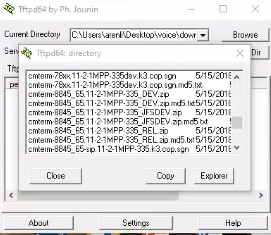
Étape 6. Maintenant qu'un serveur TFTP est ouvert et que vous êtes connecté à votre commutateur, sélectionnez ce qui suit dans le volet de navigation de votre commutateur. Administration > File Management > Upgrade/Backup Firmware/Language.
Remarque : la plupart des périphériques ont une page de navigation similaire.

Étape 7. Sélectionnez les options suivantes : via TFTP, Upgrade, Boot Code, By IP address et Version 4. Saisissez ensuite l'adresse IP de votre serveur TFTP et le nom du fichier à mettre à niveau. Cliquez sur Apply pour effectuer la mise à niveau.
Remarque : le fichier de démarrage contient le mot « boot ».

Étape 8. Une fois le fichier mis à niveau, vous pouvez recevoir un message vous invitant à redémarrer votre périphérique. Cliquez sur Done et votre commutateur peut redémarrer automatiquement.
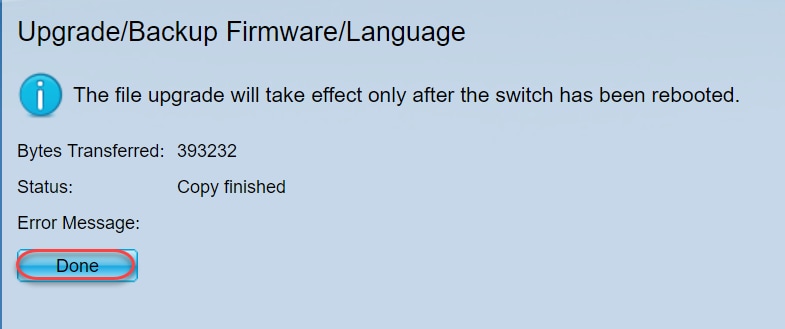
Étape 9. Si votre commutateur ne redémarre pas automatiquement, accédez à Administration > Reboot. Le commutateur redémarre ensuite pour enregistrer la mise à niveau du fichier.
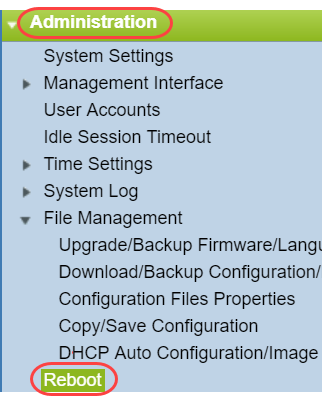
Étape 10. Sélectionnez Immediate et cliquez sur Reboot.
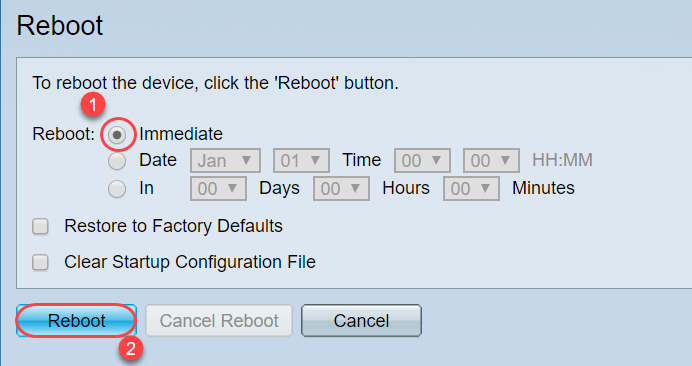
Étape 11. Vous pouvez recevoir un avertissement similaire à celui-ci. Click OK. Si vous disposez d'un bloqueur de fenêtres publicitaires intempestives, vous devez autoriser l'affichage de cette fenêtre.
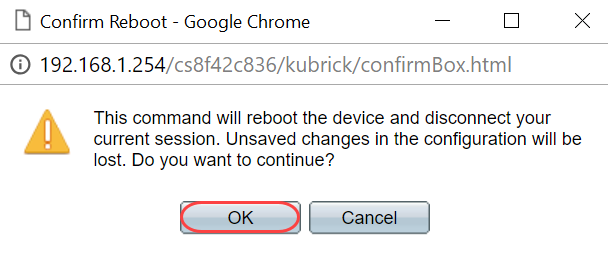
Étape 12. Une fois le périphérique redémarré, vous pouvez confirmer que la version de démarrage a été mise à niveau. Accédez à Status and Statistics > System Summary.

À ce stade, vous devrez mettre à niveau la version du micrologiciel via HTTP, comme expliqué dans la section Comment télécharger un fichier image ? Vous pouvez commencer à l'étape 7 de cette section, puisque vous utiliserez les fichiers image que vous avez précédemment téléchargés.
Étape 13. Une fois que vous avez terminé, vous pouvez confirmer que la dernière version du micrologiciel et de la version de démarrage a été installée. Naviguez jusqu'à Statics and Statistics > System Summary.
Vous devriez maintenant avoir mis à jour le micrologiciel de votre périphérique.
Des articles complémentaires sur la mise à niveau du micrologiciel sont disponibles en cliquant sur les liens ci-dessous.
Mise à niveau du micrologiciel via HTTP/HTTPS sur les commutateurs gérés de la gamme 200/300
Mise à niveau du micrologiciel via TFTP sur les commutateurs administrables de la gamme 200/300
Guides de mise à niveau du micrologiciel pour les produits Cisco Small Business
Contacter Cisco
- Ouvrir un dossier d’assistance

- (Un contrat de service de Cisco est requis)
 Commentaires
Commentaires