Configuration de la table de paramètres régionaux du portail Web invité sur le WAP125 ou le WAP581
Objectif
Les paramètres régionaux du portail Web invité des points d'accès WAP125 et WAP581 vous permettent de manipuler les paramètres du portail captif. C'est là que l'apparence de la fenêtre Captive Portal est configurée. La configuration du portail Web invité s'effectue généralement lors du premier déploiement de l'accès invité. La table Guest Web Portal permet aux administrateurs du réseau de personnaliser le portail Web invité afin de mieux répondre aux besoins de l'entreprise.
Cet article a pour but de vous montrer comment configurer les paramètres régionaux du portail Web invité sur le point d'accès WAP125 ou WAP581.
Périphériques pertinents | Version du micrologiciel
- WAP125 | 1.0.0.5 (Télécharger la dernière version)
- WAP581 | 1.0.0.4 (Télécharger la dernière version)
Configurer les paramètres régionaux du portail Web invité
Étape 1. Connectez-vous à l'utilitaire Web en saisissant votre nom d'utilisateur et votre mot de passe dans les champs fournis, puis cliquez sur Login.
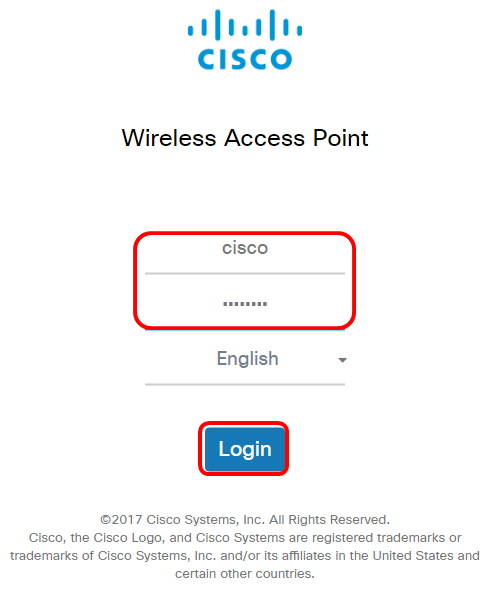
Remarque : le nom d'utilisateur et le mot de passe par défaut sont cisco/cisco.
Étape 2. Choisissez Access Control > Guest Access.
Remarque : les images de cet article proviennent du WAP125. Les options de menu peuvent varier en fonction du modèle de votre périphérique.
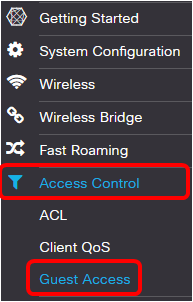
Étape 3. Cochez la case correspondant au nom de la langue du portail Web à configurer.
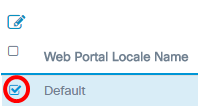
Remarque : dans cet exemple, Default est sélectionné.
Étape 4. Cliquez sur le bouton Edit.
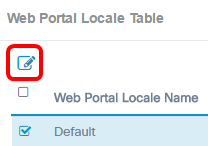
Étape 5. Entrez le nom du portail dans le champ Web Portal Locale Name. La longueur maximale autorisée est de 32 caractères.
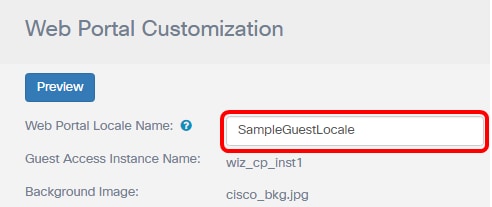
Remarque : dans cet exemple, SampleGuestLocale est entré.
Choisir une image de fond

Remarque : l'image d'arrière-plan apparaît au dos de l'image du logo et l'invite du titre du portail. La taille de l'image d'arrière-plan doit être inférieure ou égale à 64 Ko et doit comporter un nom de fichier sans espace pouvant contenir jusqu'à 32 caractères. Les types de fichiers image pris en charge sont GIF, JPG et PNG. Dans cet exemple, background_image3.png est choisi.
Étape 6. Sur la page Personnalisation du portail Web, cliquez sur le bouton Parcourir l'image d'arrière-plan.

Étape 7. Cliquez sur l'image que vous devez utiliser comme arrière-plan pour le portail.

Étape 8. Cliquez sur Open.

Étape 9. Cliquez sur Upload (charger).

Choisir une image de logo
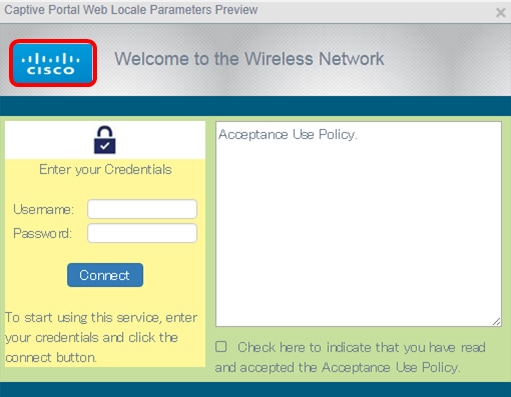
Remarque : l'image du logo apparaît dans le coin supérieur gauche de l'invite du portail. La taille de l'image du logo doit être inférieure ou égale à 64 Ko et doit comporter un nom de fichier sans espace pouvant contenir jusqu'à 32 caractères. Dans cet exemple, cisco_logo.png est sélectionné.
Étape 10. Cliquez sur le bouton Parcourir de l'image du logo.

Étape 11. Cliquez sur l'image à utiliser comme logo pour le portail.

Remarque : dans cet exemple, cisco_logo est sélectionné.
Étape 12. Cliquez sur Open.

Étape 13. Cliquez sur Upload (charger).

Choisir une couleur de premier plan

Remarque : la couleur de premier plan correspond à la couleur d'arrière-plan du bouton Connexion, de l'invite Conseils sur le compte, du nom d'utilisateur et du mot de passe. La valeur par défaut est #FFFFFF. Dans cet exemple, la couleur de premier plan est #fff799.
Étape 14. Sur la page Personnalisation du portail Web, cliquez sur le bouton Sélection de la couleur de premier plan.
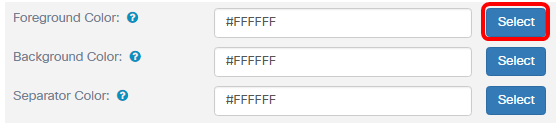
Étape 15. Choisissez la couleur que vous devez utiliser pour le premier plan de votre portail.

Remarque : dans cet exemple, #fff799 est sélectionné.
Choisir une couleur de fond

Remarque : la couleur d'arrière-plan est la couleur qui entoure immédiatement la politique d'acceptation et le premier plan. C'est là que le message d'invite d'acceptation s'affiche.
Étape 16. Dans la page Personnalisation du portail Web, cliquez sur le bouton Sélection de la couleur d'arrière-plan.

Étape 17. Choisissez la couleur que vous devez utiliser pour l'arrière-plan de votre portail.

Remarque : la valeur par défaut est #FFFFFF. Dans cet exemple, #c6df9c est sélectionné.
Choisir une couleur de séparateur

Remarque : la couleur du séparateur se trouve juste en dessous de la zone d'invite du titre du portail. La politique d'acceptation et l'image du compte se trouvent sous la couleur de séparation.
Étape 18. Sur la page Personnalisation du portail Web, cliquez sur le bouton Sélection de la couleur du séparateur.

Étape 19. Choisissez la couleur dont vous avez besoin pour utiliser la couleur de séparation de votre portail.

Remarque : la valeur par défaut est #FFFFFF. Dans cet exemple, #005b7e est sélectionné.
Choisir une image pour le compte

Remarque : l'image du compte doit avoir une taille de 5 Ko et un nom de fichier sans espace de 32 caractères maximum. Les types de fichiers image pris en charge sont GIF, JPG et PNG.
Étape 20. Sur la page Personnalisation du portail Web, cliquez sur le bouton Parcourir de l'image du compte.

Étape 21. Cliquez sur l'image que vous devez utiliser comme image pour le compte.

Remarque : dans cet exemple, login_key.jpg est sélectionné.
Étape 22. Cliquez sur Open.

Étape 23. Cliquez sur Upload (charger).

Étape 24. Sélectionnez une police pour le portail dans la liste déroulante Polices.

Remarque : la valeur par défaut est Arial. Dans cet exemple, Cisco Sans est sélectionné.
Étape 25. Entrez une invite pour commencer à utiliser le compte dans le champ Account Prompting.

Remarque : dans cet exemple, saisissez votre nom d'utilisateur.
Étape 26. Entrez une invite pour le nom d'utilisateur dans le champ Username Prompting.

Remarque : dans cet exemple, Username: est entré.
Étape 27. Entrez une invite pour le mot de passe dans le champ Password Prompting.
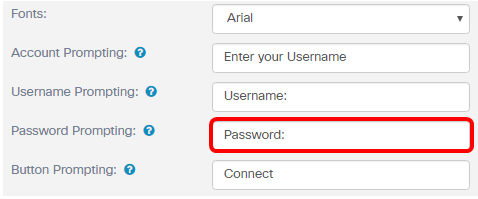
Remarque : dans cet exemple, Password: est entré.
Étape 28. Entrez une étiquette pour le bouton de connexion dans le champ Invite de boutons.
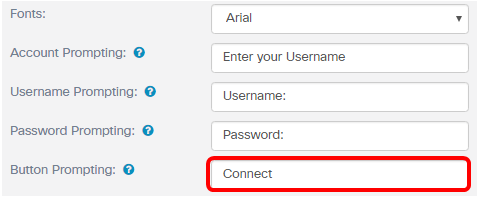
Remarque : dans cet exemple, Connect est entré.
Étape 29. Saisissez le nom d'en-tête du portail dans le champ Browser Head Prompting.
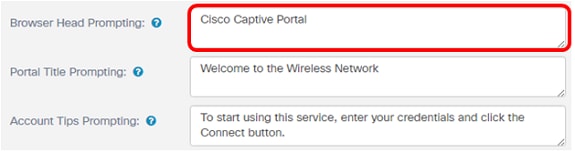
Remarque : dans cet exemple, Cisco Captive Portal est entré.
Étape 30. Saisissez le titre du portail dans le champ Portal Title Prompting.
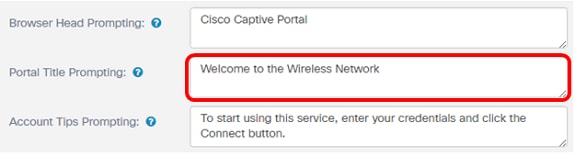
Remarque : dans cet exemple, le champ Welcome to the Wireless Network (Bienvenue sur le réseau sans fil) est saisi.
Étape 31. Entrez une invite pour commencer à utiliser le portail dans le champ Account Tips Prompting.

Remarque : dans cet exemple, pour commencer à utiliser ce service, entrez vos informations d'identification et cliquez sur le bouton Connect (Connexion).
Étape 32. Saisissez les conditions d'utilisation dans le champ Politique d'acceptation.

Remarque : dans cet exemple, une politique d'utilisation de l'acceptation est entrée.
Étape 33. Définissez l'invite d'acceptation de la stratégie d'utilisation dans le champ Invite d'acceptation.
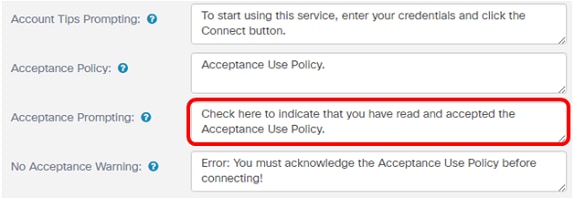
Remarque : dans cet exemple, cochez ici pour indiquer que vous avez lu et accepté la politique d'utilisation de l'acceptation.
Étape 34. Définissez l'invite lorsque la stratégie d'utilisation n'est pas acceptée dans le champ No Acceptance Warning.

Remarque : dans cet exemple, Erreur : vous devez accuser réception de la politique d'utilisation de l'acceptation avant de vous connecter !.
Étape 35. Définissez l'invite Activité en cours dans le champ Invite Travail en cours.
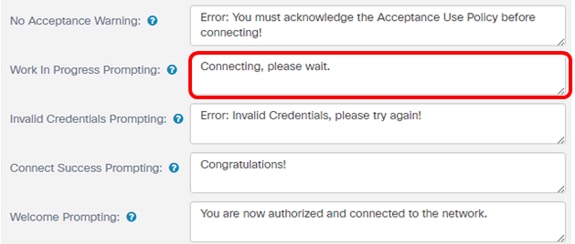
Remarque : dans cet exemple, Connexion, veuillez patienter. est entré.
Étape 36. Définissez l'invite pour les informations d'identification non valides dans le champ Invalid Credentials Prompting.

Remarque : dans cet exemple, Erreur : informations d'identification non valides, veuillez réessayer ! est entré.
Étape 37. Entrez l'invite pour vous connecter avec succès au champ Connect Success Prompting.

Remarque : dans cet exemple, le champ Congratulations! est saisi.
Étape 38. Entrez l'invite de bienvenue dans le champ Invite de bienvenue.

Remarque : dans cet exemple, vous êtes à présent autorisé et connecté au réseau est entré.
Étape 39. Cliquez sur Preview pour afficher le portail captif avant d'enregistrer les paramètres.

Voici à quoi cela ressemble après la configuration.

Étape 40. Cliquez sur Save.

Vous devez maintenant avoir configuré les paramètres régionaux du portail Web invité du point d'accès WAP125 ou WAP581.
Visionner une vidéo connexe à cet article...
Historique de révision
| Révision | Date de publication | Commentaires |
|---|---|---|
1.0 |
12-Dec-2018 |
Première publication |

 Commentaires
Commentaires