Configuration de l'authentification des médias sociaux sur les périphériques WAP571 et WAP571E
Objectif
Les utilisateurs du réseau se connectent souvent à un point d'accès sans fil pour bénéficier de débits Internet plus rapides que le service de leur opérateur mobile. Un processus de connexion fluide et une navigation facile peuvent garantir une expérience positive pour ces utilisateurs. Vous pouvez configurer votre WAP571 ou WAP571E pour qu'il dispose d'options simples de connexion utilisateur tout en préservant la sécurité de votre réseau. L'authentification tierce via Google ou Facebook est une fonctionnalité disponible avec cette dernière mise à jour. Cet article vous guide dans la configuration de l'authentification tierce sur un point d'accès WAP571 ou WAP71E. Lorsqu'il est utilisé, le compte tiers de l'utilisateur agit comme un type de « passeport », accordant à l'utilisateur l'accès à votre réseau sans fil. Que vous teniez un café ou un bureau immobilier, les visiteurs pourront accéder facilement à votre réseau et bénéficier d'une expérience exceptionnelle.
Périphériques / Version logicielle
- WAP571 - 1.0.2.6
- WAP571E - 1.0.2.6
Exigences
- Accès Internet aux serveurs d'authentification Facebook ou Google
- Les utilisateurs doivent disposer d'un compte et d'une préférence pour utiliser Google ou Facebook pour accéder aux services réseau
Introduction
Dans ce guide en plusieurs étapes, vous effectuerez de courtes étapes à travers plusieurs emplacements de menu dans l'interface d'administration. Une fois que vous vous connectez à votre appareil, les sections que nous allons utiliser sont toutes contenues dans le menu Captive Portal sur le côté gauche de l'écran. Ce guide présente deux fonctionnalités facultatives, notamment la possibilité de personnaliser l'apparence du portail Web et d'afficher les clients connectés. Pour terminer ce guide, nous aborderons quelques notions de base sur la personnalisation du « visage » de votre réseau pour ces utilisateurs, ainsi que la méthode d'affichage des utilisateurs authentifiés.
Configuration globale
Étape 1. Cliquez sur Captive Portal dans la barre de menus située sur le côté gauche de l’écran. Par défaut, le navigateur vous dirige vers la configuration globale.

Étape 2. Cochez la case Enable en haut du menu.
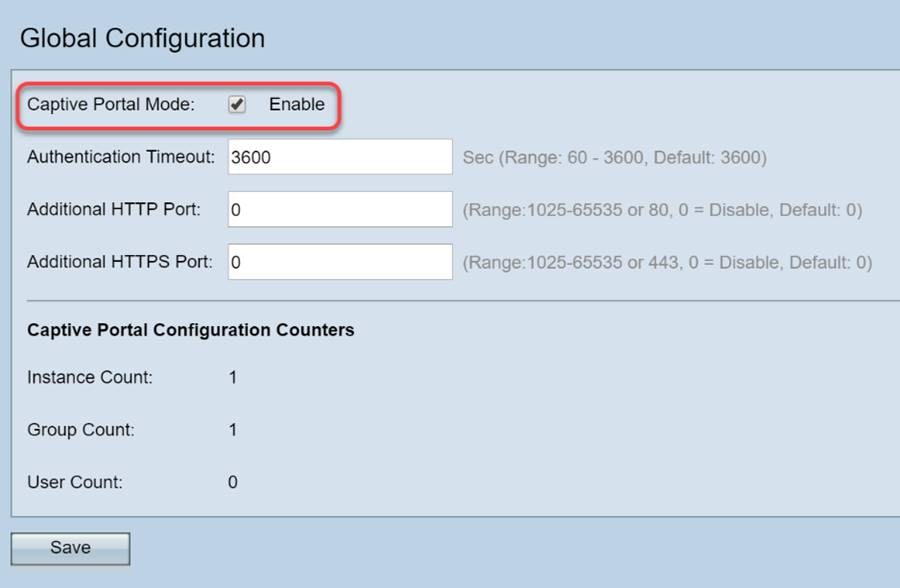
Étape 3 : configuration du délai d’authentification et du port HTTP/S supplémentaire Ces options ouvrent des ports supplémentaires au cas où votre réseau les obligerait à accéder à des services. Dans notre cas, nous avons laissé ces options à leurs valeurs par défaut.
Étape 4. Cliquez sur le bouton Enregistrer.
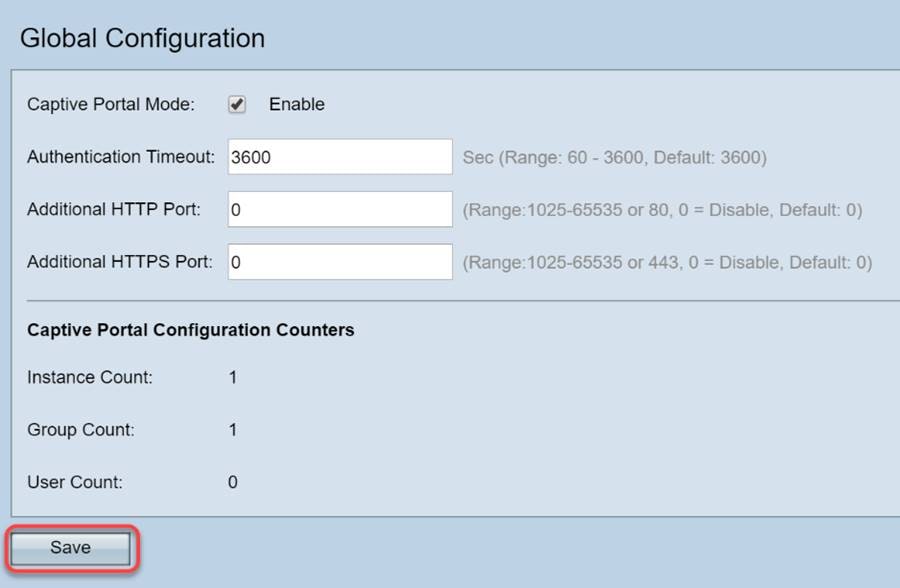
Groupes/utilisateurs locaux
Cette section gère les paramètres appliqués aux groupes d'utilisateurs en fonction de votre saisie. En d'autres termes, il agit comme un entonnoir pour n'importe quel utilisateur se connectant au réseau, les dirigeant vers l'instance de portail captif de notre choix.
Étape 1. Dans le menu Captive Portal, cliquez sur Local Groups Users.

Étape 2. Assurez-vous que l'option Create est affichée dans la zone déroulante Captive Portal Groups.

Étape 3. Nommez ensuite le groupe d’utilisateurs. Dans notre cas, nous avons nommé le groupe local « Social_Media_Passport ».
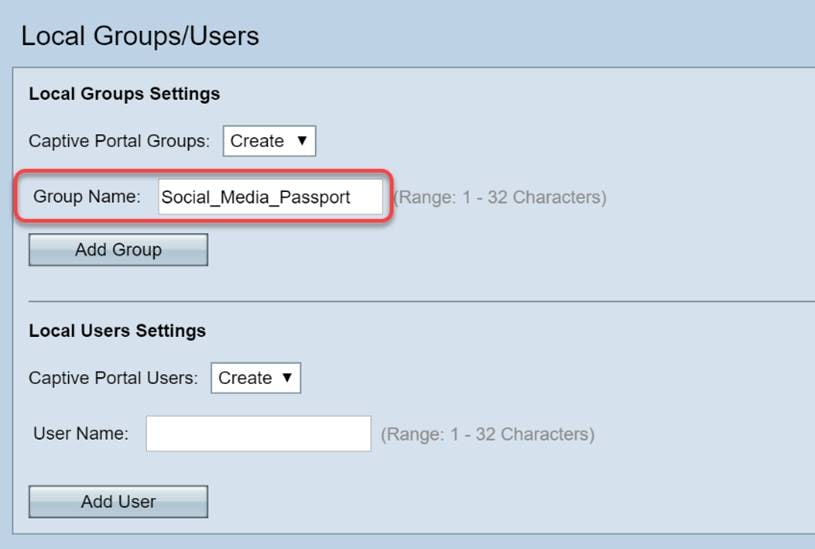
Étape 4. Cliquez sur le bouton Add Group.

Configuration d'instance
Une instance peut être considérée comme un système unique autour d'un groupe de paramètres appliqués à la demande. Ainsi, un ensemble d'utilisateurs peut être servi à une instance tandis qu'un autre est servi à une instance différente.
Étape 1. Dans le menu Captive Portal, cliquez sur Instance Configuration.

Étape 2. Assurez-vous que Create figure dans la liste déroulante Captive Portal Instances.

Étape 3. Nommez l'instance, qui contient entre 1 et 32 caractères alphanumériques.

Étape 4. Cliquez sur le bouton Enregistrer.
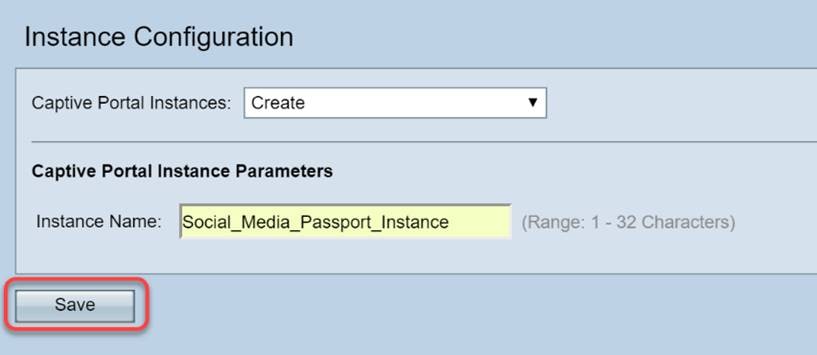
La page sera actualisée et de nouvelles options seront disponibles, comme indiqué ci-dessous.

Étape 5. (Facultatif) Cliquez sur la liste déroulante Protocol et sélectionnez HTTPS.

Étape 6. Cliquez sur la liste déroulante Vérification, puis sélectionnez 3rd Party Credentials.

Pour plus d'informations sur la méthode d'authentification, consultez le tableau ci-dessous.
| Méthode d'authentification | Détails |
|---|---|
| Base de données locale |
Utilise la mémoire embarquée du périphérique pour conserver un enregistrement des utilisateurs attendus et des critères de participation au réseau. |
| Serveur Radius |
Contrairement à local, un serveur d'authentification utilisant le protocole RADIUS et est distant du périphérique. |
| Service Active Directory |
Comme pour RADIUS, les services Active Directory sont distants du périphérique. |
| Identifiants de tiers |
Utilise un compte de médias sociaux pour vérifier l'identité et fournir un accès au réseau. |
Étape 7. Sélectionnez les services tiers que vous souhaitez utiliser en cochant leurs cases.

Étape 8. Faites défiler la page vers le bas jusqu’à ce que vous voyiez User Group Name, puis cliquez sur la liste déroulante et sélectionnez le User Group créé dans la section précédente de ce guide.
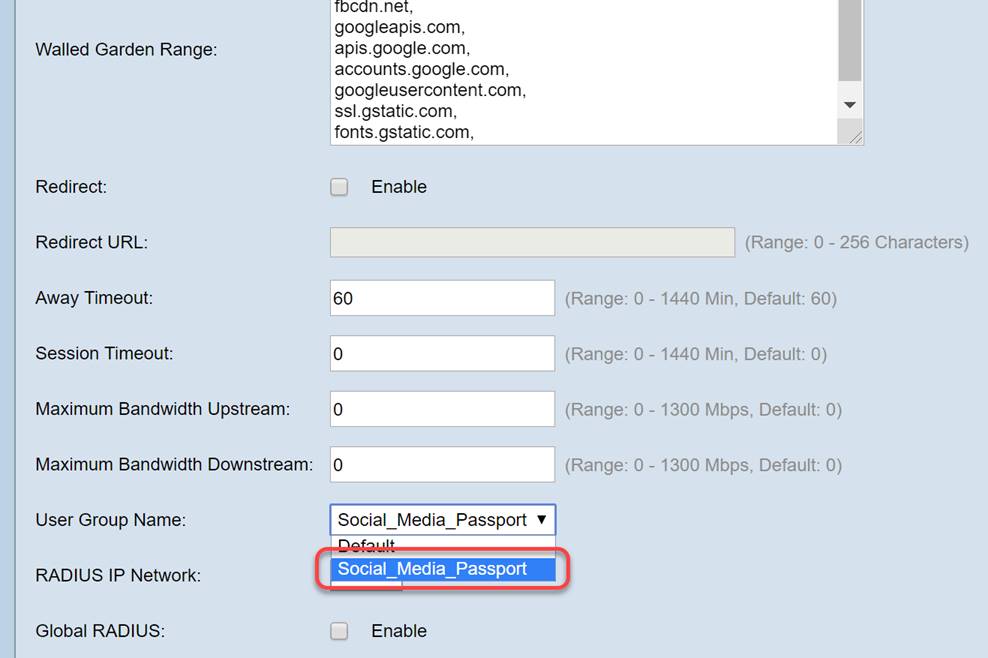
Étape 9. Faites maintenant défiler cette page jusqu’en bas et cliquez sur le bouton Save.

Association d'instance
Une fois l'instance créée, nous devrons soit l'associer à un point d'accès virtuel (VAP), soit la conserver par défaut (VAP 0). Un VAP est une instance synthétique dupliquant l'apparence d'un point d'accès supplémentaire pour la connexion des utilisateurs.
Étape 1. Dans le menu Captive Portal, cliquez sur Instance Association.
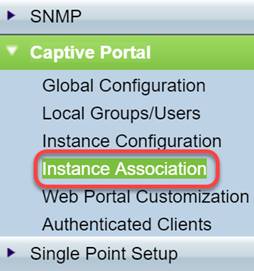
Étape 2. Sélectionnez la case d'option à laquelle vous souhaitez associer une instance. La page prend par défaut la valeur 5.

Étape 3. Cliquez sur la liste déroulante et sélectionnez l'instance que vous avez créée dans la dernière section.

Note: La plupart des utilisateurs devront définir le nom d'instance pour les bandes 5 GHz et 2,4 GHz. Répétez cette étape en cliquant sur la case d'option appropriée mise en surbrillance à l'étape 2.
Étape 4. Cliquez sur Enregistrer.

Personnalisation du portail Web
Cette section vous permet de personnaliser le « visage » de votre nouveau portail captif. Vous pouvez ajouter et personnaliser le logo de votre entreprise et un accord utilisateur pour vous connecter au réseau.
Étape 1. Dans le menu Captive Portal, cliquez sur Web Portal Customization.

Étape 2. Dans la liste Captive Portal Web Locale, assurez-vous que Create figure dans la liste déroulante.

Étape 3. Entrez un nom de paramètres régionaux Web, dans notre cas, nous avons choisi « Social_Media_Web_Locale ».

Étape 4. Sélectionnez l'instance Captive Portal que vous avez créée précédemment.

Étape 5. Cliquez sur Save.
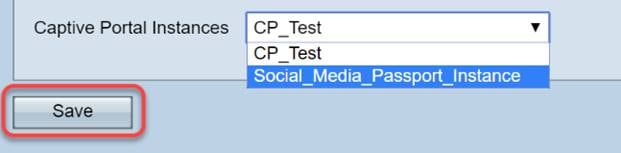
Comme la page Instance Configuration, la page sera actualisée et inclura désormais des points de personnalisation supplémentaires pour votre portail captif. Les options que vous pouvez modifier dans cette section sont nombreuses et explicites dans de nombreux cas.

Note: Les couleurs sont représentées au format hexadécimal. Si vous ne les connaissez pas, consultez cet article sur les couleurs Web.
La personnalisation joue un rôle important dans la présentation. Voici quelques-unes des meilleures pratiques à personnaliser :
- Image De Fond
- Image du logo - Mieux si le logo a un arrière-plan transparent
- Couleur de premier plan/arrière-plan
- Politique d'utilisation
Il existe de nombreuses options pour modifier cette page. Prenez donc le temps de modifier ces paramètres.
Étape 6. Lorsque vous êtes satisfait de vos modifications, cliquez sur le bouton Enregistrer.
À partir de là, vous pouvez afficher un aperçu de ce que l'utilisateur verrait en cliquant sur le bouton Aperçu au bas de la page Personnalisation du portail Web. Voici un aperçu de ce que les utilisateurs verraient avec les options de connexion Google et Facebook en place sur un modèle par défaut.

Clients authentifiés
Lorsque les utilisateurs se sont connectés ou que l'authentification a échoué lors de la connexion à votre WLAN, ils sont détaillés dans cet écran. Pour afficher les invités connectés à votre WLAN, procédez comme suit.
Étape 1. Dans le menu Captive Portal, cliquez sur Authenticated Clients.
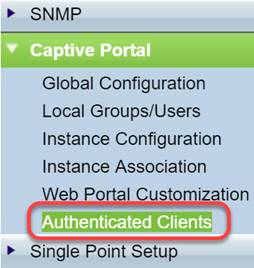
Étape 2. Vérifiez les informations contenues dans cet écran. La capture d'écran ci-dessous ne contient aucun client connecté ou rejeté. Si vous avez des utilisateurs authentifiés via une plate-forme tierce, vous verrez des statistiques sur cette page.
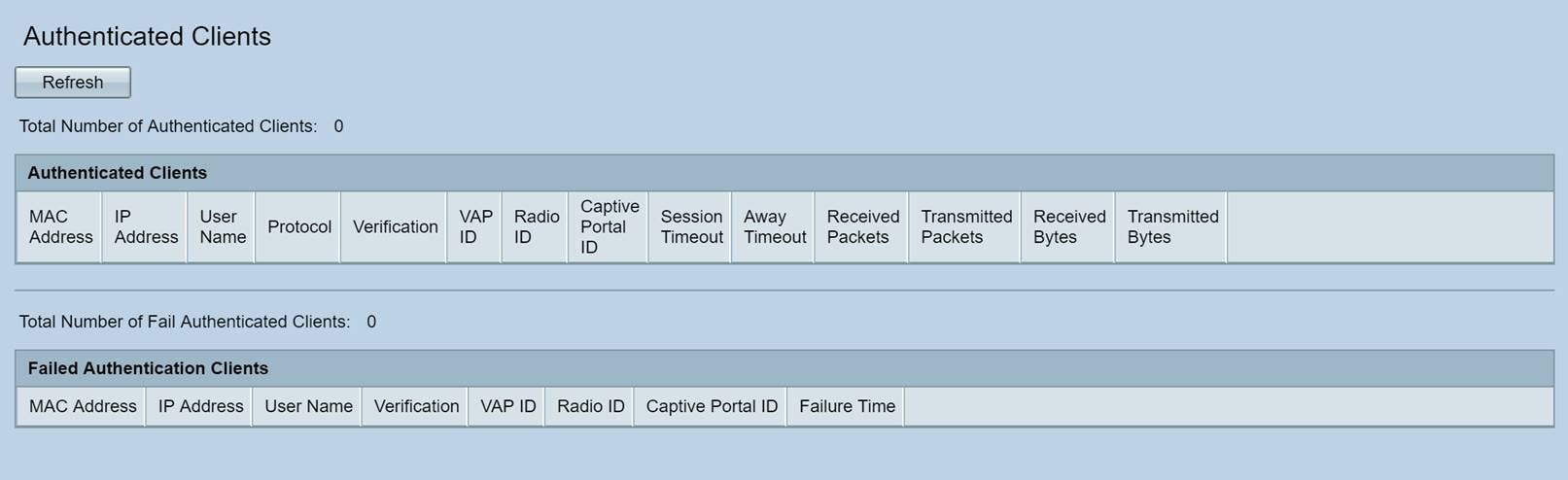
Conclusion
Bien joué, vous êtes prêt à offrir à vos invités une passerelle facile d'accès à votre réseau. Vous avez également la possibilité de le personnaliser pour présenter votre marque aux nouveaux utilisateurs. Nous sommes ravis que vous utilisiez cette fonctionnalité et espérons que vous continuerez à construire votre réseau.Il existe encore d'autres fonctionnalités intéressantes pour vous aider à tirer le meilleur parti de votre matériel.
 Commentaires
Commentaires