Configuration de l'Assistant de configuration sur le WAP561
Objectif
L'Assistant de configuration est un ensemble d'instructions interactives qui vous guide tout au long de la configuration initiale du WAP561. Ces instructions portent sur les configurations de base nécessaires au fonctionnement du WAP561. La fenêtre Assistant Configuration du point d'accès apparaît automatiquement la première fois que vous vous connectez au WAP, mais peut également être utilisée à tout moment. Cet article explique comment configurer le WAP561 à l'aide de l'Assistant de configuration.
Périphérique applicable
· WAP561
Version du logiciel
•v 1.0.4.2
Assistant Configuration
Étape 1. Connectez-vous à l'utilitaire de configuration Web et sélectionnez Exécuter l'Assistant de configuration. La fenêtre Assistant Configuration du point d'accès apparaît.

Étape 2. Cliquez sur Next pour continuer. La page Configurer le périphérique - Adresse IP s'ouvre :

Étape 3. Cliquez sur la case d'option qui correspond à la méthode que vous voulez utiliser pour déterminer l'adresse IP du WAP.
· Dynamic IP Address (DHCP) (Recommandé) : l'adresse IP du WAP est attribuée par un serveur DHCP. Si vous choisissez Dynamic IP Address (Adresse IP dynamique), passez à l'étape 9.
· Static IP Address : permet de créer une adresse IP fixe (statique) pour le WAP. Une adresse IP statique ne change pas.
Étape 4. Dans le champ Adresse IP statique, saisissez l'adresse IP du WAP. Cette adresse IP est créée par vous et ne doit pas être utilisée par un autre périphérique du réseau.
Étape 5. Dans le champ Masque de sous-réseau, saisissez le masque de sous-réseau de l'adresse IP.
Étape 6. Dans le champ Default Gateway, saisissez l'adresse IP de la passerelle par défaut pour le WAP. La passerelle par défaut est généralement l'adresse IP privée attribuée à votre routeur.
Étape 7. (Facultatif) Dans le champ DNS, saisissez l'adresse IP du système de noms de domaine principal (DNS). Si vous souhaitez accéder à des pages Web en dehors de votre réseau, l'adresse IP du serveur DNS doit être indiquée par votre fournisseur d'accès Internet (FAI).
Étape 8. (Facultatif) Dans le champ Secondary DNS, saisissez l'adresse IP du DNS secondaire.
Étape 9. Cliquez sur Next pour continuer. La page Configuration par point unique - Définir un cluster s'ouvre :

Étape 10. Sélectionnez la case d'option correspondant aux paramètres de cluster que vous souhaitez utiliser. Un cluster vous permet de configurer plusieurs points d'accès (AP) en tant que périphérique unique. Si vous choisissez de ne pas utiliser de cluster, vous devez les configurer individuellement.
· Créer un nouveau cluster : créez un nouveau cluster pour les points d'accès.
· Joindre un cluster existant — Rejoint un cluster AP existant dans votre réseau.
· Ne pas activer la configuration par point unique — La configuration par point unique (cluster) n'est pas autorisée. Passez à l'étape 13 si vous avez choisi cette option.
Étape 11. Dans le champ Nom du cluster, saisissez un nom de cluster existant ou créez un nouveau nom de cluster en fonction de votre décision à l'étape 10.
Étape 12. Dans le champ AP Location, saisissez l'emplacement physique du WAP.
Remarque : si vous avez cliqué sur la case d'option Joindre un cluster existant, le WAP configure les autres paramètres en fonction du cluster. Lorsque vous cliquez sur Suivant, une page de confirmation vous demande si vous êtes sûr de vouloir rejoindre le cluster. Cliquez sur Submit pour rejoindre le cluster. Une fois la configuration terminée, cliquez sur Terminer pour quitter l'Assistant de configuration.
Étape 13. Cliquez sur Next pour continuer. La page Configurer le périphérique - Définir la date et l'heure système s'ouvre :

Étape 14. Sélectionnez un fuseau horaire dans la liste déroulante Fuseau horaire.
Étape 15. Cliquez sur la case d'option qui correspond à la méthode que vous souhaitez utiliser pour définir l'heure du WAP.
· Network Time Protocol (NTP) : le WAP obtient l'heure à partir d'un serveur NTP.
· manuellement : l'heure est saisie manuellement dans le WAP. Si vous avez choisi manuellement, passez à l'étape 17.
Étape 16. Dans le champ Serveur NTP, saisissez le nom de domaine du serveur NTP qui fournit la date et l'heure. Passez à l'étape 19.

Étape 17. Dans les listes déroulantes Date système, choisissez le mois, le jour et l'année respectivement.
Étape 18. Dans les listes déroulantes Heure système, sélectionnez respectivement l'heure et les minutes.
Étape 19. Cliquez sur Next pour continuer. La page Activer la sécurité - Définir le mot de passe s'ouvre :

Étape 20. Dans le champ Nouveau mot de passe, saisissez un nouveau mot de passe requis pour l'accès administratif sur le WAP.
Étape 21. Dans le champ Confirmer le mot de passe, saisissez à nouveau le même mot de passe.
Note: Lorsque vous entrez un mot de passe, le nombre et la couleur des barres verticales changent pour indiquer la force du mot de passe, comme suit :
· rouge : le mot de passe ne répond pas aux exigences minimales de complexité.
· Orange : le mot de passe répond aux exigences minimales en matière de complexité, mais sa puissance est faible.
· Vert : le mot de passe est fort.
Étape 22. (Facultatif) Pour activer la complexité du mot de passe, cochez la case Activer. Pour cela, le mot de passe doit comporter au moins 8 caractères et être composé de lettres majuscules et minuscules et de chiffres/symboles.
Étape 23. Cliquez sur Next pour continuer. La page Configure Radio 1 - Name Your Wireless Network s'affiche. Le WAP561 contient deux radios. Chaque radio fonctionne comme un WAP indépendant et peut contenir 16 points d'accès virtuels. Dans la configuration initiale, vous ne créez qu'un seul point d'accès pour chaque radio.

Étape 24. Dans le champ Network Name (SSID), saisissez le SSID (Service Set Identification) du réseau sans fil. Le SSID est le nom du réseau local sans fil.
Étape 25. Cliquez sur Next pour continuer. La page Configurer Radio 1 - Sécuriser votre réseau sans fil s'ouvre.

Étape 26. Sélectionnez la case d'option correspondant à la sécurité réseau que vous souhaitez appliquer à votre réseau sans fil.
· sécurité optimale (WPA2 Personal - AES) - WPA2 est la deuxième version de la technologie de sécurité WPA et de contrôle d'accès pour les réseaux sans fil Wi-Fi, qui inclut le cryptage AES-CCMP. Cette version de protocole fournit la meilleure sécurité selon la norme IEEE 802.11i. Toutes les stations clientes du réseau doivent pouvoir prendre en charge WPA2. WPA2 n'autorise pas l'utilisation du protocole TKIP (Temporal Key Integrity Protocol) qui a des limitations connues.
· sécurité renforcée (WPA Personal - TKIP/AES) : WPA Personal est une norme Wi-Fi Alliance IEEE 802.11i, qui inclut le chiffrement AES-CCMP et TKIP. Il assure la sécurité lorsque des périphériques sans fil plus anciens prennent en charge le WPA d'origine mais ne prennent pas en charge le WPA2 plus récent.
· No Security : le réseau sans fil ne nécessite pas de mot de passe et est accessible à tous. Si vous avez sélectionné No Security (Aucune sécurité), passez à l'étape 29.
Étape 27. Dans le champ Security Key, saisissez le mot de passe de votre réseau.
Étape 28. (Facultatif) Pour afficher le mot de passe au fur et à mesure que vous tapez, cochez la case Afficher la clé en texte clair.
Étape 29. Cliquez sur Next pour continuer. La page Configure Radio 1 - Assign The VLAN ID For Your Wireless Network s'affiche.

Étape 30. Dans le champ VLAN ID, saisissez le numéro d'ID du VLAN auquel vous souhaitez que le WAP appartienne.
Note: L'ID de VLAN doit correspondre à l'un des ID de VLAN pris en charge sur le port du périphérique distant connecté au WAP.
Étape 31. Cliquez sur Next pour continuer. La page Configure Radio 2 - Name Your Wireless Network s'affiche :

Étape 32. Dans le champ Network Name (SSID), saisissez le SSID (Service Set Identification) du réseau sans fil.
Étape 33. Cliquez sur Next pour continuer. La page Configurer Radio 2 - Sécuriser votre réseau sans fil s'ouvre.

Étape 34. Sélectionnez la case d'option correspondant à la sécurité réseau que vous souhaitez appliquer à votre réseau sans fil.
· sécurité optimale (WPA2 Personal - AES) : offre la meilleure sécurité et est recommandé si vos périphériques sans fil prennent en charge cette option.
· Meilleure sécurité : assure la sécurité lorsque des périphériques sans fil plus anciens ne prennent pas en charge WPA2.
· No Security : le réseau sans fil ne nécessite pas de mot de passe et est accessible à tous. Si vous avez sélectionné No Security (Aucune sécurité), passez à l'étape 37.
Étape 35. Dans le champ Security Key, saisissez le mot de passe de votre réseau.
Étape 36. (Facultatif) Pour voir le mot de passe au fur et à mesure de votre saisie, cochez la case Afficher la clé en texte clair pour voir le mot de passe au fur et à mesure de votre saisie.
Étape 37. Cliquez sur Next pour continuer. La page Configure Radio 2 - Assign The VLAN ID For Your Wireless Network s'affiche.
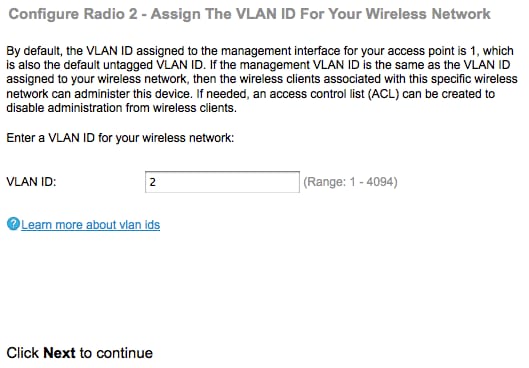
Étape 38. Dans le champ VLAN ID, saisissez le numéro d'ID du VLAN auquel vous souhaitez que le WAP appartienne.
Note: L'ID de VLAN doit correspondre à l'un des ID de VLAN pris en charge sur le port du périphérique distant connecté au WAP.
Étape 39. Cliquez sur Next pour continuer. La page Enable Captive Portal - Create Your Guest Network s'ouvre :

Étape 40. Cliquez sur la case d'option Oui si vous souhaitez créer un réseau invité. Un réseau invité nécessite l'authentification des utilisateurs avant de pouvoir utiliser Internet. Aucun réseau invité n'est requis. Sinon, cliquez sur la case d'option Pas si vous ne voulez pas créer de réseau invité et passez à l'étape 54.
Étape 41. Cliquez sur Next pour continuer. La page Enable Captive Portal - Name Your Guest Network s'affiche :

Étape 42. Sélectionnez la case d'option correspondant à la radio dans laquelle vous souhaitez placer le réseau invité.
Étape 43. Dans le champ Nom du réseau invité, saisissez le SSID du réseau invité.
Étape 44. Cliquez sur Next pour continuer. La page Enable Captive Portal - Secure Your Guest Network s'affiche :

Étape 45. Cochez la case d'option correspondant à la sécurité réseau que vous souhaitez appliquer à votre réseau invité.
· sécurité optimale (WPA2 Personal - AES) : offre la meilleure sécurité et est recommandé si vos périphériques sans fil prennent en charge cette option.
· Meilleure sécurité : assure la sécurité lorsque des périphériques sans fil plus anciens ne prennent pas en charge WPA2.
· No Security : le réseau sans fil ne nécessite pas de mot de passe et est accessible à tous. Si vous avez sélectionné No Security (Aucune sécurité), passez à l'étape 48.
Étape 46. Dans le champ Security Key, saisissez le mot de passe du réseau invité.
Étape 47. (Facultatif) Pour afficher le mot de passe au fur et à mesure que vous tapez, cochez la case Afficher la clé en texte clair.
Étape 48. Cliquez sur Next pour continuer. La page Enable Captive Portal - Assign The VLAN ID s'ouvre :

Étape 49. Dans le champ VLAN ID, saisissez le numéro d'ID du VLAN auquel vous souhaitez que le réseau invité appartienne.
Note: L'ID de VLAN doit correspondre à l'un des ID de VLAN pris en charge sur le port du périphérique distant connecté au WAP.
Étape 50. Cliquez sur Next pour continuer. La page Enable Captive Portal - Enable Redirect URL s'ouvre :

Étape 51. (Facultatif) Pour rediriger les utilisateurs sans fil vers une page Web après s'être connectés au réseau invité, cochez la case Activer l'URL de redirection. Si vous ne cochez pas la case Activer, passez à l'étape 54.
Étape 52. Dans le champ Rediriger l'URL, saisissez la page Web vers laquelle vous souhaitez rediriger les utilisateurs une fois qu'ils se sont connectés au réseau invité.
Étape 53. Cliquez sur Next pour continuer. La page Résumé - Confirmer vos paramètres s'ouvre :

Étape 54. (Facultatif) Si vous souhaitez modifier un paramètre que vous avez défini, cliquez sur Précédent.
Étape 55. (Facultatif) Si vous souhaitez quitter l'Assistant de configuration et annuler toutes les modifications apportées, cliquez sur Annuler.
Étape 56. Examiner les paramètres réseau et réseau invité. Cliquez sur Submit pour activer les paramètres sur le WAP. Une barre de chargement apparaît lorsque le WAP active vos paramètres. Lorsque le WAP est terminé, la page Terminer s'ouvre :
Note: L'étape 56 ne s'applique que si vous cliquez sur Soumettre dans la page Confirmer vos paramètres.

Étape 57. Cliquez sur Terminer pour quitter l'Assistant de configuration.
 Commentaires
Commentaires