Exemple de configuration de démarrage rapide Nexus 1000v avec serveur Hyper-V
Contenu
Introduction
Ce document décrit comment configurer Microsoft (MS) Windows Hyper-V Server 2012, installer des pilotes et l'ajouter à System Center Virtual Machine Manager (SCVMM). Il décrit également comment installer et configurer le commutateur de la gamme Cisco Nexus 1000v et ajouter des machines virtuelles au commutateur Nexus 1000v.
Conditions préalables
Conditions requises
Ce document présente MS Windows Hyper-V Server 2012 et le commutateur Cisco Nexus 1000v. Cependant, vous devez avoir une certaine expérience/connaissance avec la configuration et l'installation des fonctionnalités Windows de base, telles que la mise en grappe de basculement.
Voici les conditions requises pour ce déploiement :
- Active Directory
- Serveur de noms de domaine (DNS)
- Deux hôtes Management/Infrastructure Hyper-V
- Au Moins Un Hôte Data Hyper-V
- Serveur SCVMM
- Windows 2012 Jumpserver
Cette image est tirée du Guide de déploiement des commutateurs de la gamme Cisco Nexus 1000v :
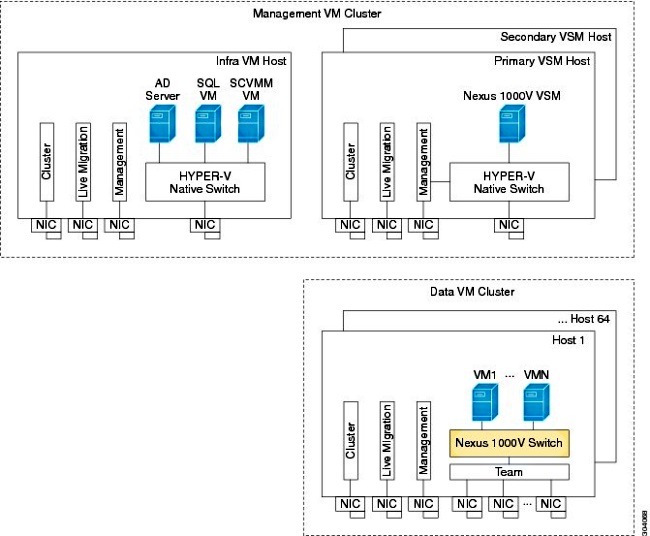
Components Used
Ce déploiement utilise Microsoft Hyper-V 2012 Server 2012, Nexus 1000v pour Hyper-V et SCVMM.
The information in this document was created from the devices in a specific lab environment. All of the devices used in this document started with a cleared (default) configuration. If your network is live, make sure that you understand the potential impact of any command.
Informations générales
Le noyau Hyper-V a été publié en parallèle avec Windows Server 2012. Il exécute uniquement l'installation Server Core de Server 2012 (ce qui signifie qu'il n'y a pas d'interface utilisateur graphique, seulement l'interface de ligne de commande) et exécute uniquement Hyper-V et certains rôles associés, tels que le clustering. L'avantage de ceci est que le noyau Hyper-V est totalement gratuit, sauf pour le support.
Installer Windows Hyper-V Server
Le serveur Hyper-V s'installe comme toute autre installation de Windows, ce qui signifie que vous devez effectuer les étapes suivantes :
- Réduisez les chemins d'accès au stockage jusqu'à un seul si vous utilisez le stockage SAN (Storage Area Network).
- Installez les pilotes requis lorsque vous utilisez l'assistant d'installation.
Le processus d'installation d'Hyper-V Server n'est pas compris dans ce document. Cependant, il fonctionne comme toute autre installation de Windows.
Présentation de Windows Core
MS fait la promotion du Server Core, qui a été introduit en 2008. La version gratuite de Hyper-V est fournie uniquement avec Windows Core. Cependant, avec des installations complètes, vous pouvez vous déplacer entre les deux avec un redémarrage.
Lorsque vous vous connectez à Windows Core, deux fenêtres s'affichent ? une invite de commande normale et l'assistant de configuration du système.
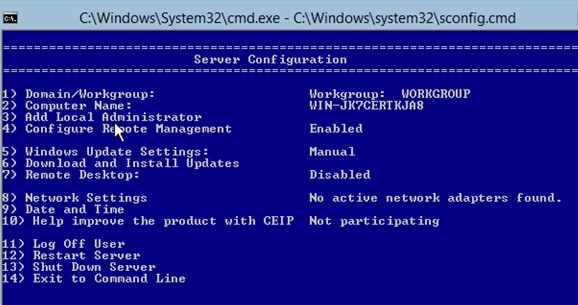
De nombreuses options sont utilisées pour effectuer l'installation/la maintenance de base. La première étape consiste à installer les pilotes des cartes NIC (Network Interface Controller), qui sont abordés dans la section suivante.
Pour accéder à PowerShell à partir de l'invite de commandes, tapez PowerShell.
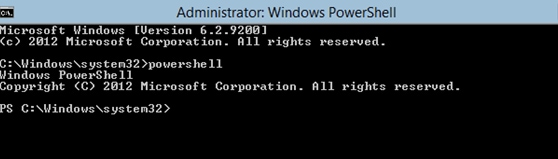
Le PS avant l'invite de commande indique que vous êtes dans PowerShell plutôt que dans la ligne CMD normale.
Si vous fermez accidentellement votre fenêtre CLI, appuyez sur ctrl+alt+del, puis ouvrez le Gestionnaire des tâches afin de le relancer :
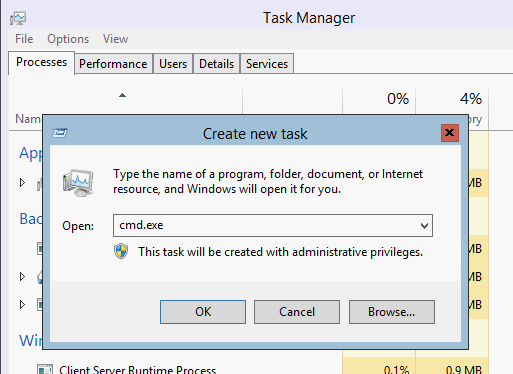
Si vous fermez la fenêtre de l'assistant de configuration du système, tapez sconfig.cmd afin de l'ouvrir à nouveau.
Installer les pilotes
Installez les pilotes Ethernet Network Interface Controller (ENIC) nécessaires à la communication réseau.
- Montez le CD-ROM du pilote dans le média virtuel de la fenêtre Clavier/Vidéo/Souris (KVM).
- Lorsque vous vous connectez à la console de l'hôte Windows, l'utilitaire de configuration du serveur s'affiche. Tapez 14 afin d'accéder à une invite CLI ou utilisez l'autre fenêtre qui a été ouverte.
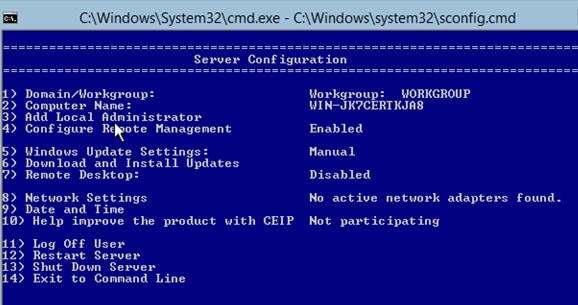
- Entrez la commande PowerShell afin d'entrer dans PowerShell (auparavant, vous étiez simplement dans l'invite de commandes Windows).
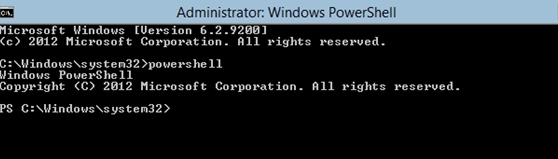
- Utilisez la commande Get-PSDrive lightweight (cmdlet) afin de répertorier tous les lecteurs disponibles, y compris votre lecteur de CD. Dans ce cas, le lecteur de CD est E:\.
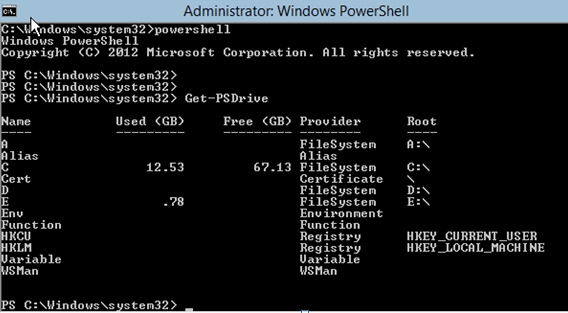
- Accédez au dossier du pilote à installer.
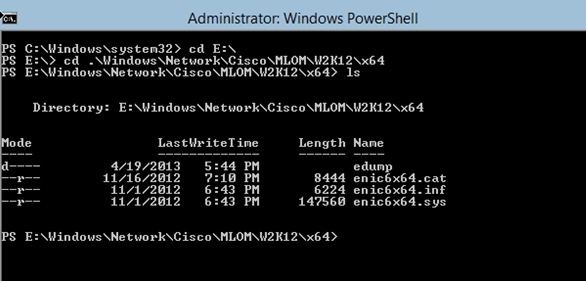
- Utilisez la commande pnputil - i - a .\[driver].inf afin d'installer le pilote.
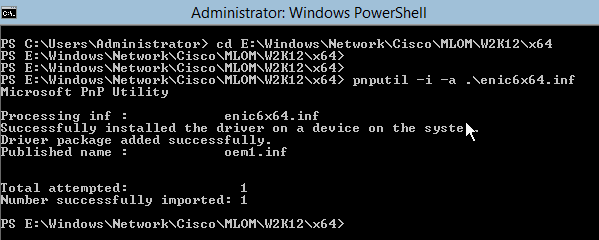
- Vérifiez que le pilote est installé. Cette commande varie en fonction du pilote ; dans le cas de la carte ENIC, exécutez la commande ipconfig.
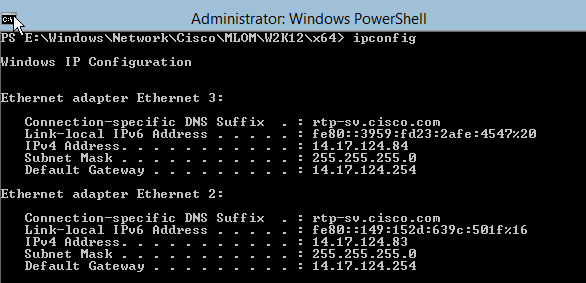
- Si vous utilisez DHCP, l'adresse doit être prête. Sinon, revenez à l'assistant de configuration du serveur et configurez une adresse IP à l'aide de la commande sconfig.cmd.
Ajouter le serveur Hyper-V au domaine
Windows repose sur un ensemble complexe de domaines de confiance. Pour ajouter votre serveur Hyper-V au SCVMM ou pour gérer votre serveur à distance, vous devez être membre du même domaine. Il existe d'autres façons de contourner ce problème avec l'approbation du domaine/groupe de travail, mais elles ne sont pas couvertes par ce document.
- Entrez la commande sconfig.cmd afin de lancer l'assistant de configuration du serveur.
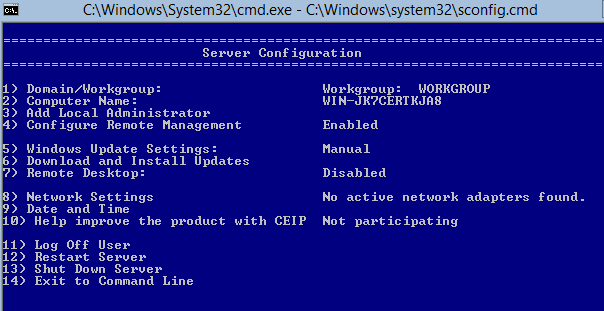
- Entrez 1 afin de lancer l'assistant de domaine. Cela vous guide tout au long du processus utilisé pour ajouter le serveur à un domaine.

- Utilisez votre domaine et connectez-vous avec les informations d'identification appropriées.
- Si aucune fenêtre ne s'affiche indiquant que les paramètres ont pris effet, redémarrez l'ordinateur à l'aide de la commande shutdown - r afin que les nouveaux paramètres prennent effet.
- Ajoutez une entrée DNS pour votre hôte avec le gestionnaire DNS sur le serveur de secours.
Activer l'accès à distance
Il existe plusieurs façons d'accéder à distance à un coeur de serveur. Le meilleur est Microsoft Management Console (MMC).
MMC
- Exécutez netsh advfirewall set all profile state off sur votre hôte.
- Dans le serveur principal Windows 2012, ouvrez Gestionnaire de serveur, puis cliquez avec le bouton droit sur Tous les serveurs.
- Recherchez votre hôte et ajoutez-le au gestionnaire de serveurs.
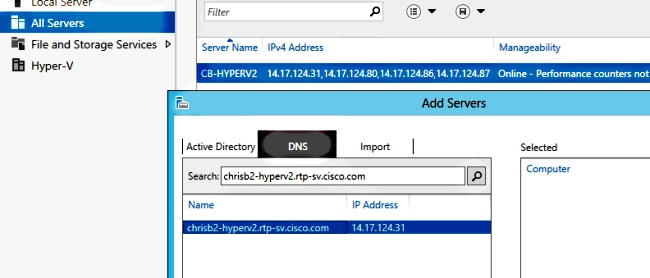
Vous pouvez désormais utiliser le Gestionnaire de serveur comme vous l'avez fait sur une machine locale.
Bureau à distance
Exécutez le script C:\Windows\System32\Scregedit.wsf /ar 0 à partir de l'invite de commandes afin d'activer les connexions Bureau à distance pour les administrateurs.

Vous pouvez désormais utiliser le protocole RDP (Remote Desktop Protocol) avec les comptes auxquels l'administrateur a accès. Vous pouvez également l'activer à partir de l'assistant de configuration avec l'option 7.
Shell distant Windows
- Exécutez WinRM quick config afin d'activer les invites de commande distante.
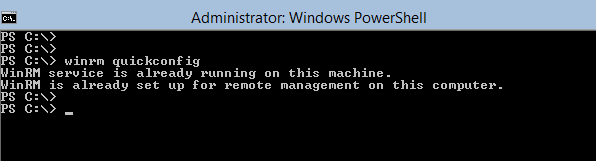
- À partir d'une machine du même domaine, exécutez la commande winrs - r:[serverName] [command].
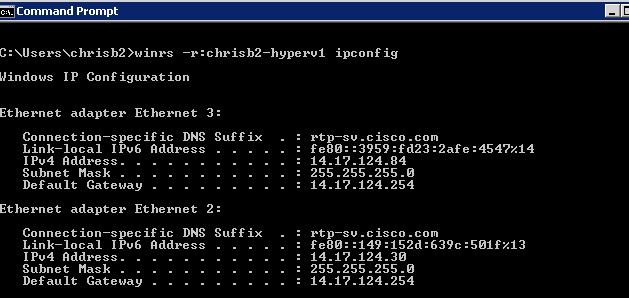
PowerShell à distance
Elle est similaire à Remote Shell, mais elle vous donne un accès complet à PowerShell et vous permet de vous connecter à des ordinateurs distants tels que Secure Shell (SSH).
- Sur l'hôte distant, exécutez la commande Enable-PSRemoting - Force.

- Sur l'ordinateur distant, exécutez Enter-PSSession - ComputerName [nom_ordinateur].
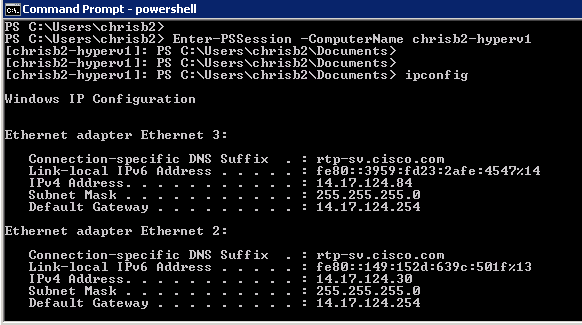
Installer des rôles supplémentaires
Une fois le serveur ajouté à la MMC du serveur principal, vous pouvez exécuter l'Assistant Ajout/Suppression de rôles et de fonctions à partir du serveur principal et ajouter des rôles au serveur distant comme n'importe quel autre serveur. Effectuez cette opération maintenant afin d'installer les E/S multichemin (MPIO) si nécessaire, ainsi que les fonctionnalités de mise en grappe de basculement nécessaires pour les clusters Hyper-V.
- Ouvrez l'utilitaire de configuration du serveur.
- Accédez à Gérer > Ajouter des rôles et des fonctionnalités.
- Choisissez votre serveur Hyper-V.
- Installez MPIO, si vous utilisez Fibre Channel (FC) et le clustering de basculement.
- Répétez l’opération pour le deuxième hôte.
Configuration supplémentaire
- Utilisez la commande mpiocpl à partir de l'invite de commande afin de lancer l'assistant MPIO une fois la fonctionnalité installée.
- Afin de configurer des disques à partir de l'interface de ligne de commande, utilisez les commandes suivantes :
- Get-disk afin de répertorier les disques disponibles
- Set-disk - numéro X - IsOffline $false afin de mettre le disque en ligne
- Initialize-Disk X afin d'initialiser le disque
- New-Partition [Disk_Number] - UseMaximumSize - MBRType - AssignDriveLetter afin de créer la partition
- Format-Volume - DriveLetter [DriveLetter] afin de formater le lecteur
- Lancez l'Assistant Mise en grappe à partir du serveur de sauvegarde et ajoutez vos deux hôtes à un cluster.
Ajouter l'hôte Hyper-V à SCVMM
Maintenant que vous avez une installation Windows de base, les pilotes sont installés, les adresses IP sont configurées, vous êtes sur le domaine et vous pouvez gérer la boîte à distance. Il est temps d'ajouter l'hôte à SCVMM, ce qui équivaut à vCenter. Si vous avez un hôte qui exécute le gestionnaire Hyper-V, vous pouvez le pointer vers votre hôte afin de le gérer. Cependant, il s'agit d'une gestion de base, similaire à la connexion directe à l'hôte ESXi plutôt qu'à vCenter.
Cette section décrit comment ajouter l'hôte Hyper-V récemment provisionné à SCVMM.
- RDP sur votre serveur de secours et connectez-vous avec votre compte de domaine.
- Lancez la console Virtual Machine Manager à partir du bureau. Si vous ne l'avez pas installé, vous pouvez l'installer à partir de l'ISO SCVMM.
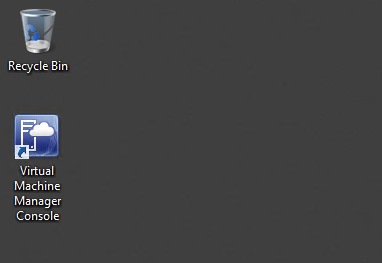
- Pointez la console vers votre serveur SCVMM, puis cliquez sur la case d'option Utiliser l'identité de session Microsoft Windows actuelle.
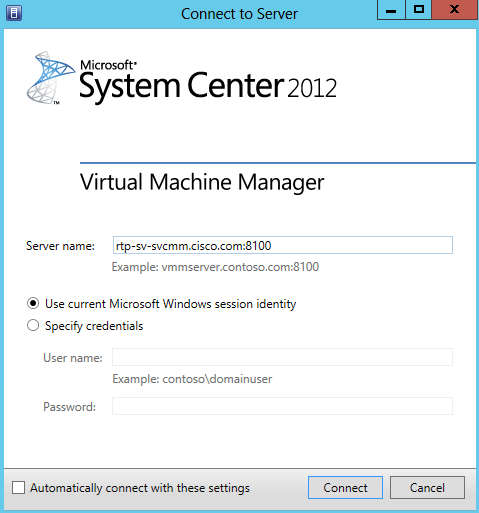
- Vous êtes maintenant dans SCVMM. Cliquez avec le bouton droit sur le dossier Tous les hôtes, puis sélectionnez Créer un groupe d'hôtes. Nommez-le par un titre descriptif.
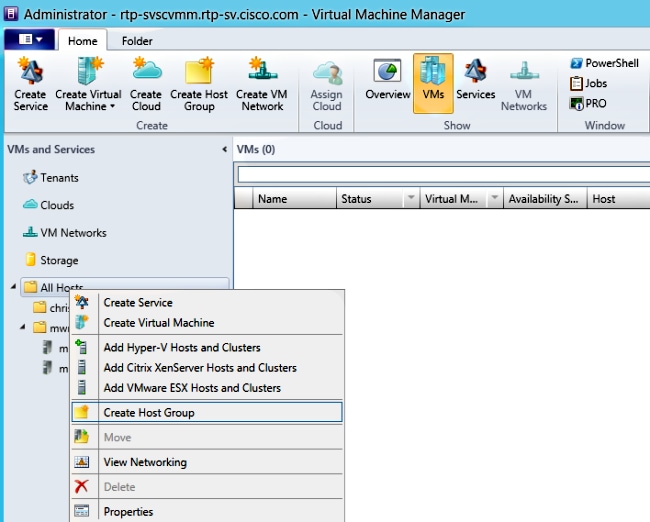
- Cliquez avec le bouton droit de la souris sur le nouveau groupe d'hôtes, puis sélectionnez Ajouter des hôtes et des clusters Hyper-V.
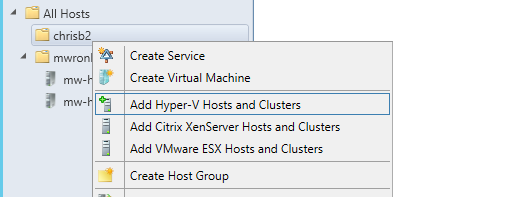
- Cliquez sur la case d'option Ordinateurs Windows Server dans un domaine Active Directory approuvé.
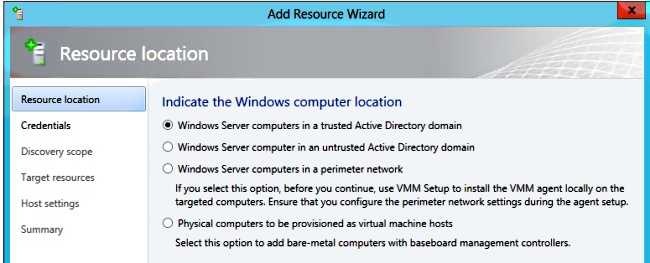
- Cliquez sur la case d'option Utiliser un compte d'identification existant. Il s'agit du compte que l'Assistant utilise pour se connecter aux hôtes que vous ajoutez.
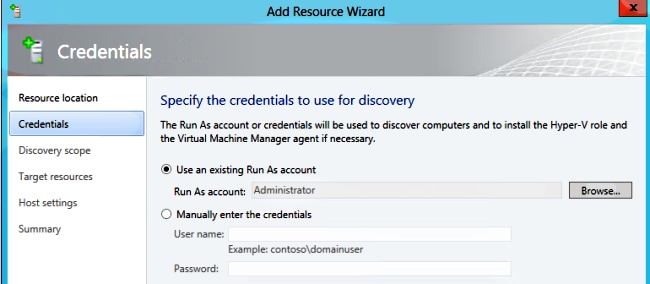
- Entrez les noms DNS des serveurs à ajouter.
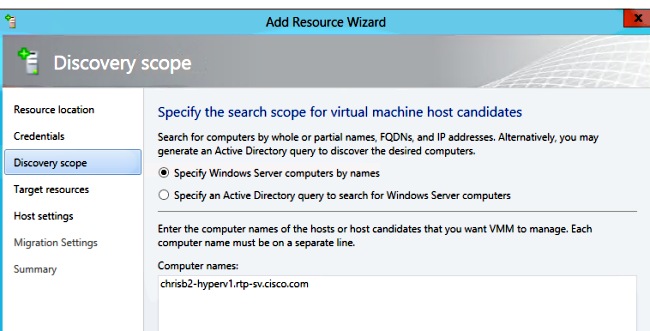
- Dans l'écran suivant, sélectionnez les serveurs détectés qui doivent être ajoutés. Si vous ne voyez pas les serveurs sur cet écran, revenez en arrière et modifiez vos paramètres de recherche.
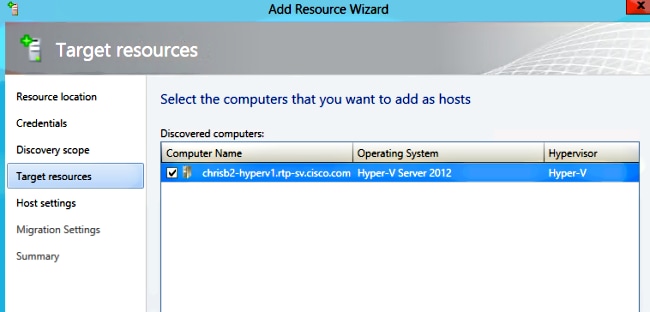
- Modifiez les paramètres si nécessaire. Par exemple, vous pouvez modifier le chemin par défaut.
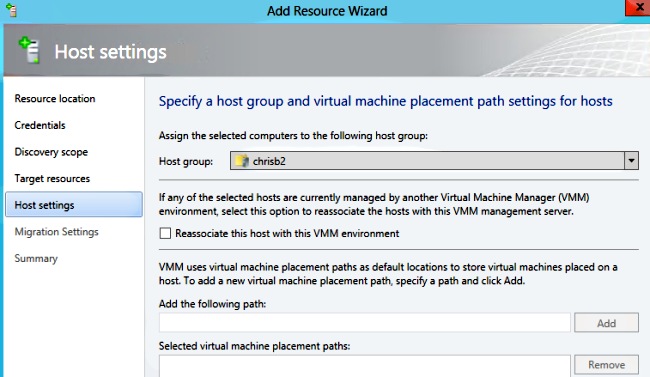
- Activez les migrations actives si vous le souhaitez. Vous pouvez également spécifier le réseau à utiliser.
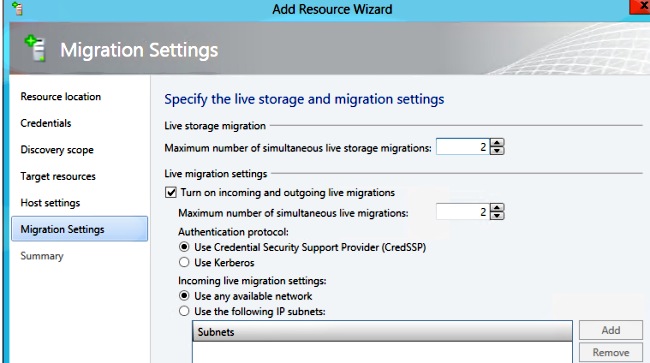
- Vérifiez et acceptez les modifications. Assurez-vous de corriger les erreurs.
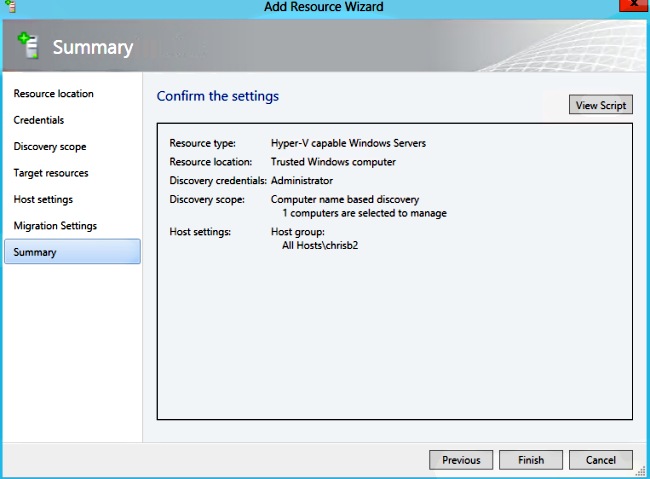
Si vous rencontrez des problèmes avec votre connexion (par exemple, si elle est erronée), procédez comme suit :
- Désactivez le pare-feu Windows à l'aide de la commande PowerShell netsh advfirewall set all profile state off.
- Vérifiez que vous utilisez les informations d'identification correctes et que l'hôte se trouve sur le domaine.
- Vérifiez les journaux des erreurs Windows car ils sont souvent utiles dans ce cas.
Nexus 1000v sur Hyper-V
Par défaut, le Nexus 1000v sur Hyper-V est configuré très différemment du Nexus 1000v sur VMware. En effet, le Nexus 1000v sur Hyper-V repose largement sur les fonctions de segmentation du réseau en raison de l'architecture réseau d'Hyper-V. Voici un bref aperçu des différentes terminologies et de leur interaction :
- Réseau logique : un réseau logique est un regroupement général qui contient un réseau donné. Par exemple, DMZ serait un réseau logique et Production en serait un autre.
- Pool de segments : collection de segments appartenant à un réseau logique. Par exemple, ils peuvent concerner différents sites, par exemple un pool pour RTP et un pool pour SJ.
- Segment : les capacités d'accès d'un réseau sont définies. C'est ici que vous affectez des VLAN.
- Port-Profiles - Ensemble de politiques, et non de connectivité. La qualité de service (QoS), la liste de contrôle d'accès (ACL) et d'autres éléments font partie de cette liste.
- Pool IP : attribué à un segment. Dans la plupart des cas, cela n'a pas d'importance. Toutefois, lors de l'orchestration, SCVMM peut attribuer automatiquement des adresses à partir de ce pool.
- Ethernet : il s'agit d'une liaison ascendante à partir de l'hôte. Chaque ensemble de liaisons ascendantes autorise un pool de segments donné.
- vEthernet : interface d'une machine virtuelle. Il hérite d'un profil de port pour ses politiques et d'un segment pour son VLAN.
- VMnetwork : segment combiné au pool d'adresses IP côté SCVMM.
- Port-Classification - Il s'agit des stratégies de profil de port dans SCVMM.
Voici un diagramme qui explique la chaîne d'héritage :
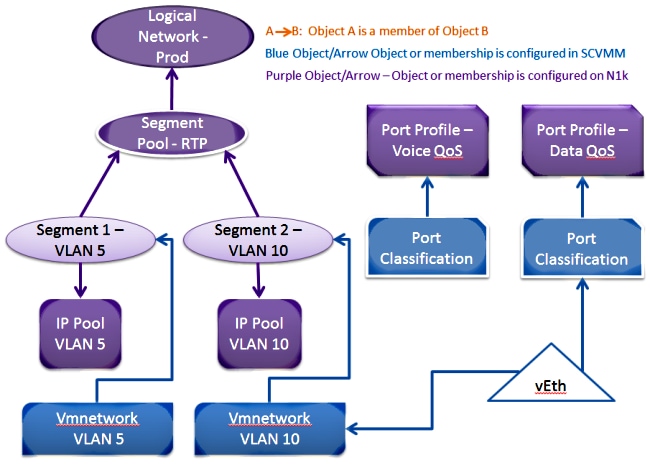
Utiliser l'application Installer afin d'installer les modules VSM (Virtual Supervisor Modules)
Utilisez cette méthode pour une nouvelle installation : l'application du programme d'installation affiche uniquement les hôtes qui n'ont pas de commutateur virtuel. Ceci installe les modules VSM et fournit une configuration de base. Vous ne devez pas l'utiliser pour installer, car vous comprenez mieux le produit si vous l'installez manuellement. Cependant, il est inclus ici à titre de référence.
- Connectez-vous au serveur de secours avec vos informations d'identification de domaine.
- Ouvrez une fenêtre de l'Explorateur Windows et accédez à [bundle n1k]\VSM\Installer_App.
- Cliquez avec le bouton droit sur Cisco.Nexus1000VInstaller.UI.exe, puis sélectionnez Exécuter en tant qu'administrateur.
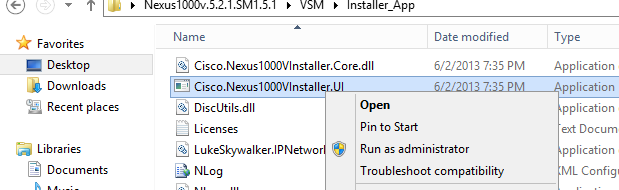
- Examiner les exigences. Cliquez sur Next (Suivant).
- Entrez les détails du serveur SCVMM. Assurez-vous d'utiliser un compte administrateur.
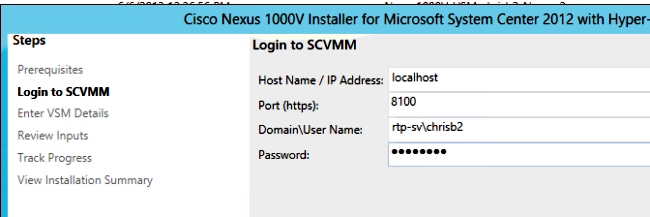
- Sur la page suivante, vous êtes invité à indiquer la configuration de base du Nexus 1000v. Remplissez ceci en fonction de vos besoins. L'ISO VSM se trouve dans le dossier VSM et le VEM .msi se trouve dans le dossier VEM. Il existe actuellement un bogue, Cisco bug ID CSCuh36072, qui empêche cet Assistant de voir des hôtes avec un commutateur virtuel (vSwitch) déjà défini. Le serveur Hyper-V est livré avec un vSwitch déjà créé. En raison de ce bogue, vous devez supprimer le vSwitch. Pour le supprimer, cliquez avec le bouton droit sur hôte, accédez à propriétés, puis commutateurs virtuels.
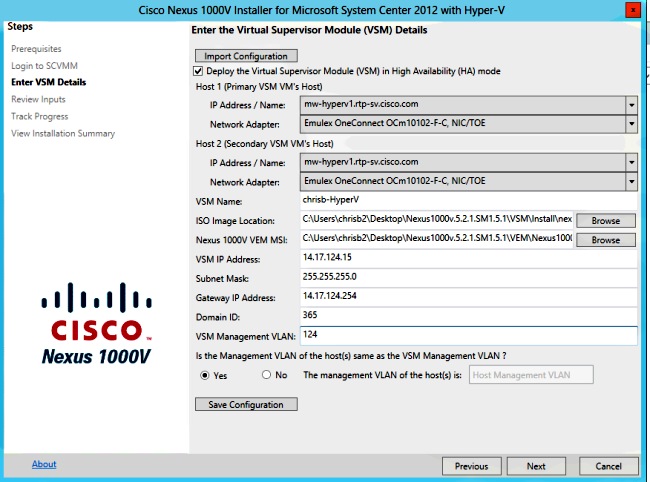
- Vérifiez les paramètres, puis cliquez sur Suivant pour commencer l'installation. L'installation prend environ dix à vingt minutes.
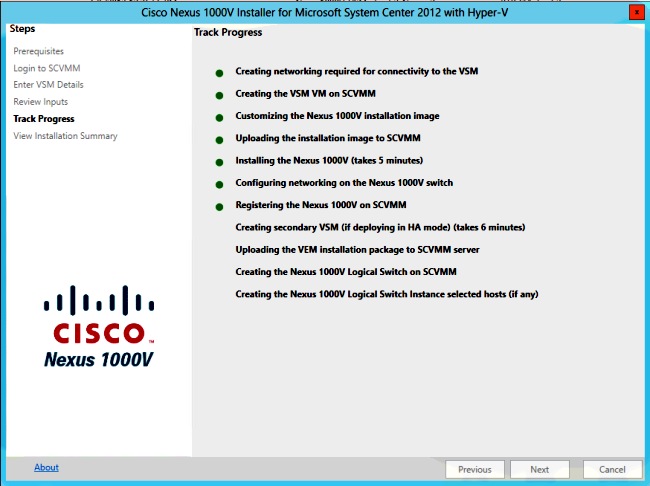
Une fois cet Assistant terminé, vous pouvez vous connecter à votre VSM. Admin/Admin est l'installation par défaut.
Installation manuelle du Nexus 1000v
Cette section décrit comment installer manuellement le commutateur Nexus 1000v, ce qui est utile dans quelques cas :
- Intégration à un système qui existe déjà. La méthode d'installation manuelle est beaucoup plus granulaire et vous permet de contrôler exactement comment elle s'intègre.
- Connaissance approfondie du produit. Cette méthode vous permet de mieux comprendre comment tout s'intègre, ce qui facilite le dépannage et l'extension.
- Problèmes avec le programme d'installation. Si vous rencontrez des problèmes avec l'installateur, vous pouvez utiliser la méthode manuelle.
Installation manuelle des modules VSM
Utilisez cette méthode si vous devez installer des VSM dans un environnement qui existe déjà. Cette méthode vous permet d'utiliser l'infrastructure qui existe déjà au lieu de créer la vôtre.
Partie 1 - Configuration de SCVMM
Cette procédure ne doit être effectuée qu'une seule fois pour chaque serveur SCVMM.
- Installez le MSI du fournisseur sur le serveur SCVMM.
- Importer les modèles VSM.
- Sur le serveur SVCMM, ouvrez PowerShell.
- Exécutez le script Register-Nexus1000vVsmTemplate.ps1.
- Copiez le module Ethernet virtuel (VEM) dans le référentiel SVCMM ALLUSERSPROFILE%\Switch Extension Drivers.
- Créez un réseau logique (Fabric > Logical Networks) et associez-le à un commutateur standard (cliquez avec le bouton droit sur l'hôte, Propriétés, Commutateurs virtuels afin de créer le commutateur et Matériel afin d'y affecter le réseau logique). Cela vous permet de placer des machines virtuelles sur ce réseau.
Partie 2 - Déploiement VSM
- Accédez à Bibliothèque > Serveurs de bibliothèque et téléchargez le fichier .iso VSM sur le serveur de bibliothèque.
- Cliquez avec le bouton droit sur Infra1, puis sélectionnez Nouvelle machine virtuelle.
- Choisissez le modèle Nexus1000v-VSM. Ceci a été enregistré lorsque le script PowerShell s'est exécuté dans la partie 1.
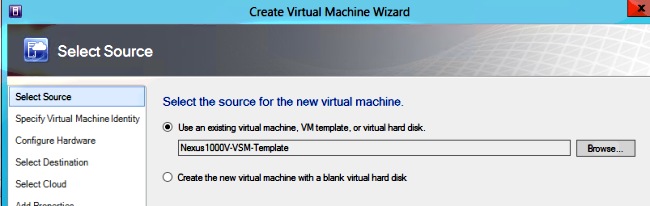
- Nommez le VSM.
- Connectez les adaptateurs réseau au réseau créé dans la Partie 1.
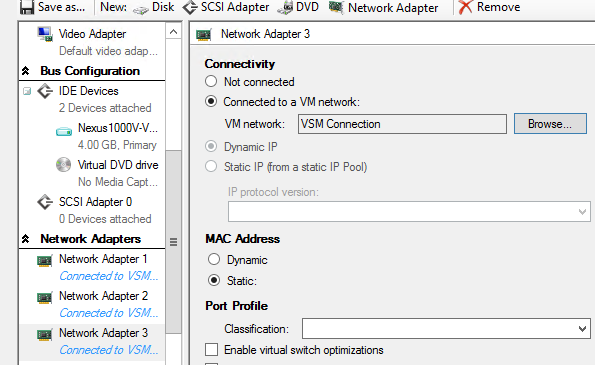
- Montez le CD dans le lecteur de CD.
- Faites défiler la page vers le bas et activez la haute disponibilité (HA) sous Disponibilité (cette option n'est nécessaire que si vous installez les modules VSM dans un cluster de basculement).
- Placez le VSM sur les hôtes d'infrastructure.
- Une fois la machine virtuelle déployée, lancez le KVM et exécutez l'assistant de configuration initiale.
Partie 3 - Configuration de base de VSM
- Activer le gestionnaire de segmentation réseau et le serveur http
chrisb2-hyperv#
chrisb2-hyperv# configure terminal
Enter configuration commands, one per line. End with CNTL/Z.
chrisb2-hyperv(config)# feature network-segmentation-manager
chrisb2-hyperv(config)# feature http-server
chrisb2-hyperv(config)# - Créez un pool d'adresses IP pour votre VLAN. Il s'agit des adresses IP que vous affectez à vos machines virtuelles. Ils doivent être définis, mais ils ne sont utilisés que si SCVMM permet l'automatisation.
nsm ip pool template VLAN124
ip address 14.17.124.80 14.17.124.250
network 14.17.124.0 255.255.255.0
default-router 14.17.124.254 - Créer un réseau logique. Vous n'avez besoin que d'un seul réseau logique, à moins d'avoir quelque chose comme une DMZ.
nsm logical network chrisb2-CALO
- Créez un pool de segments de réseau. En faire un membre du réseau logique.
nsm network segment pool chrisb2-RTP
member-of logical network chrisb2-CALO - Créez plusieurs segments, un pour chaque VLAN d'accès.
nsm network segment chrisb2-124
member-of network segment pool chrisb2-RTP
switchport access vlan 124
ip pool import template ip_pool_124
publish network segment
switchport mode access - Créez un profil de port pour les machines virtuelles. Il n'est pas nécessaire d'accéder à un VLAN ici. N'oubliez pas que le profil de port est simplement un ensemble de stratégies.
port-profile type vethernet defaultAccess
no shutdown
state enabled
publish port-profile - Créez une liaison ascendante NSM (Network Segmentation Manager). La commande allow network segment pool indique à SVCMM que ces segments sont autorisés à sortir de cette liaison ascendante. Cela est nécessaire pour l'hôte afin de voir vos segments.
nsm network uplink UPLINK
switchport mode trunk
publish network uplink
allow network segment pool chrisb2-RTP - Modifiez le profil de port créé avec les stratégies nécessaires, telles que les canaux de port.
port-profile type Ethernet UPLINK
channel-group auto mode on mac-pinning
Partie 4 - Configuration de base de SVCMM
- Accédez à Fabric et développez Networking. Cliquez avec le bouton droit sur Switch Extension Manager, puis cliquez sur Add Virtual Switch Extension Manager.
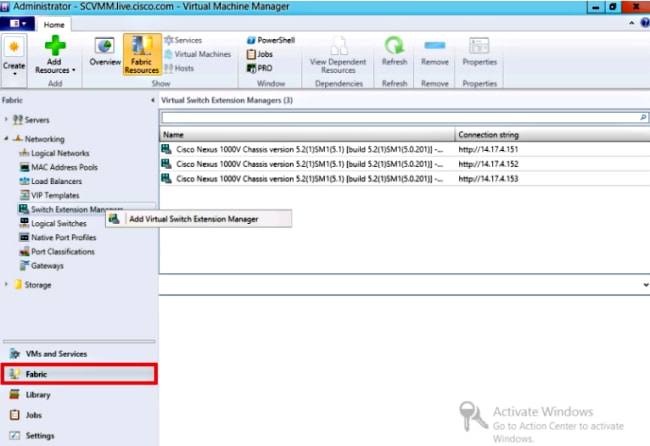
- Entrez les paramètres de connexion. L'adresse de la chaîne de connexion est http://your_VSM_IP_address.
- Cliquez sur Parcourir, puis créez un compte d'identification avec des informations d'identification pour vous connecter à votre Nexus 1000v.
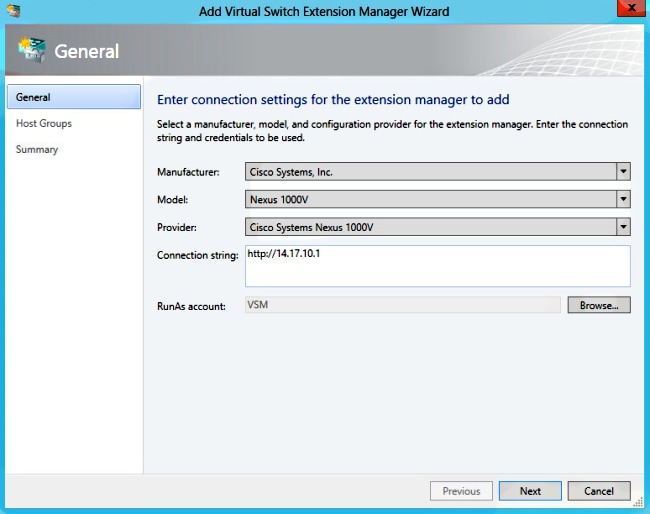
- Cliquez sur Next (Suivant).
- Dans le panneau Groupes d'hôtes, sélectionnez tous les groupes d'hôtes pouvant utiliser le gestionnaire d'extensions de commutateur virtuel, puis cliquez sur Suivant.
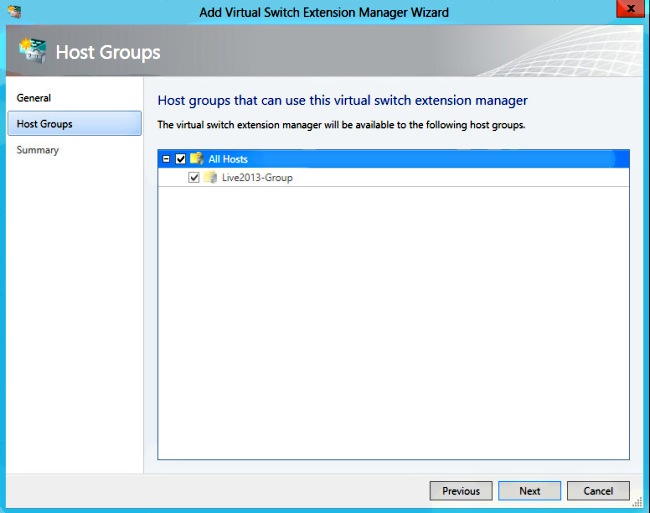
- Dans le panneau Résumé, confirmez les paramètres, puis cliquez sur Terminer. L'extension du commutateur doit être créée maintenant.
Partie 5 - Création du commutateur logique
- Dans l'interface utilisateur SCVMM, cliquez sur Fabric, puis Logical Switches sous Networking dans le panneau de navigation de gauche. Cliquez avec le bouton droit de la souris sur Commutateurs logiques et créez un commutateur logique.

- Cliquez sur Suivant sur la page Mise en route. Consultez les instructions, puis cliquez sur Suivant.
- Entrez un nom et une description pour le commutateur logique.
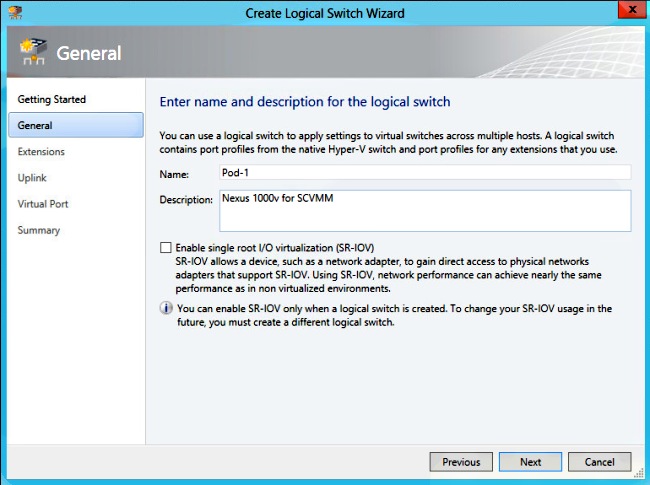
- Dans le panneau Extensions, les extensions de commutateur virtuel sont répertoriées. Sélectionnez l'extension VSM que vous avez créée, puis cliquez sur Suivant.
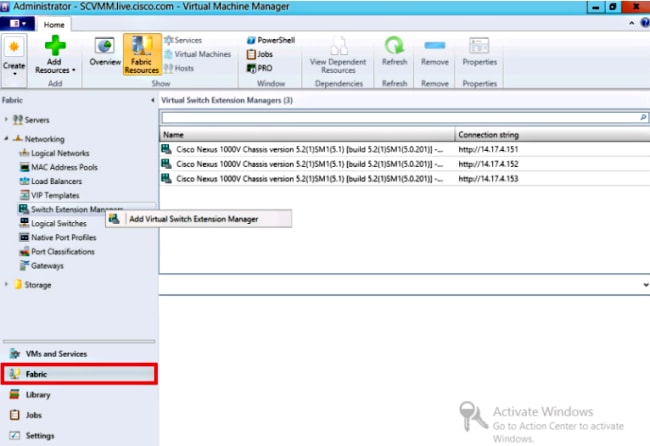
- Dans le panneau Liaison ascendante, spécifiez les profils de port de liaison ascendante qui font partie de ce commutateur logique. Les profils de port de liaison ascendante sont disponibles pour une utilisation sur les hôtes où une instance du commutateur logique est créée. Définissez le mode Uplink sur Team.
- Dans le champ Profils de port de liaison ascendante, cliquez sur Ajouter. La fenêtre Add Uplink Port Profile s'ouvre.
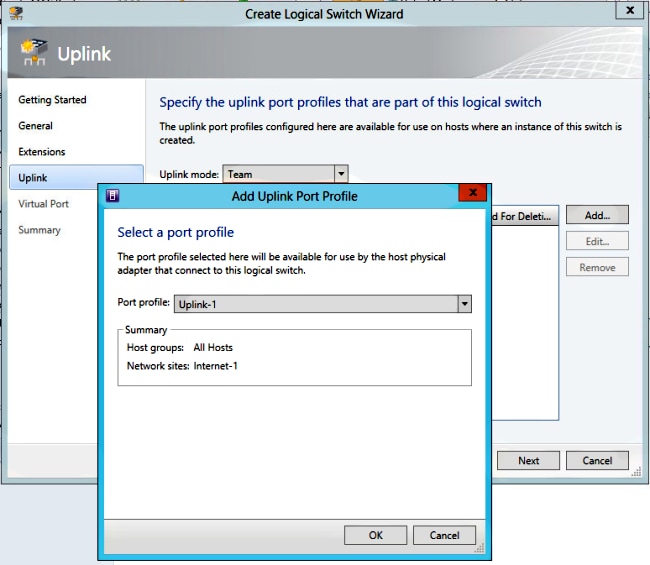
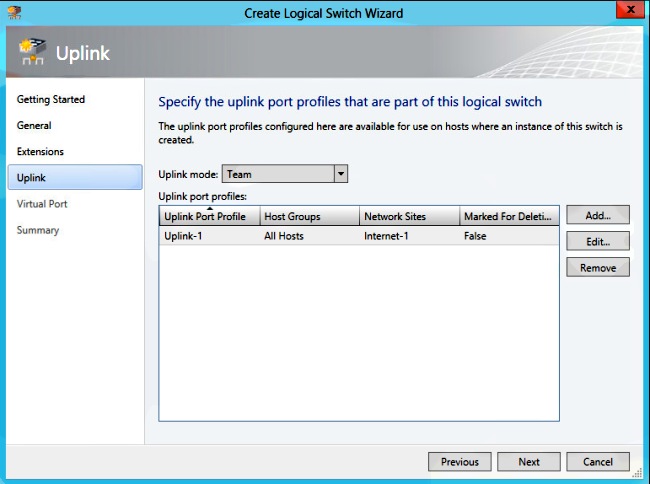
- Cliquez sur Next (Suivant). Dans l'écran suivant, sélectionnez Ajouter afin de démarrer l'assistant de classification.
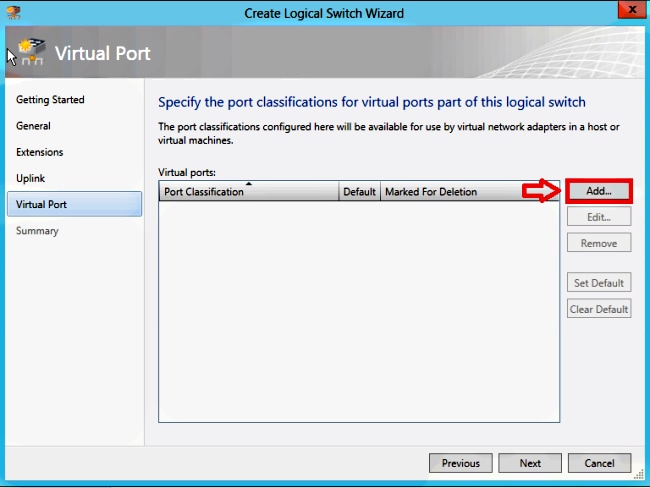
- Choisissez votre VSM et le profil de port que vous avez créé. Cliquez sur Parcourir afin de créer une classification de port. (Une classification de port est un ensemble de stratégies à appliquer à une interface. N'oubliez pas que c'est ce que les profils de port définissent !)
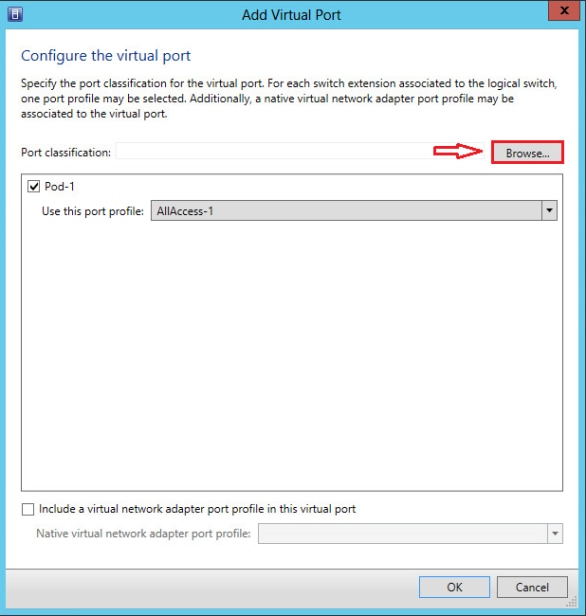
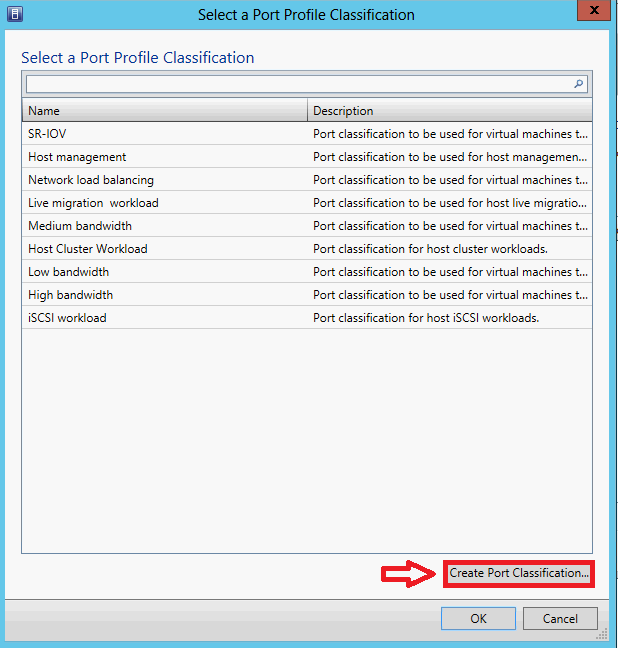
- Spécifiez un nom et une description pour la classification des ports.
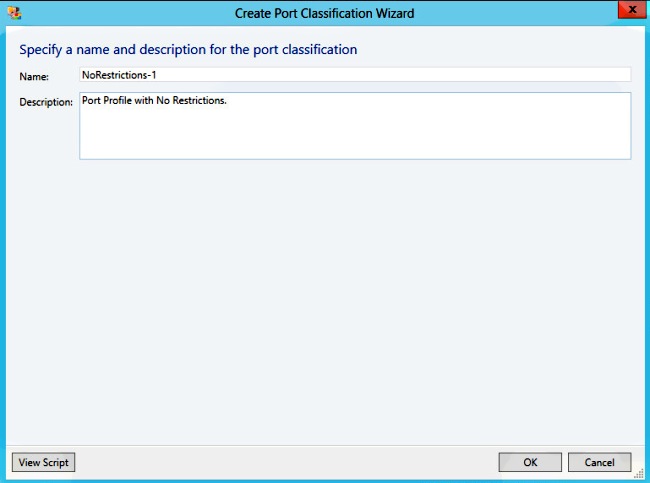
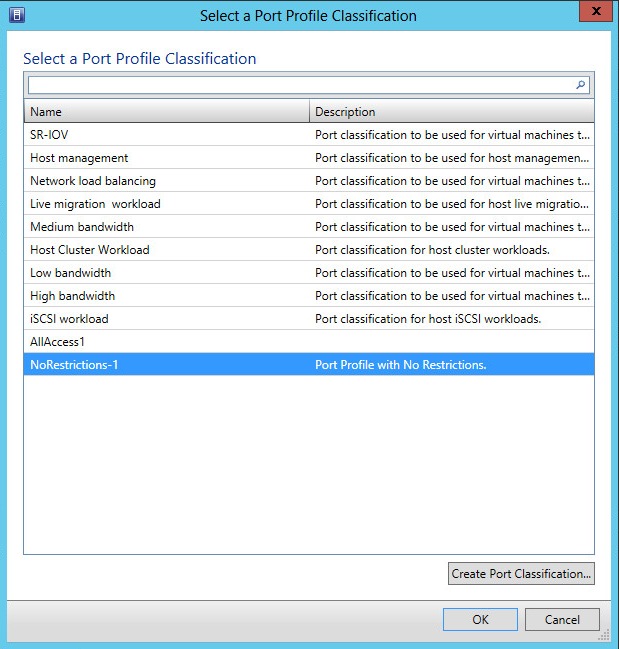
- Choisissez la classification de profil de port que vous venez de créer, puis cliquez sur OK.
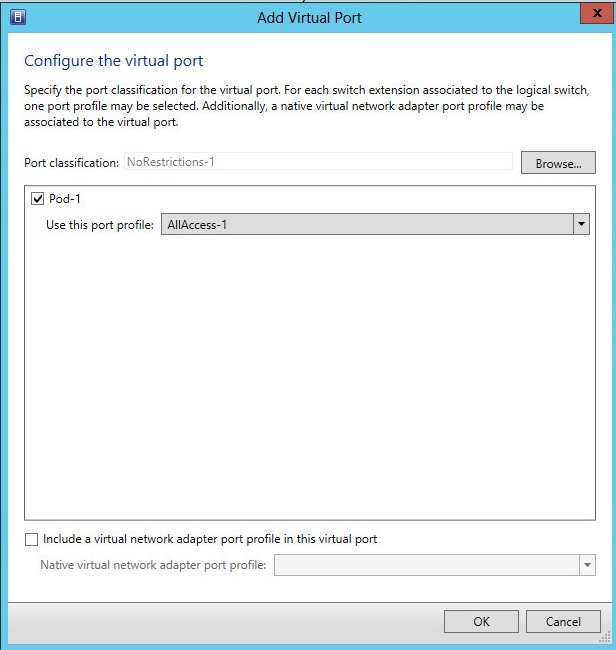
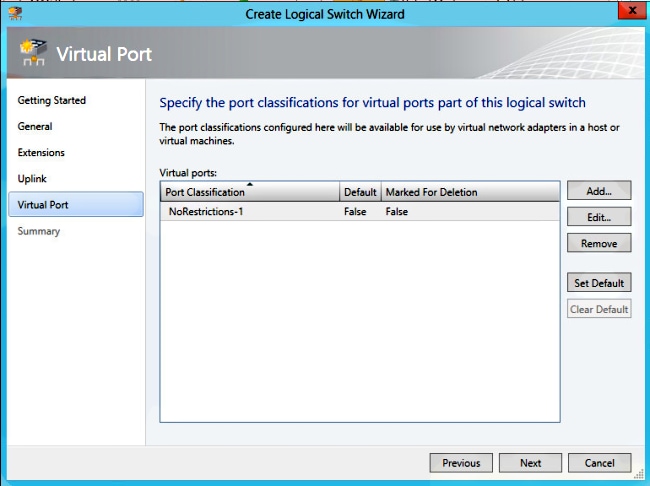
- Cliquez sur OK pour terminer l'ajout du port virtuel. Cliquez sur Suivant afin de fermer la fenêtre Assistant Création d'un commutateur logique.

Partie 6 - Créer des réseaux virtuels à partir des segments
- Accédez à VM and Services, cliquez avec le bouton droit sur VM Networks, puis choisissez Create VM Network.
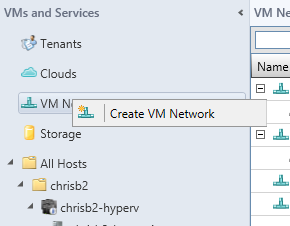
- Donnez-lui un nom descriptif, sélectionnez votre réseau logique, puis cliquez sur Suivant.
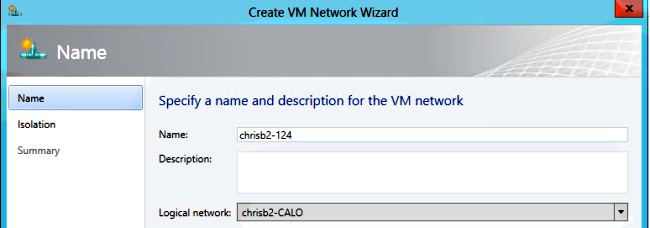
- Pour l'isolement, sélectionnez Réseau de machines virtuelles fourni à l'extérieur, puis choisissez votre segment de réseau.

- Terminez l'Assistant. Vous pouvez désormais déployer des machines virtuelles sur ce VLAN.
Ajouter un hôte à DVS
Lorsque vous ajoutez l'hôte au commutateur logique, le VEM est automatiquement installé.
- Accédez à Fabric > All Hosts.
- Cliquez avec le bouton droit sur le deuxième hôte, puis sélectionnez Propriétés.
- Cliquez sur Commutateurs virtuels.
- Choisissez Nouveau commutateur virtuel > Nouveau commutateur logique.
- Connectez une carte réseau au commutateur logique Nexus 1000v.

- Vérifiez que les modules apparaissent sous show module sur le module VSM.
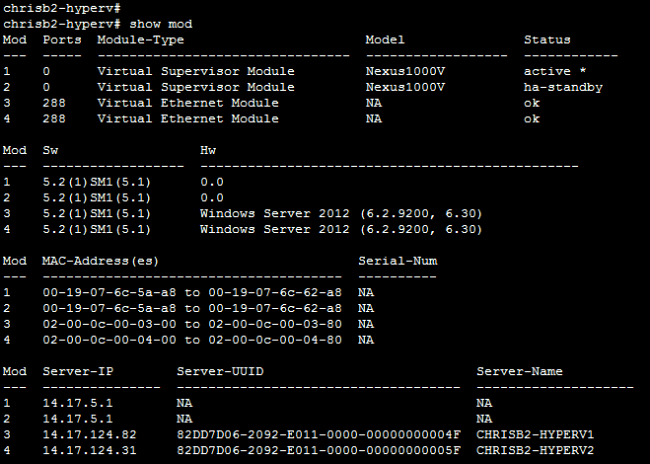
- Attachez une VM à votre classification et segment créés, puis vérifiez la connectivité.
Installation manuelle du VEM
Si SCVMM n'a pas installé le VEM, vous pouvez utiliser cette commande afin d'installer le VEM :
msiexec.exe /i [Chemin_vers_N1k_bundle]\VEM\Nexus1000v-VEM-5.2.1.SM1.5.1.0.msi
Vérification
Aucune procédure de vérification n'est disponible pour cette configuration.
Dépannage
Il n'existe actuellement aucune information de dépannage spécifique pour cette configuration.
Historique de révision
| Révision | Date de publication | Commentaires |
|---|---|---|
1.0 |
18-Oct-2013 |
Première publication |
Contacter Cisco
- Ouvrir un dossier d’assistance

- (Un contrat de service de Cisco est requis)
 Commentaires
Commentaires