Introduction
Ce document décrit les étapes requises pour installer le dispositif Web sécurisé (SWA) sur Microsoft Hyper-V.
Conditions préalables
Exigences
Cisco vous recommande de prendre connaissance des rubriques suivantes :
- Administration SWA.
- Principes fondamentaux des réseaux.
- Administration de Microsoft Hyper-V.
Cisco recommande que vous ayez :
- Microsoft Hyper-V installé.
- Accès administratif à Microsoft Hyper-V.
- Compte Cisco valide pour télécharger le fichier image SWA.
Composants utilisés
Ce document n'est pas limité à des versions de matériel et de logiciel spécifiques.
The information in this document was created from the devices in a specific lab environment. All of the devices used in this document started with a cleared (default) configuration. Si votre réseau est en ligne, assurez-vous de bien comprendre l’incidence possible des commandes.
Microsoft Hyper-V
Hyper-V est une puissante plate-forme de virtualisation développée par Microsoft qui permet aux utilisateurs de créer et de gérer des machines virtuelles (VM) sur un système d'exploitation Windows. Il fournit un environnement robuste pour exécuter plusieurs systèmes d'exploitation simultanément sur un hôte physique unique, ce qui en fait un choix idéal pour les entreprises cherchant à optimiser leur infrastructure informatique.
Dans cet article, nous vous guidons tout au long des étapes essentielles à l'installation de SWA sur Hyper-V. Cisco SWA est une solution de sécurité Web dédiée conçue pour protéger les entreprises contre les cybermenaces en surveillant et en contrôlant le trafic Internet. Nos instructions détaillées vous aident à configurer et à déployer Cisco SWA efficacement sur votre environnement Hyper-V, garantissant ainsi une sécurité et des performances améliorées pour votre réseau.
téléchargez l'image
Pour télécharger les images SWA souhaitées et les plus récentes, procédez comme suit :
Étape 1. Accédez à https://software.cisco.com/.
Étape 2. Connectez-vous avec votre compte Cisco
Étape 3. Sélectionnez Access Downloads.
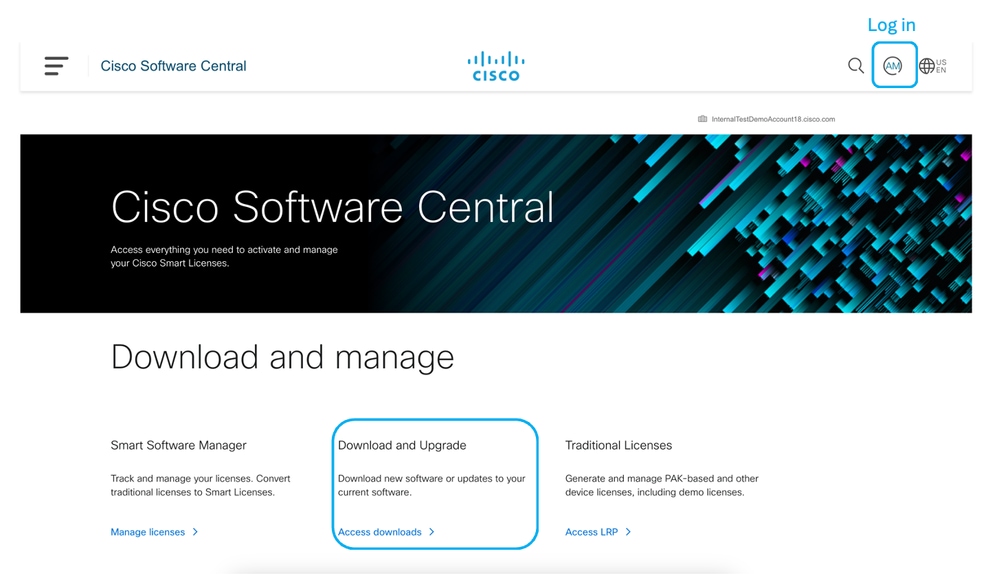 Image - Cisco Software Central
Image - Cisco Software Central
Étape 4. Recherchez « Secure Web Appliance Virtual ».
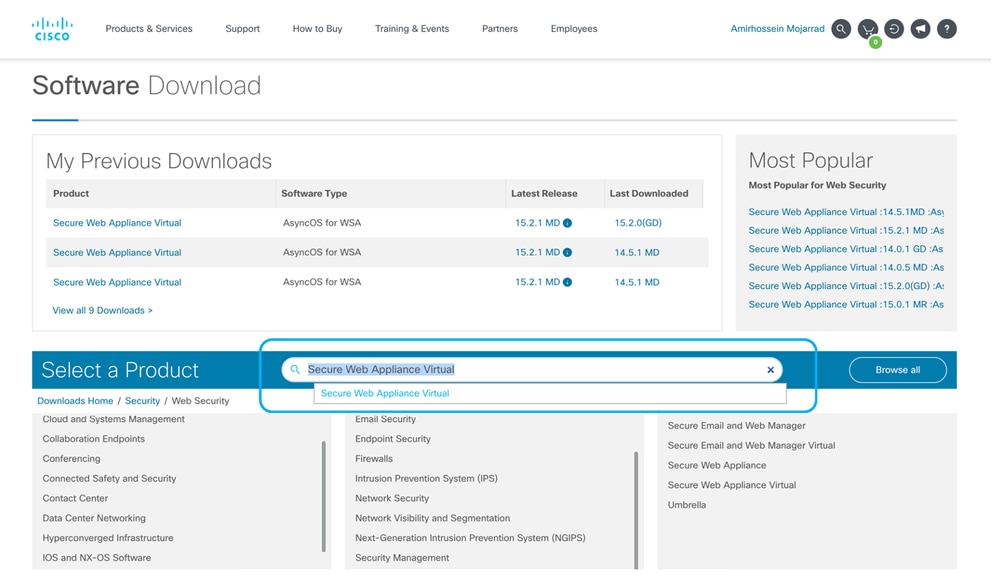 Image - Recherche d'appareils Web sécurisés virtuels
Image - Recherche d'appareils Web sécurisés virtuels
Étape 5. Sélectionnez AsyncOS pour WSA.
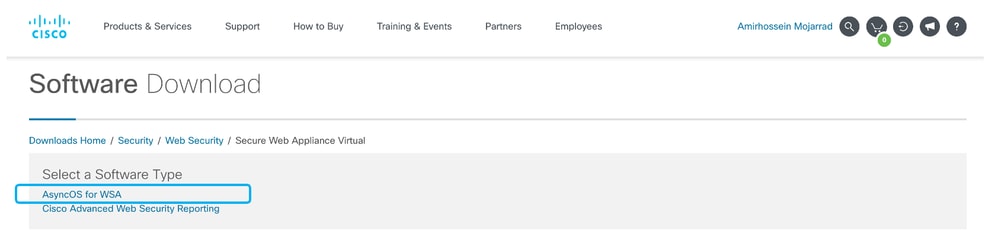 Image - Choisir AsyncOS pour WSA
Image - Choisir AsyncOS pour WSA
Étape 6. Choisissez la version de votre choix.
Étape 7. Téléchargez le fichier Image de disque virtuel (.vhdx) associé au modèle que vous souhaitez installer.
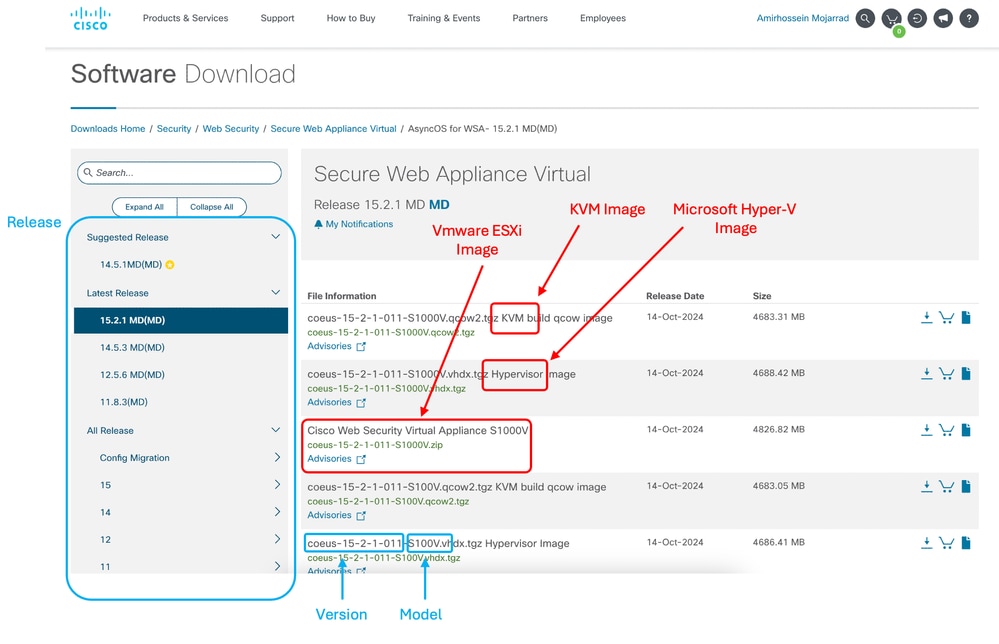 Image - Télécharger l'image du disque Hyper-V
Image - Télécharger l'image du disque Hyper-V
Installation de la configuration SWA
Pour installer le SWA sur Hyper-V, procédez comme suit :
Étape 1. Ouvrez votre console Gestionnaire Hyper-V.
Étape 2. Cliquez sur New dans le menu de droite.
Étape 3. Sélectionnez Machine virtuelle.
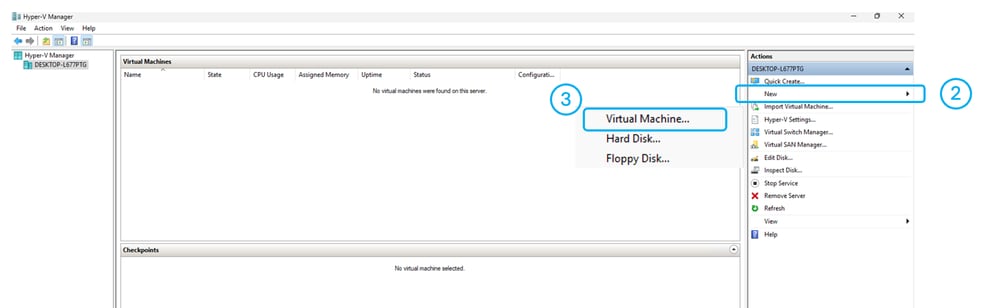 Image - Créer une nouvelle machine virtuelle
Image - Créer une nouvelle machine virtuelle
Étape 4. Cliquez sur Next dans la page Before You Begin.
Étape 5. Choisissez un nom pour votre machine virtuelle.
Étape 6. (Facultatif) Si vous souhaitez modifier le chemin d'accès pour stocker les fichiers de la machine virtuelle, cochez la case en regard de « Stocker la machine virtuelle dans un autre emplacement » et accédez au nouveau chemin d'accès.
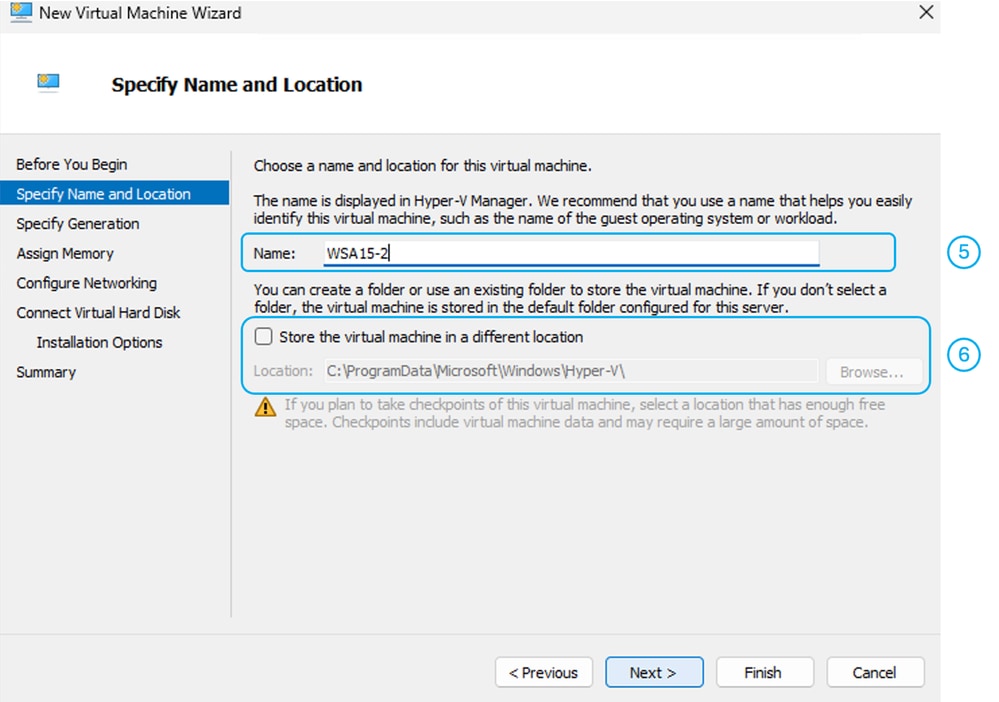 Image - Spécifier le nom et l'emplacement
Image - Spécifier le nom et l'emplacement
Étape 7. Sur la page Specify Generation, choisissez Generation 2, puis cliquez sur Next.
 Image - Choisir la génération 2
Image - Choisir la génération 2
Étape 8. Attribuez de la mémoire comme recommandé dans Modèles d'appareils virtuels pris en charge et versions AsyncOS pour les déploiements Hyper-V .
Étape 9. Pour obtenir de meilleures performances, désactivez la case à cocher Utiliser la mémoire dynamique pour cet ordinateur virtuel, puis cliquez sur Suivant.
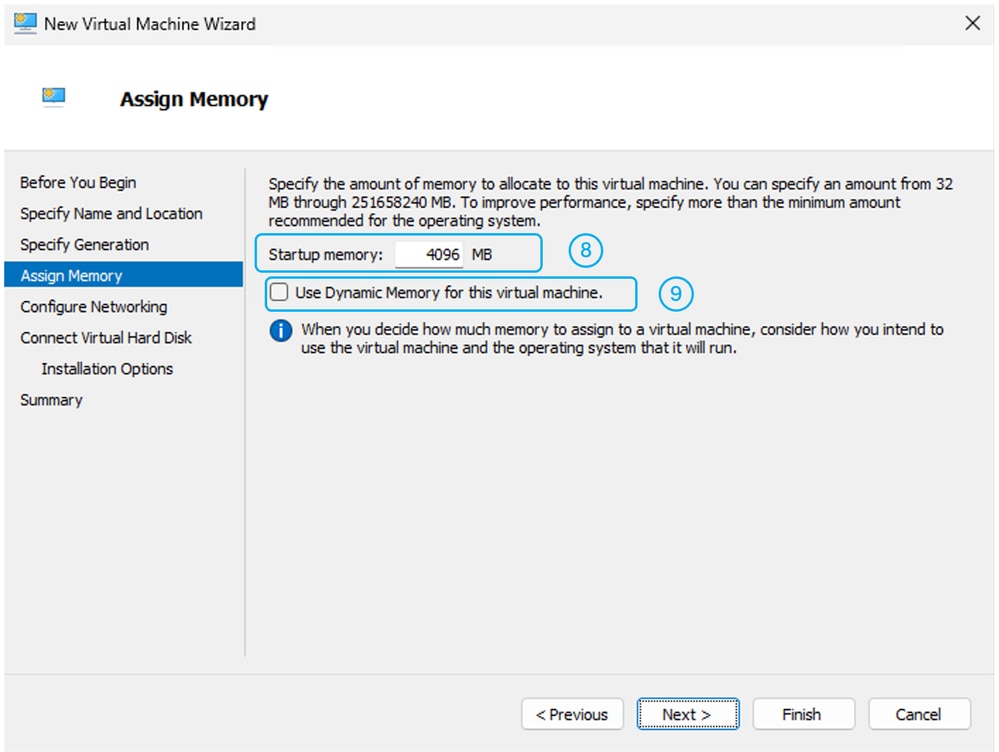 Image - Attribuer de la mémoire
Image - Attribuer de la mémoire
Étape 10. Choisissez le commutateur virtuel de votre choix, puis cliquez sur Next.
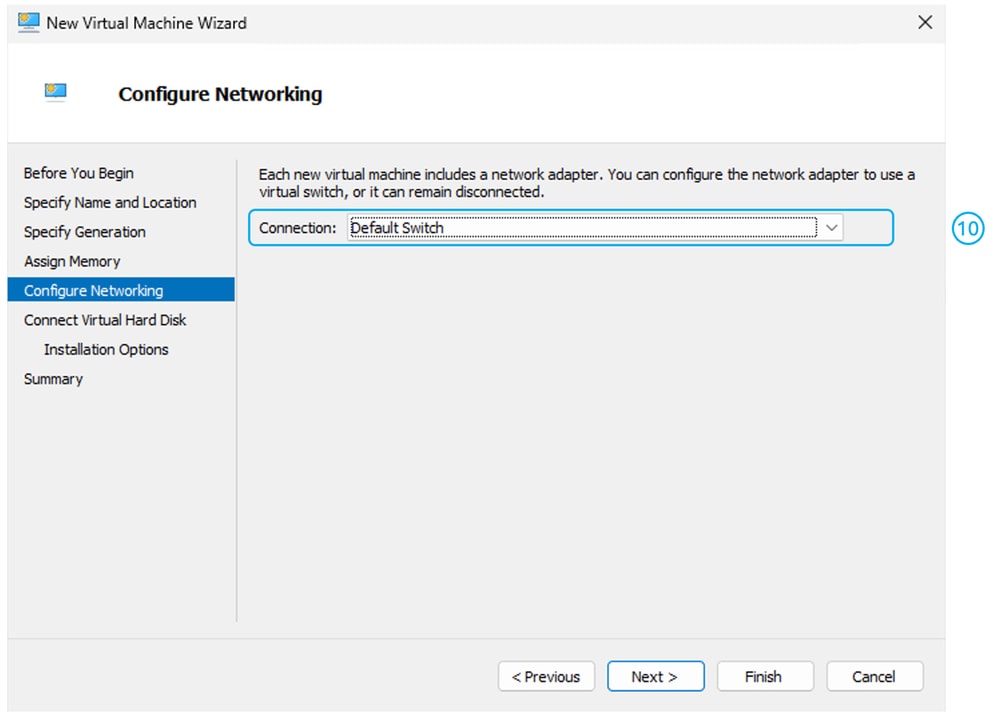 Image - Choisir le commutateur virtuel
Image - Choisir le commutateur virtuel
Étape 11. Extrayez le fichier d'image de disque virtuel que vous avez téléchargé précédemment.
Conseil : Pour extraire un fichier .tgz vous pouvez utiliser l'application 7zip.
Étape 12. Copiez les fichiers extraits dans le chemin d'accès que vous souhaitez utiliser pour héberger le disque de la machine virtuelle.
Étape 13. Choisissez Use an Existing Virtual Hard Disk, puis sélectionnez le chemin d'accès au fichier de disque virtuel (.vhdx).
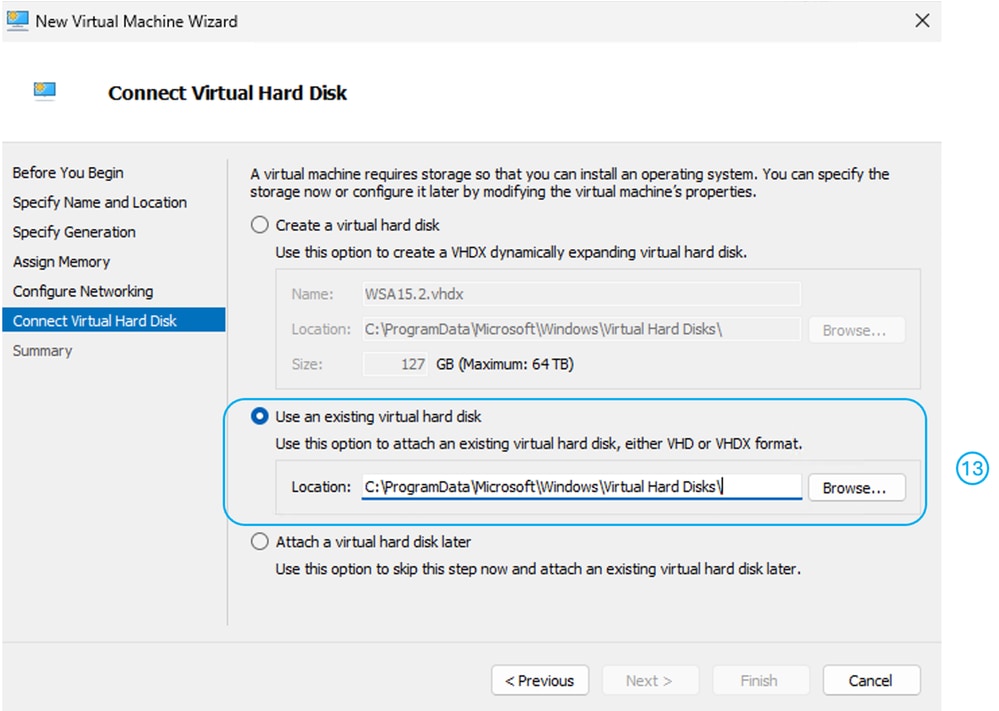 Image - Utiliser un disque dur virtuel existant
Image - Utiliser un disque dur virtuel existant
Étape 14. Cliquez sur Next (Suivant).
Étape 15. Vérifiez le résumé de la configuration, puis cliquez sur Finish.
Remarque : attendez que la machine virtuelle soit prête avant de démarrer la machine virtuelle. Vous devez modifier les paramètres.
Étape 16. Cliquez avec le bouton droit sur le nom de la machine virtuelle, puis sélectionnez Paramètres.
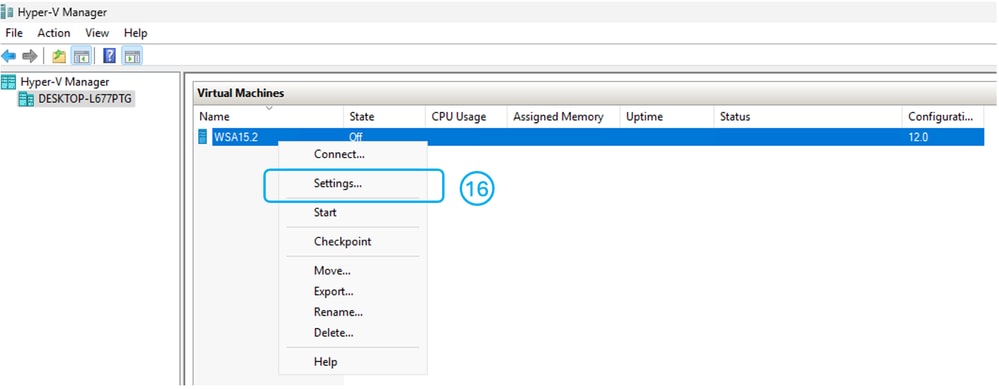 Image - Modifier les paramètres de l'ordinateur virtuel
Image - Modifier les paramètres de l'ordinateur virtuel
Étape 17. Dans le menu de gauche, choisissez Security.
Étape 18. Décochez Enable Secure Boot.
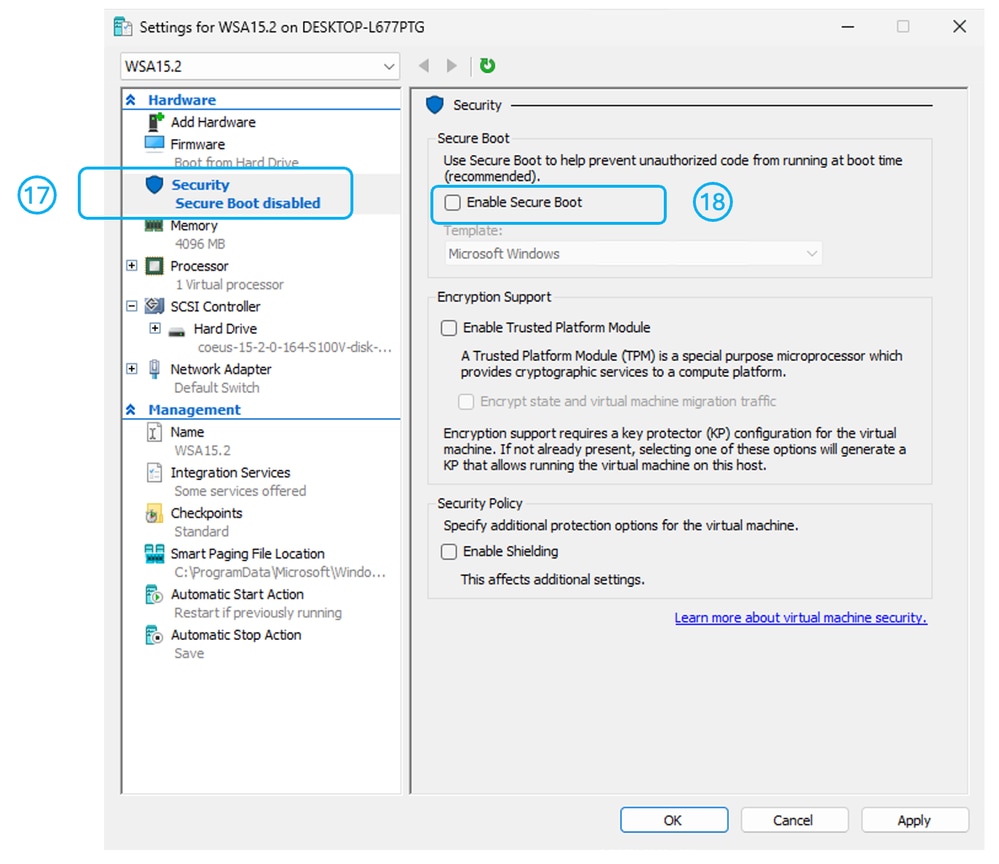 Image - Désactiver le démarrage sécurisé
Image - Désactiver le démarrage sécurisé
Étape 19. Dans la fenêtre des paramètres, sélectionnez Processeur.
Étape 20. Augmenter le nombre de processeurs comme recommandé dans les modèles d'appareils virtuels pris en charge et les versions AsyncOS pour les déploiements Hyper-V
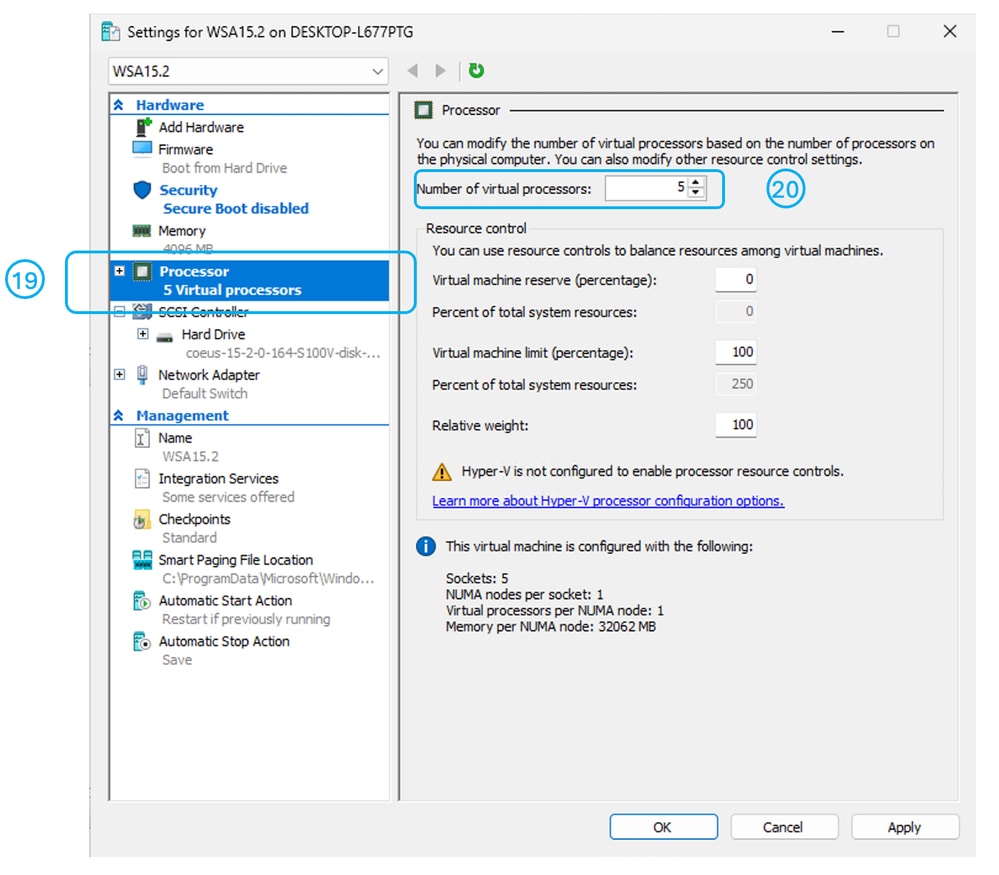 Image : augmenter le nombre de processeurs
Image : augmenter le nombre de processeurs
Étape 21. Dans la fenêtre des paramètres, sélectionnez Add Hardware.
Étape 22. Sélectionnez « Carte réseau » et cliquez sur Add.
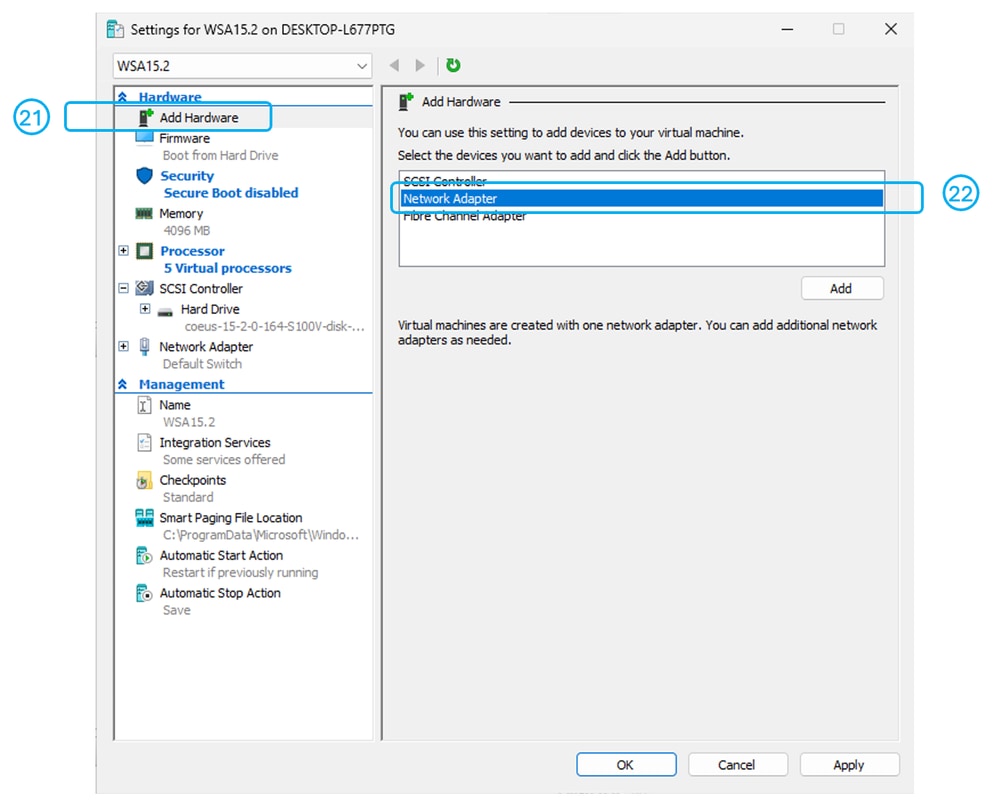 Image - Ajout de cartes réseau
Image - Ajout de cartes réseau
Étape 23. Sélectionnez le commutateur virtuel.
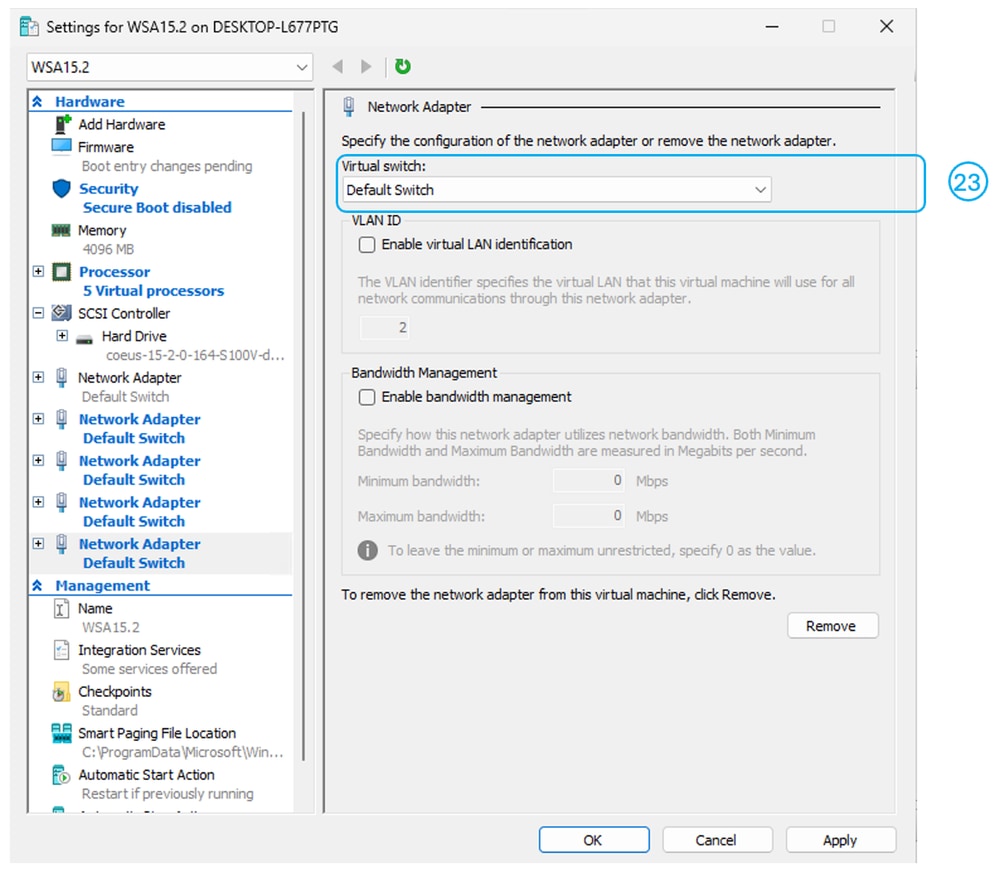 Image : sélection du commutateur virtuel
Image : sélection du commutateur virtuel
Étape 24. Répétez les étapes 21 à 23 jusqu'à obtenir un total de cinq interfaces réseau.
Attention : même si vous ne prévoyez pas d'utiliser les cinq interfaces du SWA, il est toujours nécessaire de les ajouter à la machine virtuelle. Ne pas le faire peut entraîner un comportement inattendu.
Étape 25. Appliquer.
Étape 26. Démarrez l'ordinateur virtuel.
Conseil : pour configurer le SWA, consultez le site : Configuration initiale de Secure Web Appliance
Informations connexes
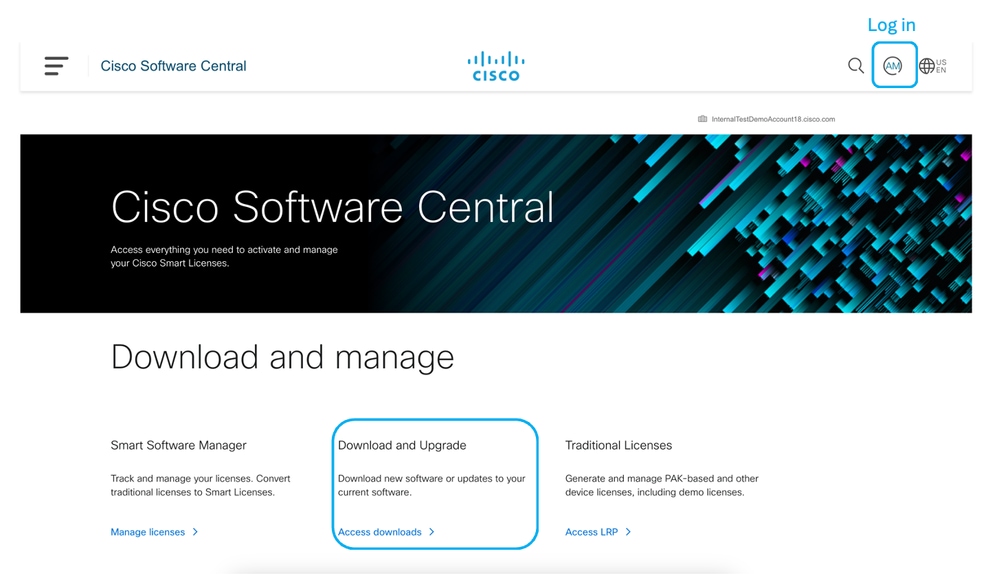
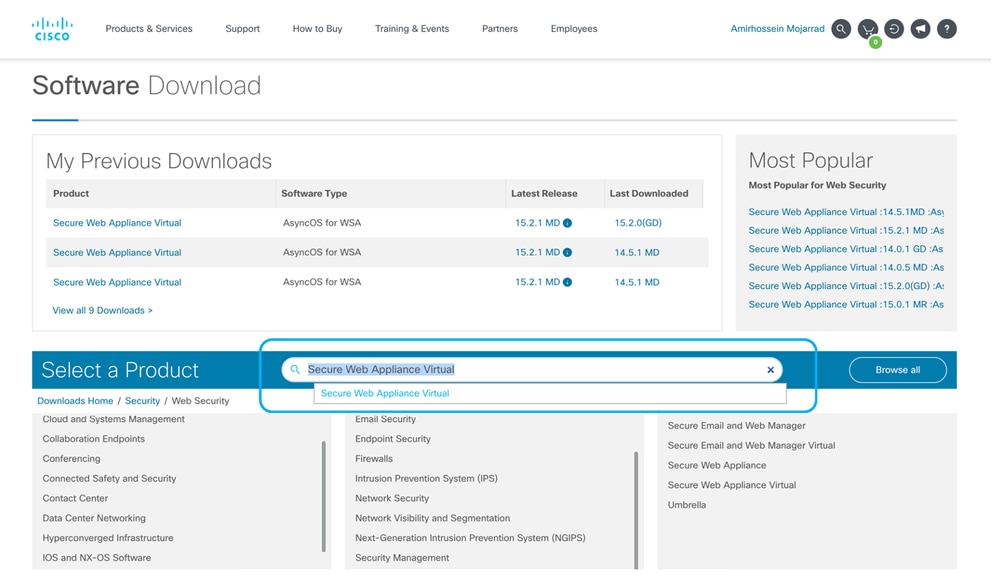
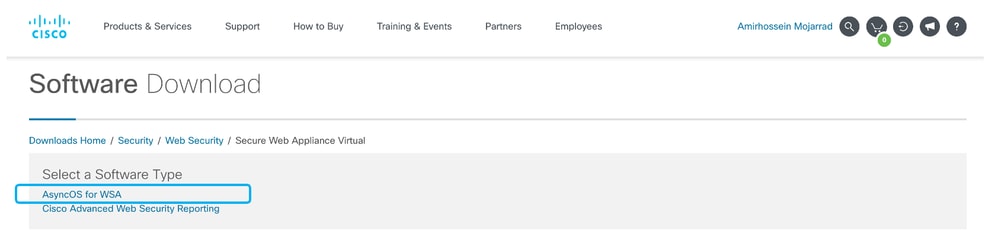
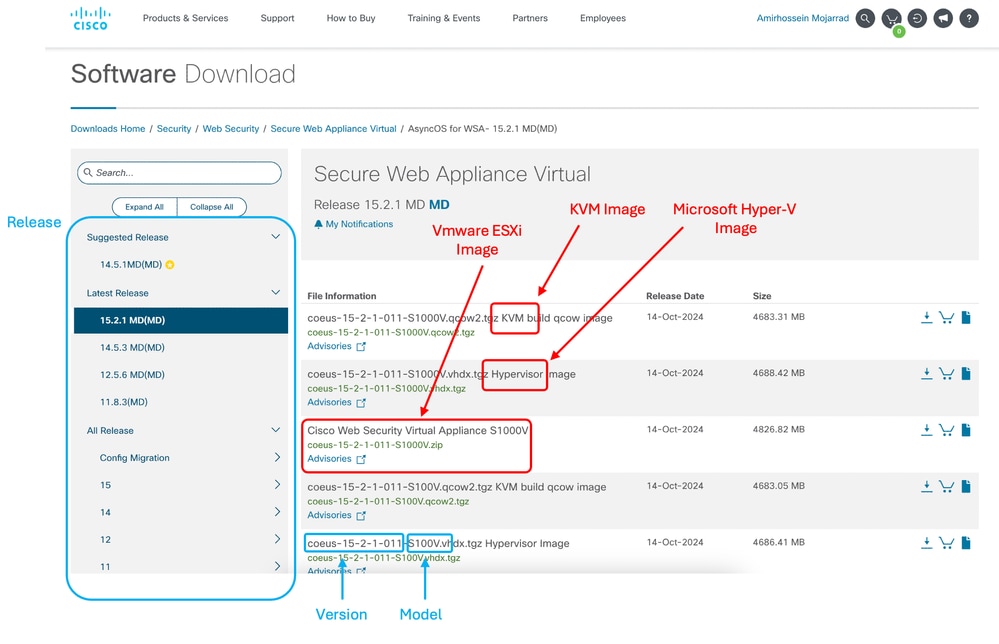
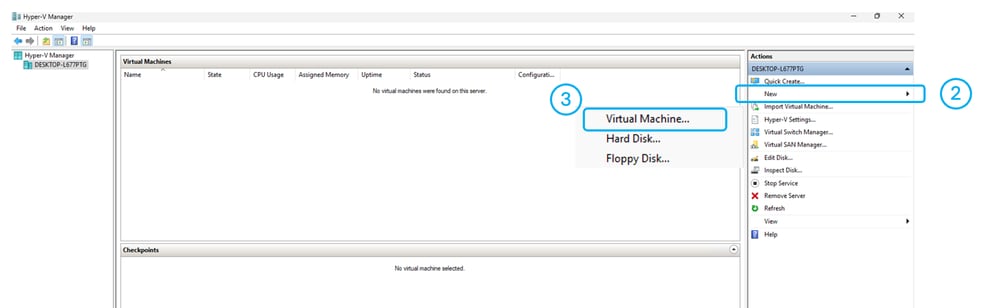
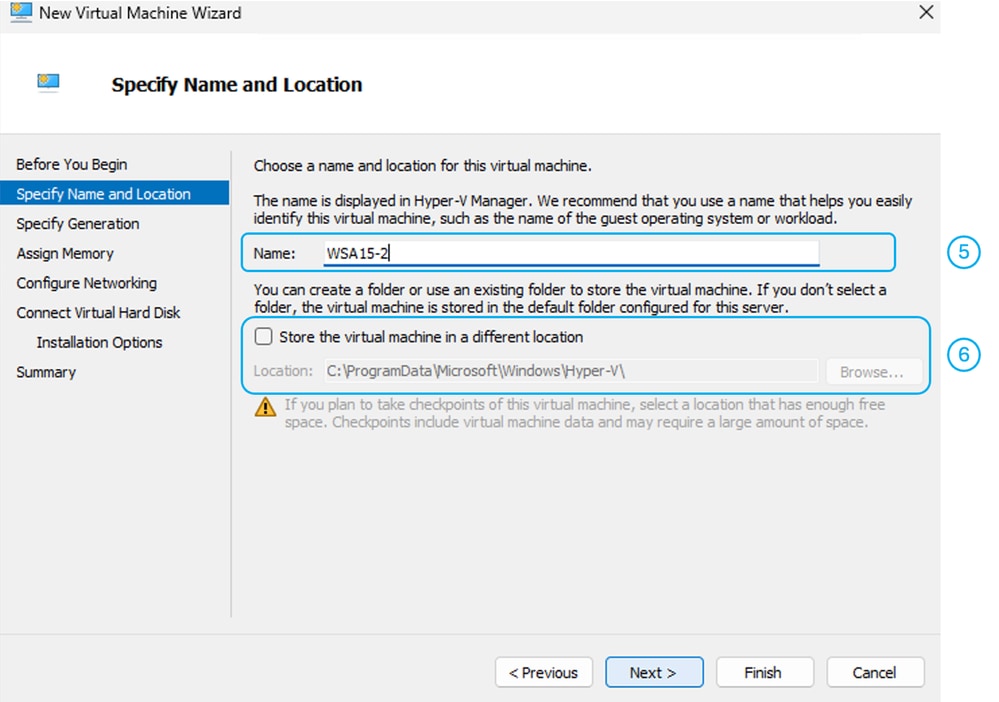

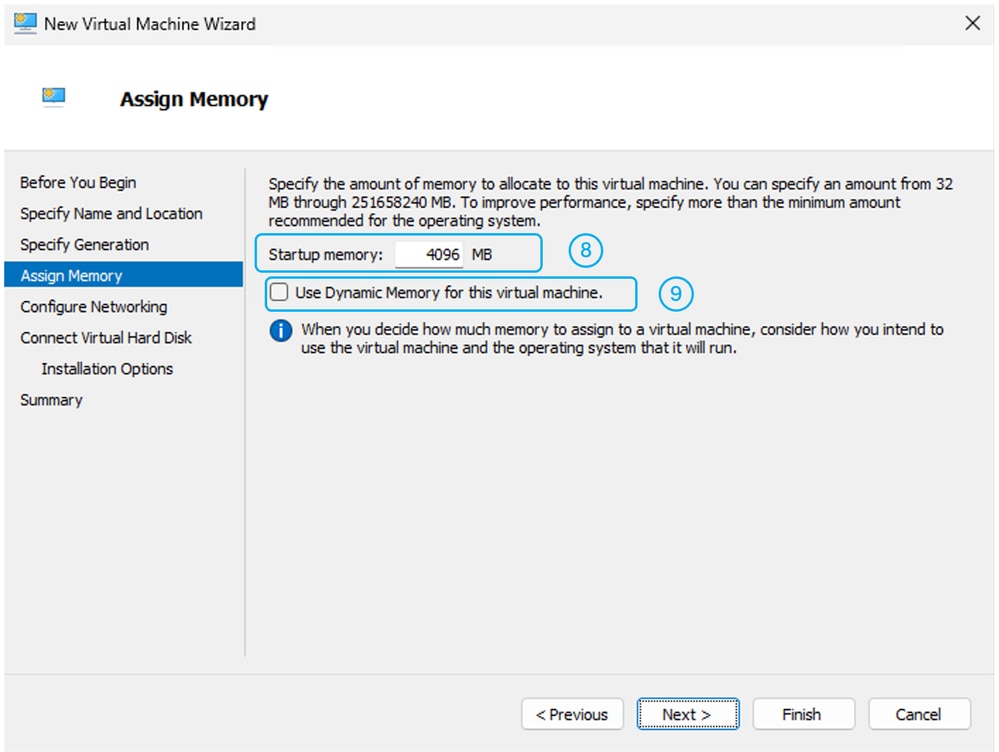
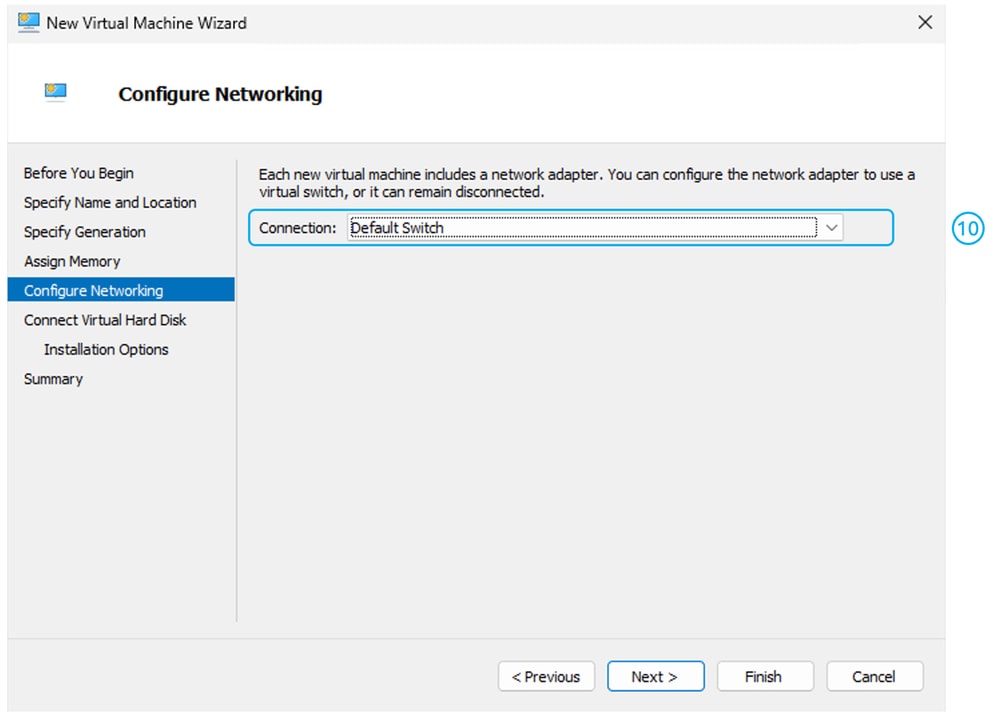
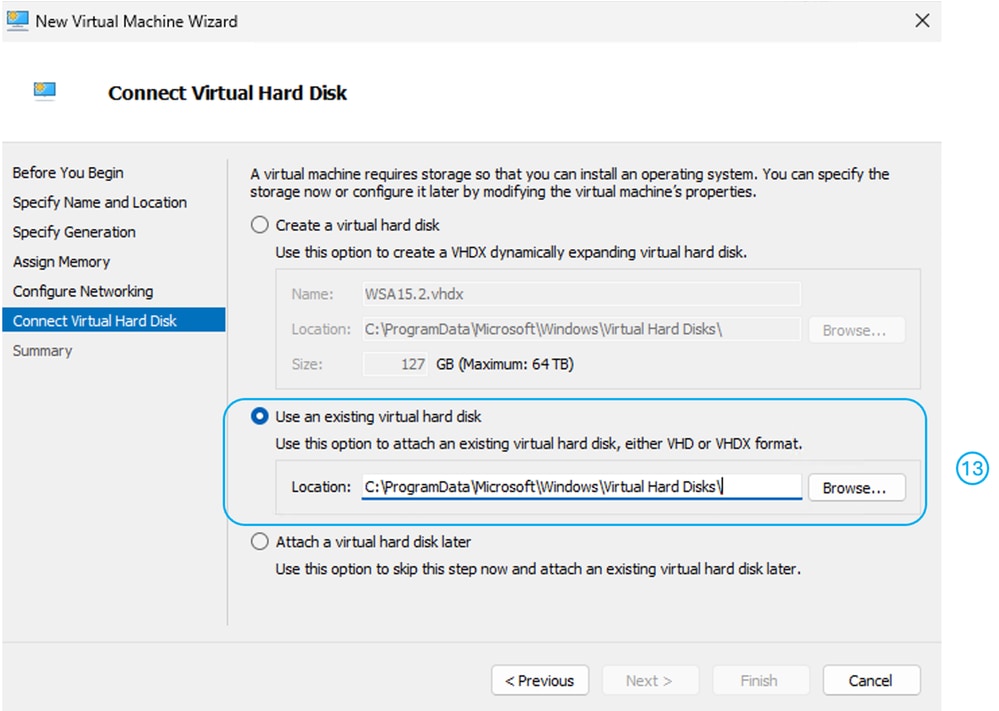
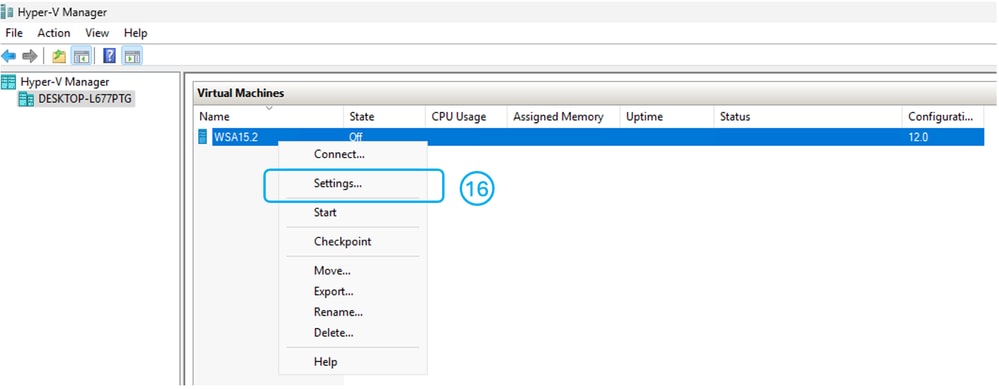
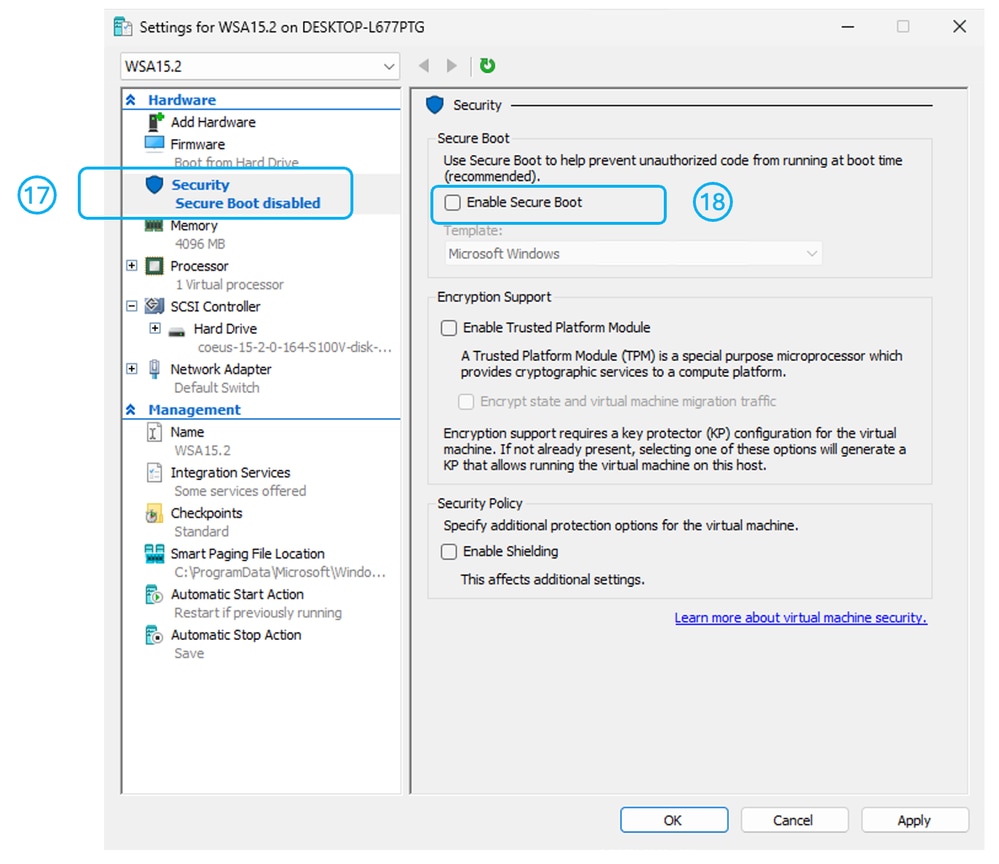
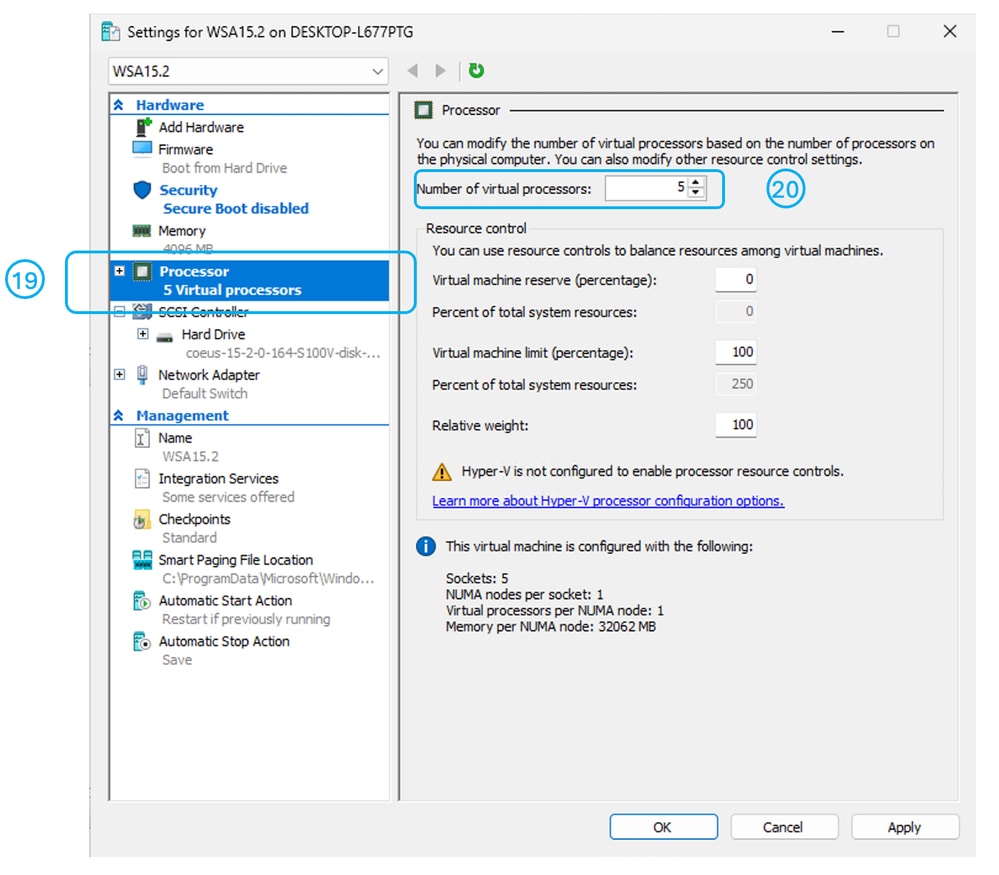
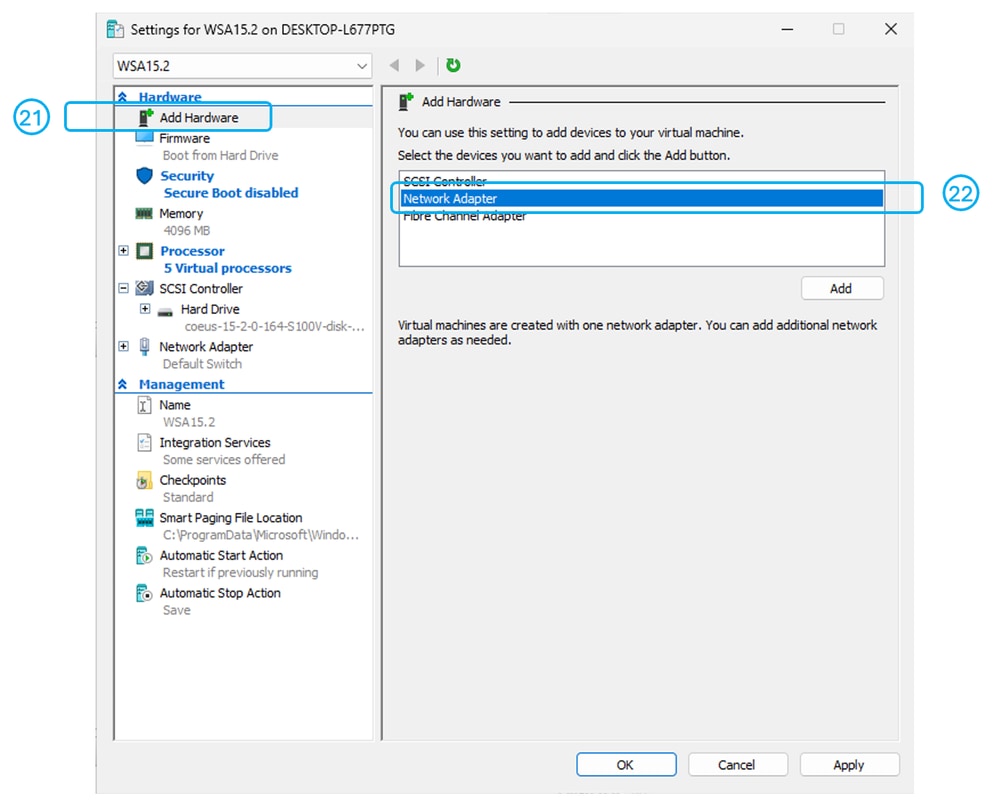
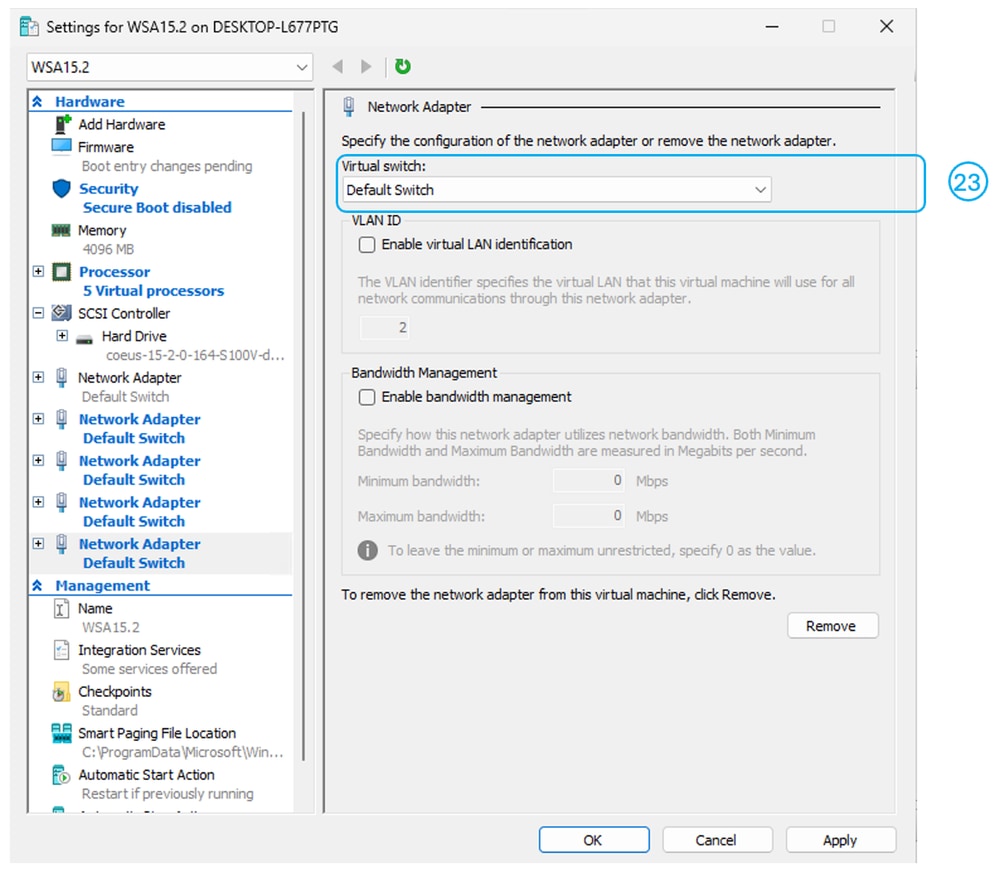
 Commentaires
Commentaires