Exemple de configuration de l'importation en masse simultanée de périphériques et de lignes VG224 et VG350
Contenu
Introduction
Ce document décrit comment importer en masse la configuration du périphérique et de la ligne de la passerelle vocale (VG). Les configurations VG 224 et VG350 comportent généralement de nombreux ports. L'ajout de la configuration de périphérique et de ligne pour tous les ports devient un processus fastidieux dans des déploiements gigantesques.
Reportez-vous à la procédure « Add Cisco VG224 gateways using BAT » décrite dans le Guide d'administration en bloc de Cisco Unified Communications Manager pour plus d'informations sur l'importation de plusieurs VG. Cependant, il ne fournit pas un moyen d'importer la configuration de niveau de ligne pour tous les ports.
Conditions préalables
Conditions requises
Cisco vous recommande de connaître l'outil Bulk Administration Tool.
Components Used
Les informations de ce document sont basées sur Cisco Unified Communications Manager (CUCM) version 10.5.2.
The information in this document was created from the devices in a specific lab environment. All of the devices used in this document started with a cleared (default) configuration. If your network is live, make sure that you understand the potential impact of any command.
Configuration
Si le VG est déjà ajouté dans CUCM et que l'exigence est seulement de mettre à jour la configuration du périphérique et de la ligne des ports, alors allez à la section « Mettre à jour la configuration du périphérique et du niveau de ligne des ports du VG actuel ».
Si la condition requise est d'insérer le VG et également de mettre à jour la configuration du périphérique et de la ligne sur les ports, commencez par la section « Insérer une passerelle ».
Insérer une passerelle
Pour insérer la passerelle, procédez comme suit :
- Choisissez Bulk Administration > Gateways > Gateway Template.
- Cliquez sur Ajouter nouveau. La fenêtre Ajouter une nouvelle passerelle s'affiche.
- Dans la liste déroulante Type de passerelle, sélectionnez le VG approprié et cliquez sur Suivant. La prochaine fenêtre Ajouter une nouvelle passerelle s'affiche.
- Dans la liste déroulante Protocole, sélectionnez MGCP ou SCCP. Cliquez sur Next (Suivant). La fenêtre Configuration de la passerelle s'affiche.
- Entrez des valeurs pour tous les champs et cliquez sur Enregistrer.
- Choisissez les valeurs de logement et de sous-unité appropriées selon le VG. Click Save.
- Lorsque l'état indique que la mise à jour est terminée, les identificateurs de point de terminaison s'affichent en tant que liens vers la droite des listes déroulantes des sous-unités.
- Cliquez sur un identificateur de point de terminaison (par exemple, 1/0/0) afin de configurer les informations de protocole de périphérique. Click Save.
- Choisissez Bulk Administration > Upload/Download files et téléchargez le fichier bat.xlt.
- Ouvrez le fichier bat.xlt, activez l'édition, choisissez le VG approprié et renseignez les détails VG.
- Cliquez sur Exporter au format BAT et enregistrez le fichier au format .csv.
- Choisissez Bulk Administration > Upload/Download files > Add New et choisissez le fichier créé à l'étape 11.
- Choisissez la cible comme passerelles et le type de transaction comme Insérer des passerelles. Click Save.
- Choisissez Bulk Administration > Gateways > Insert Gateways. Sélectionnez le type de passerelle approprié. Cliquez sur Next (Suivant).
- Choisissez le fichier .csv téléchargé à l'étape 12 et choisissez le modèle de passerelle créé à l'étape 2.
- Choisissez l'option Exécuter immédiatement ou Exécuter ultérieurement selon vos besoins. Cliquez sur Submit.
Mettre à jour la configuration des ports du VG actuel au niveau du périphérique et de la ligne
Pour mettre à jour les configurations, procédez comme suit :
- Choisissez Bulk Administration > Import/Export > Export. Sous Device Data, sélectionnez Gateway. Sélectionnez un nom de fichier et exécutez le travail.
- Choisissez Bulk Administration > Upload/Download files. Choisissez le fichier .tar que vous avez créé à l'étape 1 et téléchargez-le.
- Extrayez le fichier .tar (utilisez 7zip File Manager) et extrayez-le dans un dossier. Ouvrez le fichier .csv.
- Les configurations de port et de DN doivent être entrées sous la section Entity : ANALOG.
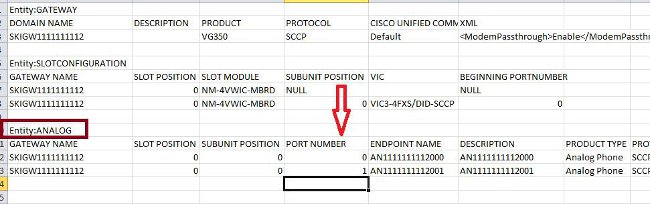
- Toutes les colonnes doivent être mises à jour dans cette section. Vous pouvez incrémenter la colonne PORT NUMBER et mettre à jour les autres colonnes conformément à votre configuration.
- Dans la colonne DIRECTORY NUMBER 1, tapez le numéro de répertoire que vous souhaitez utiliser pour ce port.
- Une fois les modifications de configuration apportées dans cette feuille de calcul, enregistrez le fichier .csv avec le même nom et dans le même dossier que celui dans lequel vous avez extrait le fichier .tar.
- Utilisez 7zip File Manager et créez un nouveau fichier .tar de ce dossier.
- Choisissez Bulk Administration > Upload/Download files > Add New. Choisissez le fichier .tar, choisissez la cible Import/Export, choisissez le type de transaction en tant que Import Configuration, puis cliquez sur Save.
- Choisissez Bulk Administration > Import/Export > Import. Sélectionnez le fichier .tar téléchargé à l'étape 9. Cliquez sur Next (Suivant).
- Sous Device Data (Données du périphérique), sélectionnez Gateway (Passerelle) et activez l'option Override the current configuration (Remplacer la configuration existante) si nécessaire. Exécutez le travail.
Vérification
Référez-vous à cette section pour vous assurer du bon fonctionnement de votre configuration.
- Choisissez Bulk Administration > Job Scheduler. Choisissez l'ID de tâche approprié et vérifiez l'état du résultat du travail.
- Si la tâche a échoué, vérifiez le fichier journal afin d'identifier la raison pour laquelle la tâche a échoué.
Dépannage
Cette section fournit des informations que vous pouvez utiliser pour dépanner votre configuration.
Si le travail échoue avec une erreur indiquant que l'en-tête est manquant, assurez-vous que le fichier .csv mis à jour est enregistré dans le même dossier que celui dans lequel vous avez exporté la configuration de la passerelle.
Assurez-vous que le nom de fichier mentionné dans le fichier d'en-tête est identique à celui du fichier .csv réel.
À l'étape 9 de la section « Update the Device and Line Level Configuration of Ports of the Current VG », si vous ne voyez pas l'option 'Gateway', la description du point de terminaison a probablement un caractère spécial. En effet, Windows enregistre le fichier .csv au format ANSI par défaut. Lorsque vous enregistrez le fichier .csv, choisissez UTF-8 dans la liste déroulante Encoding comme indiqué dans cette capture d'écran.
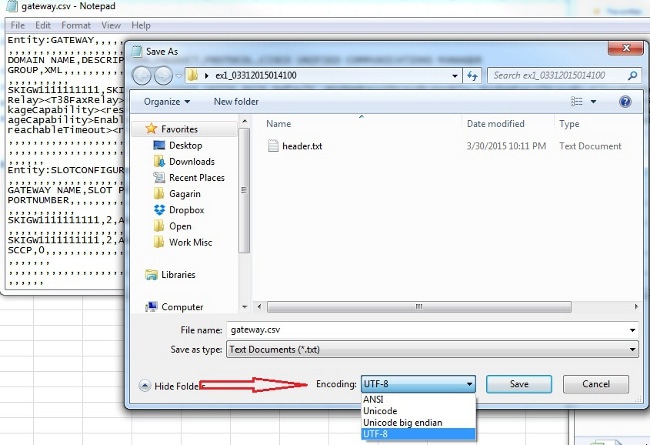
Historique de révision
| Révision | Date de publication | Commentaires |
|---|---|---|
1.0 |
07-Apr-2015 |
Première publication |
Contacter Cisco
- Ouvrir un dossier d’assistance

- (Un contrat de service de Cisco est requis)
 Commentaires
Commentaires