Configuration en masse des modifications avec la fonction d'importation/exportation
Options de téléchargement
-
ePub (1.3 MB)
Consulter à l’aide de différentes applications sur iPhone, iPad, Android ou Windows Phone -
Mobi (Kindle) (1.9 MB)
Consulter sur un appareil Kindle ou à l’aide d’une application Kindle sur plusieurs appareils
Langage exempt de préjugés
Dans le cadre de la documentation associée à ce produit, nous nous efforçons d’utiliser un langage exempt de préjugés. Dans cet ensemble de documents, le langage exempt de discrimination renvoie à une langue qui exclut la discrimination en fonction de l’âge, des handicaps, du genre, de l’appartenance raciale de l’identité ethnique, de l’orientation sexuelle, de la situation socio-économique et de l’intersectionnalité. Des exceptions peuvent s’appliquer dans les documents si le langage est codé en dur dans les interfaces utilisateurs du produit logiciel, si le langage utilisé est basé sur la documentation RFP ou si le langage utilisé provient d’un produit tiers référencé. Découvrez comment Cisco utilise le langage inclusif.
À propos de cette traduction
Cisco a traduit ce document en traduction automatisée vérifiée par une personne dans le cadre d’un service mondial permettant à nos utilisateurs d’obtenir le contenu d’assistance dans leur propre langue. Il convient cependant de noter que même la meilleure traduction automatisée ne sera pas aussi précise que celle fournie par un traducteur professionnel.
Contenu
Introduction
Ce document décrit comment utiliser le menu Import/Export de l'outil d'administration en bloc de Cisco Unified Communications Manager (CUCM) dans pour exporter ou importer des parties de la base de données CUCM vers un autre serveur ou vers le même serveur avec des modifications.
Conditions préalables
Conditions requises
Cisco vous recommande de connaître CUCM.
Components Used
Les informations de ce document sont basées sur CUCM 10.5.2.12900-14.
The information in this document was created from the devices in a specific lab environment. All of the devices used in this document started with a cleared (default) configuration. If your network is live, make sure that you understand the potential impact of any command.
Informations générales
Parfois, il n'est pas possible d'apporter des modifications au profil du téléphone et du périphérique ou à d'autres composants dans une tâche unique avec le menu de mise à jour/validation de la MTD si les modifications sont destinées à plusieurs téléphones et profils de périphériques avec différents pools ou partitions de périphériques. Avec ce menu, vous pouvez apporter des modifications à n'importe quel téléphone aléatoire, profil de périphérique et schéma de routage, etc. dans une seule tâche. Cela réduit le temps de configuration requis en important une base de données préconfigurée sur le serveur CUCM installé. Ces rubriques fournissent des procédures pour effectuer ces tâches :
Configuration
Exporter la configuration
Afin d'exporter des données de configuration de CUCM, utilisez cette procédure.
Étape 1. Sélectionnez Administration en bloc > Importer/Exporter> Exporter.
La fenêtre Exporter les données affiche ce qui suit :
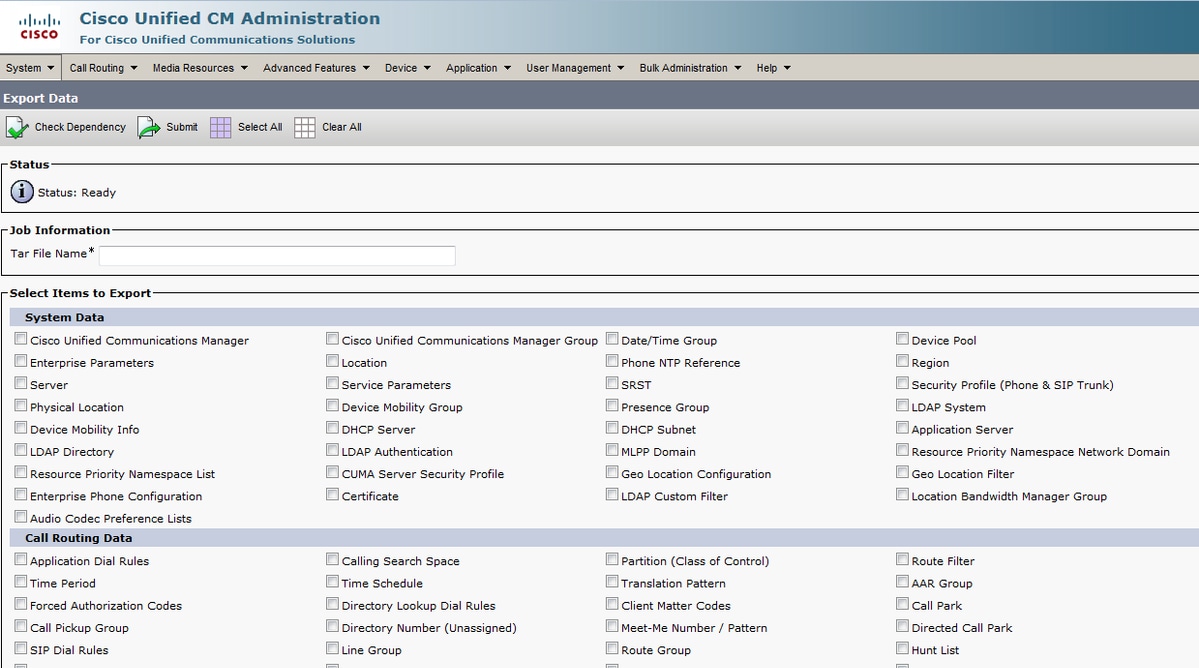
Étape 2. Dans la section Job Information, saisissez le nom du fichier .tar, sans l'extension, dans le champ Tar File Name. BPS utilise ce nom de fichier pour exporter les détails de configuration.
Tous les fichiers exportés en même temps sont regroupés (.tar) et peuvent être téléchargés à partir du serveur.

Étape 3. Dans la section Sélectionner les éléments à exporter, activez les cases à cocher appropriées sous Données système à partir des options suivantes :
Les profils de téléphone et de périphérique sont utilisés comme exemple dans ce document. Vous pouvez choisir n'importe quelle option en fonction des besoins.

Étape 4. Vous pouvez utiliser le bouton Sélectionner tout pour cocher toutes les cases simultanément et le bouton Effacer tout pour effacer toutes les cases.
Étape 5. Dans le champ Description du travail, saisissez la description que vous souhaitez fournir pour le travail. Export Configuration est la description par défaut.

Étape 6. Vous pouvez choisir d'exécuter le travail immédiatement ou ultérieurement et sélectionner la case d'option correspondante.

Étape 7. Afin de vérifier l'interdépendance des tables pour s'assurer que les enregistrements associés sont également exportés, cliquez sur Vérifier la dépendance.
Note: Vous pouvez désélectionner l'une des cases après avoir coché la dépendance. Vous pouvez également ignorer la vérification de la dépendance.
Cocher la dépendance sélectionne les éléments dépendants jusqu'à un niveau de dépendance. Par exemple, si un élément dépend de CSS, seul CSS est sélectionné et les éléments dont dépend CSS ne sont pas sélectionnés.
Étape 8. Afin de créer un travail afin de créer les données sélectionnées, cliquez sur Soumettre.
Un message de la section Statut vous indique que le travail a été envoyé avec succès.

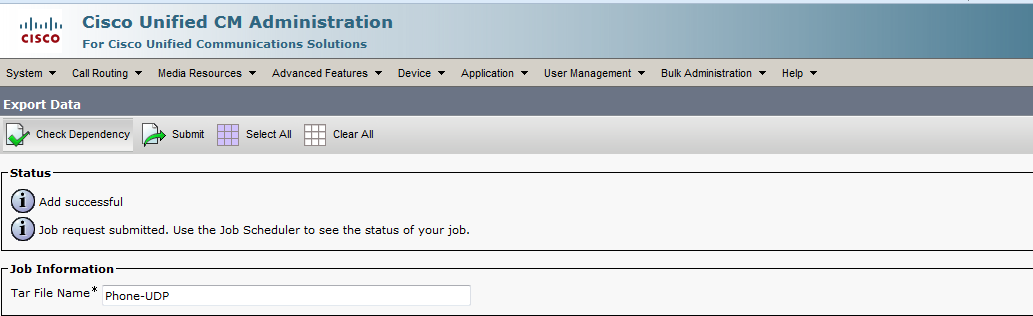
Étape 9. Utilisez l'option Planificateur du menu principal de l'administration en bloc pour planifier et/ou activer ce travail.
Choisissez Bulk Administration > Job Scheduler > Cliquez sur Find et recherchez le dernier ID de tâche.

Puisque vous sélectionnez l'option exécuter immédiatement, le travail est terminé automatiquement. Si vous cochez l'option Exécuter plus tard, vous devez sélectionner l'ID de tâche et l'activer manuellement pour le traiter.
Modifier le fichier .tar
Le fichier tar comprend une liste de fichiers CSV et un fichier d'en-tête. Le fichier d'en-tête peut être utilisé pour faire référence aux détails du serveur à partir duquel l'exportation a été effectuée et à l'heure à laquelle elle a été effectuée. Le fichier d'en-tête contient également des détails sur les fichiers du package.
Si vous voulez apporter des modifications à la configuration après avoir exporté les données requises, vous pouvez le faire en modifiant le fichier .tar exporté avec cette procédure :
Étape 10. Sélectionnez maintenant Bulk Administration > Upload/Download files.
Dans la fenêtre Télécharger/Télécharger, sélectionnez le fichier tar et cliquez sur Télécharger la sélection.
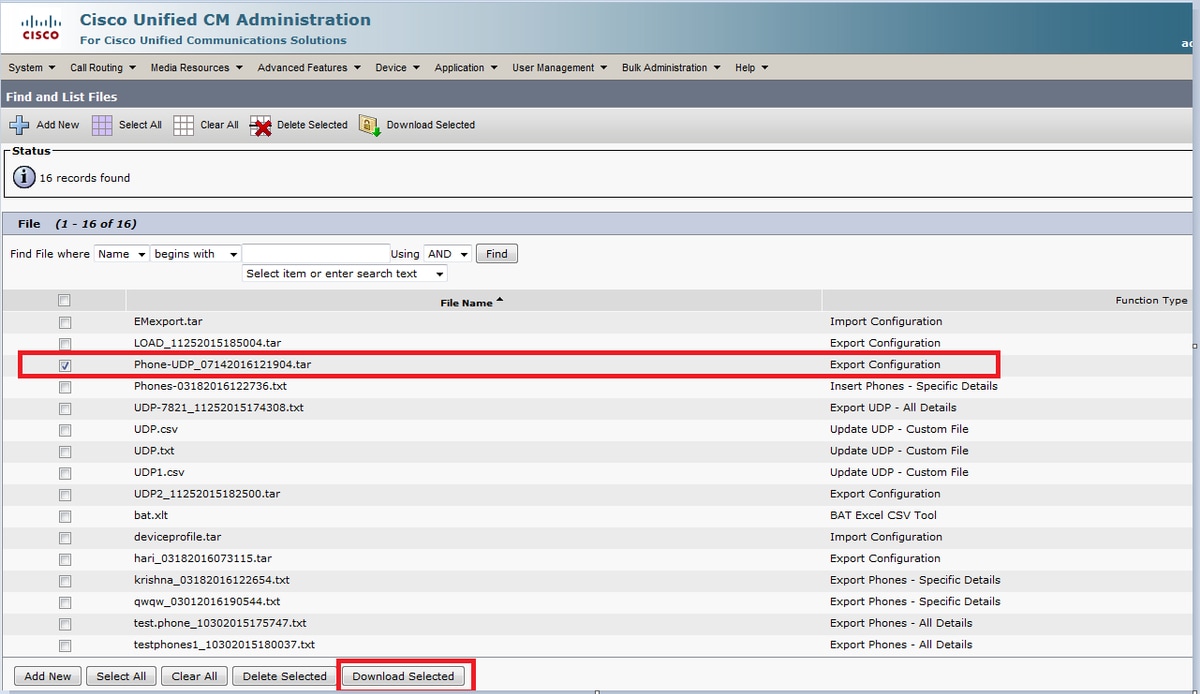
Étape 11. Décompressez le fichier .tar vers un emplacement quelconque de votre machine à l'aide de la commande tar -xvf.
Le fichier .csv est extrait à l'emplacement spécifié.
Note: La commande tar -xvf peut ne pas fonctionner sur un serveur Windows, les opérations TAR et UNTAR sont possibles dans Windows avec 7-Zip, qui est un logiciel libre disponible sur le World Wide Web (WWW).
Le nom du fichier .csv est toujours identique au nom de l'élément. Utilisez MS Excel pour modifier le fichier .csv et enregistrer vos modifications. Vous pouvez également modifier le fichier .csv avec le Bloc-notes/WordPad, mais Cisco recommande d'utiliser MS Excel pour modifier le fichier .csv.
Si vous décidez d'utiliser le Bloc-notes ou WordPad pour la modification, assurez-vous d'ajouter une virgule pour chaque nouvelle entrée au format de fichier.
Conservez toujours le même nom de fichier et le même format de fichier pour le fichier .csv. Si vous ajoutez un nouveau fichier au package tar, assurez-vous que le fichier a le même nom et le même format de fichier que s'il était exporté de CUCM. Vérifiez également que le nouveau nom de fichier est ajouté au fichier d'en-tête.

Il s'agit de la configuration initiale de tous les téléphones de mon gestionnaire d'appels de laboratoire. Des modifications ont été apportées au champ de description du téléphone de 2 téléphones.

Le champ de description a été modifié ici :
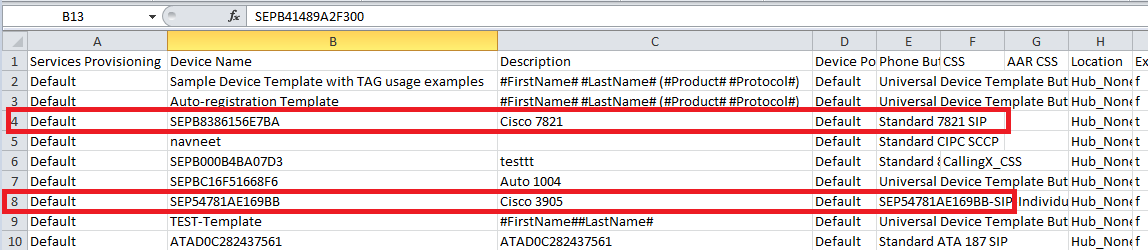
Note: L'outil Import/Export ne prend pas en charge la mise à jour des attributs de mot de passe et de code PIN. Elles sont exportées sous forme chiffrée dans le fichier exporté et ne peuvent donc pas être modifiées en texte brut. Les entités possédant des informations d'identification sont : Common Phone Profile, SIP Realm, Application User, LDAP Authentication, LDAP Directory, Cisco Attendant Console et Enduser. Sachez que vous ne devez pas modifier les champs User ID, User Pkid, Password et Pin dans le fichier enduser.csv du fichier exporté.
Étape 12. Une fois les modifications effectuées ; Rétablissez le tar des fichiers à l'aide de la commande tar -cvf pendant que vous vous assurez que le nouveau fichier .tar est enregistré à l'emplacement commun par défaut.
Note: La commande tar -cvf peut ne pas fonctionner sur un serveur Windows, les opérations TAR et UNTAR sont possibles dans Windows avec 7-Zip, qui est un freeware disponible sur le WWW.
Les fichiers .tar doivent conserver la structure de répertoire d'origine lorsque vous re-goudronnez les fichiers, car BPS recherche uniquement les fichiers .tar à l'emplacement par défaut (club le fichier d'en-tête, phone.csv et deviceprofile.csv dans le fichier .tar).
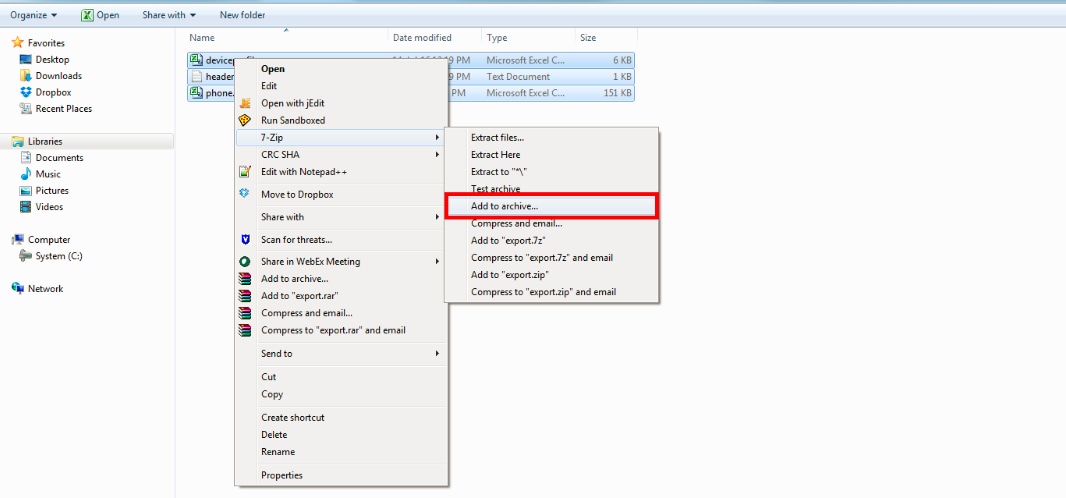
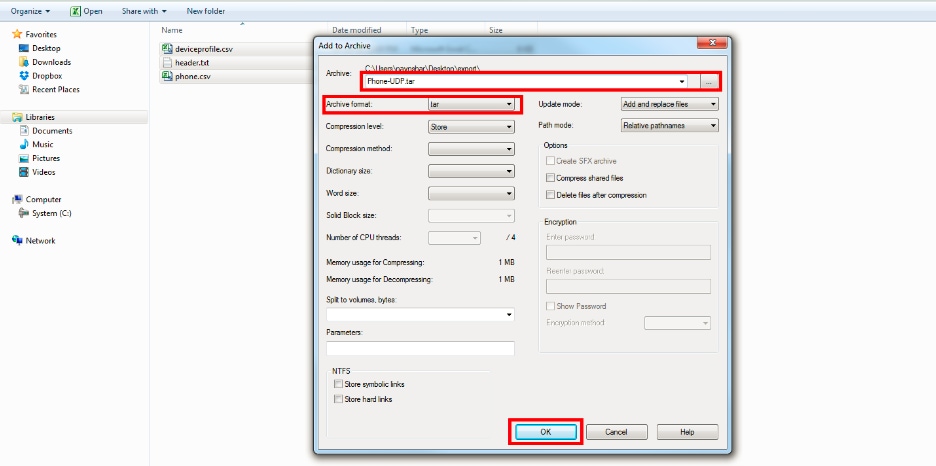
Importer la configuration
Suivez cette procédure pour télécharger un fichier sur le serveur CUCM :
Étape 13. Sélectionnez Bulk Administration > Upload/Download Files. La fenêtre Rechercher et répertorier les fichiers s'affiche.
Cliquez sur Ajouter nouveau. La fenêtre Configuration du téléchargement de fichier s'affiche. Dans la zone de texte Fichier, saisissez le chemin d'accès complet du fichier à télécharger ou cliquez sur Parcourir et localisez le fichier.
Dans la liste déroulante Sélectionner la cible, sélectionnez la cible pour laquelle vous voulez utiliser le fichier.
Dans la liste déroulante Type de transaction, sélectionnez le type de transaction que le fichier définit.
Si vous souhaitez remplacer un fichier qui existe déjà sous le même nom, cochez la case Remplacer le fichier s'il existe.
Click Save. L'état indique que le téléchargement a réussi.
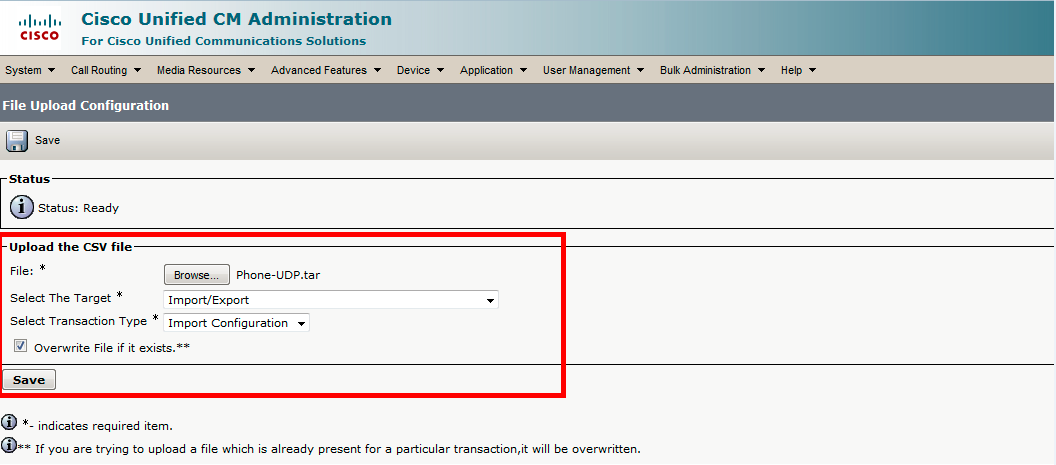
Importer l'élément de validation du fichier
La page Valider le fichier d'importation dans BAT valide ces éléments dans le fichier import .tar :
Le fichier .tar inclut un fichier d'en-tête.
Tous les fichiers répertoriés dans le fichier d'en-tête sont en fait présents dans le fichier .tar.
Tous les fichiers du fichier .tar sont répertoriés dans le fichier d'en-tête.
Les noms de fichiers sont corrects (conformément à la convention Import/Export).
Le format de fichier des fichiers CSV du fichier .tar est correct.
Sélectionnez maintenant Bulk Administration > Import/Export > Validate Import File.
Remarque : Cette fonctionnalité n'inclut pas la validation au niveau du champ pour les caractères valides, la longueur de chaîne, etc.
Dans cet exemple, des modifications sont apportées à la configuration qui existait déjà. Par conséquent, l'option Valider le fichier d'importation a été sélectionnée.
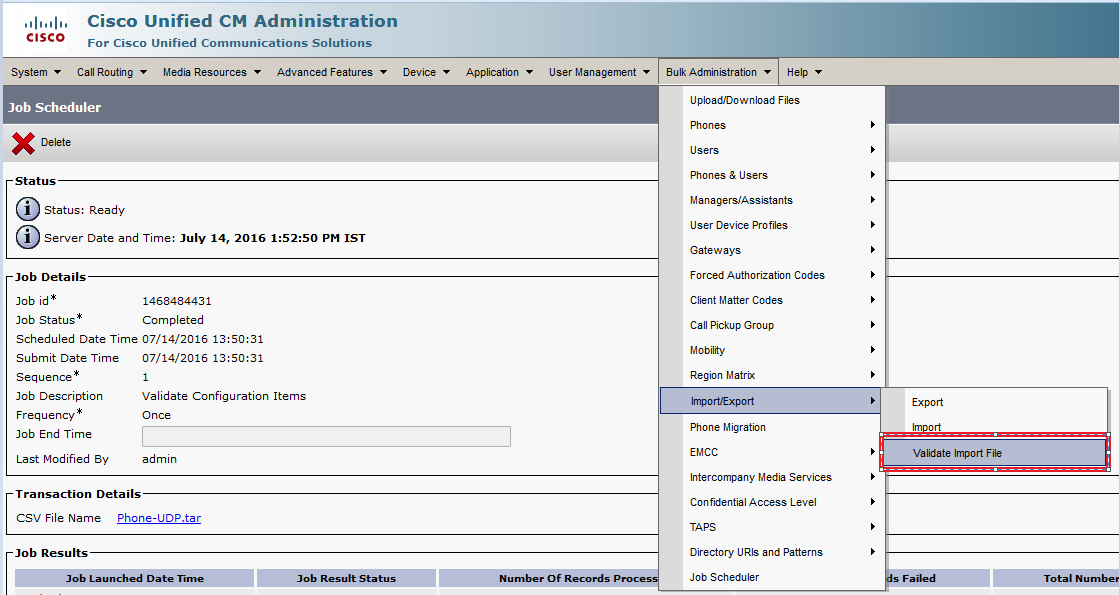
Sélectionnez le nom du fichier tar et cliquez sur Soumettre.
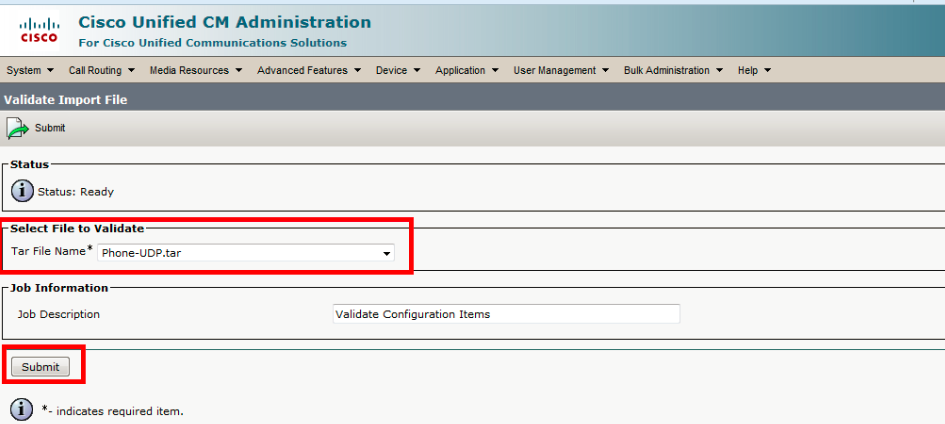
Afin de voir si la tâche s'est terminée correctement ou non, accédez à Bulk Administration > Job Scheduler > Cliquez sur le dernier planificateur de tâches avec la description de tâche comme Valider les éléments de configuration.
Assurez-vous que l'état du résultat de la tâche est affiché en tant que succès, sinon, cela signifie que la tâche n'a pas été effectuée correctement (dans le scénario d'échec, vous verrez l'état du résultat de la tâche comme une erreur).
S'il y a des problèmes rencontrés au moment de la validation, ceux-ci sont répertoriés dans les fichiers journaux.
Importer la configuration sur le serveur
Si vous souhaitez utiliser l'option d'importation, procédez comme suit :
Sélectionnez Bulk Administration > Import/Export > Import
Remarque : Vous ne pouvez mettre à jour les paramètres d'entreprise ou de service existants qu'à l'aide de l'importation/exportation. Si certains des paramètres sont manquants dans la base de données, lorsque vous importez le paramètre, il échoue.
Vous pouvez utiliser le Remplacer la configuration existante pour faire de la mise à jour BPS un élément s'il existe déjà sur le serveur ou insérer l'élément s'il n'existe pas. Lorsque vous importez des téléphones ou des profils de périphérique utilisateur à l'aide de l'option de remplacement, les services de téléphone IP ne sont pas mis à jour, mais sont uniquement ajoutés à l'ensemble d'entités existant.
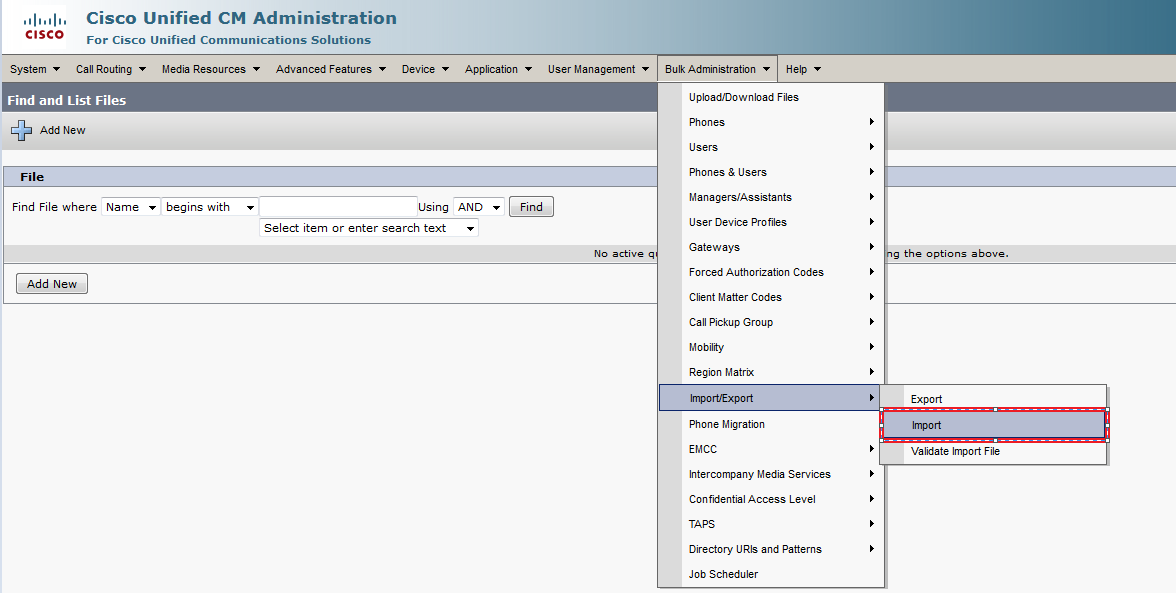
Sélectionnez le nom du fichier :
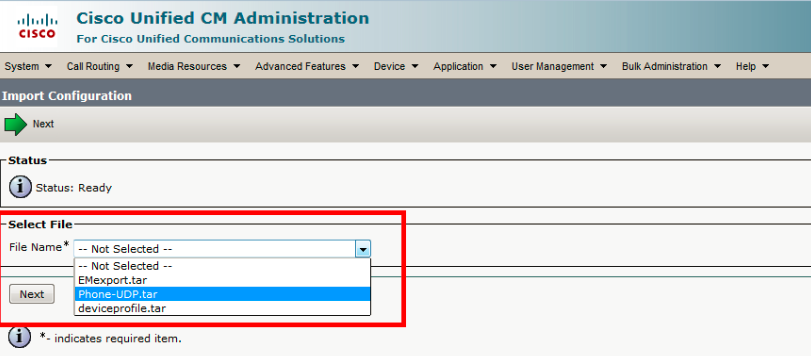
Sélectionnez les données du périphérique en conséquence et cliquez sur la case d'option Exécuter immédiatement et envoyez le travail.
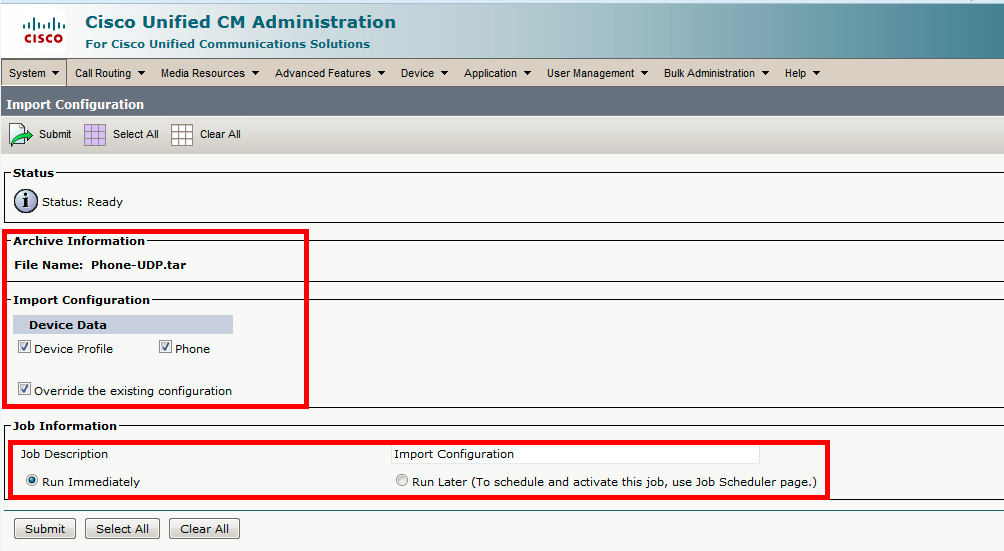
Afin de voir si la tâche s'est terminée correctement ou non, accédez à Bulk Administration > Job Scheduler > Cliquez sur le dernier planificateur de tâches avec la description de tâche comme Importer la configuration.
Vérification
Aucune procédure de vérification n'est disponible pour cette configuration.
Dépannage
Cette section fournit des informations que vous pouvez utiliser pour dépanner votre configuration.
Naviguez jusqu'au Planificateur, cliquez sur l'ID de tâche correspondant et vérifiez les fichiers journaux dans la section Résultats de la tâche, consultez la description de l'erreur et modifiez-la en conséquence. Vous pouvez également collecter des journaux de service de provisionnement en masse à partir de RTMT et vérifier les erreurs.
Contribution d’experts de Cisco
- Navneet SharmaCisco TAC Engineer
Contacter Cisco
- Ouvrir un dossier d’assistance

- (Un contrat de service de Cisco est requis)
 Commentaires
Commentaires