Introduction
Ce document décrit l’installation d’une clé de version sur un périphérique de la gamme Cisco Expressway via l’interface Web et l’interface de ligne de commande (CLI).
Contribué par Michael Wall, ingénieur TAC Cisco.
Conditions préalables
Conditions requises
Cisco vous recommande de prendre connaissance des rubriques suivantes :
Installation d’Expressway
L’Expressway a été correctement installé et une adresse IP valide accessible via l’interface Web et/ou l’interface de ligne de commande a été appliquée.
Demandez et recevez une clé de version valide pour le numéro de série de l’Expressway.
Accédez à l’Expressway à la fois avec root (par CLI) et un compte admin par interface Web ou CLI.
Vous avez téléchargé une image de mise à niveau du logiciel Expressway depuis Cisco.com.
Note: Les guides d'installation sont disponibles ici : Guides d'installation et de mise à niveau
Components Used
Les informations contenues dans ce document sont basées sur les versions de logiciel suivantes :
Expressway version x8.7.3 et x8.8.3
Versions C x7.X et x8.X d’Expressway
Versions d’Expressway E x7.X et x8.X
PuTTY (logiciel d'émulation de terminal)
: vous pouvez également utiliser n'importe quel logiciel d'émulation de terminal prenant en charge SSH, tel que Secure CRT, TeraTerm, etc.
PSCP (client PuTTY Secure Copy Protocol)
: vous pouvez utiliser n'importe quel client prenant en charge SCP.
E-mail de licence avec une clé de version ou une clé de mise à niveau.
Un navigateur Web. Dans cet exemple, Firefox est utilisé, Internet Explorer et Chrome fonctionnent également.
The information in this document was created from the devices in a specific lab environment. All of the devices used in this document started with a cleared (default) configuration. Si votre réseau est en ligne, assurez-vous de bien comprendre l’incidence possible des commandes.
Configuration
Exemple d'installation de la clé de libération de l'interface Web
Deux options s'offrent à vous :
Option 1 : vous pouvez définir la clé de libération.
Option 2 : vous pouvez ajouter la clé de version dans le cadre du processus de mise à niveau.
L'une ou l'autre de ces options fonctionne et nous affichons d'abord l'option set suivie de l'option de mise à niveau suivante.
Note: Les deux options nécessitent un redémarrage d’Expressway.
L'option 1 affiche l'option set.
Étape 1 : Une fois que vous avez installé votre Expressway, que votre numéro de série et que vous avez demandé votre clé de version utilisez votre PAK et votre numéro de série, vous recevez un e-mail de licence de la part de l’équipe de licences Cisco qui peut ou ne peut pas contenir une clé de version et des clés d’option.
Note: L’exemple d’e-mail concerne un VCS, c’est correct, l’e-mail d’une série Expressway est identique.
Note: Des exemples de PAK ne sont pas abordés dans ce document.
EXEMPLE DE COURRIER ÉLECTRONIQUE
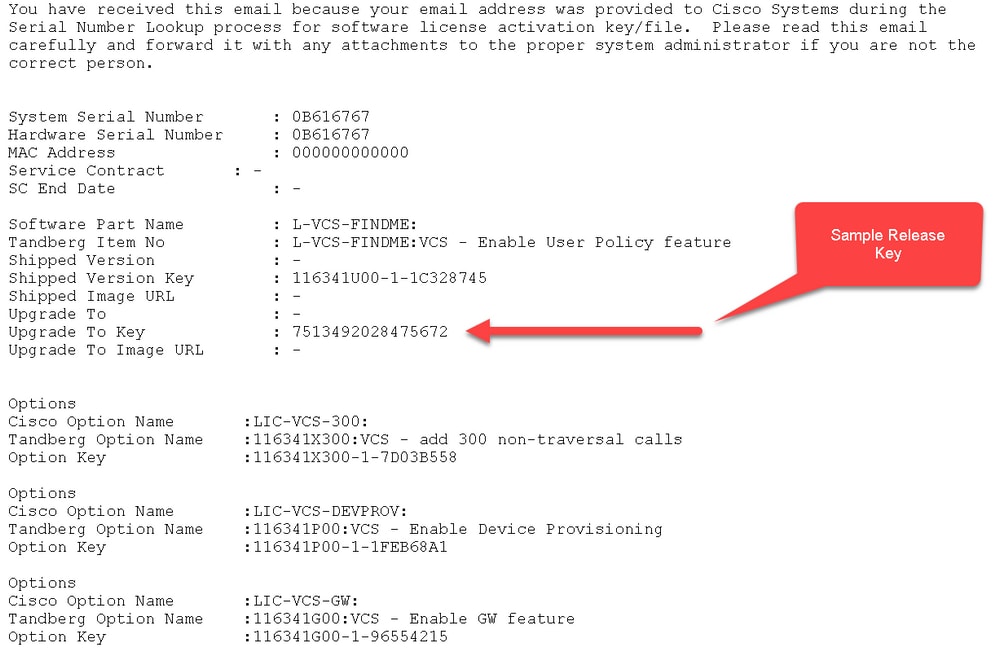
Étape 2 : Accédez à l’interface Web de l’Expressway à l’aide d’un navigateur Web. Connectez-vous à l’aide d’un compte d’administrateur et vous accédez à l’écran Expressway Status.
Note: Certains chiffres sont volontairement flous tout au long de ce document.
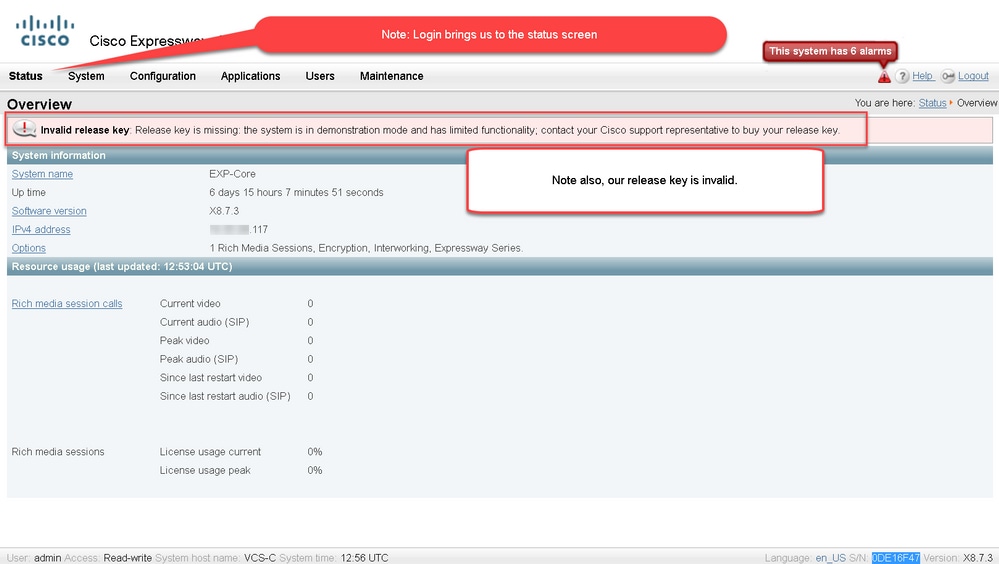
Étape 3 : Accédez à l'écran approprié afin d'installer votre clé de version. Placez le pointeur de la souris sur l'onglet Maintenance.

Étape 4 : Lorsque le menu s'affiche, cliquez sur Touches d'option.
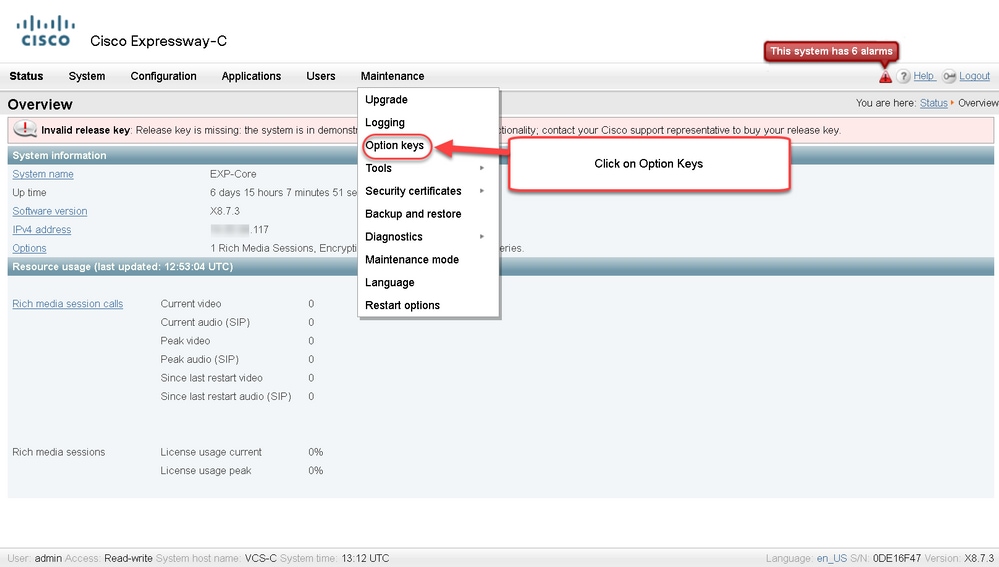
Étape 5 : Observez la section Clé de libération et s'il s'agit d'une nouvelle installation, un champ de clé de libération vide s'affiche. Le champ de clé de libération d’une autre installation d’Expressway est prérempli avec la valeur de clé de libération actuelle. Vous utilisez l'option Mise à niveau pour définir la clé de libération dans ce cas.
Note: La clé de version ne change pas entre les mises à niveau de version mineures. La clé de version ne change qu'entre les mises à niveau de version majeures telles que x7.X et x8.X.
Copiez et collez votre clé de libération dans le champ Clé de libération :
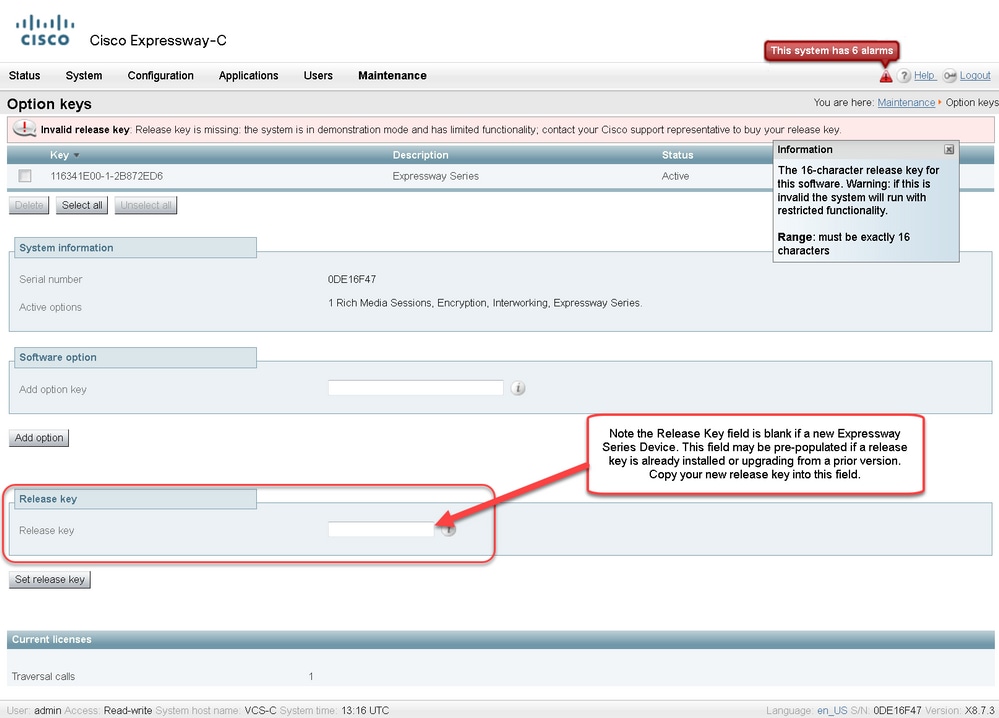
Étape 6 : Vous pouvez voir la clé de libération collée dans le champ Clé de libération.
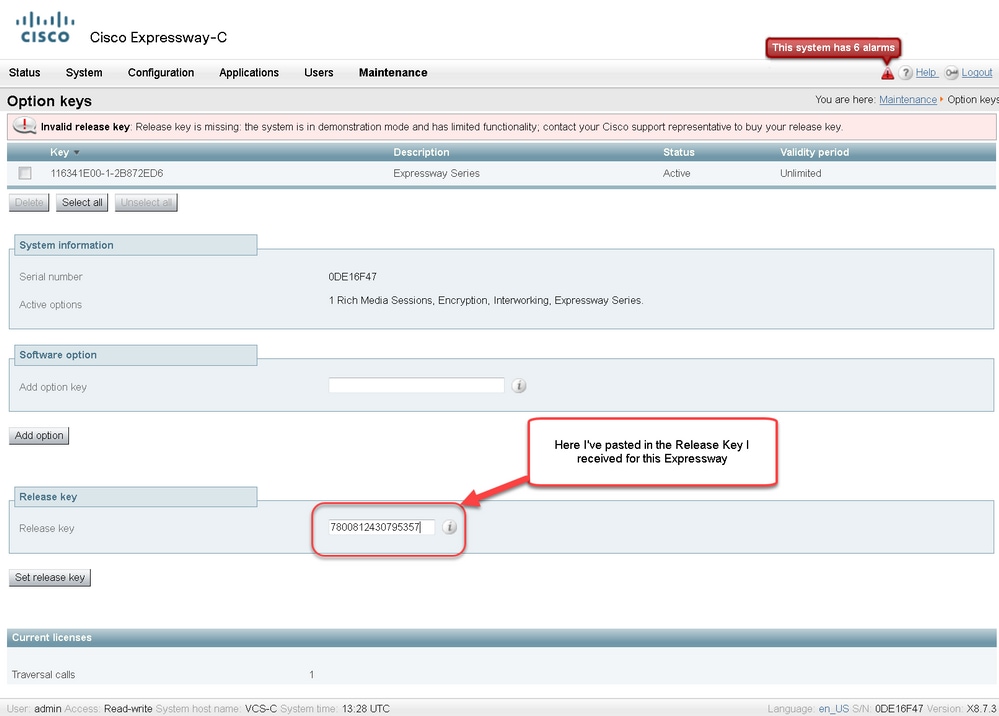
Étape 7 : Cliquez sur Définir la clé de libération.
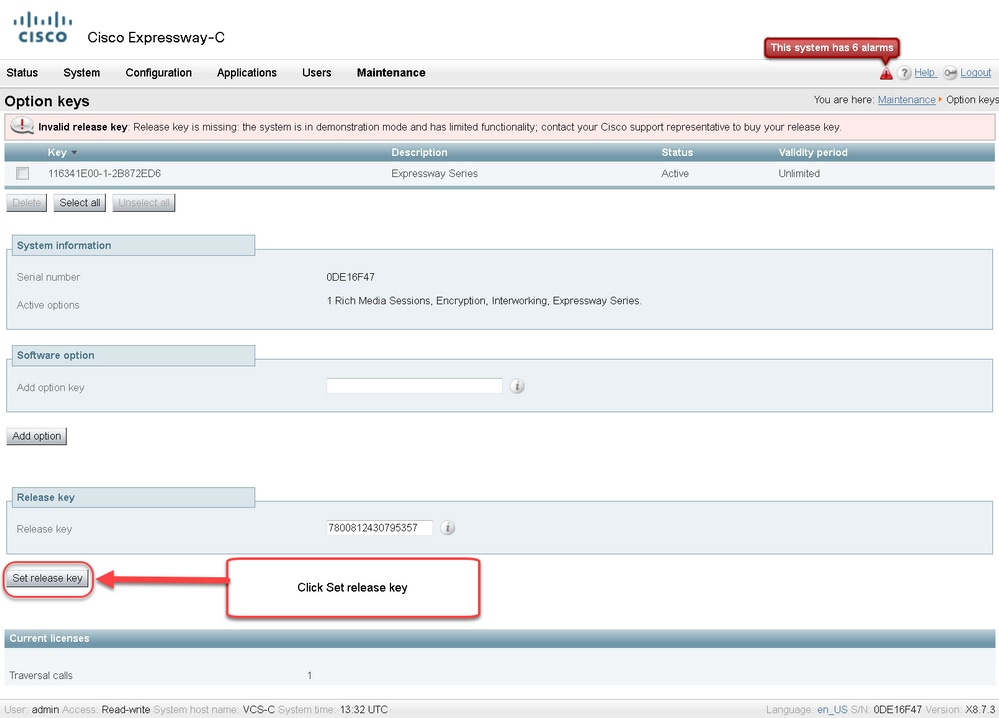
Étape 8 : Cliquez sur le lien hypertexte redémarrer dans l’invite qui apparaît en haut de la page pour redémarrer l’Expressway.
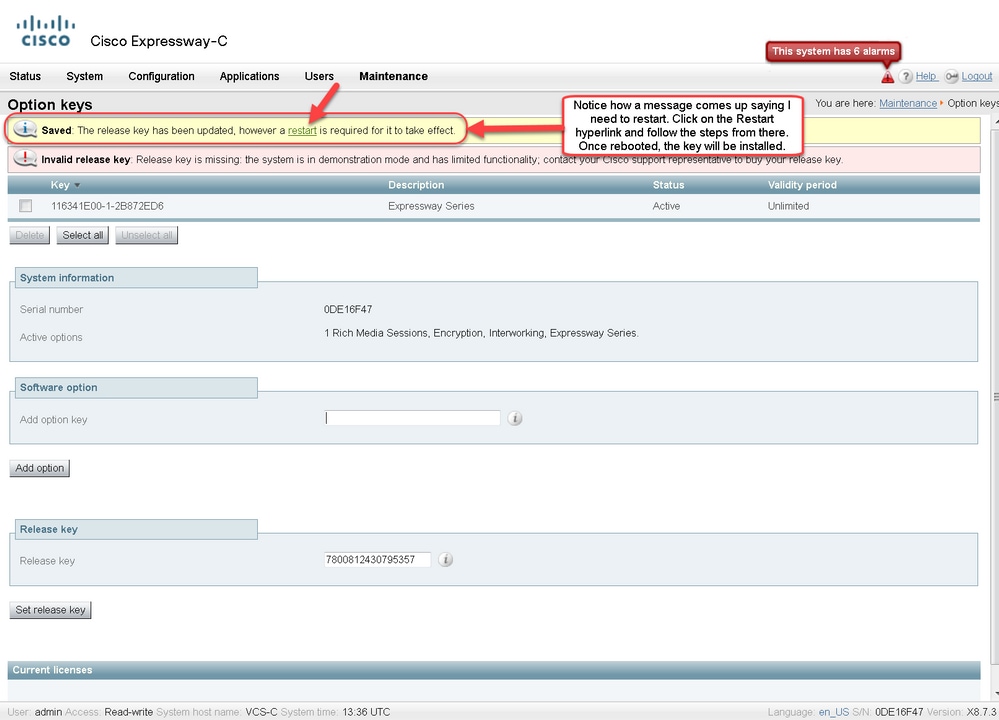
Option 2 : Option de mise à niveau pour installer votre clé de version
Étape 1 : À partir de l'interface Web, cliquez sur Maintenance comme auparavant, puis sur Mettre à niveau dans la fenêtre contextuelle du menu.
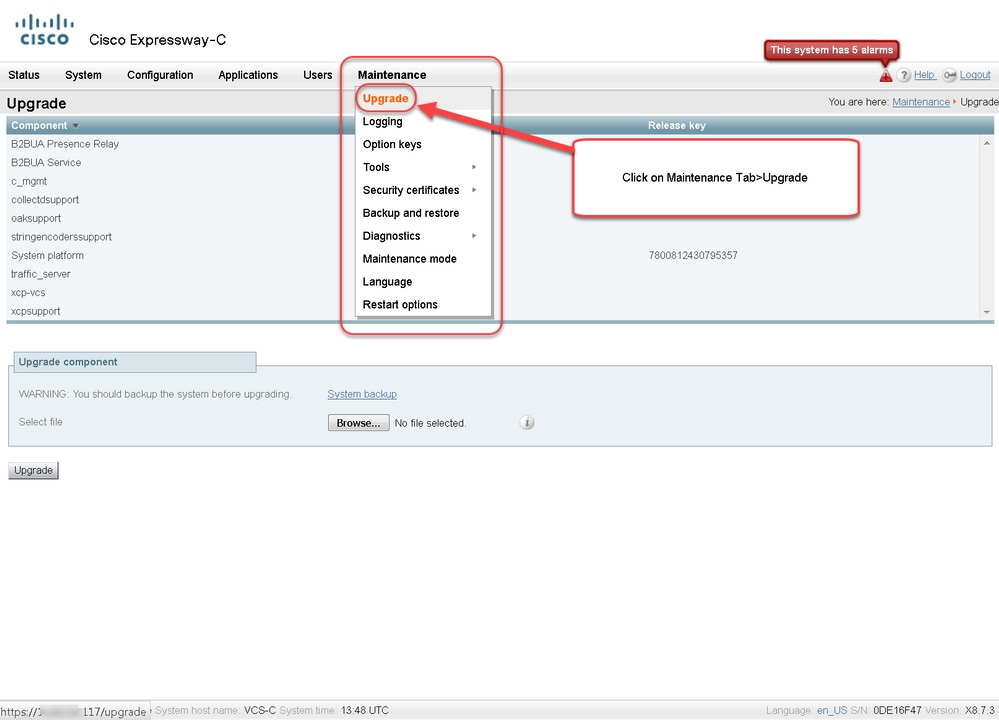
Étape 2 : Dans l'écran Mise à niveau, vous voyez une section Composant de mise à niveau.
Note: Ce document suppose que vous avez téléchargé une image de mise à niveau logicielle d’Expressway sur votre ordinateur local.
Cliquez sur Parcourir pour localiser votre image de mise à niveau Expressway téléchargée :

Étape 3 : Entrez la valeur de la clé de libération dans le champ Clé de libération lorsque vous y êtes invité. Copiez-collez à partir de l'e-mail ou s'il s'agit d'une mise à niveau mineure, comme dans ce cas, x8.7.3 à x8.8.3, copiez-collez-le à partir du même écran.
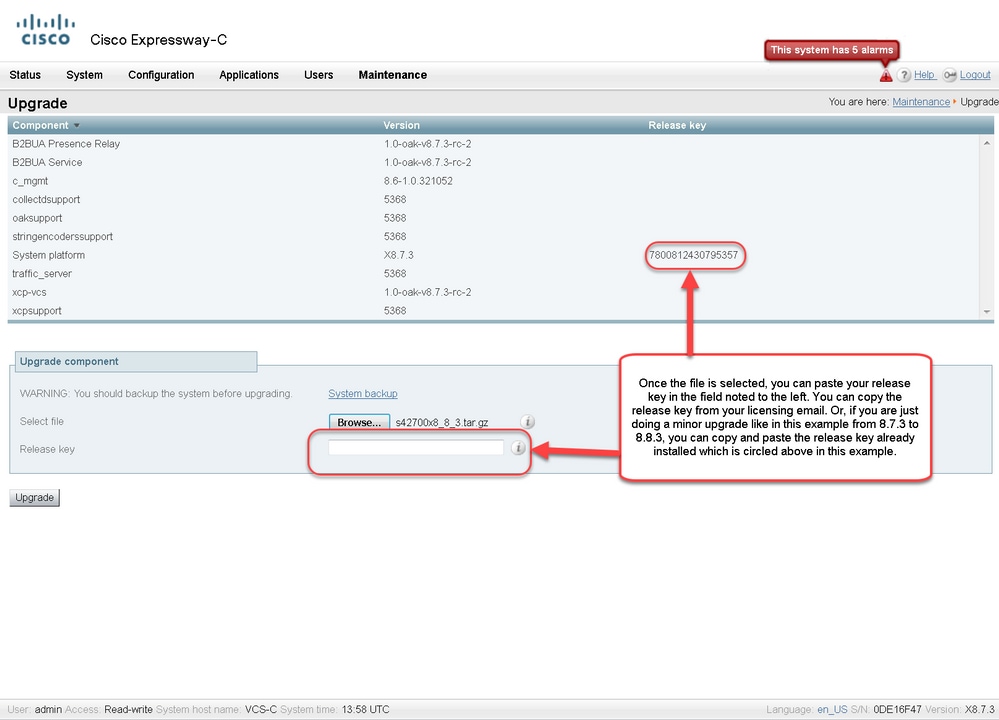
Étape 4 : Cliquez sur le bouton Mettre à niveau. Regardez le processus qui suit et ne vous éloignez pas du processus, ou vous devez recommencer. L'image est téléchargée, puis installée. Cliquez sur Redémarrer lorsque vous y êtes invité.
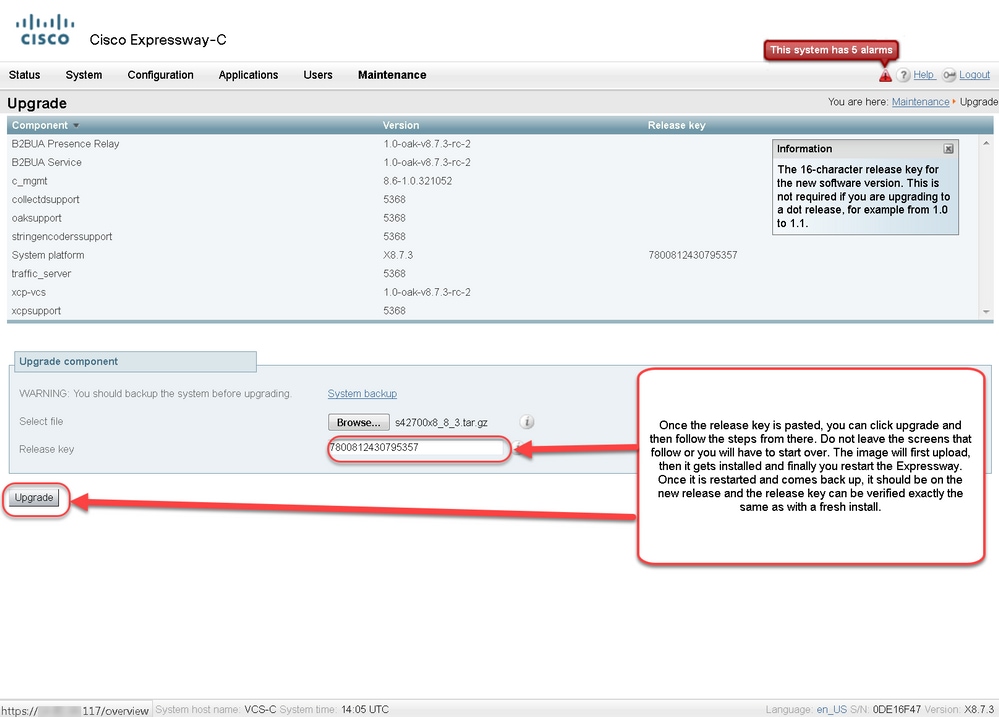
Vérifiez que la version a été correctement installée, une fois que l’Expressway a redémarré. Utilisez les deux méthodes indiquées dans la section Vérifier de ce document.
Exemple d'installation de la clé de version CLI
Installez une clé de version via l'interface de ligne de commande. Il s'agit d'un processus en deux parties qui implique l'utilisation d'un client SCP (PSCP dans cet exemple à partir d'une invite de commande (CMD) dans Windows et d'une application logicielle d'émulation de terminal telle que PuTTY.
Étape 1 : Copiez votre clé de version dans un fichier texte ASCII simple. Assurez-vous qu'il n'y a aucun espace avant ou après la valeur de la clé de libération. Copiez la clé de libération dans votre application d'éditeur de texte enregistrez le fichier en tant que release-key.txt :
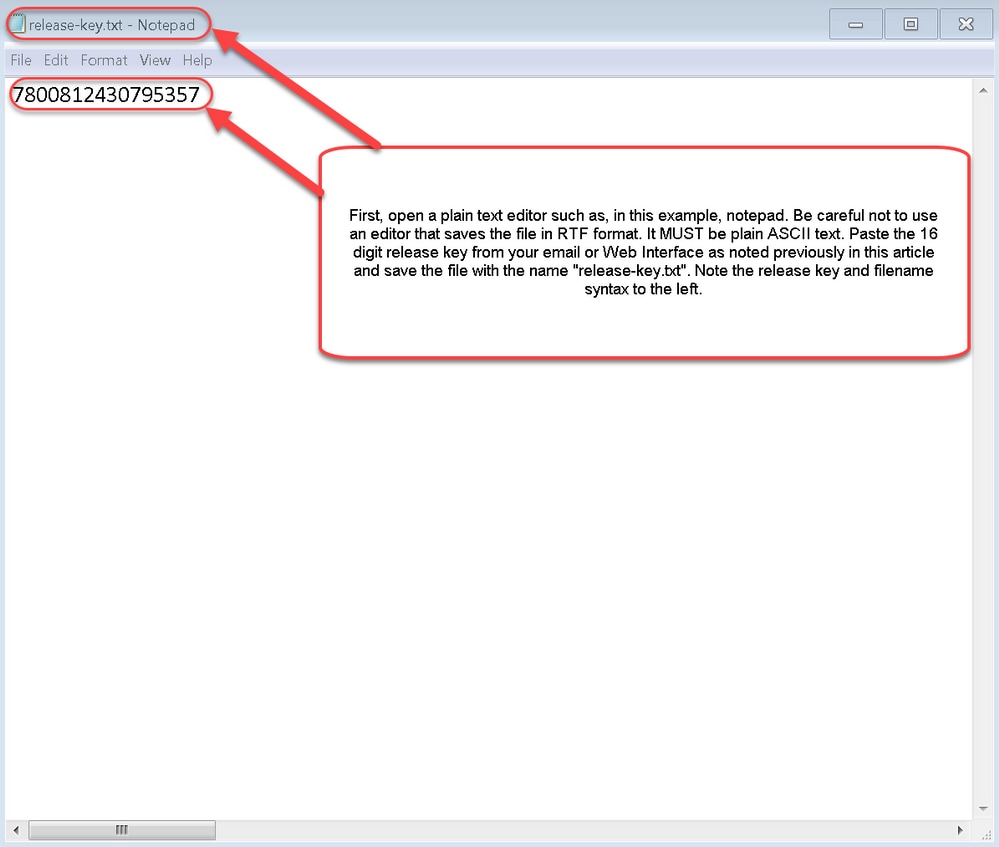
Étape 2 : Placez le fichier release-key.txt et PSCP.exe dans le même répertoire sur votre ordinateur. Accédez à ce répertoire à l’aide d’une invite de commande (CMD) sous Windows et copiez la clé de version dans un répertoire temporaire sur l’Expressway. Utilisez le compte racine pour la transaction PSCP. Entrez le mot de passe du compte racine lorsque vous y êtes invité. Vérifiez que le transfert est terminé comme indiqué par 100 %. Voici un exemple :

Étape 3 : Copiez l'image vers laquelle vous souhaitez effectuer la mise à niveau, telle que 8.8.3 utilisée ici. Copiez cette image sur PSCP. Vérifiez que l’état est de 100 %, ce qui signifie que le logiciel de l’image a été transféré sur l’Expressway et que vous êtes prêt à redémarrer l’Expressway.
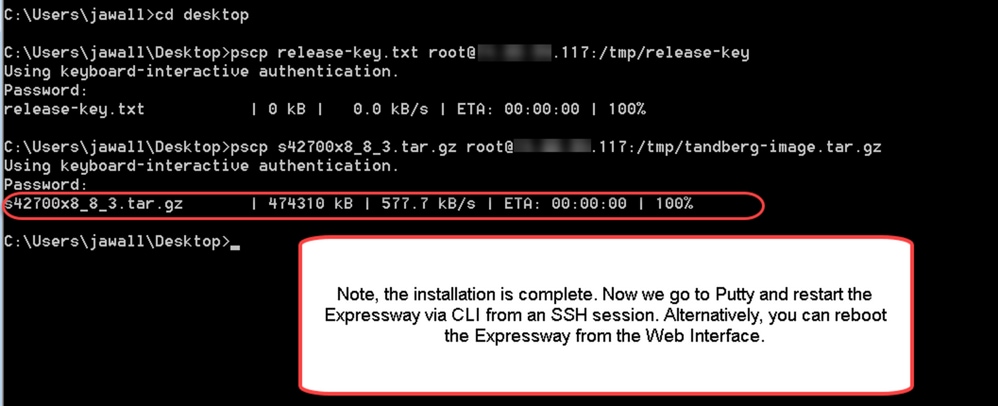
Étape 4 : Redémarrez l’Expressway via une session SSH sur l’Expressway. Ouvrez PuTTY et saisissez l’adresse IP de l’Expressway. Cliquez sur SSH pour ouvrir.
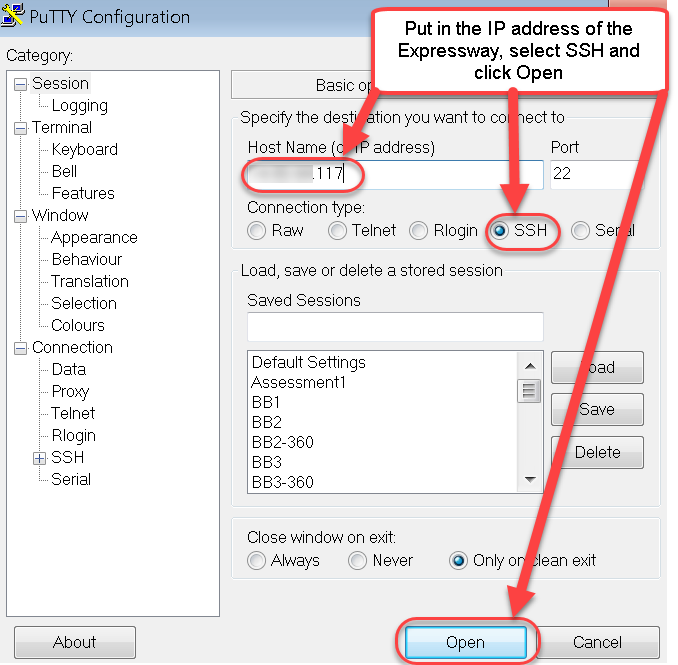
Étape 5 : Cliquez sur Ouvrir et connectez-vous à l’Expressway avec un compte d’administrateur lorsque vous y êtes invité. Entrez le mot de passe du compte admin lorsque vous y êtes invité. Vérifiez que vous disposez de la commande appropriée pour redémarrer l’Expressway. Entrez la commande suivie d'un espace et d'un point d'interrogation pour vous assurer qu'il est correct. L’Expressway confirme que xCommand Boot a été redémarré. Entrez la commande xCommand Boot pour redémarrer l’Expressway.
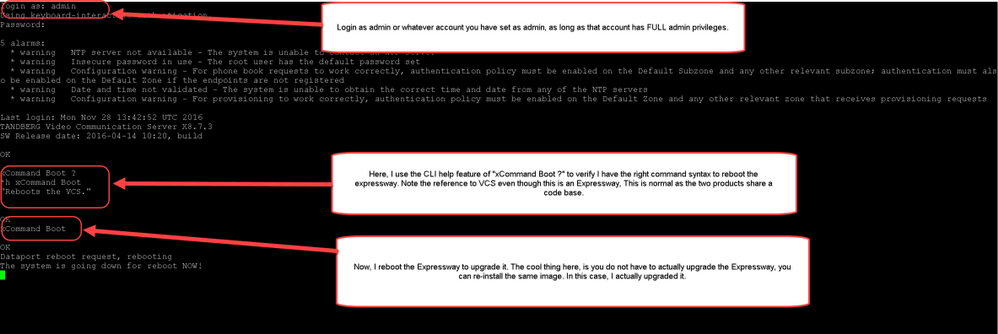
L’Expressway clignote qu’il est en cours de redémarrage et que votre session PuTTY se ferme. Ce comportement est normal car la connexion est interrompue lors du redémarrage de l’Expressway. L’Expressway prend environ trois à cinq minutes pour redémarrer. Une fois terminé, vérifiez que la clé de libération est correctement installée via l'interface Web ou l'interface de ligne de commande, comme indiqué dans la section Vérifier de ce document.
Vérification
Vérification de l'interface Web de l'installation de la clé de libération
Vous pouvez vérifier la clé de libération installée dans l'interface Web de deux manières :
Option 1 : Examinez la page Clé des options comme indiqué précédemment et cochez le champ Clé de libération.
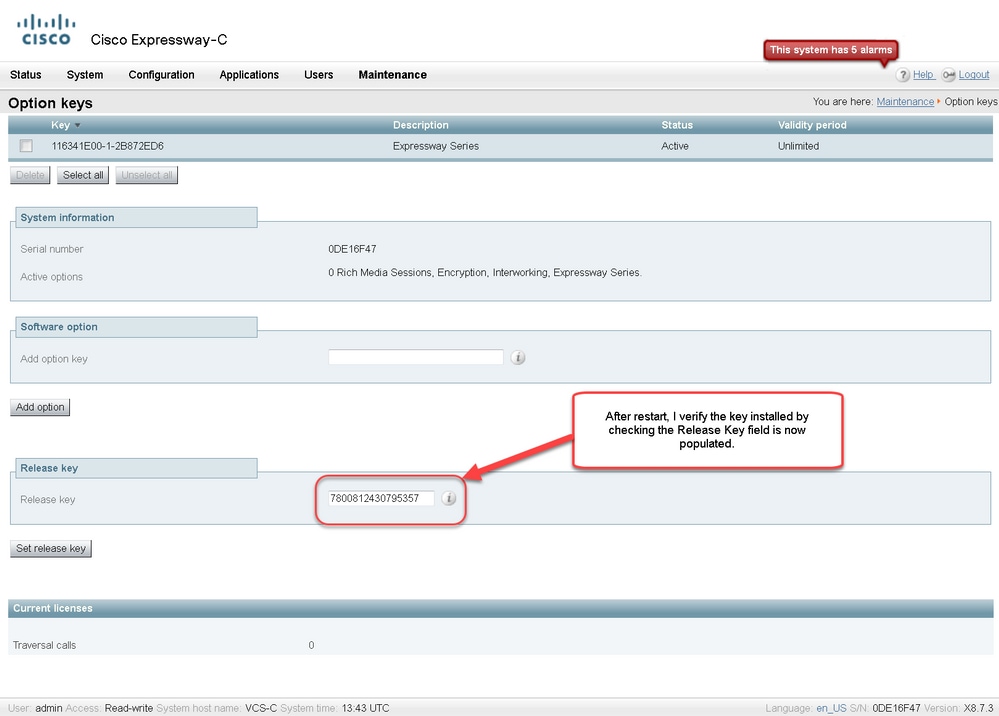
Option 2 : Consultez la page Mise à niveau comme indiqué précédemment :
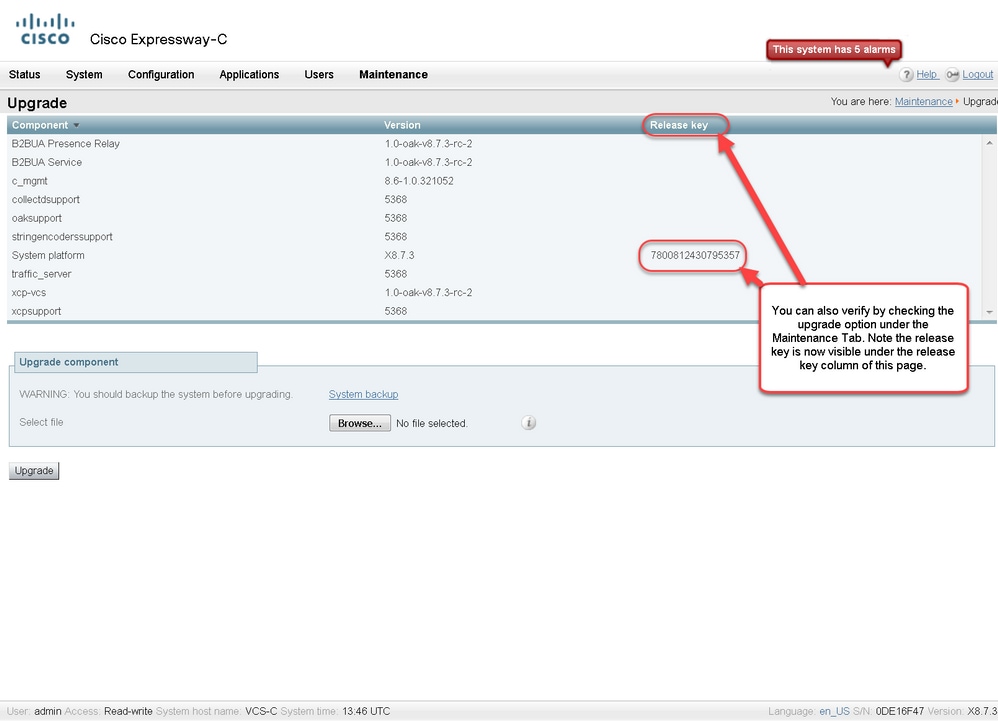
Vérification de l'interface CLI de l'installation de la clé de libération
Vérifiez la clé de libération installée via l'interface de ligne de commande par une session SSH vers l'interface de ligne de commande. Connectez-vous avec un compte d'administrateur comme indiqué précédemment dans ce document. Une fois sur place, entrez la commande xStatus SystemUnit Software. Vous constatez que la mise à niveau a réussi et que la clé de version est installée :
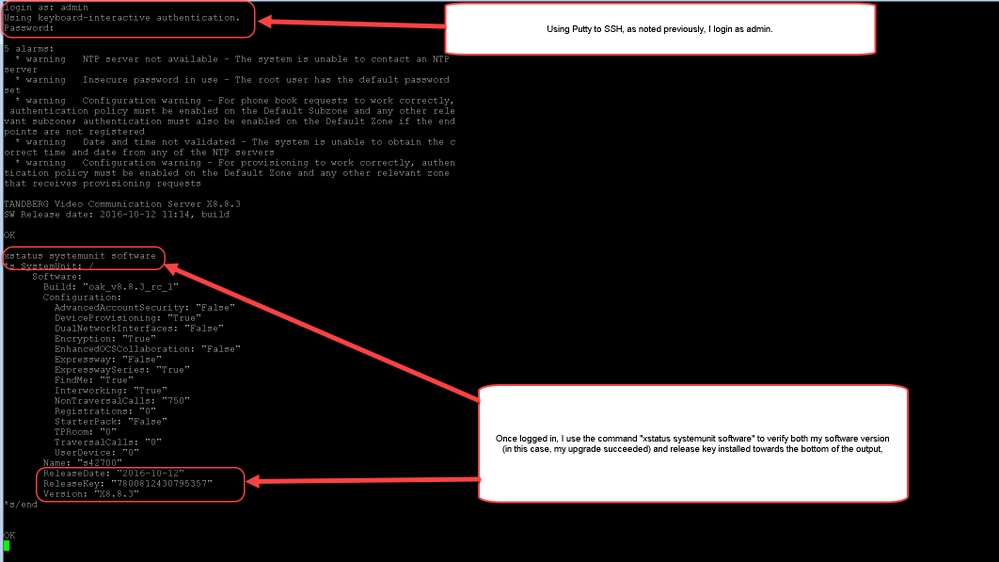
Dépannage
Vous n’avez aucun problème lorsque vous installez une clé de version sur un Cisco Expressway. Entrez une clé d’option dans le champ Libérer la clé de l’Expressway ou entrez une clé d’option lorsque vous mettez à niveau les causes les plus courantes d’échec. L'exemple d'e-mail cité au début de cet article montre des clés d'option en plus de la clé de version. Une erreur se produit lorsqu'une clé d'option est entrée dans le champ Libérer la clé :
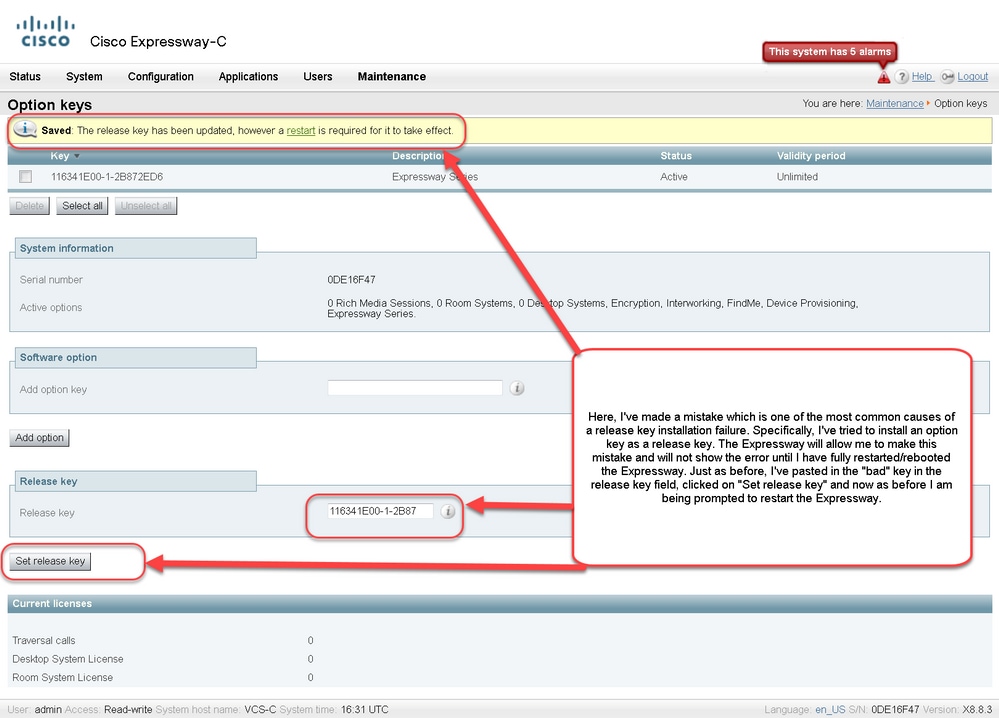
Un Expressway accepte toute valeur dans le champ de clé de libération. Redémarrez l’Expressway avec une valeur incorrecte entrée et vous recevez une erreur "Clé de libération non valide" :
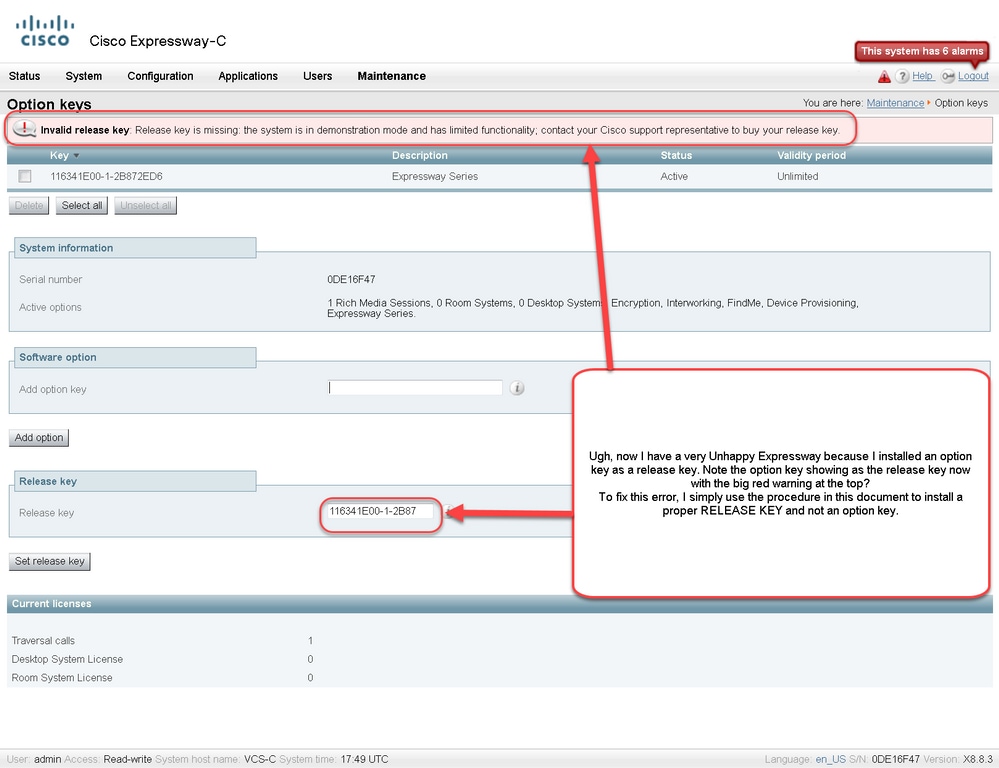
Installez une clé de version comme indiqué dans ce document pour corriger cette condition.
Note: Les touches de libération et les touches d'option sont liées au numéro de série affiché dans le coin inférieur droit de l'interface Web, si la série change (ce qui peut se produire avec la modification matérielle de la machine virtuelle), la clé de libération et les options doivent être régénérées et réinstallées.
Demandez l'assistance du TAC Cisco pour tout autre type de défaillance.

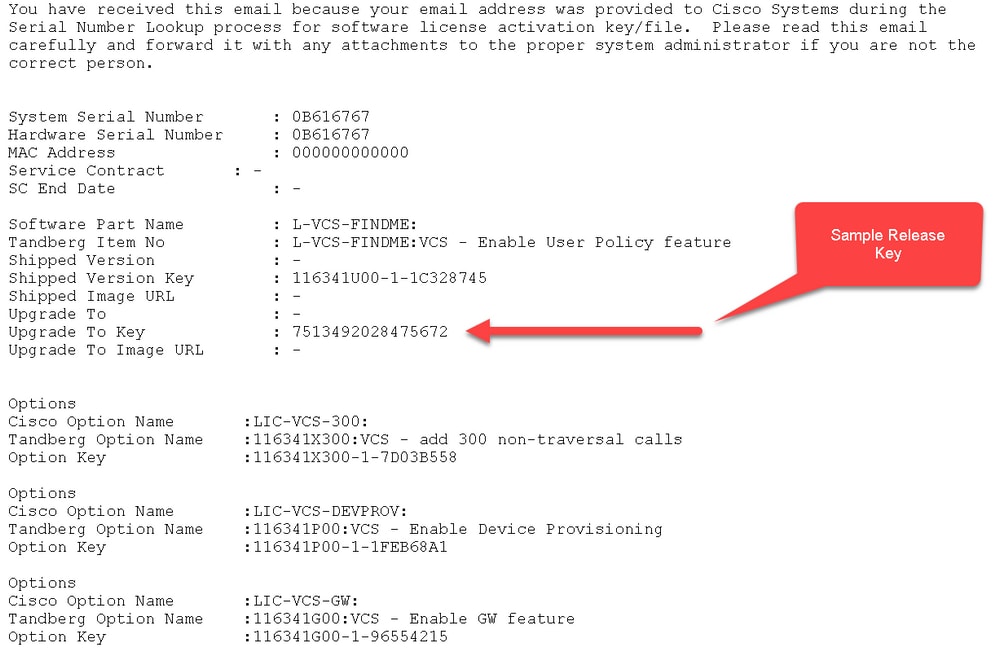
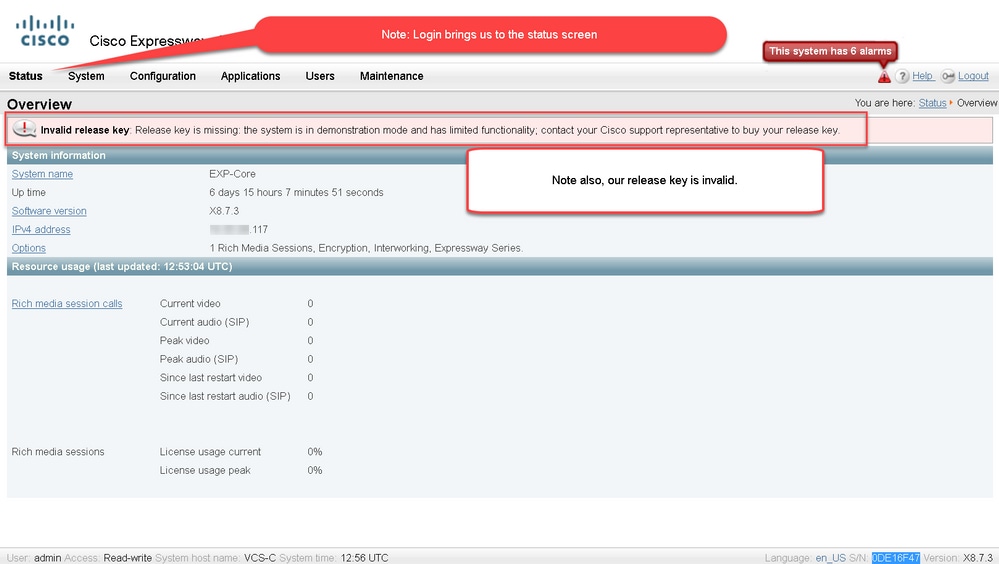

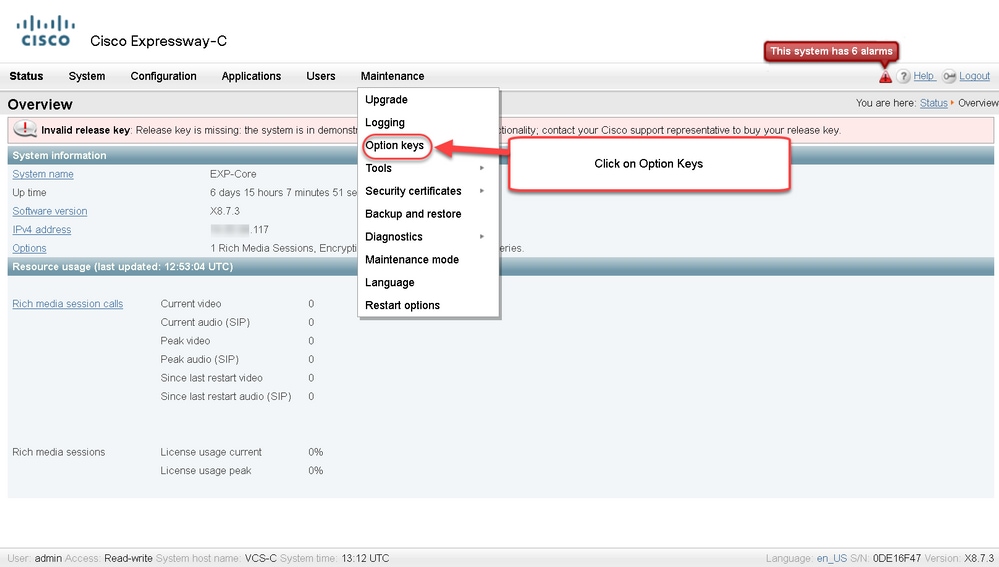
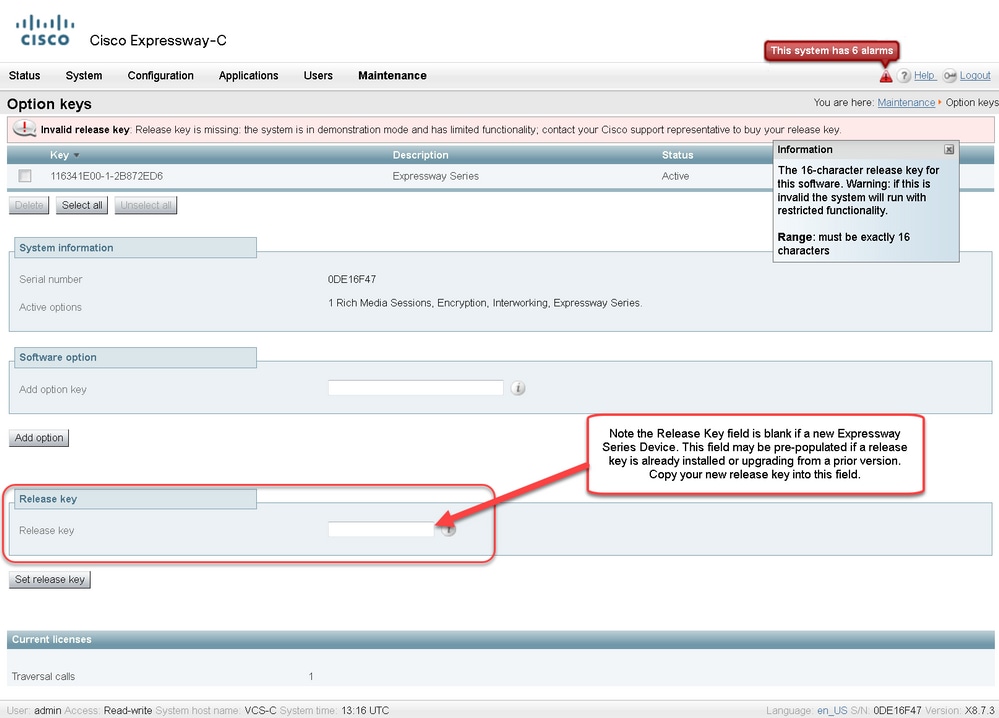
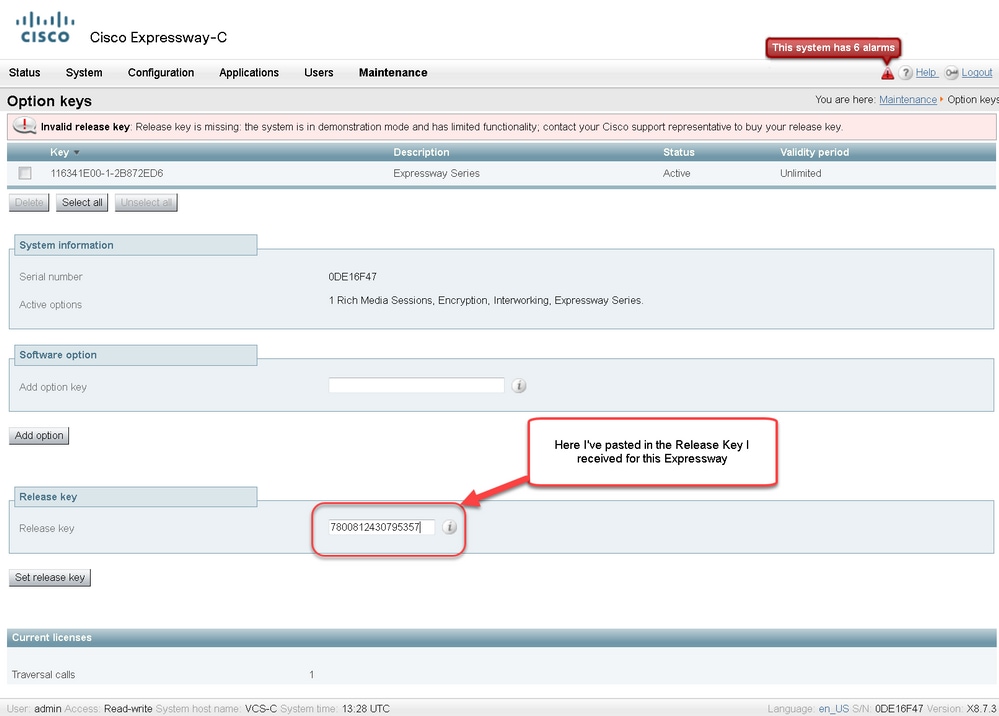
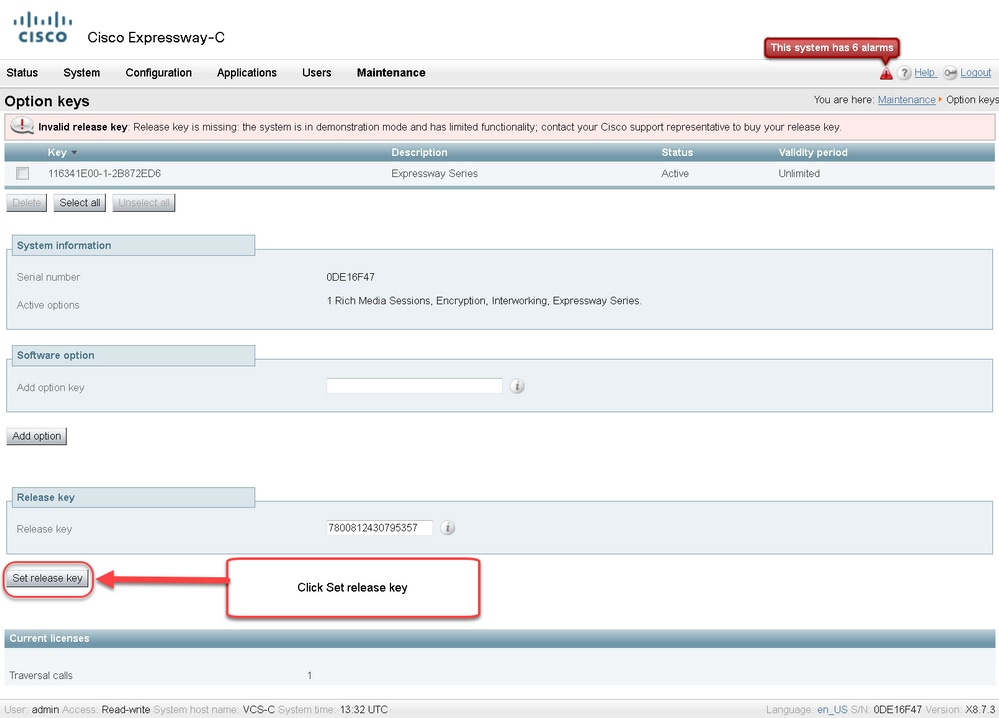
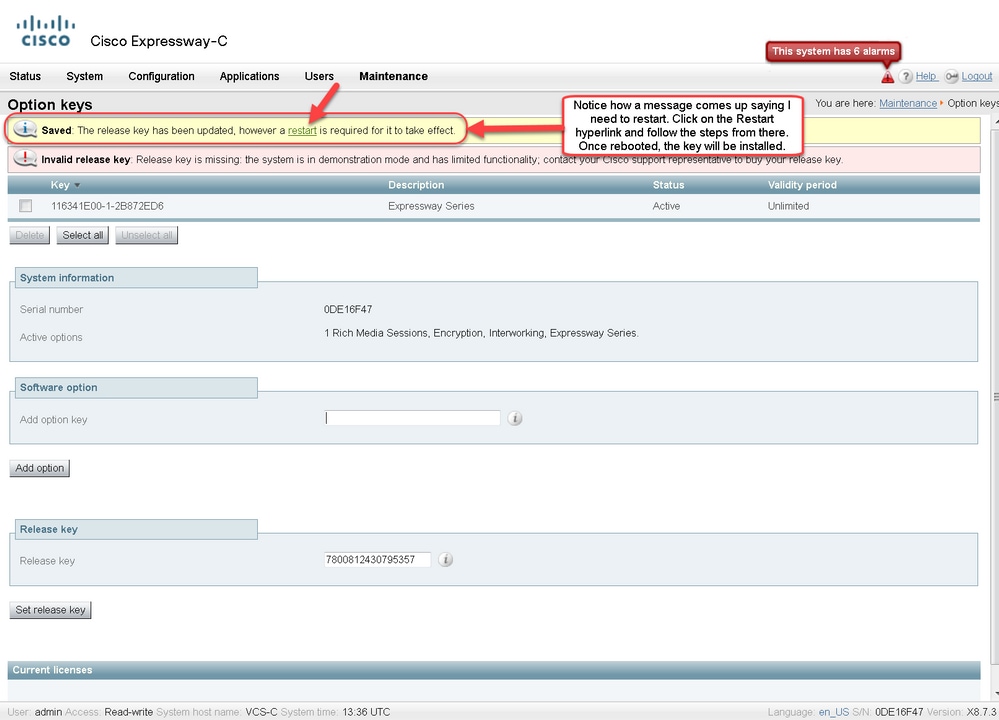
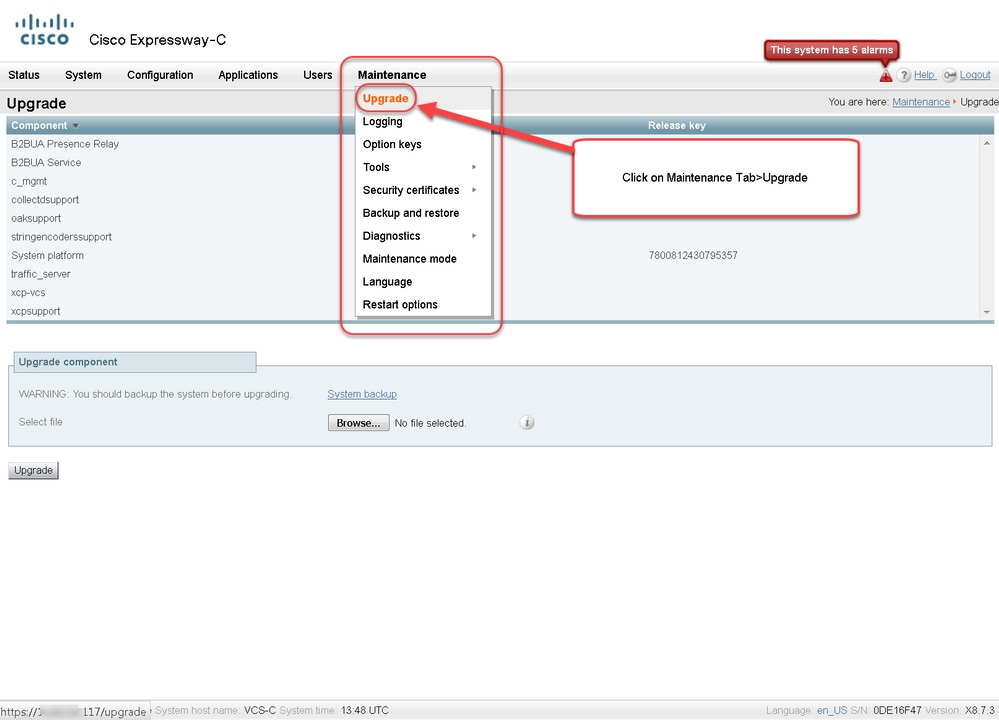

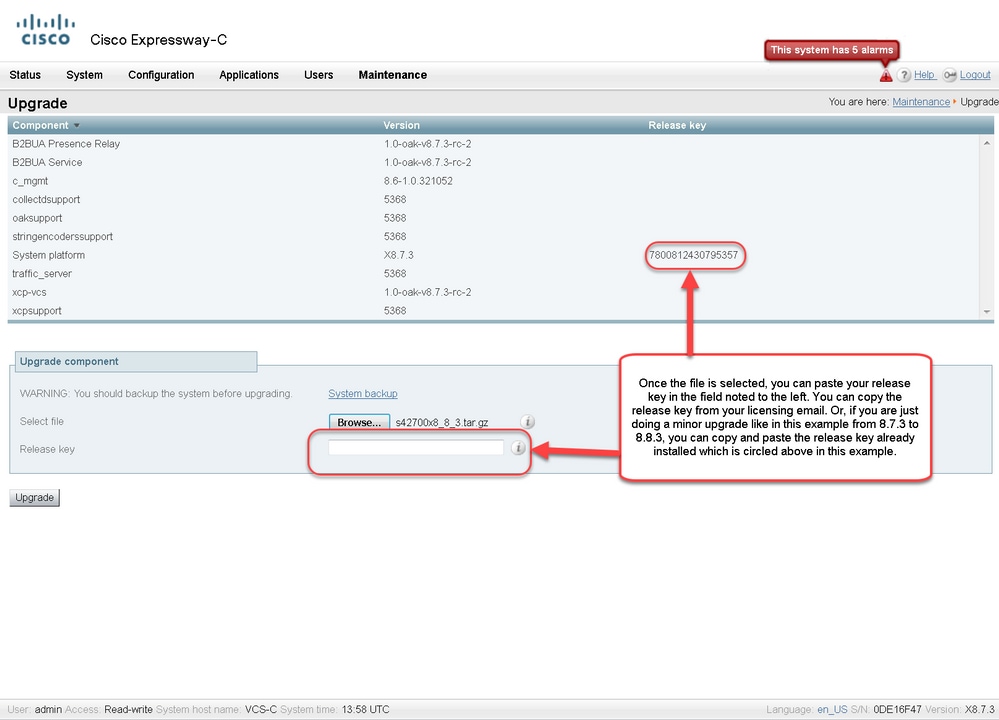
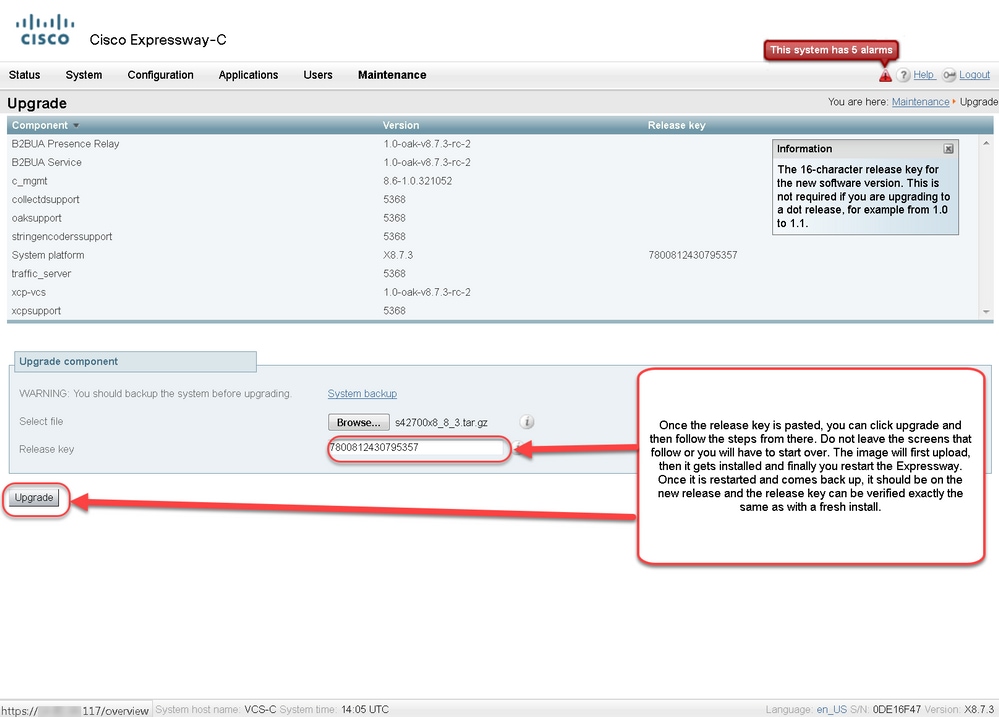
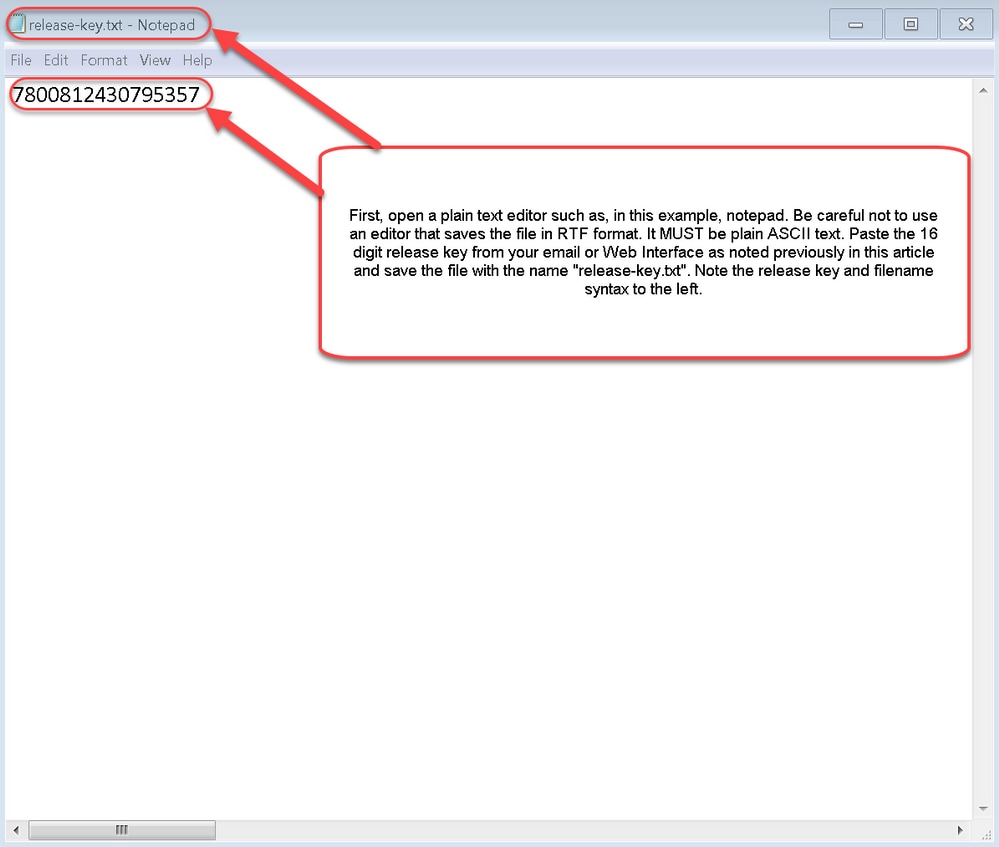

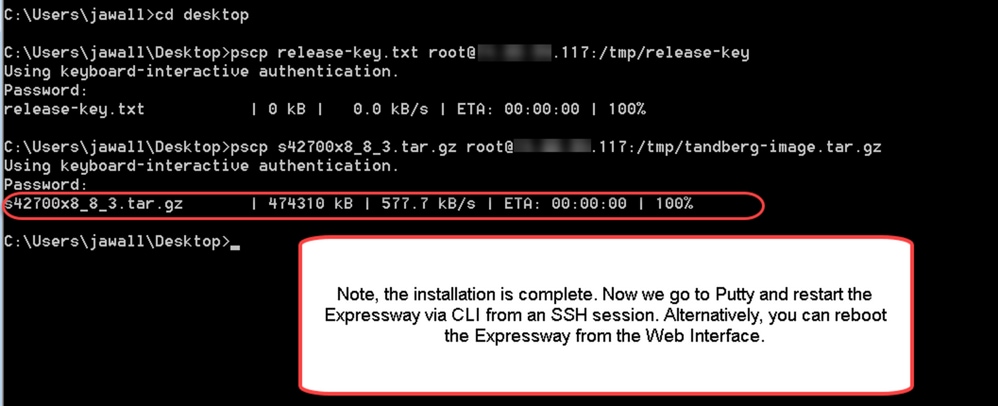
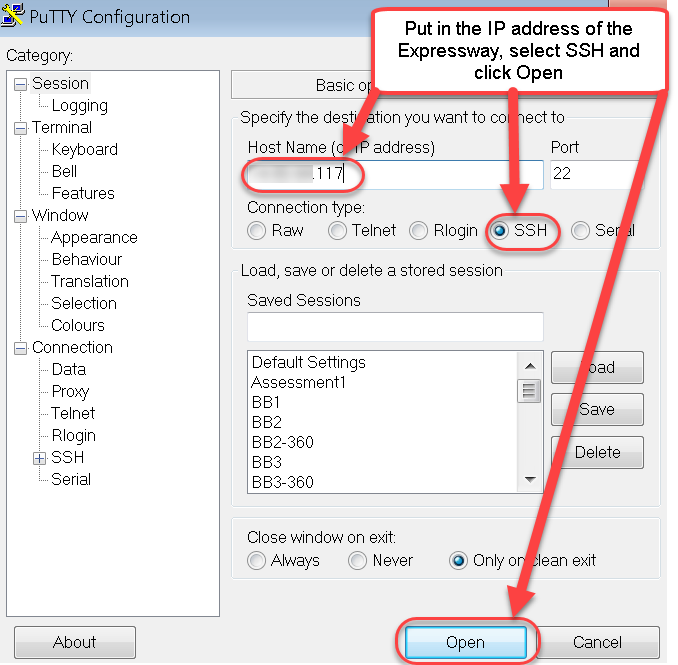
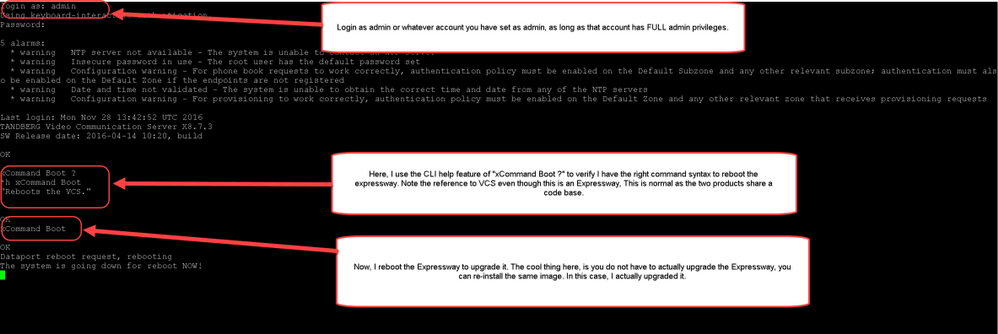
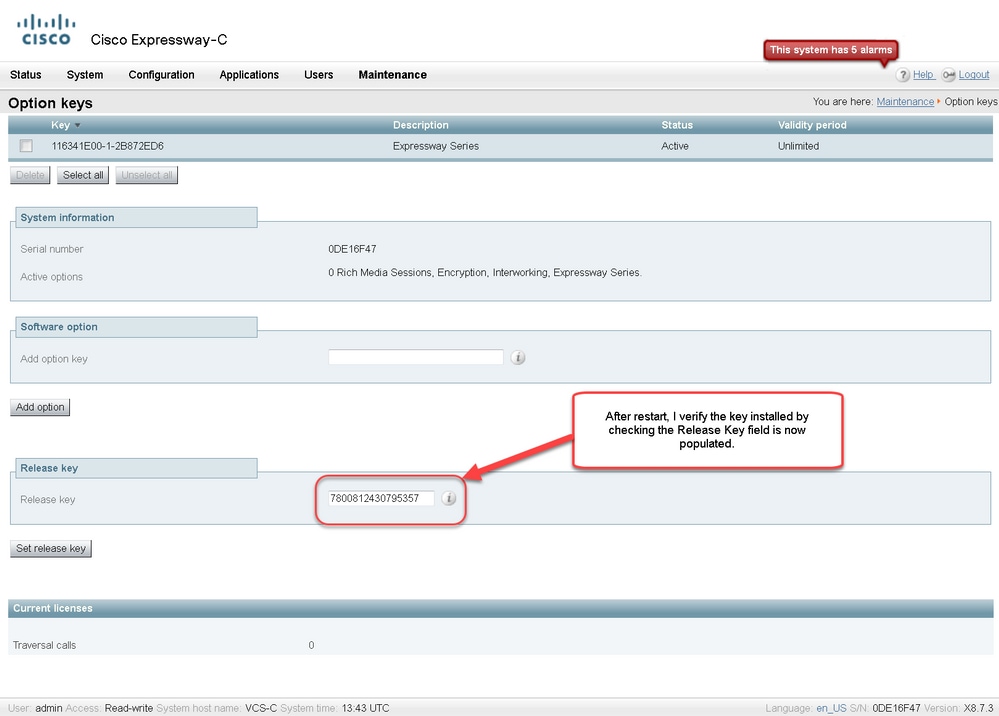
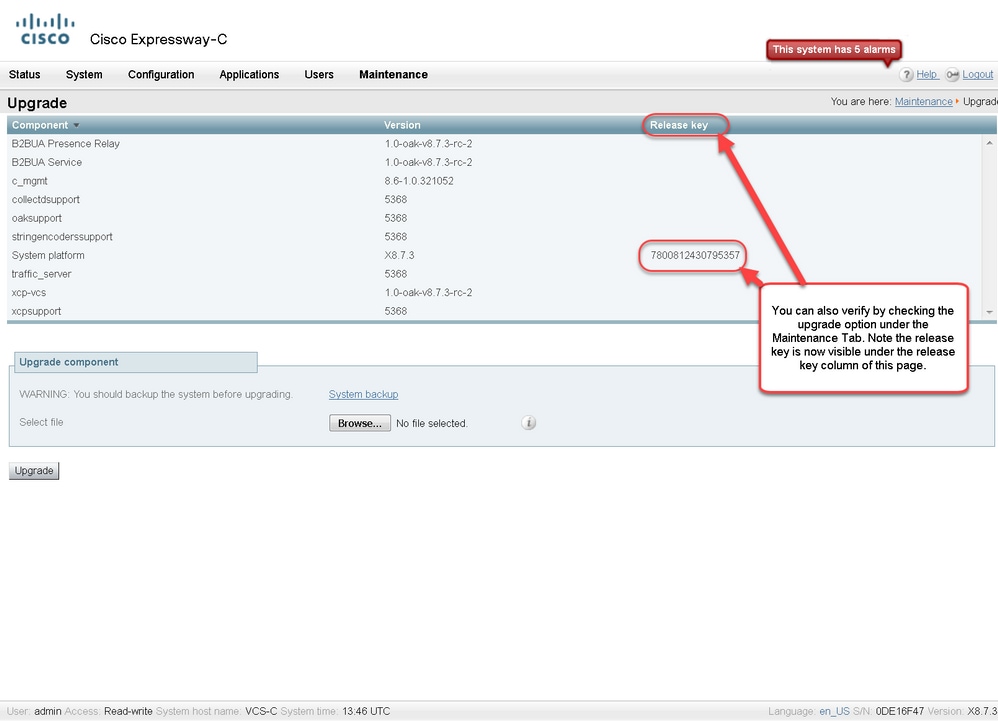
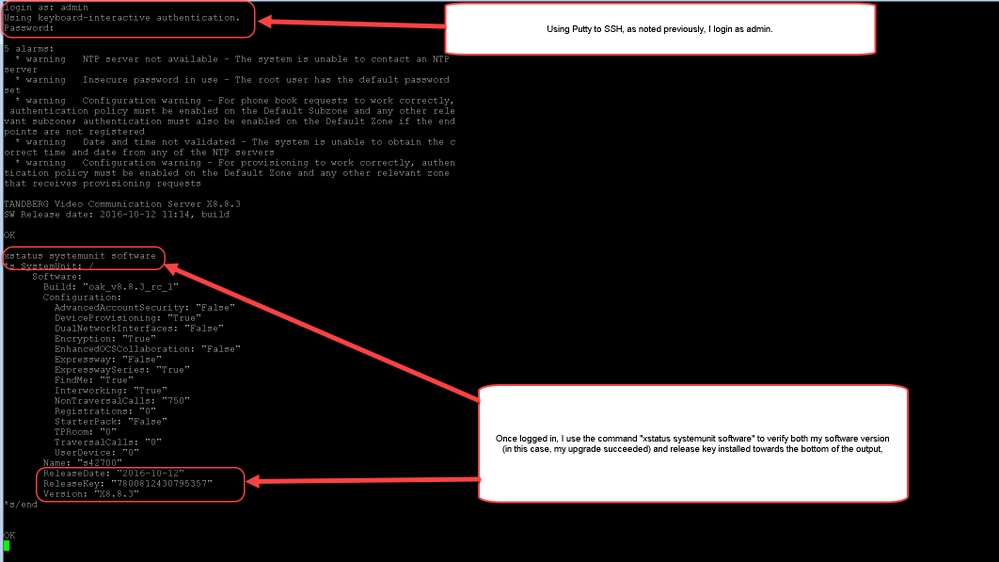
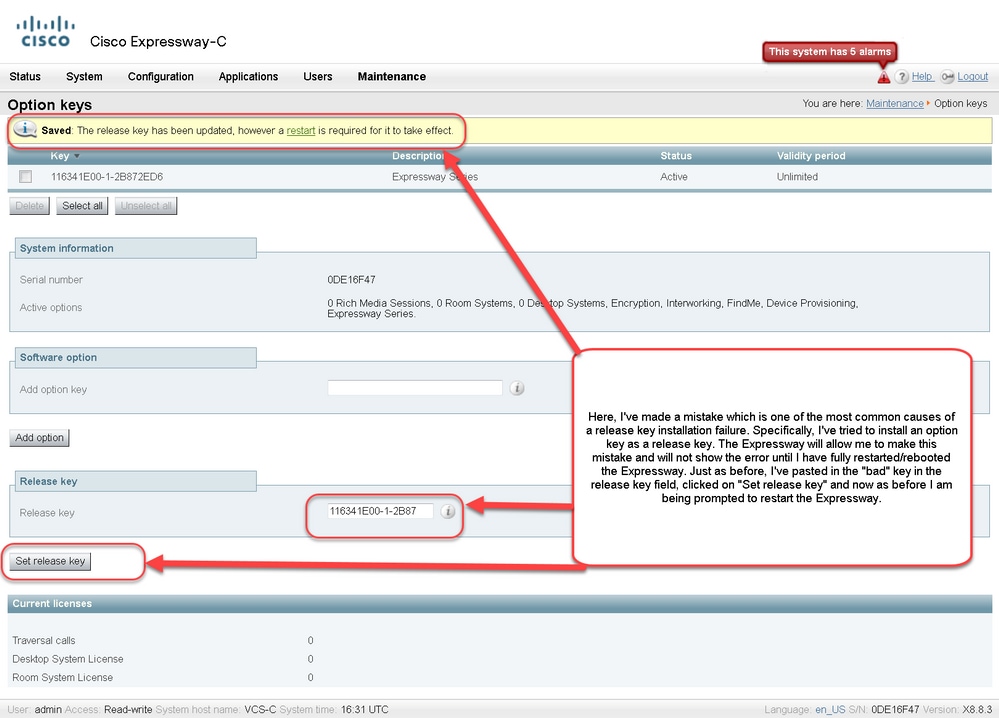
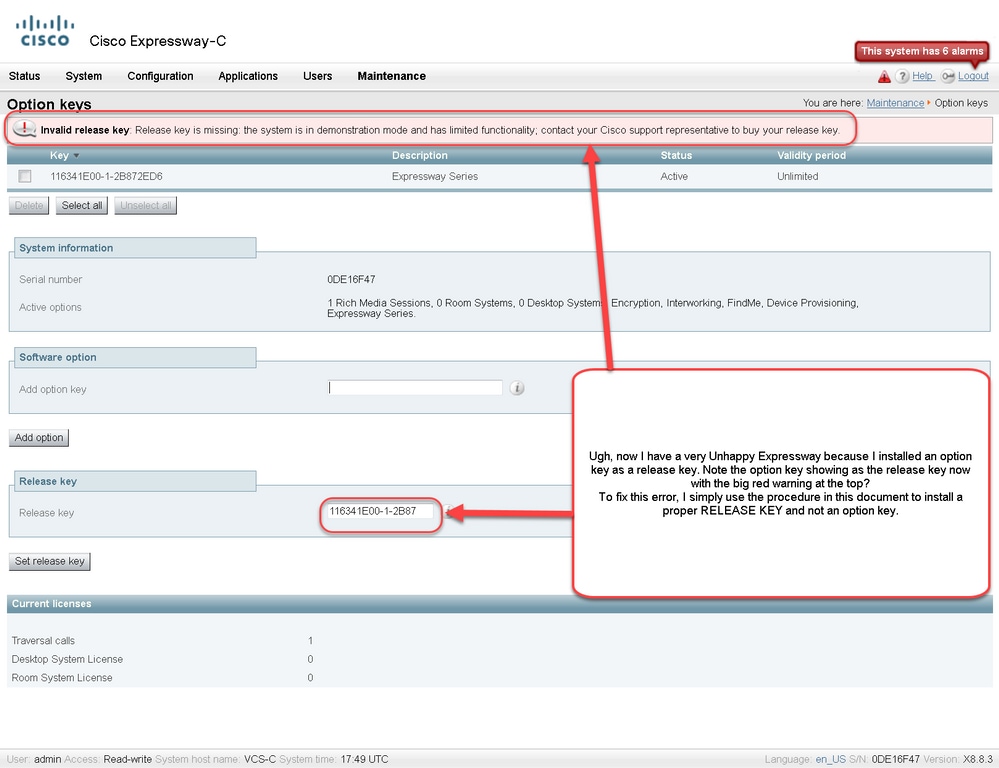
 Commentaires
Commentaires