Introduction
Ce document décrit comment télécharger une photo de profil Jabber à partir d'un utilisateur du serveur LDAP (Lightweight Directory Access Protocol) Windows.
Conditions préalables
Exigences
Cisco vous recommande de prendre connaissance des rubriques suivantes .
Cisco Unified Communication Manager (CUCM)
Cisco Jabber
Windows Server
Composants utilisés
Les informations contenues dans ce document sont basées sur les versions de logiciel ci-après.
CUCM version 12.5.1.14900-63
Cisco Jabber version 14.1.5.57909
Windows Server version 2016
The information in this document was created from the devices in a specific lab environment. All of the devices used in this document started with a cleared (default) configuration. Si votre réseau est en ligne, assurez-vous de bien comprendre l’incidence possible des commandes.
Configurer
Configurations
Voici les étapes de configuration pour télécharger l'image de profil Jabber à partir d'un utilisateur du serveur LDAP Windows.
1. Installez le logiciel « CodeTwo Active Directory Photos ».
2. Recherchez l'utilisateur LDAP dans « CodeTwo Active Directory Photos ».
3. Téléchargez l'image du profil.
4. Vérifiez l'image de profil dans « CodeTwo Active Directory Photos ».
5. Vérifiez l'association de l'image du profil utilisateur dans Active Directory.
6. Assurez-vous que le serveur LDAP est ajouté en tant que service d'annuaire dans le profil de service UC de l'utilisateur final.

Attention : vérifiez que Jabber est connecté à l'aide des utilisateurs synchronisés LDAP et non de l'utilisateur local dans CUCM.
1. Installez le logiciel « CodeTwo Active Directory Photos ».
Téléchargez le logiciel "CodeTwo Active Directory Photos" en utilisant ce lien - CodeTwo Active Directory Photos .
Installez le logiciel sur le serveur LDAP Windows.
2. Recherchez l'utilisateur LDAP dans « CodeTwo Active Directory Photos ».
Ouvrez le logiciel une fois l'installation terminée.
Vous devez voir tous les utilisateurs sous une unité d'organisation spécifique, comme indiqué dans cette capture d'écran.
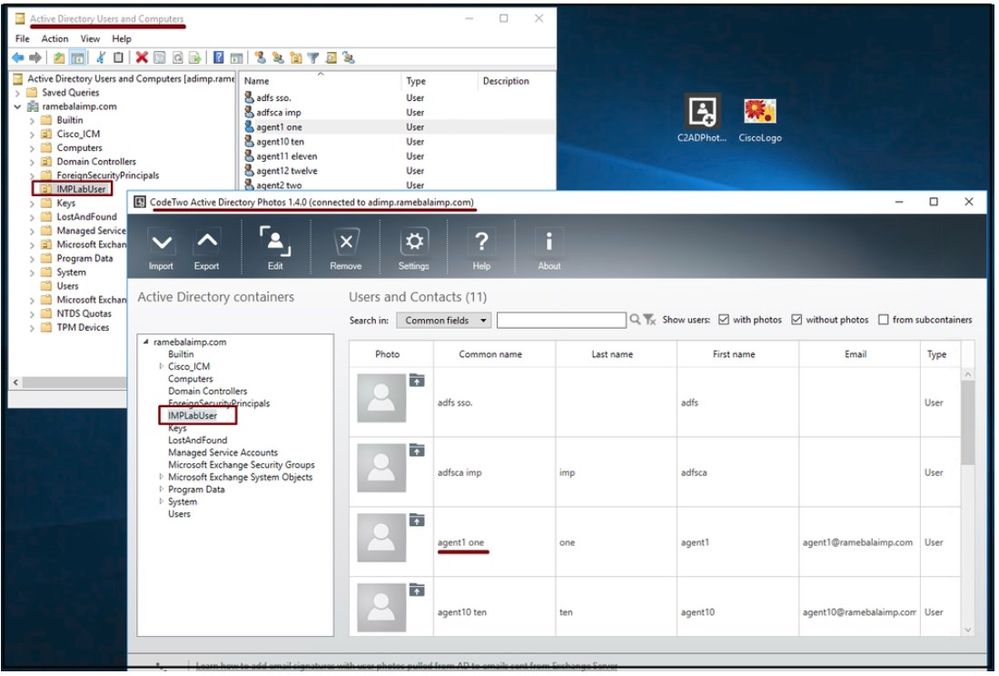 Les utilisateurs du serveur LDAP s'affichent dans l'interface logicielle « CodeTwo Active Directory Photos ».
Les utilisateurs du serveur LDAP s'affichent dans l'interface logicielle « CodeTwo Active Directory Photos ».
3. Téléchargez l'image du profil.
Assurez-vous que les dimensions de la photo correspondent aux conditions requises avant de télécharger la photo sur le serveur LDAP.
Cliquez sur l'icône de téléchargement pour l'utilisateur, parcourez la photo, puis cliquez sur le bouton OK pour terminer l'opération de téléchargement.
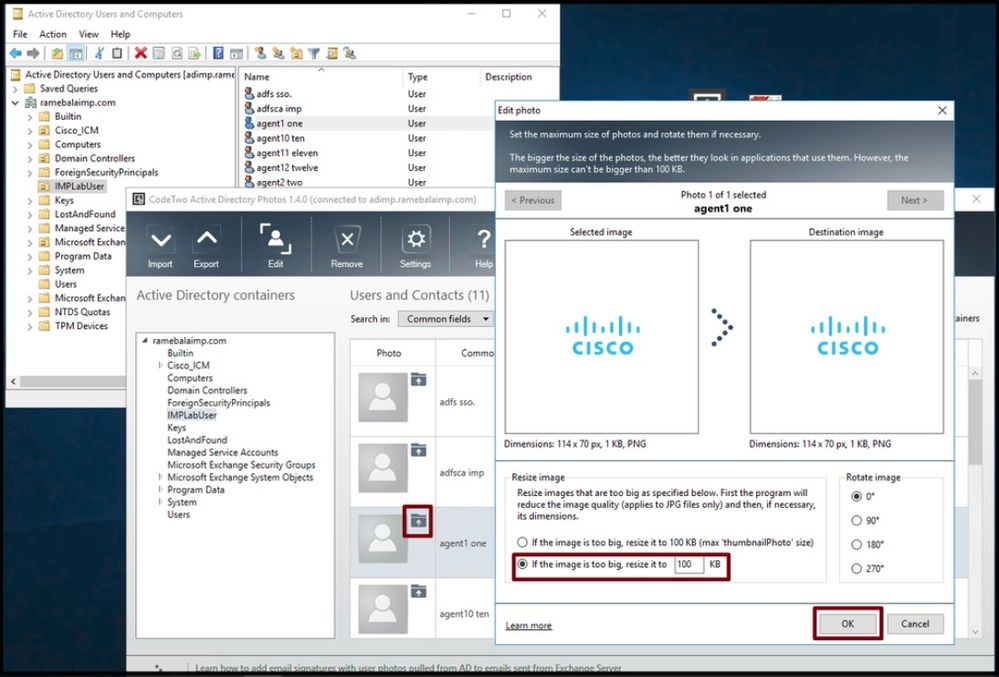 Télécharger une image vers un utilisateur.
Télécharger une image vers un utilisateur.
4. Vérifiez l'image de profil dans « CodeTwo Active Directory Photos ».
Après avoir téléchargé la photo, elle apparaît devant l'utilisateur comme le montre cette capture d'écran.
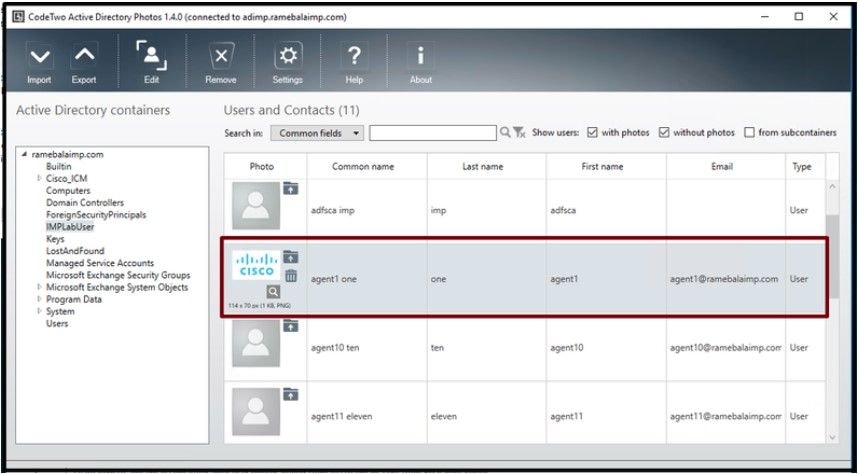 Image mise à jour pour l'utilisateur.
Image mise à jour pour l'utilisateur.
5. Vérifiez l'association de l'image du profil utilisateur dans Active Directory.
Dans la fenêtre « Utilisateurs et ordinateurs Active Directory », cliquez sur l'onglet « Affichage » et cochez l'option « Fonctionnalités avancées »

Remarque : après cette étape, vous voyez une coche avant "Advanced Features" sous View Tab.
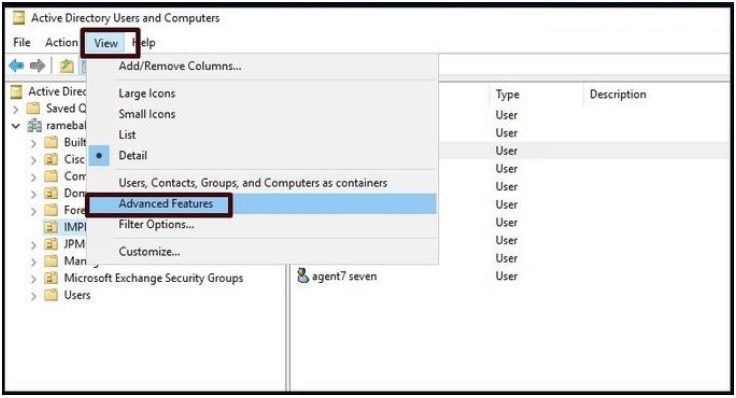 Activer les fonctionnalités avancées pour les utilisateurs et ordinateurs Active Directory.
Activer les fonctionnalités avancées pour les utilisateurs et ordinateurs Active Directory.
Recherchez l'utilisateur final via l'unité d'organisation sous le domaine.
Cliquez avec le bouton droit de la souris sur l'utilisateur et choisissez « Propriétés ».
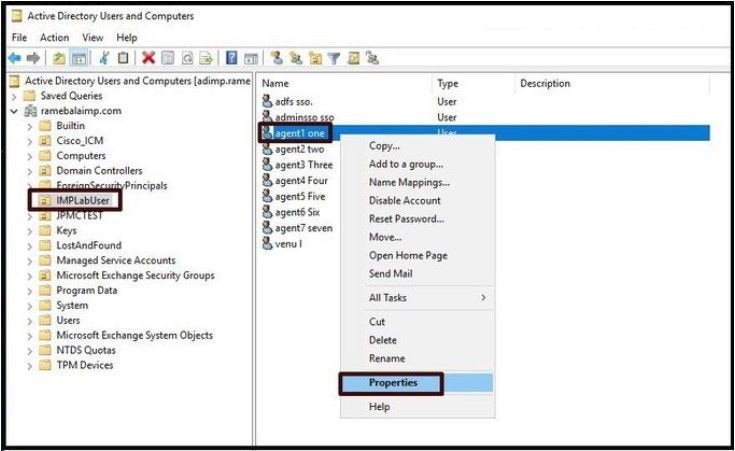 Ouvrez les propriétés de l'utilisateur.
Ouvrez les propriétés de l'utilisateur.
Cliquez sur l'onglet "Éditeur d'attributs" et assurez-vous qu'une valeur est affichée dans la section "thumbnailPhoto" comme illustré dans cette capture d'écran. Cela vous confirme que la photo est correctement associée à l'utilisateur LDAP.
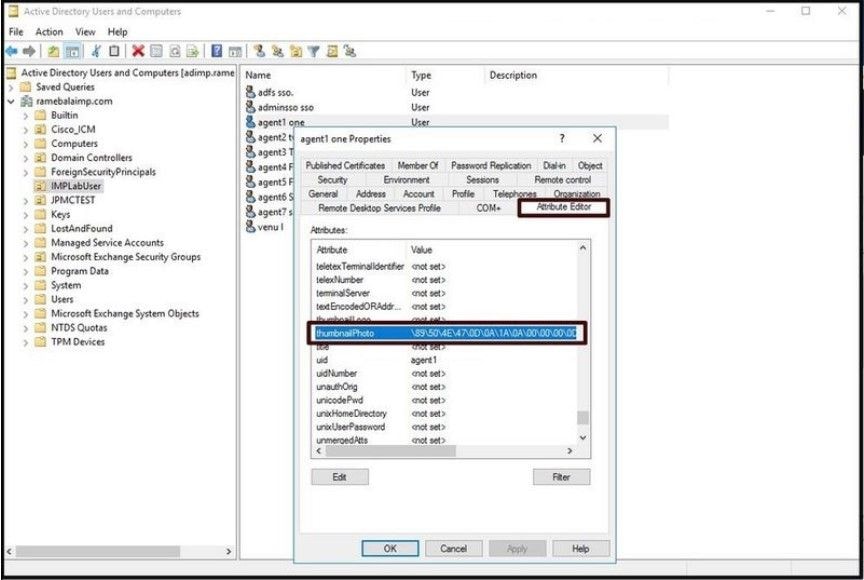 Confirmez que le champ thumbnailPhoto est mis à jour avec une valeur.
Confirmez que le champ thumbnailPhoto est mis à jour avec une valeur.
6. Assurez-vous que le serveur LDAP est ajouté en tant que service d'annuaire dans le profil de service UC de l'utilisateur final.
Connectez-vous à l'interface Web Administration de CUCM, puis accédez à Gestion des utilisateurs > Paramètres utilisateur > Service UC.
Ajoutez un service d'annuaire avec les informations du serveur LDAP.
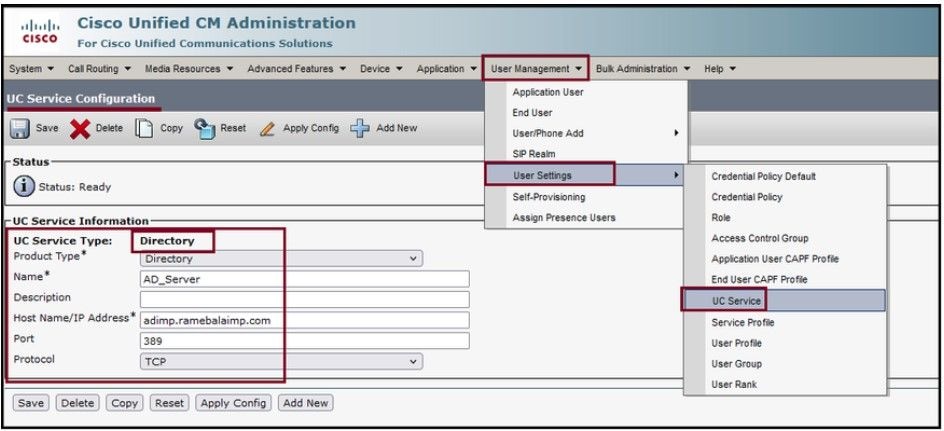 Ajoutez un service d'annuaire.
Ajoutez un service d'annuaire.
Accédez à Gestion des utilisateurs > Paramètres utilisateur > Profil de service.
Ouvrez le profil de service qui est affecté à l'utilisateur final, puis affectez le profil de répertoire créé au profil de service.
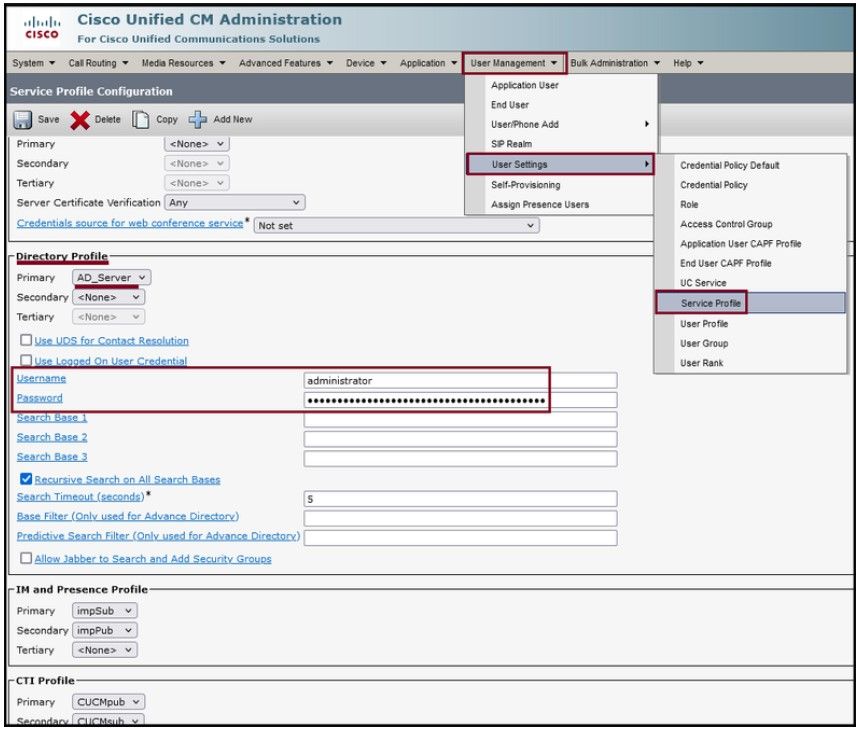 Attribuez le profil de répertoire créé au profil de service.
Attribuez le profil de répertoire créé au profil de service.
Assurez-vous que le même profil de service UC (avec le profil de répertoire) est associé à l'utilisateur final.
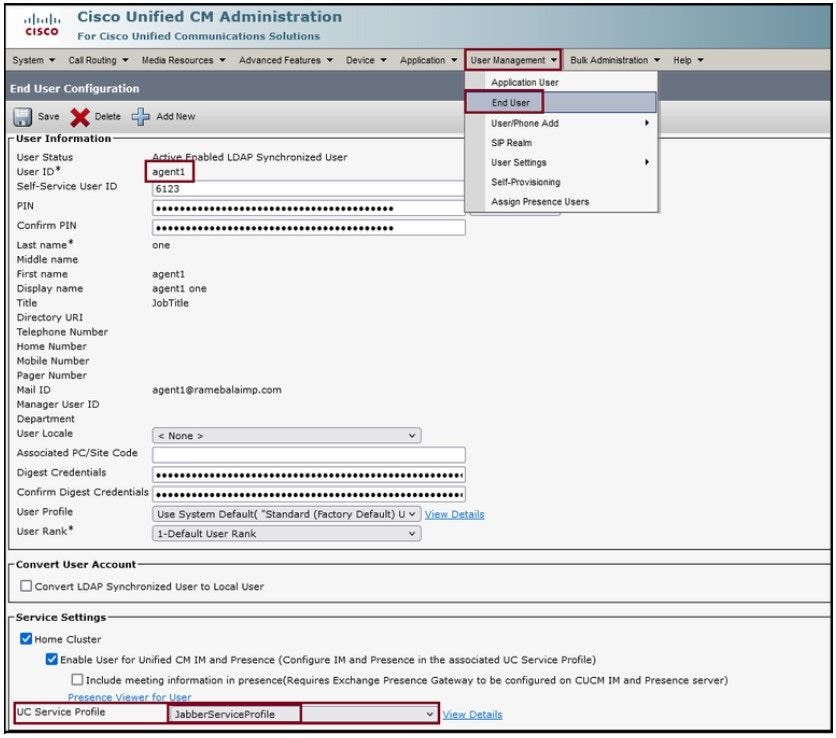 Vérifiez que le profil de service UC est attribué à l'utilisateur final.
Vérifiez que le profil de service UC est attribué à l'utilisateur final.
Réinitialisez le Jabber et connectez-vous.
Vérifier
Une fois la connexion réussie, la photo de profil téléchargée s'affiche dans votre jabber.
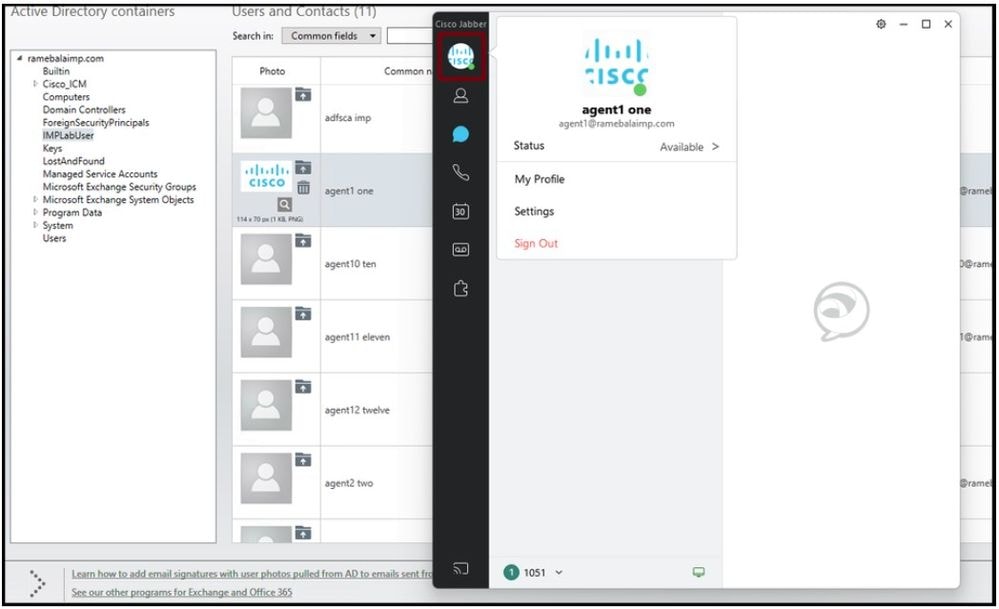 La photo de profil apparaît dans le Jabber.
La photo de profil apparaît dans le Jabber.
Dépannage
Il n'existe actuellement aucune information de dépannage spécifique pour cette configuration.
J' espère que cet article vous sera utile !


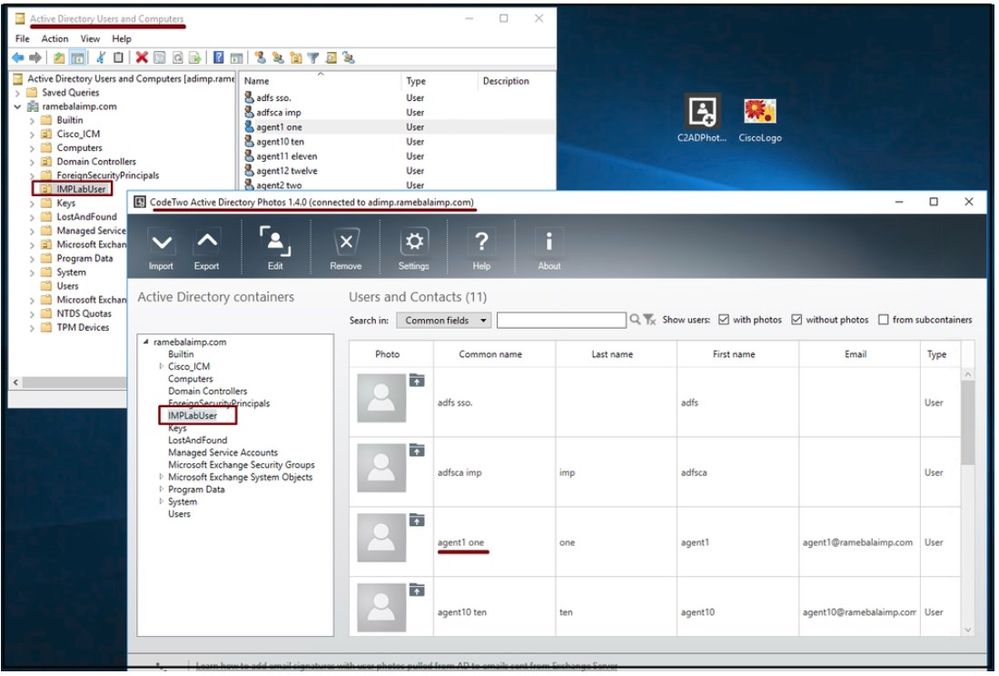
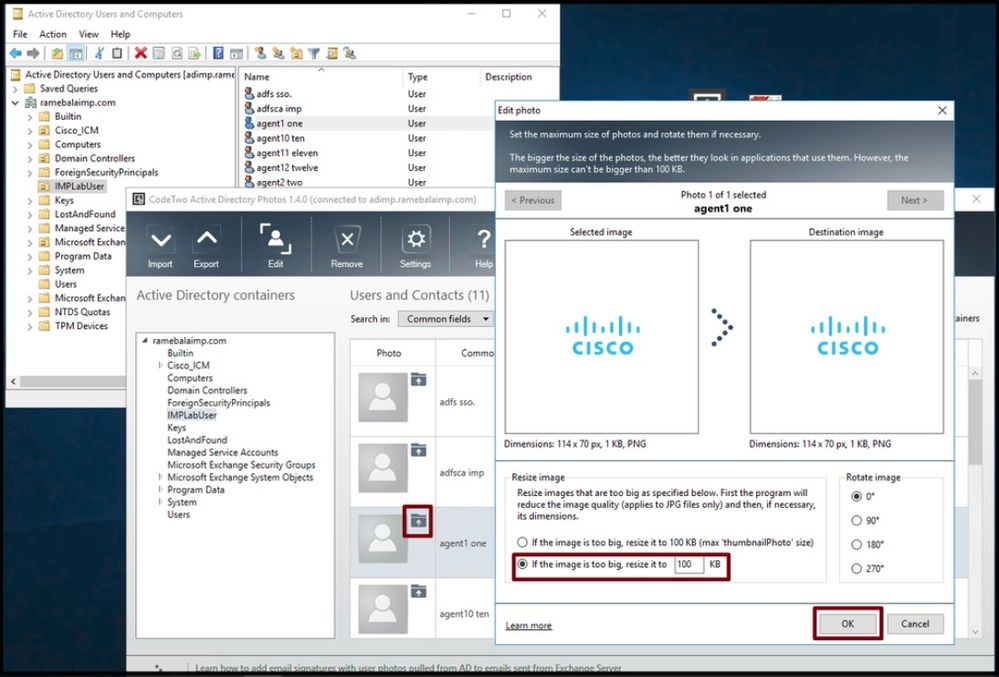
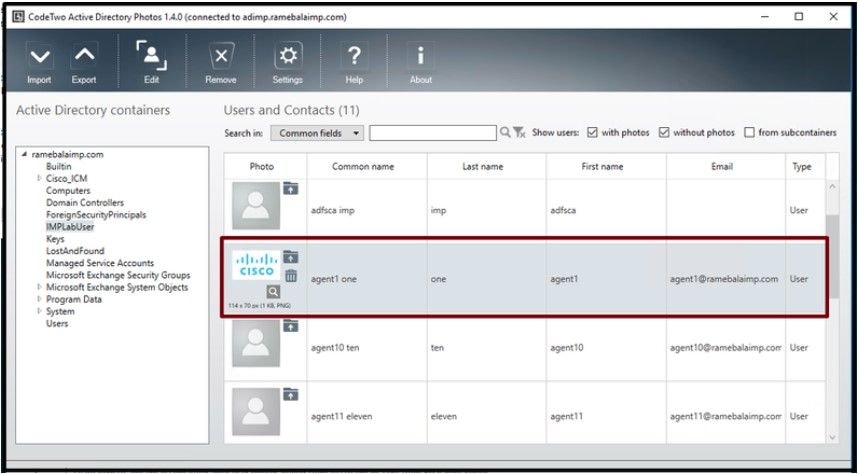

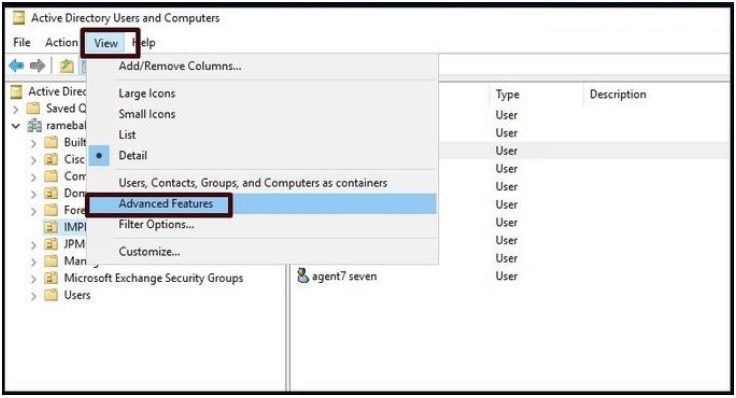 Activer les fonctionnalités avancées pour les utilisateurs et ordinateurs Active Directory.
Activer les fonctionnalités avancées pour les utilisateurs et ordinateurs Active Directory.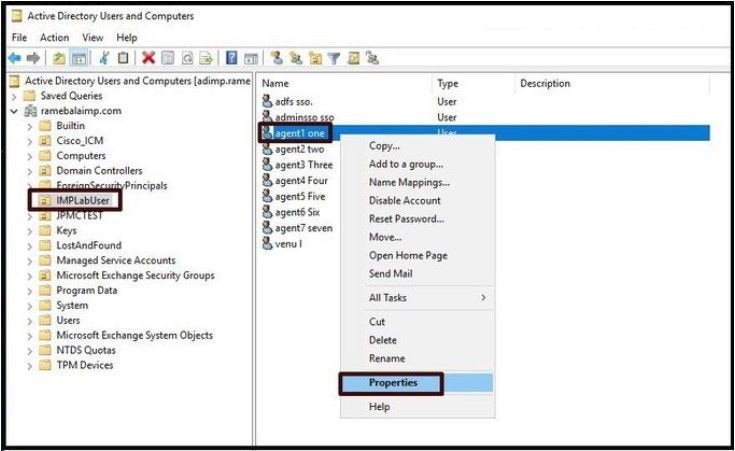
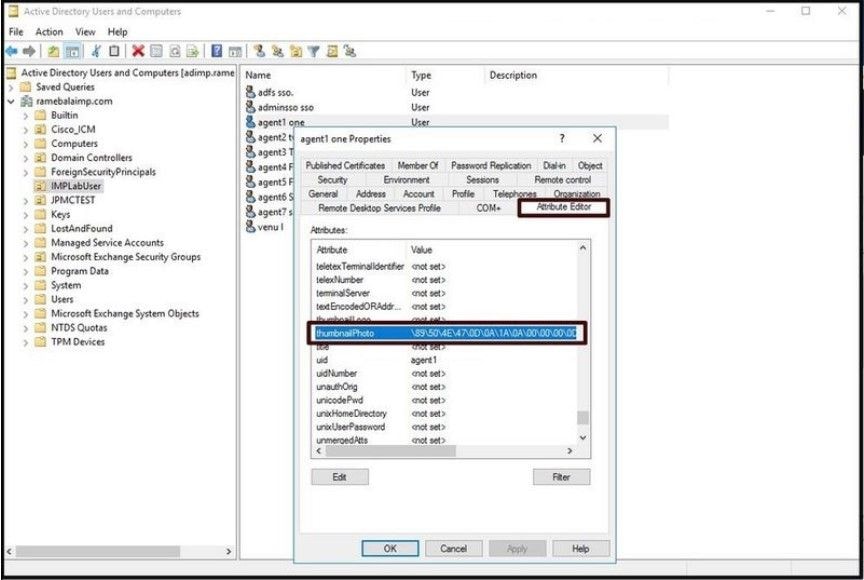
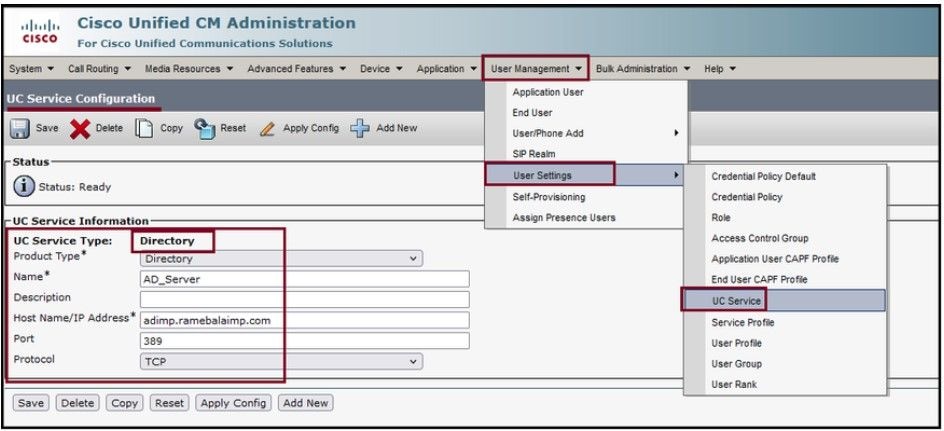
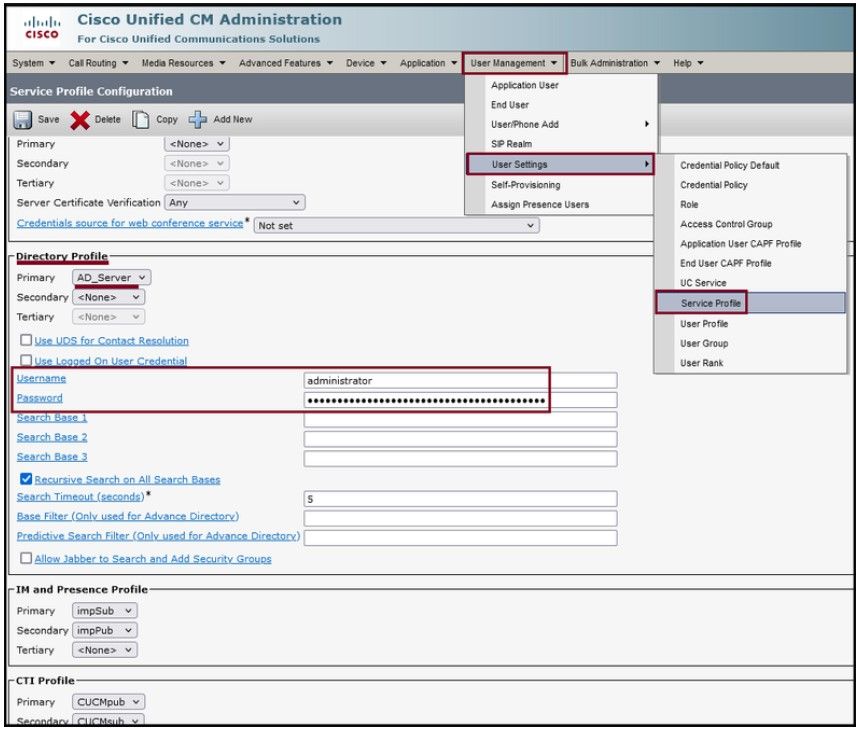
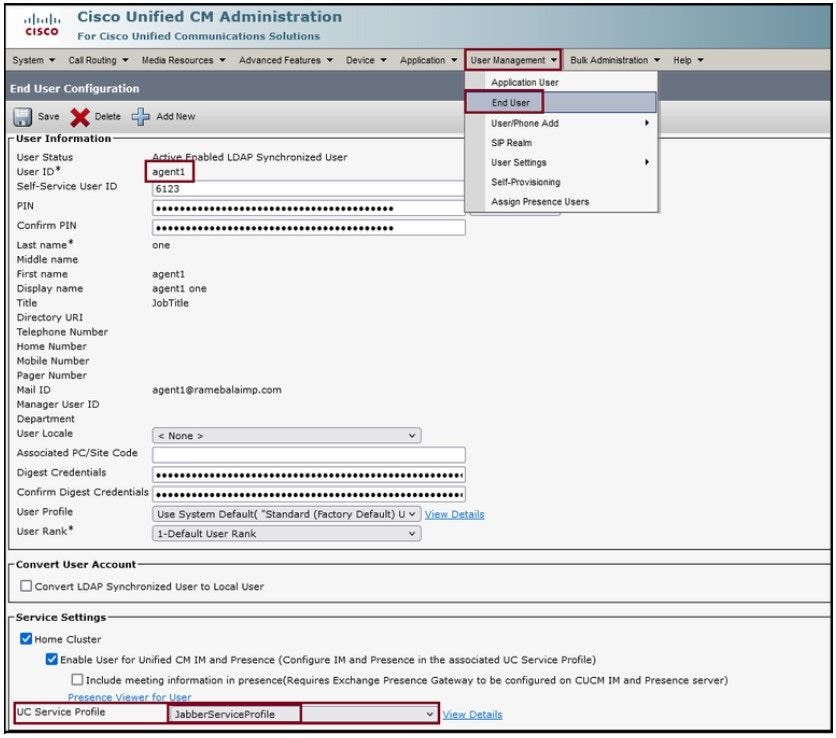
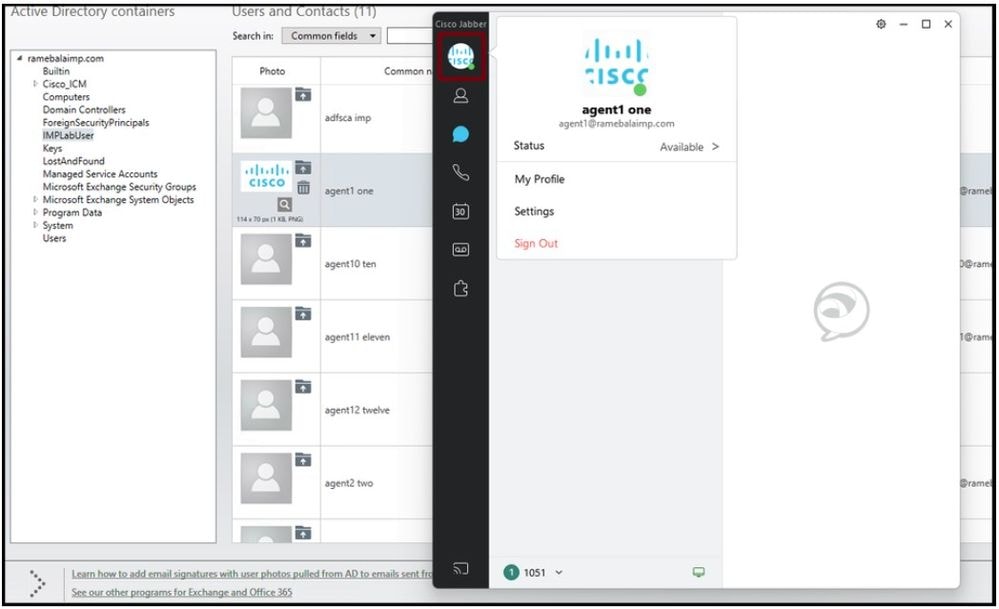
 Commentaires
Commentaires