Introduction
Ce document décrit un problème rencontré lorsqu'il n'y a pas d'état de présence ou de bulle de présence dans Microsoft Outlook intégré à Cisco Jabber et propose des étapes pour résoudre ce problème.
Conditions préalables
Exigence
Cisco vous recommande de prendre connaissance des rubriques suivantes :
- Cisco Jabber pour Windows
- Intégration Microsoft Outlook
Components Used
Les informations contenues dans ce document sont basées sur les versions de matériel et de logiciel suivantes :
- Cisco Unified Communications Manager (CUCM) version 10.5
- Messagerie instantanée (IM) et présence (IM et P) Cisco version 10.5
- Cisco Jabber pour Windows Version 10.5
- Microsoft Outlook Professionnel Plus 2010
The information in this document was created from the devices in a specific lab environment. All of the devices used in this document started with a cleared (default) configuration. Si votre réseau est en ligne, assurez-vous de bien comprendre l’incidence possible des commandes.
Informations générales
Cisco Jabber pour Windows prend en charge l'état de disponibilité dans Microsoft Outlook. Si l'intégration de présence réussit, les utilisateurs peuvent partager leur disponibilité dans Microsoft Outlook. Avec Microsoft Outlook, vous pouvez utiliser les icônes de la carte de contact Microsoft directement depuis l'application afin d'économiser du temps et de rationaliser les workflows, car vous pouvez afficher la disponibilité des utilisateurs et lancer des communications telles que des sessions de voix, de vidéo et de discussion personnelles et de groupe sans avoir à basculer d'une application à l'autre.
The information in this document was created from the devices in a specific lab environment. All of the devices used in this document started with a cleared (default) configuration. Si votre réseau est en ligne, assurez-vous de bien comprendre l’incidence possible des commandes.
Problème
Le client Jabber peut être intégré à Microsoft Outlook avec le protocole MAPI (Messaging Application Program Interface) afin que les utilisateurs puissent partager leur disponibilité dans Microsoft Outlook. Parfois, l'intégration de Microsoft Outlook est réussie, mais vous ne verrez peut-être pas la bulle d'état/de présence des utilisateurs dans Microsoft Outlook.
Dépannage
Afin de résoudre ce problème, vérifiez les points suivants :
- Choisissez Paramètres > Aide > Afficher l'état de la connexion et vérifiez que la connexion MAPI a réussi.

- Assurez-vous qu'il n'existe aucune autre application XMPP (Extensible Messaging and Presence Protocol) / SIP (Session Initiation Protocol) intégrée à Microsoft Outlook qui assure la présence (Lync, Windows Live Messenger, Office Communicator, Windows Messenger, Cisco Unified Communication Integration avec Microsoft Lync 2010 (CUCILync), Cisco Unified Communication Integration avec Microsoft Office Communicator (CUCIMOC), Cisco Unified fied Personal Communicator (CUPC) et WebEx Connect).
- Vérifiez que l'état en ligne est activé dans Microsoft Outlook.
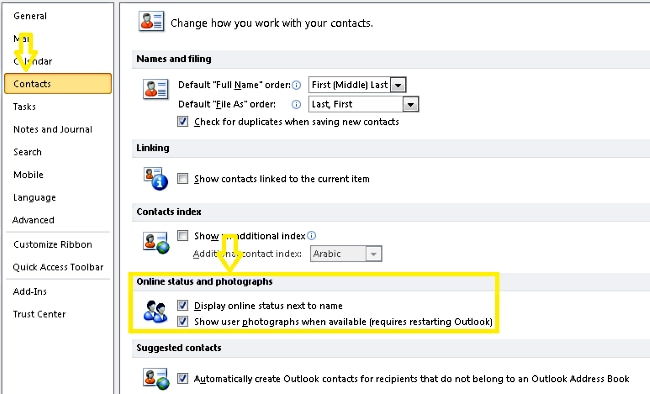
- Vérifiez le paramètre de Registre à cet emplacement (la valeur doit être une) :
HKEY_CURRENT_User\Software\Microsoft\Office\14.0\Common\PersonaMenu
- Vérifiez la clé de Registre pour UpAndRunning à cet emplacement :
HKEY_CURRENT_USER\Software\IM Providers\Cisco Jabber\UpAndRunning
Si Jabber s'exécute et que la clé UpAndRunning n'est pas définie sur deux, remplacez les données UpAndRunning par deux, puis redémarrez le client Microsoft Outlook et Jabber.

- Vérifiez que l'adresse MI Jabber et l'adresse proxy sont identiques. S'ils sont différents, spécifiez SIP : user@cupdomain comme valeur de l'attribut proxyAddresses dans Microsoft Active Directory. La condition requise pour partager la disponibilité dans Microsoft Outlook est de conserver le proxy SIP (Session Initiation Protocol) et l'adresse de messagerie instantanée identiques.
Attention : S'il n'a pas la proxyaddress identique à l'adresse de messagerie instantanée, Microsoft et Cisco ne la prennent pas en charge.
7. Présence uniquement les mises à jour lorsque Use Cached Exchange Mode est désactivé.
8. Corrigez/réparez les clés du Registre Outlook.
Avertissement : Les étapes suivantes doivent être suivies par un ingénieur administrateur Windows qui comprend le fonctionnement de Regedit. Suivez attentivement les étapes de cette section. De graves problèmes peuvent se produire si vous modifiez le Registre de manière incorrecte. Avant de le modifier, sauvegardez le Registre pour la restauration en cas de problème.
Supprimez la clé de Registre Outlook, puis réparez Outlook pour vérifier le résultat. .
Étape 1. Cliquez sur Démarrer, puis sur Exécuter.
Étape 2. Tapez regedit dans la zone vide, puis appuyez sur Entrée.
Étape 3. Dans l'Éditeur du Registre, recherchez la sous-clé suivante dans le Registre : HKEY_LOCAL_MACHINE\Software\Clients\Mail\Microsoft Outlook.
Étape 4. Sélectionnez la sous-clé, puis appuyez sur SUPPR. Cliquez sur Yes.
Étape 5. Quittez l'Éditeur du Registre.
Étape 6. Démarrer Outlook.
Étape 6. Accédez à Démarrer > Panneau de configuration > Programmes et fonctionnalités.
Étape 7. Sélectionnez votre suite Microsoft Office, puis cliquez sur le bouton Modifier. Ensuite, cliquez sur Réparer, puis sur Continuer.
Étape 8. Suivez les instructions à l'écran pour effectuer la réparation.
Astuce : Si ces étapes ne permettent pas de résoudre le problème, collectez un rapport de problème auprès du client Jabber et contactez le centre d'assistance technique Cisco (TAC).
Informations connexes


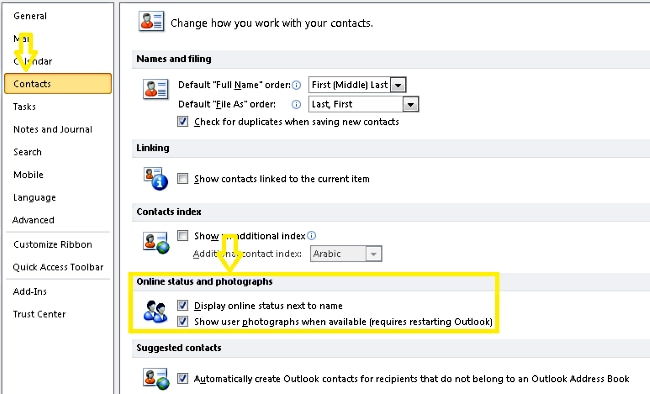

 Commentaires
Commentaires