Introduction
Ce document décrit comment personnaliser le programme d'installation de Cisco Media Services Interface (MSI) pour jabber à l'aide de MS Orca.
MS Orca est un éditeur d'installation de Windows MSI. Il s'agit d'un éditeur de table de base de données permettant de créer et de modifier des packages Windows Installer et des modules de fusion.
Conditions préalables
Conditions requises
Aucune spécification déterminée n'est requise pour ce document.
Components Used
Les informations contenues dans ce document sont basées sur les versions de logiciel ci-après.
- Microsoft Orca : Windows SDK 7.1 ou ultérieur.
- Installation de Cisco Jabber version 9.0 et ultérieure.
The information in this document was created from the devices in a specific lab environment. All of the devices used in this document started with a cleared (default) configuration. If your network is live, make sure that you understand the potential impact of any command.
Configuration
Cette procédure permet de personnaliser le programme d'installation de MS.
Étape 1 : téléchargement et installation de Microsoft Orca
Étape 2. Téléchargez le programme d'installation de jabber que vous souhaitez personnaliser avec le package d'administration depuis la page cco.
Étape 3. Décompressez le programme d'installation et le package d'administration dans un dossier unique.
Étape 4. Lancez Microsoft Orca.

Étape 5. Comme l'illustre l'image, ouvrez le programme d'installation de jabber msi, CiscoJabberSetup.msi dans Oracle.

Étape 6. Supprimez tous les codes de langue sauf 1033(English).
Note: Cette restriction est due au fait que MS Orca ne conserve aucune langue à l'exception de la langue par défaut, qui est 1033. Si tous les codes de langue ne sont pas supprimés du programme d'installation personnalisé, le programme d'installation ne peut pas s'exécuter sur un système d'exploitation dont la langue est autre que l'anglais.

Étape 7. Accédez à Transform > Apply Transform, accédez à l'emplacement du fichier de transformation dans le système de fichiers. Sélectionnez le fichier de transformation, puis cliquez sur Open, comme indiqué dans l'image. Pour créer un programme d'installation personnalisé, un fichier de transformation est nécessaire. Les fichiers de transformation contiennent des propriétés d'installation qui sont appliquées au programme d'installation.
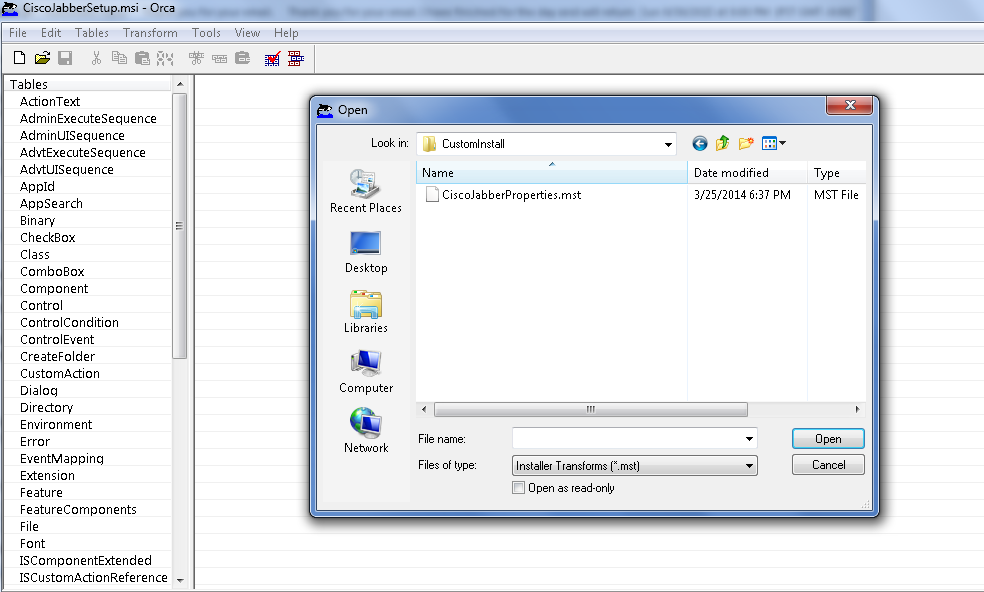
Étape 8. Comme le montre l'image, accédez à Tables > Property, une liste de propriétés peut être visible dans le panneau droit dont ceux avec des lignes d'arrière-plan vertes sont les propriétés personnalisables

Étape 9. Spécifiez les valeurs des propriétés conformément aux exigences.
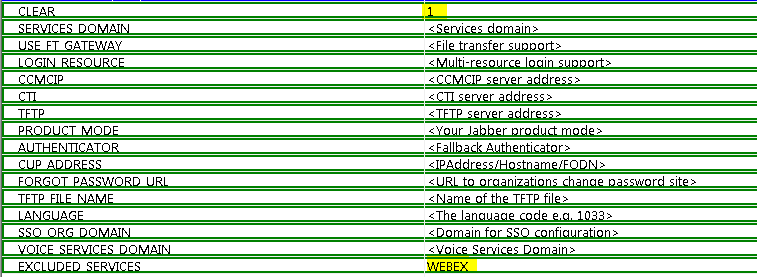
Étape 10. Supprimez toutes les autres propriétés qui ne sont pas obligatoires.
Il est important de supprimer les propriétés non définies, sinon les propriétés requises ne prendront pas effet.
Pour supprimer les propriétés non obligatoires aller la propriété à supprimer et clic droit dessus.
Sélectionnez Drop Row et sélectionnez OK, comme illustré dans l'image :
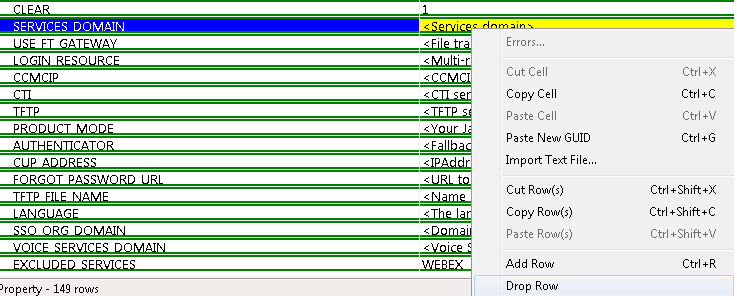
Étape 11. Conservez les propriétés à modifier.

Étape 12. Le fichier transformé généré peut également être enregistré et utilisé pour modifier les propriétés du programme d’installation.
Pour enregistrer le fichier transformé, accédez à Transform > Generate Transform, comme indiqué dans l'image.
Ce fichier transformé peut être enregistré au format nom_fichier.mst.
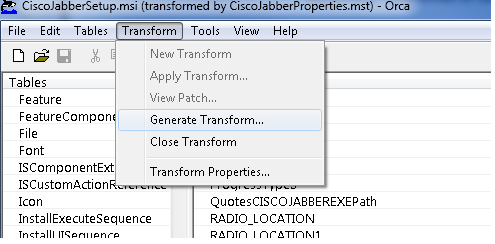
Étape 13 : activation du programme d’installation pour enregistrer les flux intégrés
Accédez à Outils > Options et sous l'onglet Base de données, cochez la case Copier les flux incorporés pendant 'Enregistrer sous' et cliquez ensuite sur Appliquer et OK, comme indiqué dans l'image :

Étape 14. Enregistrez le programme d'installation personnalisé lorsque vous accédez à Fichier > Enregistrer le fichier transformé sous. Spécifiez un nom approprié et cliquez sur Enregistrer.
Ce programme d'installation personnalisé peut être utilisé avec le déploiement de la stratégie de groupe.
