Configurer Jabber pour Windows – Guide de démarrage rapide
Options de téléchargement
-
ePub (2.5 MB)
Consulter à l’aide de différentes applications sur iPhone, iPad, Android ou Windows Phone -
Mobi (Kindle) (2.1 MB)
Consulter sur un appareil Kindle ou à l’aide d’une application Kindle sur plusieurs appareils
Langage exempt de préjugés
Dans le cadre de la documentation associée à ce produit, nous nous efforçons d’utiliser un langage exempt de préjugés. Dans cet ensemble de documents, le langage exempt de discrimination renvoie à une langue qui exclut la discrimination en fonction de l’âge, des handicaps, du genre, de l’appartenance raciale de l’identité ethnique, de l’orientation sexuelle, de la situation socio-économique et de l’intersectionnalité. Des exceptions peuvent s’appliquer dans les documents si le langage est codé en dur dans les interfaces utilisateurs du produit logiciel, si le langage utilisé est basé sur la documentation RFP ou si le langage utilisé provient d’un produit tiers référencé. Découvrez comment Cisco utilise le langage inclusif.
À propos de cette traduction
Cisco a traduit ce document en traduction automatisée vérifiée par une personne dans le cadre d’un service mondial permettant à nos utilisateurs d’obtenir le contenu d’assistance dans leur propre langue. Il convient cependant de noter que même la meilleure traduction automatisée ne sera pas aussi précise que celle fournie par un traducteur professionnel.
Table des matières
Introduction
Ce document décrit les étapes nécessaires au déploiement des fonctionnalités de base de Cisco Jabber pour Windows.
Conditions préalables
Cisco recommande que vous ayez une compréhension de base de la page Web d'administration de Cisco Unified Communications Manager (CUCM) ainsi qu'une expérience des configurations de téléphone de base.
Configuration logicielle requise
Ce guide suppose que les versions logicielles suivantes sont utilisées :
- Cisco Unified Communications Manager (CUCM) version 10.x ou ultérieure
- Cisco Unified IM and Presence (IM&P) version 10.x ou ultérieure
- Cisco Unity Connection (CUXN) version 10.x ou ultérieure
- Jabber pour Windows 11.8 ou version ultérieure
- Microsoft Windows 10 (32 bits et 64 bits)
- Microsoft Windows 8 (32 bits et 64 bits)
- Microsoft Windows 7 Service Pack 1 ou ultérieur (32 bits et 64 bits)
Configuration matérielle requise
Les spécifications matérielles représentent la configuration minimale recommandée pour Cisco Jabber pour Windows sur un système d'exploitation Microsoft :
- CPU
- Processeur Mobile AMD Sempron 3600+ 2 GHz
- Processeur Intel Core2 T7400 à 2,16 GHz
- Intel Atom
- BÉLIER
- 2 Go (128 Mo gratuits)
- Espace disque disponible
- 256 Mo
Informations générales
Il s'agit d'un guide de démarrage rapide qui ne couvre aucune des fonctionnalités avancées prises en charge par Cisco Jabber pour Windows.
Services téléphoniques
Téléphone logiciel Jabber
Jabber pour Windows offre une option permettant de fournir des services téléphoniques via des périphériques Cisco Unified Client Services Framework, souvent appelés CSF ou Softphone.
Pour configurer un périphérique CSF, connectez-vous à la page Web CUCM Administration et naviguez jusqu'à Device > Phone.
Dans le menu Find and List Phones, sélectionnez Add New.

Une fois dans le menu Add a New Phone, recherchez le type de périphérique Cisco Unified Client Services Framework dans la liste déroulante. Une fois sélectionné, cliquez sur Next.

Le tableau (Tableau 1.0) contient tous les champs qui doivent être configurés pour configurer un périphérique Cisco Unified Client Services Framework (CSF) dans CUCM. La plupart des champs obligatoires ont des configurations par défaut que vous n'avez pas besoin de configurer manuellement, sauf si cela est nécessaire pour votre déploiement. Vous devez configurer manuellement tous les champs pour lesquels la colonne Configuré par défaut du tableau est définie sur NON.
Conseil : Cisco recommande que tous les périphériques Client Services Framework soient configurés avec le préfixe de nom de périphérique CSF. Par exemple, vous configurez un utilisateur nommé Holly Day avec un périphérique CSF. Son ID d'utilisateur final CUCM est hday, donc son nom de périphérique CSF serait CSFHDAY.
Tableau 1.0
| Champs obligatoires | Paramètre par défaut | Configuré par défaut | Description |
| Nom du périphérique | Doit être ajouté manuellement et le nom du périphérique doit commencer par CSF. | NON | Entrez un nom pour identifier les téléphones logiciels. |
| Groupe de périphériques | Vous devez sélectionner l'un des groupes de périphériques disponibles. | NON | Sélectionnez le groupe de périphériques auquel vous voulez attribuer ce téléphone. Le groupe de périphériques définit des ensembles de caractéristiques communes pour les périphériques, tels que la région, le groupe date/heure et le modèle de touches de fonction. |
| Modèle de bouton de téléphone | Structure de service client standard | NON | Sélectionnez le modèle de bouton de téléphone approprié. Le modèle de bouton de téléphone détermine la configuration des boutons d'un téléphone et identifie la fonction (ligne, numérotation abrégée, etc.) utilisée pour chaque bouton. |
| Profil téléphonique commun | Profil téléphonique commun standard | OUI | Sélectionnez un profil de téléphone commun dans la liste des profils de téléphone communs disponibles. |
| Emplacement | Concentrateur_Aucun | OUI | Utiliser des emplacements pour mettre en oeuvre un contrôle d'admission des appels (CAC) dans un système de traitement des appels centralisé. L'emplacement spécifie la bande passante totale disponible pour les appels à destination et en provenance de cet emplacement. L'emplacement de Hub_None signifie que la fonction d'emplacement ne conserve pas la trace de la bande passante consommée par ce téléphone IP Cisco Unified. Un emplacement de Phantom indique un emplacement qui active le contrôle d'accès de contrôle d'accès (CAC) réussi sur les agrégations intercluster qui utilisent le protocole H.323 ou SIP. |
| Pont Intégré | Défaut | OUI | Activez ou désactivez le pont de conférence intégré pour la fonction d'insertion à l'aide de la liste déroulante Pont intégré (sélectionnez Activé, Désactivé ou Par défaut). |
| Périphérique Mode de mobilité | Défaut | OUI | Activez ou désactivez la fonction de mobilité du périphérique pour ce périphérique ou sélectionnez Par défaut pour utiliser le mode de mobilité par défaut. Par défaut utilise la valeur du paramètre de service Mode de mobilité du périphérique pour le périphérique. |
| ID utilisateur du propriétaire | Définir l'ID utilisateur | NON | Dans la liste déroulante, sélectionnez l'ID utilisateur de l'utilisateur de téléphone affecté. L'ID utilisateur est enregistré dans l'enregistrement détaillé des appels (CDR) pour tous les appels passés à partir de ce périphérique. L'attribution d'un ID utilisateur au périphérique déplace également le périphérique de Périphériques non attribués par Utilisateurs dans le Rapport d'utilisation des licences. |
| Utiliser un point de relais sécurisé | Défaut | OUI | Dans la liste déroulante, activez ou désactivez l'insertion ou non d'un périphérique TRP (point de relais approuvé) par Cisco Unified CM avec ce point d'extrémité multimédia. Un périphérique TRP (Trusted Relay Point) désigne un périphérique MTP ou transcodeur étiqueté comme point de relais approuvé. |
| Toujours utiliser la ligne principale | Défaut | OUI | Dans la liste déroulante, sélectionnez (Désactivé, Activé ou Par défaut). Par défaut - Cisco Unified Communications Manager utilise la configuration du paramètre de service Always Use Prime Line, qui prend en charge le service Cisco CallManager. |
| Toujours utiliser la ligne principale pour les messages vocaux | Défaut | OUI | Dans la liste déroulante, sélectionnez (Désactivé, Activé ou Par défaut). Par défaut - Cisco Unified CM utilise la configuration du paramètre de service Toujours utiliser la ligne principale pour la messagerie vocale, qui prend en charge le service Cisco CallManager. |
| Mode de capture de paquets | Aucune | OUI | Ceci n'existe que pour dépanner le chiffrement ; La capture de paquets peut entraîner une utilisation élevée du processeur ou des interruptions du traitement des appels. |
| Groupe de présence BLF | Standard Presence Group | OUI | Sélectionnez un groupe de présence pour l'utilisateur final. Le groupe sélectionné spécifie les périphériques, les utilisateurs finaux et les utilisateurs d'applications qui peuvent surveiller ce numéro de répertoire. La valeur par défaut de Presence Group indique Standard Presence Group, configuré avec l'installation. |
| Profil de sécurité des périphériques | Doit être sélectionné manuellement | NON | Vous devez appliquer un profil de sécurité à tous les téléphones configurés dans Administration de Cisco Unified Communications Manager. Installation de Cisco Unified Communications Manager fournit un ensemble de profils de sécurité prédéfinis et non sécurisés pour l'enregistrement automatique. Pour activer les fonctions de sécurité d'un téléphone, vous devez configurer un nouveau profil de sécurité pour le type de périphérique et le protocole et l'appliquer au téléphone. Si le téléphone ne prend pas en charge la sécurité, choisissez un profil non sécurisé. |
| Profil SIP | Doit être sélectionné manuellement | NON | Sélectionnez le profil SIP par défaut ou un profil spécifique précédemment créé. Les profils SIP fournissent des informations SIP spécifiques pour le téléphone, telles que les minuteurs d'enregistrement et de test d'activité, les ports multimédias et ne perturbent pas le contrôle. |
| Opération de certificat | Aucune opération en attente | OUI | Ce champ est lié à l'inscription CAPF. |
| Option NPD | Sonnerie désactivée | OUI | Lorsque vous activez la fonction NPD sur le téléphone, ce paramètre vous permet de spécifier comment les fonctions NPD gèrent les appels entrants. |
| Appel vidéo | Activée | OUI | Active et désactive les fonctionnalités vidéo. |
| Démarrer automatiquement dans le contrôle du téléphone | Désactivé | OUI | Si cette option est activée, démarrez le client en mode de contrôle du téléphone de bureau. |
| Contrôler automatiquement le téléphone de bureau connecté | Désactivé | OUI | Si cette option est activée, le client contrôle automatiquement le téléphone de bureau connecté. |
| Extension et connexion des fonctionnalités | Activée | OUI | Indique si les fonctionnalités Étendre et Connexion sont activées pour le client. Cela permet au client de surveiller et de contrôler les appels sur un PBX tiers, un RTPC et d'autres téléphones distants. |
| Afficher les photos des contacts | Activée | OUI | Indique si la récupération et l'affichage de la photo du contact sont activés ou désactivés pour le client. |
| Nombre de recherches dans le répertoire | Activée | OUI | Indique si les recherches de numéros de téléphone avec le répertoire d'entreprise sont activées ou désactivées pour le client. |
| Collection Analytics | Désactivé | OUI | Indique si la collecte analytique est activée ou désactivée pour le client. |
Une fois que vous avez configuré tous les champs requis pour la configuration CSF, enregistrez la configuration avec le bouton Save.
Maintenant que vous avez créé un fichier CSF, vous devez ajouter un numéro de répertoire au périphérique. Pour ce faire, sélectionnez l'option Add a new DN située en haut à gauche de la configuration CSF.
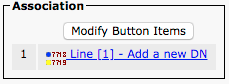
Remarque : Ce document ne couvre pas la configuration de ligne complète pour le périphérique CSF. La configuration de ligne est une configuration standard qui doit être effectuée pour tous les téléphones et qui n'est pas spécifique aux périphériques CSF.
Conseil : une fois que vous avez un répertoire, numérotez votre périphérique CSF et assurez-vous d'associer l'utilisateur final CUCM au numéro de répertoire. Faites défiler jusqu'au bas de la configuration du numéro de répertoire pour Associer des utilisateurs finaux. Cette configuration est requise si vous prévoyez d'utiliser Jabber pour la présence du téléphone.
Téléphone de bureau Jabber
Jabber pour Windows peut également effectuer l'intégration Cisco Computer Telephony Integration (CTI) avec les téléphones de bureau Cisco. Cela permet aux utilisateurs de Jabber pour Windows d'utiliser leur téléphone de bureau Cisco comme leur périphérique de téléphonie Jabber lorsqu'ils effectuent des actions d'appel à partir de l'interface utilisateur de Jabber.
Configuration du téléphone de bureau
Pour configurer l'intégration CTI de Jabber pour Windows, procédez comme suit :
Accédez à la page Web CUCM Administration et accédez à Device > Phone.
Dans le menu Find and List Phones, recherchez et sélectionnez le téléphone de bureau des utilisateurs Jabber.

Lorsque le menu Phone Configuration s'affiche, vérifiez les deux éléments suivants :
- Vérifiez que la case Allow Control of Device from CTI est cochée.
- Vérifiez que l'ID utilisateur propriétaire du périphérique est défini sur l'ID utilisateur CUCM de Jabber pour Windows.
Configuration des services UC CTI
Ensuite, vous configurez les services CTI UC qui doivent être utilisés par le client Jabber pour se connecter au service CUCM CTI Manager. Accédez à User Management > User Settings > UC Service.
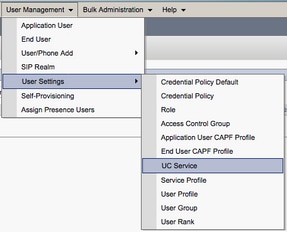
Une fois sur la page Find and List UC Services, sélectionnez Add New.

Lorsque la page Configuration du service UC s'affiche, sélectionnez CTI dans la liste déroulante Type de service UC, puis sélectionnez Suivant.

La page Configuration du service UC s'affiche ensuite. Dans ce cas, configurez un nom pour le service de communications unifiées CTI et fournissez l'IP, le nom d'hôte ou le nom de domaine complet (FQDN) du serveur CUCM sur lequel le service CTI est actif.

Remarque : jusqu'à trois services UC CTI peuvent être affectés à un profil de services UC.
Maintenant que nous avons défini le ou les services de communications unifiées CTI, nous les affectons au profil de service. Accédez à Gestion des utilisateurs > Paramètres utilisateur > Profil de service.

Dans le menu Find and List Service Profiles, recherchez et sélectionnez le profil de service utilisé par vos utilisateurs Jabber pour Windows ou créez un nouveau profil de service avec Add New.

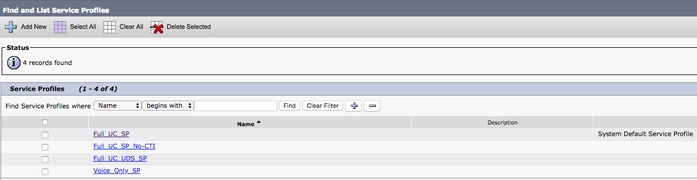
Une fois sur la page Service Profile Configuration, faites défiler jusqu'à la section CTI Profile et attribuez les CTI UC Services au profil de service, puis sélectionnez Save.
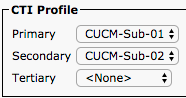
Remarque : ce document ne couvre pas la configuration d'un nouveau téléphone de bureau Cisco, car il s'agit d'une tâche d'administration de base de CUCM.
Pour afficher la liste de (CTI) pris en charge , accédez à CUCM Cisco Unified Reporting et sélectionnez l'option Rapport sur la liste des fonctionnalités du téléphone Unified CM. Sélectionnez ensuite CTI contrôlé dans la liste Fonctionnalité liste déroulante.
Configuration de la messagerie vocale
Jabber pour Windows peut récupérer et lire les messages vocaux qui ont été stockés sur Cisco Unity Connection. Pour configurer la messagerie vocale pour Jabber pour Windows, procédez comme suit :
Configuration de Unity Connection
Accédez à la page Web d'administration Web de Cisco Unity Connection et accédez à Users > Users.

Lorsque la page Rechercher des utilisateurs s'affiche, recherchez et sélectionnez votre boîte aux lettres Utilisateurs Jabber pour Windows.

Une fois que la page Edit User Basics de la boîte aux lettres de l'utilisateur s'affiche, notez les appels de service qui sont configurés.

Dans le volet de navigation de gauche, accédez à Class of Service > Class of Service.

Lorsque la page Rechercher une classe de service s'affiche, recherchez et sélectionnez la classe de service que vous avez notée précédemment.
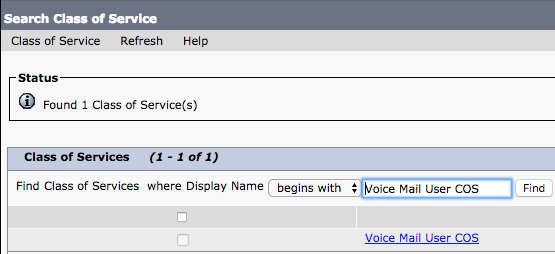
Sur la page Edit Class of Service, vérifiez les points suivants :
- La case est cochée pour la fonctionnalité Autoriser les utilisateurs à utiliser la boîte de réception Web et les flux RSS.
- La fonctionnalité Autoriser les utilisateurs à utiliser le client unifié pour accéder à la messagerie vocale est activée par la case située près du nom de la fonctionnalité.
Une fois que la configuration de la classe de service a été vérifiée, accédez à Paramètres système > Avancé > Paramètres API dans le volet de navigation de gauche. Activez les trois options présentées sur la page Configuration de l'API.

Configuration CUCM
Maintenant que Unity Connection est configuré, vous passez à la configuration CUCM pour la messagerie vocale de Jabber pour Windows. Accédez à User Management > User Settings > UC Service.

Une fois sur la page Find and List UC Services, sélectionnez Add New.
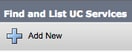
Lorsque la page Configuration du service UC s'affiche, sélectionnez Messagerie vocale dans la liste déroulante Type de service UC, puis sélectionnez Suivant.

Une fois la page Configuration du service UC affichée, sélectionnez Unity Connection dans la liste déroulante Product Type. Vous devez configurer un nom pour le service VoicemailUCS et fournir l'IP, le nom d'hôte ou le nom de domaine complet (FQDN) du serveur Unity Connection qui agit comme les services REST et Jetty.

Remarque : jusqu'à trois services UCS de messagerie vocale peuvent être affectés à un profil de service UCS.
Maintenant que les services de communications unifiées de messagerie vocale sont définis, vous les affectez au profil de service. Accédez à Gestion des utilisateurs > Paramètres utilisateur > Profil de service.

Dans le menu Find and List Service Profiles, recherchez et sélectionnez le profil de service utilisé par vos utilisateurs Jabber pour Windows ou créez un nouveau profil de service avec Add New.

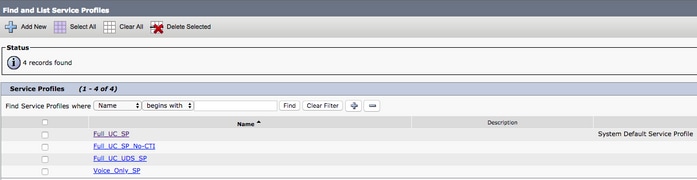
Une fois sur la page Service Profile Configuration, faites défiler jusqu'à la section Voicemail Profile et attribuez le ou les services de communications unifiées de messagerie vocale au profil de service, puis sélectionnez Save.

Remarque : L'installation de Jabber pour Windows suppose que Unity Connection est une authentification LDAP. Dans les cas où les boîtes de messagerie ne sont pas intégrées à LDAP, reportez-vous au Guide de déploiement sur site de Cisco.
Configuration du répertoire
Jabber pour Windows dépend des services d'annuaire pour la résolution des contacts d'entreprise. Jabber peut effectuer la résolution d'annuaire via LDAP (Lightweight Directory Access Protocol) ou UDS (CUCM User Data Services). Reportez-vous aux sections suivantes pour obtenir des informations sur la configuration des services d'annuaire LDAP ou UDS pour Jabber pour Windows.
Services du répertoire LDAP
Jabber pour Windows prend en charge trois services d'annuaire LDAP bien connus :
- Active Directory Domain Services
- OpenLDAP
- Service AD LDS (Active Directory Lightweight Directory Service)
Ce guide décrit les étapes à suivre pour configurer Jabber pour Windows 11.8 ou version ultérieure afin de l'intégrer aux services de domaine Active Directory, car il s'agit de l'intégration la plus courante.
Accédez à la page Web CUCM Administration et naviguez jusqu'à User Management > User Settings > UC Service.
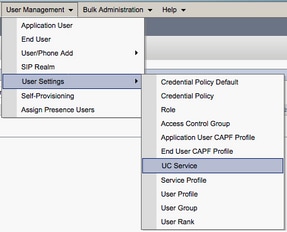
Une fois sur la page Find and List UC Services, sélectionnez Add New.
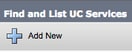
Lorsque la page UC Service Configuration s'affiche, sélectionnez Directory dans la liste déroulante UC Service Type et sélectionnez Next.

Sur la page Configuration du service de communications unifiées, sélectionnez Répertoire amélioré dans la liste déroulante Type de produit. Vous devez également configurer un nom pour le service UCS de répertoire et fournir l'IP, le nom d'hôte ou le nom de domaine complet (FQDN) du serveur d'annuaire.
Par défaut, le type de connexion est défini sur Catalogue global, ce qui suppose qu'un contrôleur de domaine Microsoft est utilisé comme source d'annuaire. Si un serveur de catalogue global est utilisé, le numéro de port dans la configuration doit être défini sur 3268. Cisco recommande l'utilisation d'un serveur de catalogue global comme ressource de répertoire, car il permet de résoudre plus efficacement les requêtes.
Conseil : Dans les cas où vous n'avez pas de contrôleur de domaine pour les services de domaine Active Directory de Microsoft, le service de communications unifiées d'annuaire doit avoir le port défini sur 389 pour que le type de connexion soit défini sur Ldap.
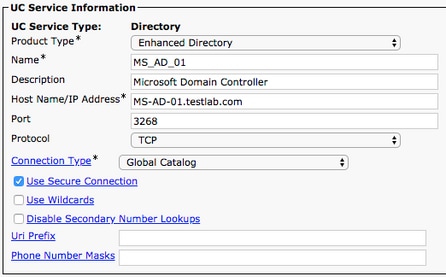
Remarque : jusqu'à trois services DirectoryUCS peuvent être affectés à un profil de service UCS.
Maintenant que les services de communications unifiées de répertoire sont définis, vous les affectez au profil de service. Accédez à Gestion des utilisateurs > Paramètres utilisateur > Profil de service.

Dans le menu Find and List Service Profiles, recherchez et sélectionnez le profil de service utilisé par vos utilisateurs Jabber pour Windows ou créez un nouveau profil de service avec Add New.

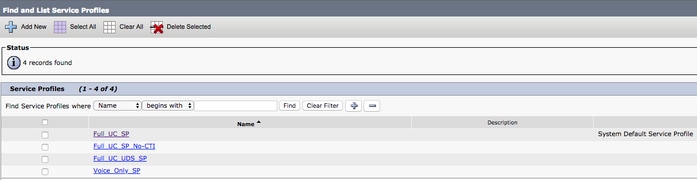
Une fois sur la page Configuration du profil de service, faites défiler jusqu'à la section Profil de répertoire et attribuez le ou les services de communications unifiées de répertoire au profil de service. Vous devez également définir la base de recherche Active Directory. Il peut s'agir de l'unité d'organisation ou du répertoire où se trouvent les utilisateurs de votre entreprise.
Dans la section Profil d'annuaire, vous devez également configurer une méthode d'authentification d'annuaire. Cochez la case Utiliser les informations d'identification de l'utilisateur connecté pour empêcher les requêtes anonymes et forcer Jabber à s'authentifier avec les informations d'identification entrées lors de la connexion Jabber. Si la case Utiliser les informations d'identification de l'utilisateur connecté n'est pas cochée, Jabber peut tenter d'effectuer un accès anonyme au serveur d'annuaire. L'accès au répertoire anonyme n'est pas recommandé par Cisco.
Une fois que vous avez terminé avec le profil de répertoire, sélectionnez Enregistrer.
Remarque : Si vous êtes dans CUCM 10.X - 11.5.X, la section Profil d'annuaire du profil de service inclut également des champs de nom d'utilisateur et de mot de passe qui permettent d'utiliser un nom distinctif comme ID utilisateur autorisé à exécuter des requêtes sur le serveur LDAP. Dans CUCM 12.X, si vous souhaitez utiliser un ID utilisateur unique pour l'authentification des services d'annuaire, vous devez utiliser les paramètres ConnectionUsername et ConnectionPassword dans le fichier jabber-config.xml.

Attention : les requêtes Cisco Jabber contactent la source avec divers attributs. Tous ces attributs ne sont pas indexés par défaut. Pour garantir des recherches efficaces, les attributs utilisés par Cisco Jabber doivent être indexés sur le serveur d'annuaire. Pour plus d'informations, reportez-vous à la section Conditions préalables LDAP du Guide de planification Jabber.
Services d'annuaire UDS
CUCM User Data Services (UDS) fournit une API de source de contact qui peut être utilisée par Jabber sur l'accès mobile et à distance Cisco Expressway pour la résolution de contact, et il s'agit d'un service de contact facultatif pour les clients sur le réseau d'entreprise. La source de contact UDS utilise les informations de la table d'utilisateur final Unified CM pour fournir une résolution de répertoire.
Accédez à la page Web CUCM Administration et naviguez jusqu'à User Management > User Settings > Service Profile.
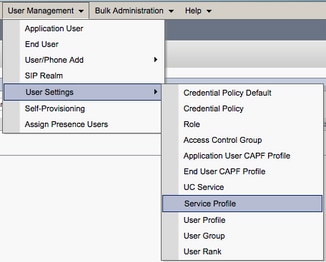
Dans le menu Find and List Service Profiles, recherchez et sélectionnez le profil de service utilisé par vos utilisateurs Jabber pour Windows ou créez un nouveau profil de service avec Add New.

Une fois sur la page Configuration du profil de service, faites défiler la page jusqu'àAnnuaireProfile et cochez la case Use UDS for Contact Resolution, puis sélectionnez Save.

Une fois qu'UDS est activé sur le profil de service, Jabber pour Windows détecte automatiquement les serveurs UDS CUCM lors du processus de connexion Jabber.
Configuration des utilisateurs finaux de CUCM
La configuration de l'utilisateur final CUCM est une étape cruciale pour Jabber pour Windows, car de nombreuses fonctionnalités de Jabber dépendent de cette configuration. L'image représente toutes les configurations Jabber qui dépendent de la configuration de l'utilisateur final CUCM.
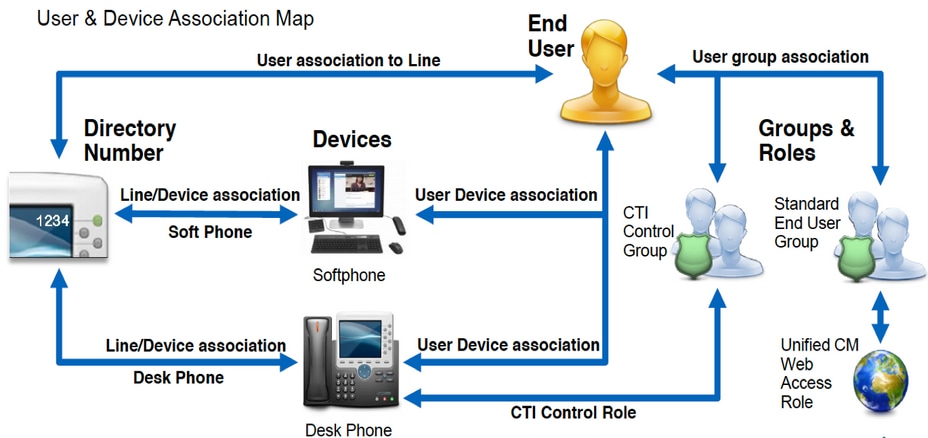
Pour configurer l'utilisateur final de Jabber pour Windows CUCM, accédez à la page Web Administration de CUCM et accédez à Gestion des utilisateurs > Utilisateur final.

Dans le menu Find and List Users, recherchez et sélectionnez l'utilisateur final CUCM que vous souhaitez configurer pour Jabber pour Windows.

Une fois sur la page Web de configuration de l'utilisateur final, faites défiler jusqu'à la section Paramètres du service. Vous pouvez attribuer à l'utilisateur final les services que vous souhaitez qu'il utilise. Pour permettre à un utilisateur de se connecter à Jabber pour Windows, vous devez activer le service de cluster domestique en cochant la case en regard du nom du service.
Si votre cible finale doit utiliser Jabber pour Windows pour la messagerie instantanée, vous devez activer son utilisateur final pour le service en cochant la case située en regard du champ Enable User for Unified IM and Presence.
Ensuite, vous voulez attribuer un profil de service avec un profil de service à partir de la liste déroulante UC Service Profile. Le profil de service est utilisé pour fournir au client Jabber une configuration de service CUCM UC (UC Service Profile). .
Remarque : Si vous n'affectez pas de profil de service à l'utilisateur final CUCM, le système utilise automatiquement le profil de service défini comme profil de service par défaut du système.

Ensuite, faites défiler jusqu'à la section Device Information. Vous pouvez ici gérer les périphériques contrôlés par les utilisateurs finaux de CUCM. Attribuez à l'utilisateur son téléphone logiciel et/ou son téléphone de bureau. CUCM fournit cette liste de périphériques à Jabber pour Windows lors de la connexion à Jabber.

Vous pouvez attribuer un périphérique à un utilisateur à l'aide du bouton Association de périphérique. Le menu User Device Association s'affiche. À partir de là, vous pouvez rechercher les périphériques des utilisateurs finaux de CUCM. Lorsque vous trouvez un périphérique, cochez la case en regard du périphérique et sélectionnez Enregistrer les modifications sélectionnées.

Faites maintenant défiler jusqu'à la section Association de numéros de répertoire (Directory Number Association) et sélectionnez le poste principal des utilisateurs finaux de CUCM dans la liste déroulante Poste principal (Primary Extension).

Faites défiler jusqu'à la section Permissions Information. Vous attribuez ici les autorisations requises par Jabber pour Windows.
Le tableau (Tableau 1.1) répertorie tous les rôles requis, leurs privilèges et la raison pour laquelle Jabber a besoin du rôle attribué.
Tableau 1.1
| Rôles | Privilèges/ressources | Utilisation du rôle Jabber |
| Utilisateurs finaux CCM standard | Octroyez à un utilisateur final des droits de connexion aux options utilisateur de Cisco Unified CM. | Authentification Jabber SOAP |
| Administration CCMUSER standard | Permet d'accéder aux options utilisateur de Cisco Unified CM. | Jabber SAVON Authentification |
| CTI standard permettant le contrôle des téléphones prenant en charge le mode de renversement | Permet de contrôler tous les périphériques CTI qui prennent en charge le mode de renversement. | Utilisé pour le contrôle CTI des téléphones IP Cisco Unified 6900. |
| CTI standard permettant le contrôle des téléphones prenant en charge Xfer et conf connectés | Permet de contrôler tous les périphériques CTI prenant en charge le transfert et la conférence connectés. | Utilisé pour le contrôle CTI des téléphones IP Cisco Unified 9900, 8900, 8800 ou DX. |
| CTI standard activé | Active le contrôle des applications CTI. | Utilisé pour le contrôle CTI de tous les autres périphériques CTI compatibles Jabber. |
Pour attribuer un groupe d'autorisations à l'utilisateur final CUCM, cliquez sur le bouton Ajouter au groupe de contrôle d'accès.

Recherchez ensuite le groupe de contrôle d'accès que vous souhaitez ajouter, puis activez la case à cocher située près du nom du groupe de contrôle d'accès. Lorsque vous avez terminé, cliquez sur le bouton Ajouter la sélection.

Découverte de service
Pour que le client Cisco Jabber puisse se connecter, il doit d'abord connaître les services (CUCM, IM&P ou Expressway) qu'il utilise pour l'authentification et la récupération de la configuration. Cisco recommande de configurer la découverte automatique des services à l'aide de l'enregistrement de l'emplacement des services (SRV) DNS (Domain Name System), car cela offre une expérience utilisateur transparente et une facilité d'administration.
L'image est une représentation graphique du processus de découverte automatique des services Jabber.
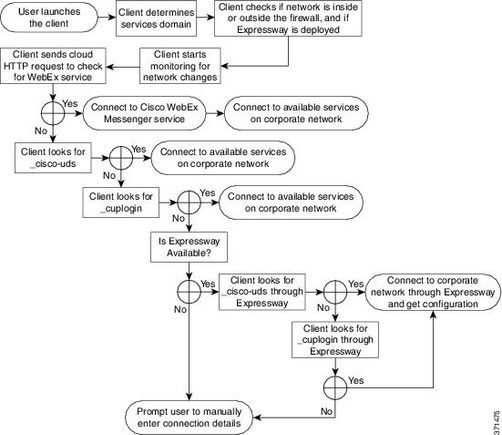
Pour ajouter un enregistrement DNS SRV à Microsoft DNS Manager, accédez à votre domaine et développez l'arborescence. Cliquez avec le bouton droit sur le dossier _tcp et sélectionnez Autres nouveaux enregistrements...

Lorsque la fenêtre Type d'enregistrement de ressource (Resource Record Type) s'affiche, mettez en surbrillance l'emplacement du service (SRV) (Service Location (SRV)), puis sélectionnez Créer un enregistrement...
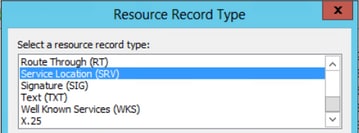
Le volet Nouvel enregistrement de ressource s'affiche ensuite. Ici, vous pouvez configurer un enregistrement SRV pour chacun des serveurs CUCM qui doivent être utilisés pour la recherche initiale de cluster domestique UDS Jabbers.
Ceci est un exemple de configuration pour l'enregistrement_cisco-udsSRV. Dans cet exemple, l'enregistrement _cisco-uds est résolu en trois noeuds CUCM au sein d'un cluster CUCM.
_cisco-uds._tcp.<domain_name>.com SRV service location:
priority = 6
weight = 30
port = 8443
svr hostname = cucm3.<domain_name>.com
_cisco-uds._tcp.<domain_name>.com SRV service location:
priority = 2
weight = 20
port = 8443
svr hostname = cucm2.<domain_name>.com
_cisco-uds._tcp.<domain_name>.com SRV service location:
priority = 1
weight = 5
port = 8443
svr hostname = cucm1.<domain_name>.com
Télécharger Jabber
Ouvrez le navigateur Web de votre choix et accédez à Téléchargement de logiciels Cisco. Une fois sur la page d'accueil de téléchargement, recherchez Jabber pour Windows. Une fois que les options de téléchargement vous sont présentées, sélectionnez le téléchargement d'installation de Cisco Jabber pour Windows comme indiqué dans la capture d'écran :

Installation de Jabber
Sélectionnez le programme d'installation de Cisco Jabber pour Windows que vous avez précédemment téléchargé. Décompressez le dossier d'installation de Jabber et sélectionnez CiscoJabberSetup.msi.

Une fois l'installation de Jabber pour Windows lancée, lisez attentivement les avis et avertissements. Si vous souhaitez poursuivre l'installation, sélectionnez Accept and Install (Accepter et installer).

Une fois l'installation de Jabber terminée, la fenêtre Installation terminée de Cisco Jabber s'affiche. Pour terminer l'installation, sélectionnez Terminer.
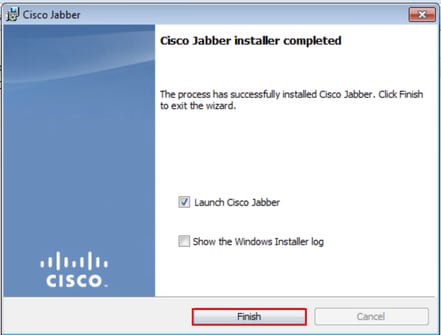
Se connecter à Jabber
Pour ouvrir une session sur Jabber pour Windows, choisissez l'application Jabber sur la machine Microsoft Windows et lancez-la.
- Windows 7
- Accédez au menu Démarrer de Windows > Tous les programmes > Cisco Jabber > Cisco Jabber ou sélectionnez l'icône du bureau Jabber, le cas échéant.
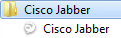
- Windows 10
- Accédez au menu Démarrer de Windows > Cisco Jabber > Cisco Jabber ou sélectionnez l'icône du bureau Jabber, le cas échéant.

Une fois que l'application Jabber a été lancée, fournissez le nom d'utilisateur Jabber et le domaine qui est utilisé pour la découverte de service (exemple. tuser@testlab.com).
Remarque : Par défaut, Jabber utilise le nom d'utilisateur principal (UPN) de la session Windows ouverte pour récupérer le domaine utilisé pour la découverte de services. La capture d'écran suppose que la détection UPN n'est pas utilisée.
Une fois la détection de service terminée, vous êtes invité à fournir les informations d'identification du journal Jabber. Fournissez un nom d'utilisateur et un mot de passe Jabber valides et sélectionnez Connexion.

Informations connexes
- Jabber - Comment vider le cache
- Jabber - Créer un rapport de problème
- Jabber - Télécharger un fichier jabber-config.xml vers CUCM
- Jabber - Résolution des problèmes : impossible de communiquer avec le serveur (sur site)
- Jabber - Collecter les journaux pour les problèmes de téléphone
- Jabber - Résolution des problèmes audio
- Jabber - Résolution des problèmes de contact
- Jabber : création d'un périphérique de téléphone logiciel sur CUCM
- Jabber : configuration des services et du profil de service UC
- Jabber - Définir les options des modes MI uniquement et Téléphone uniquement
- Jabber - Créer un service de configuration de communications unifiées client Jabber dans CUCM 12.5+
- Dépannage de la connexion Jabber
Historique de révision
| Révision | Date de publication | Commentaires |
|---|---|---|
5.0 |
14-Nov-2024 |
Images agrandies pour faciliter la lecture.
Noms de section, liens cibles et mise en forme mis à jour. |
4.0 |
14-Sep-2023 |
Nettoyé la traduction automatique, l'introduction et les problèmes grammaticaux. |
3.0 |
20-Jul-2022 |
Informations connexes mises à jour. |
1.0 |
12-Nov-2018 |
Première publication |
Contribution d’experts de Cisco
- Joel BurleighIngénieur-conseil technique
Contacter Cisco
- Ouvrir un dossier d’assistance

- (Un contrat de service de Cisco est requis)
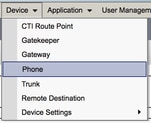
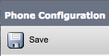
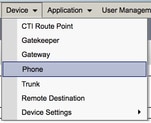

 Commentaires
Commentaires