Configurer LDAP comme source de contact d'annuaire pour Cisco Jabber à l'aide de l'intégration d'annuaire Cisco
Options de téléchargement
-
ePub (1.3 MB)
Consulter à l’aide de différentes applications sur iPhone, iPad, Android ou Windows Phone -
Mobi (Kindle) (1.0 MB)
Consulter sur un appareil Kindle ou à l’aide d’une application Kindle sur plusieurs appareils
Langage exempt de préjugés
Dans le cadre de la documentation associée à ce produit, nous nous efforçons d’utiliser un langage exempt de préjugés. Dans cet ensemble de documents, le langage exempt de discrimination renvoie à une langue qui exclut la discrimination en fonction de l’âge, des handicaps, du genre, de l’appartenance raciale de l’identité ethnique, de l’orientation sexuelle, de la situation socio-économique et de l’intersectionnalité. Des exceptions peuvent s’appliquer dans les documents si le langage est codé en dur dans les interfaces utilisateurs du produit logiciel, si le langage utilisé est basé sur la documentation RFP ou si le langage utilisé provient d’un produit tiers référencé. Découvrez comment Cisco utilise le langage inclusif.
À propos de cette traduction
Cisco a traduit ce document en traduction automatisée vérifiée par une personne dans le cadre d’un service mondial permettant à nos utilisateurs d’obtenir le contenu d’assistance dans leur propre langue. Il convient cependant de noter que même la meilleure traduction automatisée ne sera pas aussi précise que celle fournie par un traducteur professionnel.
Contenu
Introduction
Ce document fournit des instructions sur la configuration correcte du protocole LDAP (Lightweight Directory Access Protocol) en tant que source de contact d'annuaire pour Cisco Jabber sur toutes les plates-formes. Cet article présente également le concept de Cisco Directory Integration (CDI).
Contribué par Fareed Warrad, ingénieur TAC Cisco.
Conditions préalables
Conditions requises
Cisco vous recommande de prendre connaissance des rubriques suivantes :
- Cisco Jabber 11.8 ou supérieur
-
Connaissance générale du fichier de configuration Jabber
-
Connaissances générales Page Web de Cisco Unified Communications Manager (CUCM)
Components Used
Ce document n'est pas limité à des versions de matériel et de logiciel spécifiques.
The information in this document was created from the devices in a specific lab environment. All of the devices used in this document started with a cleared (default) configuration. Si votre réseau est en ligne, assurez-vous de bien comprendre l’incidence possible des commandes.
Informations générales
Auparavant, Jabber s'appuyait sur deux types d'intégrations de répertoire, l'intégration de répertoire ponté ou l'intégration de répertoire de base (BDI) et l'intégration de répertoire améliorée (EDI). L'intégration d'annuaire avancée était exclusive à Windows et n'était utilisée que dans les situations où vous vouliez spécifier une configuration LDAP spécifique. La raison en est que pour Windows, l'intégration d'annuaire est automatique. Windows se connecte à votre contrôleur de domaine et s'authentifie avec votre nom d'utilisateur et votre mot de passe Windows. En revanche, BDI était destiné à toutes les autres plates-formes telles que Mac, Android et IOS
Dans Cisco Jabber, l'équipe de développement de Jabber a supprimé la prise en charge du BDI et créé la CDI qui est essentiellement l'EDI. Cela signifie que pour tous les clients Cisco Jabber 11.8 et versions ultérieures, quelle que soit la plate-forme que les administrateurs Jabber peuvent désormais avoir un ensemble de configuration pour la source de contacts d'annuaire pour tous leurs utilisateurs, quelle que soit la plate-forme qu'ils utilisent. Cela signifie que pour de nombreux administrateurs Jabber qui n'ont configuré que BDI dans leur environnement Jabber en raison du fait qu'ils avaient des utilisateurs Windows sur le domaine, ils rencontrent des problèmes tels que l'impossibilité de se connecter au serveur LDAP dans Jabber sur des plates-formes non Windows. Ce guide explique comment configurer CDI dans le profil de service et dans le fichier XML (langage de balisage étendu) Jabber Configuration.
Configuration avec le profil de service
Étape 1. Pour accéder au profil de service dans CUCM, accédez à User Management > User Settings > Service Profile.

Étape 2. Sélectionnez Rechercher.

Étape 3. Dans certains environnements, si Cisco Jabber 11.8 n'est pas utilisé, vous pouvez dupliquer le profil de service actuel. L'administrateur peut choisir de supprimer ultérieurement les anciens. Sélectionnez le profil de travail actuel (dans ce cas, il s'agit du profil de service de messagerie instantanée et de présence (IMP)).
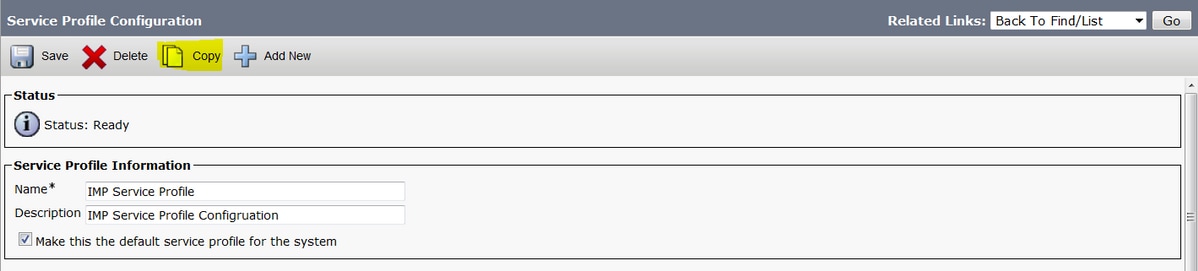
Étape 4. Sélectionnez Copier et modifiez le nom du profil pour le différencier. Dans ce cas, il s'agit de IMP Service Profile CDI. Décochez la case Faire de ce profil de service le profil de service par défaut pour l'option système et sélectionnez Enregistrer.
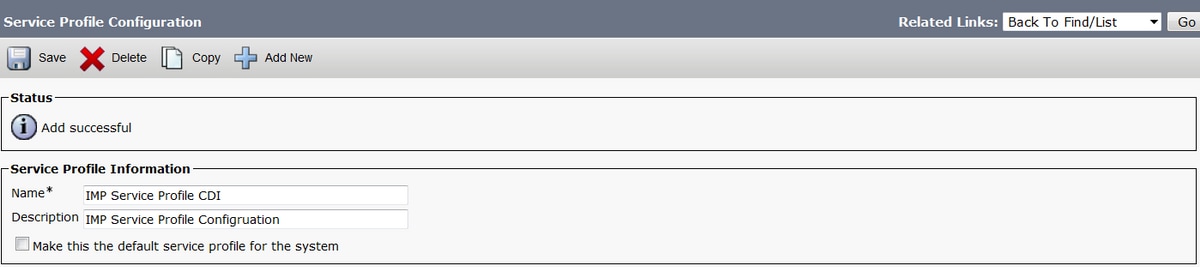
Étape 5. Accédez à la page Unified Communications (UC) Service pour apporter les modifications appropriées. Sélectionnez ensuite User Management > User Settings > UC Service > Find
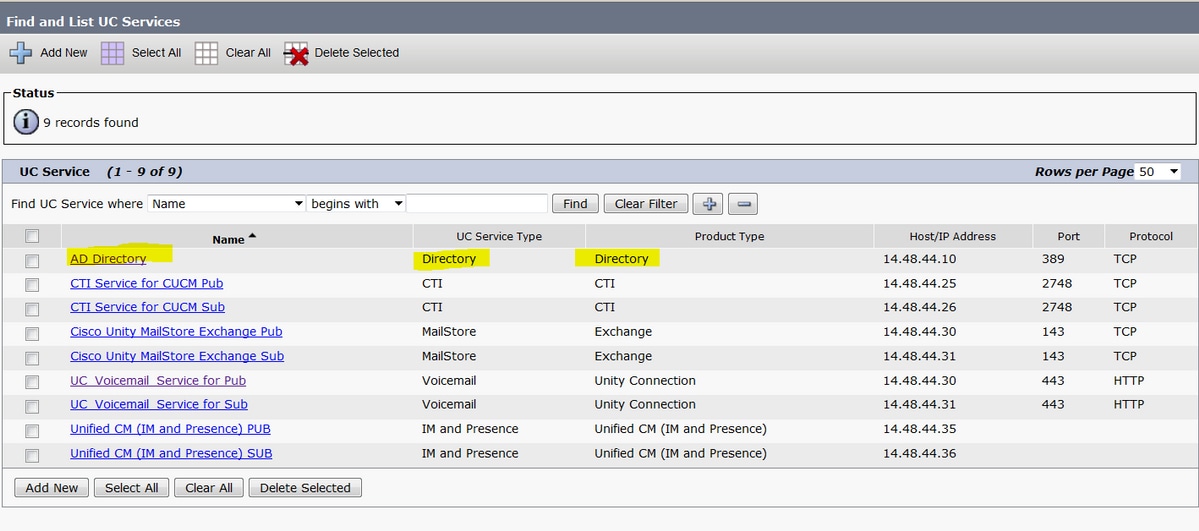
Étape 6. Dans cet exemple, le type de répertoire est AD Directory. Sous Type de produit, il est répertorié en tant que Répertoire et n'est plus pris en charge dans Cisco Jabber 11.8 ou version ultérieure. Par conséquent, changez le nom en AD Directory CDI.

Étape 7. Remplacez le type de produit par Répertoire amélioré, décochez Utiliser une connexion sécurisée sauf si vous voulez utiliser une connexion sécurisée, puis sélectionnez Enregistrer.
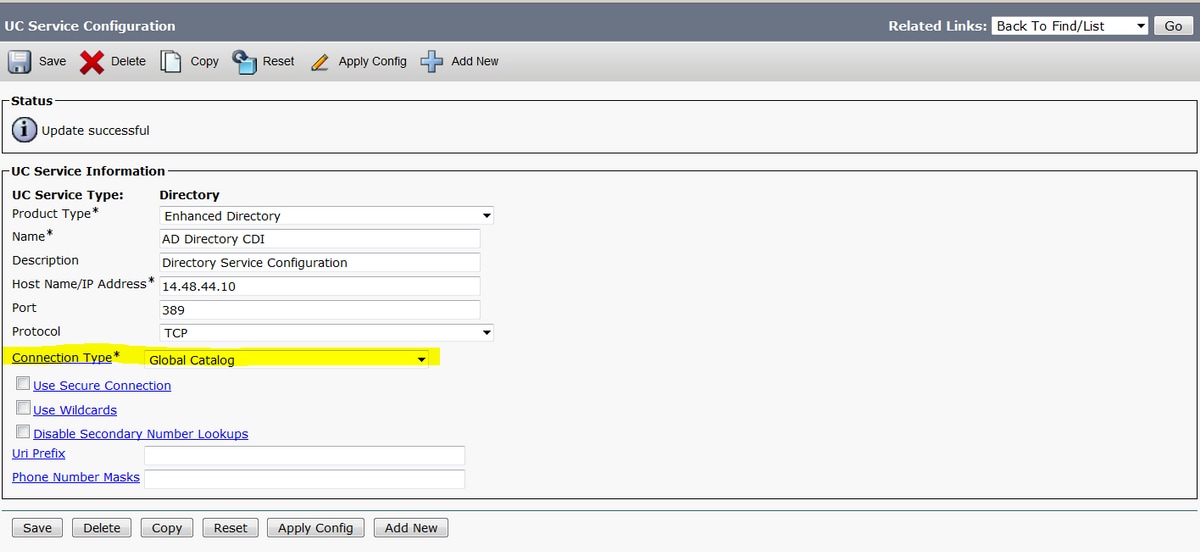
Étape 8. Sélectionnez le type de connexion et choisissez le port approprié pour le type de connexion. Catalogue global = 3268 et LDAP = 389. Le catalogue global est beaucoup plus rapide que LDAP et ne cause aucun délai d'attente, mais il doit être configuré sur le serveur LDAP pour fonctionner.
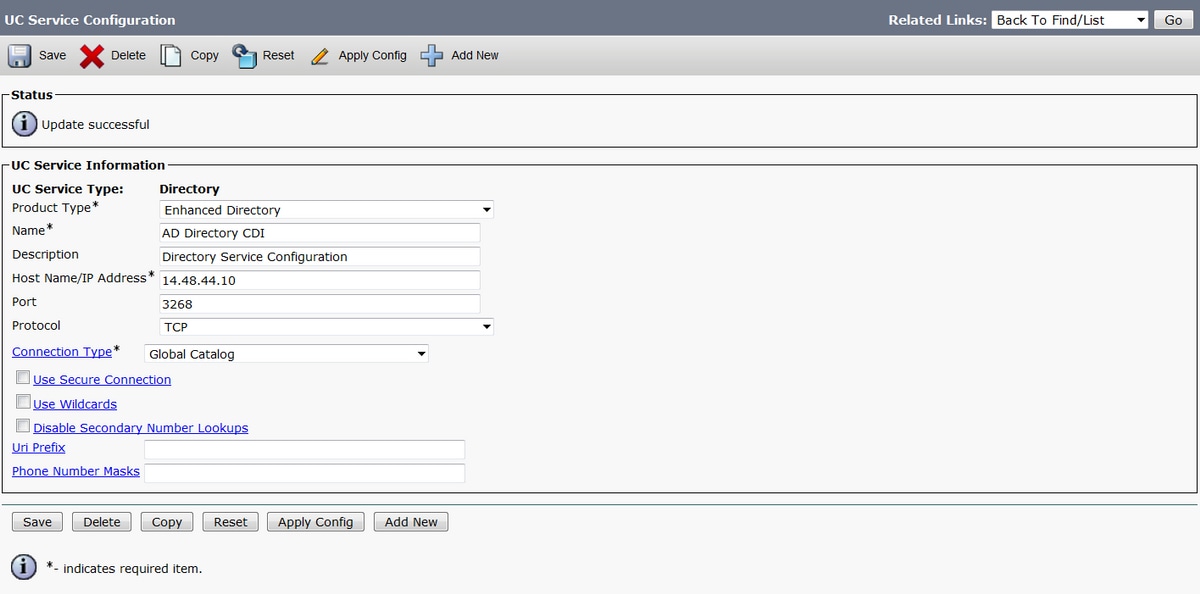
Étape 9. Accédez à User Management > User Settings > Service Profile > Find. Sélectionnez le nouveau profil créé précédemment et faites défiler la page jusqu'à la section Profil du répertoire.
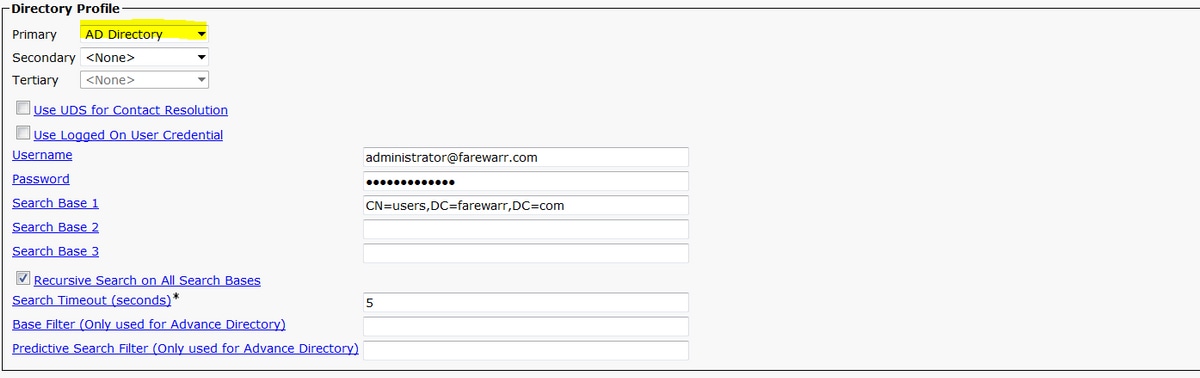
Étape 10. Remplacez le serveur principal par le nouveau service UC et sélectionnez Enregistrer.
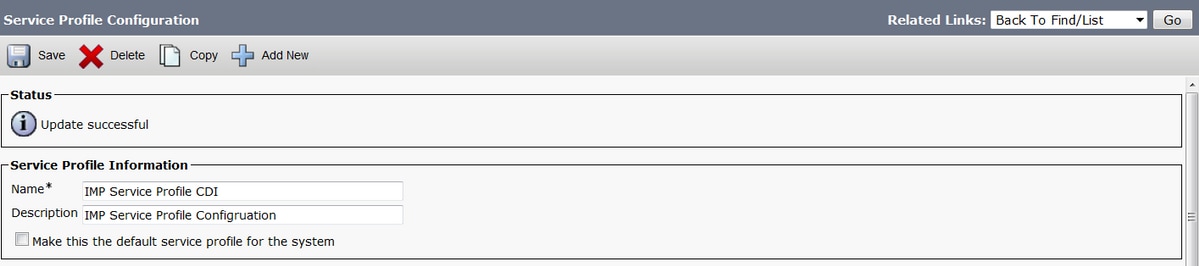
Étape 11. Attribuez le nouveau profil de service aux utilisateurs finaux. Une fois attribuée, mettez à niveau vers Cisco Jabber 11.8 pour que la connexion à l'annuaire fonctionne. Sélectionnez Gestion des utilisateurs > Utilisateur final > Rechercher > Sélectionner un utilisateur.
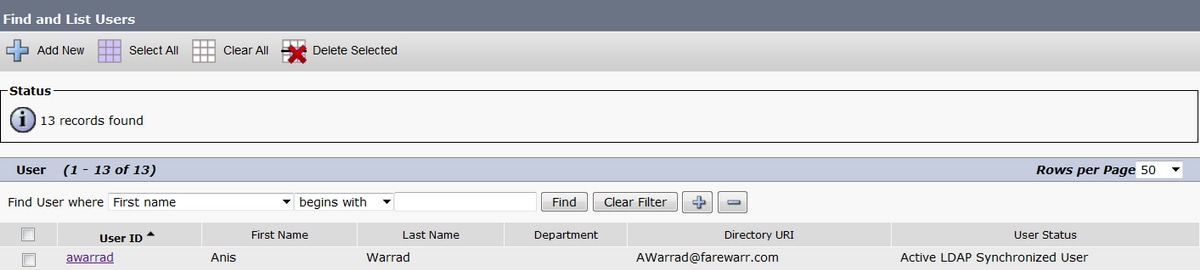

Remplacez le profil de service UC par le nouveau que nous avons créé, puis cliquez sur Enregistrer.

Configuration avec le fichier de configuration Jabber
Vous trouverez ci-dessous l'exemple de configuration standard pour CDI avec authentification simple et sans SSL (Secure Socket Layer) dans le fichier de configuration Jabber. Si SSL est nécessaire, remplacez False par True dans la balise <UseSSL></UseSSL>.
<?xml version="1.0" encoding="utf-8"?> <config version="1.0"> <Directory> <DirectoryServerType>AD</DirectoryServerType> <PresenceDomain>farewarr.com</PresenceDomain> <PrimaryServerName>x.x.x.x</PrimaryServerName> <ServerPort1>PortNumberHere</ServerPort1> <ConnectionUsername>usernamehere</ConnectionUsername> <ConnectionPassword>passwordhere</ConnectionPassword>
<UseSSL>False</UseSSL> <SearchBase1>CN=users,DC=farewarr,DC=com</SearchBase1> </Directory> </config>
Une fois les modifications effectuées, téléchargez le fichier sur le serveur TFTP Trivial File Transfer Protocol (TFTP) et redémarrez le service TFTP sur tous les noeuds TFTP. Déconnectez-vous de Jabber et reconnectez-vous pour que les modifications prennent effet.
Vérification
Aucune procédure de vérification n'est disponible pour cette configuration.
Dépannage
Il n'existe actuellement aucune information de dépannage spécifique pour cette configuration.
Informations connexes
Contribution d’experts de Cisco
- Fareed WarradCisco TAC Engineer
Contacter Cisco
- Ouvrir un dossier d’assistance

- (Un contrat de service de Cisco est requis)
 Commentaires
Commentaires