Introduction
Ce document décrit l'installation d'une clé d'activation et d'une clé de fonction sur une passerelle RNIS Cisco Telepresence (RNIS GW) via l'interface Web.
Conditions préalables
Conditions requises
Cisco vous recommande de prendre connaissance des rubriques suivantes :
Avoir installé correctement la passerelle RNIS GW et avoir appliqué une adresse IP valide accessible via l'interface Web.
Ont demandé et reçu une clé d'activation et/ou une clé de fonction valides pour le numéro de série GW RNIS.
Avoir accès à la passerelle RNIS GW avec un compte administrateur par interface Web.
Connaître les différentes plates-formes RNIS GW 3241 et Cisco Telepresence MSE RNIS GW 8321 à l'aide de l'interface Web.
Ont utilisé un navigateur Web tel que Firefox, Internet Explorer ou Chrome.
Note: Les guides d'installation de GW RNIS sont disponibles ici :
http://www.cisco.com/c/en/us/support/conferencing/telepresence-isdn-gateway/products-installation-guides-list.html
Components Used
Les informations contenues dans ce document sont basées sur les versions de logiciel suivantes :
Cisco ISDN GW 8321 version 2.2(1.114)
Cisco ISDN GW 3241 et Cisco Telepresence MSE RNIS GW 8321 toutes versions
E-mail de licence avec une clé d'activation ou une clé de fonction.
Un navigateur Web tel que Firefox, Internet Explorer ou Chrome.
The information in this document was created from the devices in a specific lab environment. All of the devices used in this document started with a cleared (default) configuration. If your network is live, make sure that you understand the potential impact of any command.
Configuration
Ajouter une clé d'activation de produit ou de fonction via l'interface Web
Cet exemple de vidéo de l'interface Web complète ce document :
Configuration
Étape 1. Après avoir installé votre GW RNIS, demandez votre numéro de série et demandez votre clé d'activation ou votre clé de fonction à l'aide de votre PAK et de votre numéro de série, vous recevez un e-mail de licence de la part de l'équipe de licences Cisco.
Note: Des exemples de PAK ne sont pas abordés dans ce document.
EXEMPLE DE COURRIER ÉLECTRONIQUE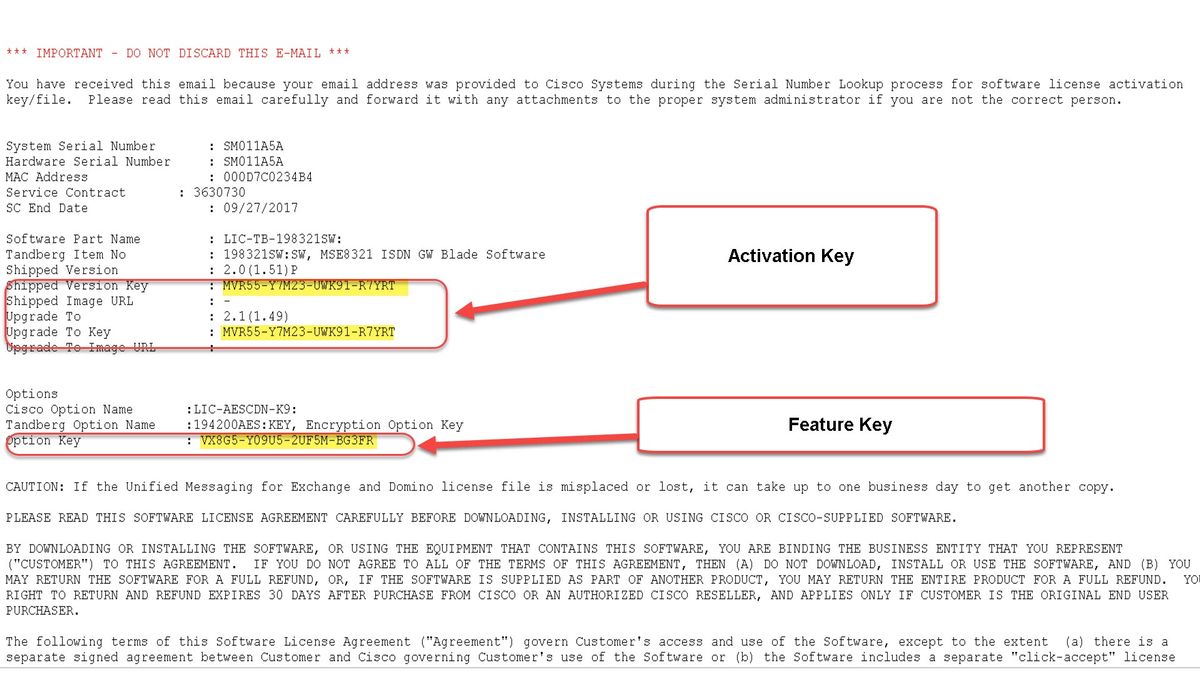
Étape 2. Saisissez l'adresse IP de la passerelle RNIS GW dans votre navigateur Web et connectez-vous à l'interface Web de la passerelle RNIS GW avec un compte d'administrateur. Accédez à Paramètres > Mise à niveau :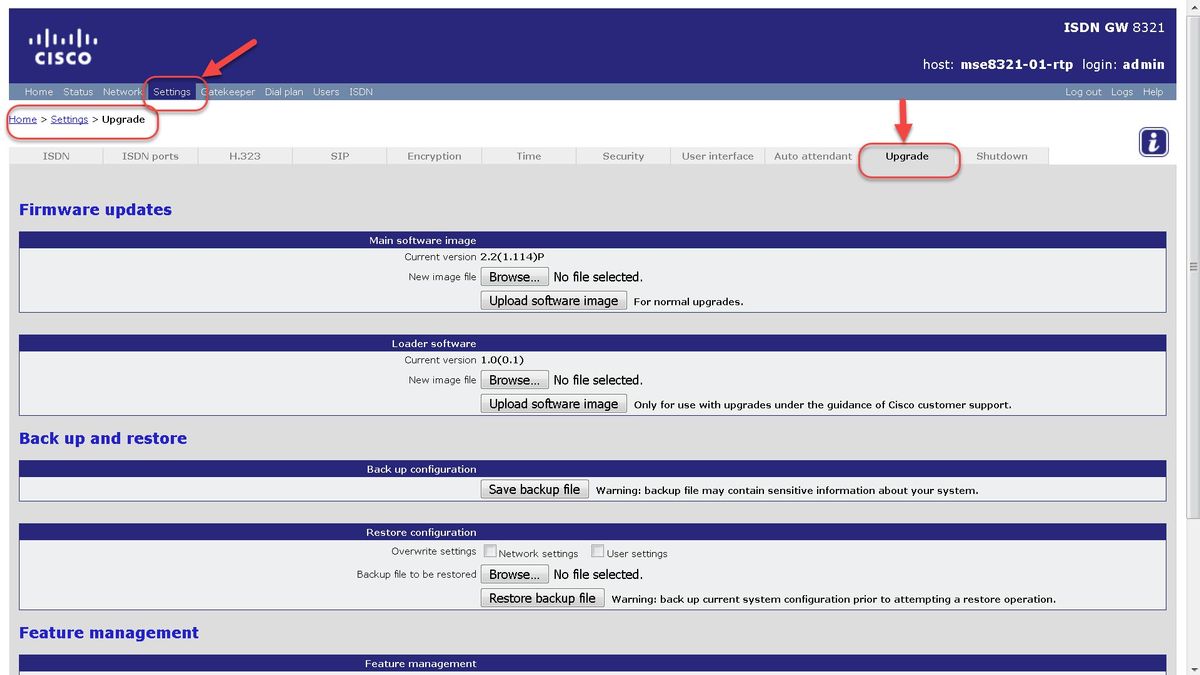
Étape 3. Recherchez la section Gestion des fonctionnalités sur la page Mise à niveau. Entrez la valeur de clé d'activation ou de clé de fonction dans le champ Code d'activation :

Note: Ajoutez la clé d'activation ou la clé de fonction exactement telle qu'elle apparaît dans l'e-mail de licence. N'oubliez pas d'inclure des tirets et de vous assurer qu'il n'y a pas d'espaces ou de caractères supplémentaires.
Note: Une fois ajoutées, les clés prennent effet immédiatement. Un redémarrage n'est PAS requis.
Note: Cisco vous recommande d'enregistrer la clé d'activation et les clés de fonction, dans un emplacement sûr, au cas où vous auriez besoin de les saisir à nouveau à l'avenir.
Vérification
Accédez à Paramètres > Mise à niveau et faites défiler jusqu'à la section Gestion des fonctionnalités. Notez la section Fonctionnalités activées qui affiche la clé d'activation et les clés de fonction installées :
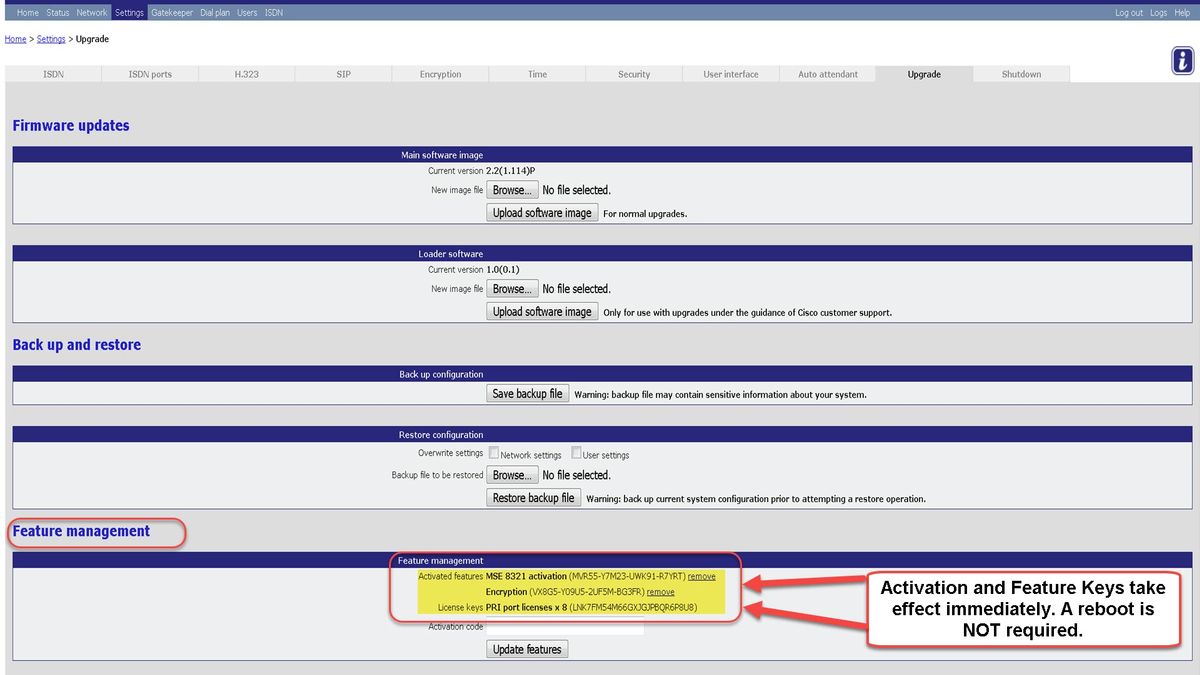
Dépannage
Étape 1 : Vérifiez la clé de fonction ou la clé d'activation reçue, assurez-vous qu'elle correspond à l'ID de produit (PID) et qu'elle porte le numéro de série correct de votre GW RNIS.
Étape 2 : Assurez-vous d'installer la clé appropriée pour le numéro de série correct de votre GW RNIS.
Étape 3 : Assurez-vous d'entrer la valeur de clé dans le champ Code d'activation de la section Gestion des fonctionnalités de la page Paramètres > Mise à niveau.
Étape 4 : Réévaluez les étapes 1 à 3. Si tout est correct, ajoutez à nouveau les clés. Assurez-vous qu'il n'y a pas d'espaces ou de caractères supplémentaires dans la valeur saisie et assurez-vous d'inclure des tirets.
Si vous rencontrez des erreurs après avoir suivi les étapes de ce guide et les étapes 1 à 4 de la section Dépannage de ce guide, contactez le TAC Cisco.
