Dépannage du module de télémétrie UC Webex Connected à partir de l'interface graphique et de la CLI
Langage exempt de préjugés
Dans le cadre de la documentation associée à ce produit, nous nous efforçons d’utiliser un langage exempt de préjugés. Dans cet ensemble de documents, le langage exempt de discrimination renvoie à une langue qui exclut la discrimination en fonction de l’âge, des handicaps, du genre, de l’appartenance raciale de l’identité ethnique, de l’orientation sexuelle, de la situation socio-économique et de l’intersectionnalité. Des exceptions peuvent s’appliquer dans les documents si le langage est codé en dur dans les interfaces utilisateurs du produit logiciel, si le langage utilisé est basé sur la documentation RFP ou si le langage utilisé provient d’un produit tiers référencé. Découvrez comment Cisco utilise le langage inclusif.
À propos de cette traduction
Cisco a traduit ce document en traduction automatisée vérifiée par une personne dans le cadre d’un service mondial permettant à nos utilisateurs d’obtenir le contenu d’assistance dans leur propre langue. Il convient cependant de noter que même la meilleure traduction automatisée ne sera pas aussi précise que celle fournie par un traducteur professionnel.
Introduction
Ce document décrit comment dépanner le module de télémétrie CCUC à partir du Webex Control Hub et de l'interface de ligne de commande CUCM.
Conditions préalables
Exigences
Cisco recommande de connaître les sujets suivants :
- Interface de ligne de commande (CLI) de Cisco Unified Communications Manager (CUCM)
- Suivez la procédure décrite ici : Configurer des communications unifiées connectées au cloud Webex pour les périphériques sur site.
Composants utilisés
- Cisco Unified Communications Manager version 12.5.1.14900-63
- Webex Control Hub (https://admin.webex.com)
The information in this document was created from the devices in a specific lab environment. All of the devices used in this document started with a cleared (default) configuration. Si votre réseau est en ligne, assurez-vous de bien comprendre l’incidence possible des commandes.
Avant de commencer
CUCM sur site inclut l'agent UC connecté au cloud préinstallé dans les versions 12.5.1 SU4 ou ultérieures.
Les versions antérieures nécessitent l'installation manuelle de l'agent. Accédez à la page Fichiers d'installation de l'agent dans Webex Control Hub.
Recherchez Services sur le côté gauche, puis cliquez sur Connected UC.
Cliquez sur Fichiers d'installation de l'agent dans le volet Gestion des communications unifiées.
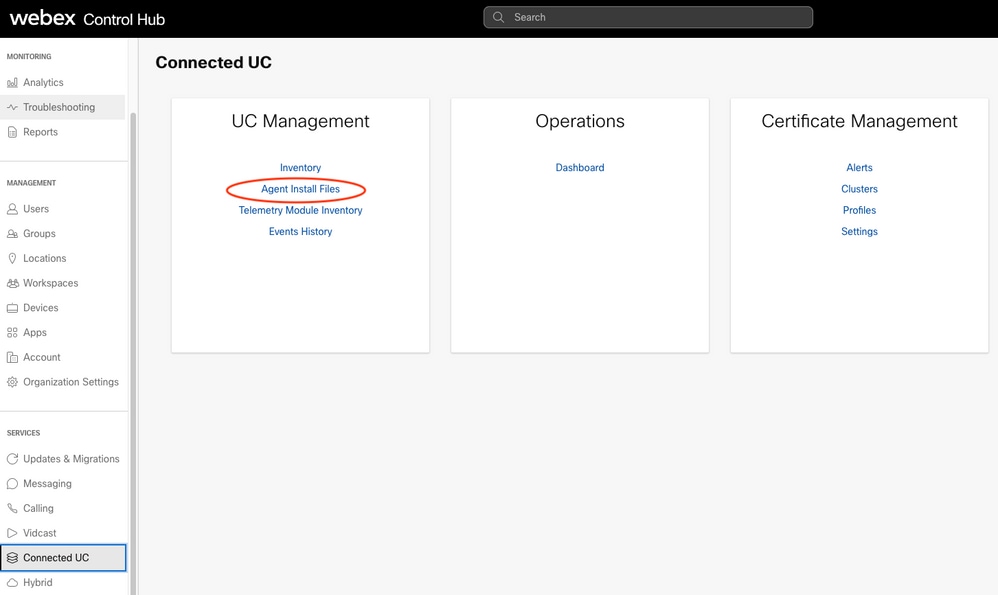
Module de télémétrie
Le module de télémétrie fait partie de l'agent UCMGMT UC connecté.
Le module de télémétrie télécharge les données de vos noeuds CUCM, CER, CUPS ou CUC sur site dans le Webex Control Hub.
Les données téléchargées incluent des mesures opérationnelles des noeuds CUCM, des enregistrements CDR et CMR pour Analytics et plus encore.
Pour recevoir la plus grande quantité de données dans Control Hub, assurez-vous que les analyses et les mesures opérationnelles sont activées dans la fenêtre Gestion des services de votre groupe de clusters.

Cependant, le module de télémétrie n'est installé sur aucun noeud avant que l'agent UCMGMT ne soit vérifié dans Connected UC.
Dans Webex Control Hub, recherchez Services sur la gauche, cliquez sur Connected UC.
Dans le volet Gestion des communications unifiées, cliquez sur Inventaire.
Ici, les groupes de clusters sont définis et les noeuds sont vérifiés.
Une fois vérifié, l'agent reçoit une demande de travail de Webex Control Hub pour installer le module de télémétrie sur le noeud vérifié.
L'agent nécessite jusqu'à 1,5 heure pour terminer l'installation.
Une fois installé, une note d'information apparaît dans Connected UC Inventory sur chaque noeud où le module de télémétrie a été installé avec succès.
Cliquez sur chaque noeud pour afficher toutes les notifications associées à ce noeud.

Accédez à Telemetry Module Inventory.
Dans Webex Control Hub, recherchez Services sur la gauche, cliquez sur Connected UC.
Dans le volet Gestion des communications unifiées, cliquez sur Inventaire du module de télémétrie.
En l’absence de problème de connectivité, l’état du noeud est En ligne.
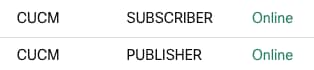
Dépannage
Des problèmes peuvent survenir avec le module de télémétrie, par exemple :
- Le module ne démarre pas
- Échec du téléchargement des données vers le Control Hub
Par exemple : Dans Webex Control Hub, recherchez Monitoring dans le menu de gauche.
Si vous sélectionnez Analytics ou Troubleshooting, il y a une section de données pour Connected UC remplie par le module de télémétrie.
Lorsque des problèmes surviennent, ces sections peuvent contenir des données incomplètes, ou aucune donnée, ou des messages d'erreur apparaissent dans les données collectées.
N'oubliez pas que dans Connected UC > Inventaire des modules de télémétrie Les noeuds peuvent signaler Hors ligne, même si le noeud de l'inventaire de gestion des communications unifiées signale comme En ligne.
Ceci indique un problème avec le module de télémétrie.
Pour commencer le dépannage, cliquez sur votre noeud dans l'Inventaire du module de télémétrie et notez les informations sur le panneau qui apparaît sur la droite.
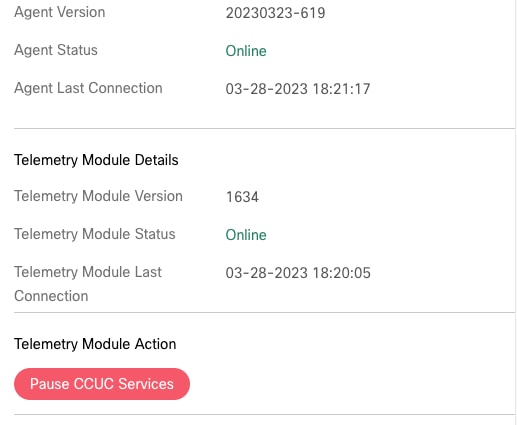
L'état de l'agent et l'état du module de télémétrie doivent être signalés comme étant en ligne.
Notez l'heure de la dernière connexion pour l'agent et le module de télémétrie.
Si ces deux champs ne se trouvent pas dans les minutes qui suivent l'heure actuelle, cela peut indiquer un problème de connectivité ou de services ayant échoué.
L'agent
Examinez la version de l'agent dans les informations du panneau.
Les huit premiers chiffres correspondent à la date de publication de cette version.
La date a-t-elle plus de quatre à six mois ? Si c'est le cas, l'agent n'a probablement pas mis à jour automatiquement lui-même et le module de télémétrie comme prévu.
Pour tenter de mettre à jour la version de l'agent, essayez deux méthodes.
1. Connectez-vous à l'interface de ligne de commande de votre noeud et exécutez cette commande : utils ucmgmt agent restart.
admin:utils ucmgmt agent restart
Stopping agent..
Agent is restarting. Check agent status with 'utils ucmgmt agent status'.
admin:Cela déclenche le redémarrage de l'agent.
Chaque fois que l'agent démarre, il tente toujours de se mettre à jour lui-même et de mettre à jour le module de télémétrie.
Attendez au moins 10 à 15 minutes.
Vérifiez ensuite la version installée avec cette commande : utils ucmgmt agent status.
admin:utils ucmgmt agent status
Agent Config Information:
Verification Code: XXXXXXXX
Installed UCMGMT Agent version: 20230323-619
Agent's organization id: XXXXXXXX-XXXX-XXXX-XXXX-XXXXXXXXXXXX
Agent Runtime Information:
Agent process is running.
Agent process is enabled.
Agent watchdog is enabled.
Agent is verified in Webex Control Hub.Notez la version installée de l'agent UCMGMT dans le résultat de cette commande.
Vérifiez que le numéro de version est mis à jour à une date plus récente.
2. Téléchargez un nouveau fichier COP d'installation d'agent à partir de la page Fichiers d'installation d'agent dans Connected UC.
Installez ce fichier COP sur tous les noeuds dont la version de l'agent est obsolète.
Proxy
Un proxy réseau ou un proxy Web peut être requis dans votre environnement pour se connecter aux services Web.
Si c'est le cas, assurez-vous qu'un proxy est configuré pour l'agent.
admin:utils ucmgmt proxy list
"http://10.0.0.1:9999"
admin:Dans le résultat de la commande : utils ucmgmt proxy list
Notez si un proxy est configuré.
S'il n'est pas configuré, utilisez la commande suivante :
utils ucmgmt proxy add
Remplacez <proxy_URL> par l'URL du proxy dans votre environnement.
Proxy_URL est obligatoire pour cette commande.
Si votre proxy requiert une authentification, saisissez le nom d'utilisateur. Le système vous invite à saisir le mot de passe d'authentification. Sinon, le nom d'utilisateur est facultatif.
Module de télémétrie

Attention : un service peut être sur votre noeud (lorsque vous exécutez la commande : utils service list), qui inclut le mot « Telemetry ». Si tel est le cas, ne manipulez pas ce service. Ce service de télémétrie n'est pas lié à la télémétrie des communications unifiées connectées au cloud. Le module de télémétrie CCUC n'est pas visible dans l'interface utilisateur graphique de maintenance ni dans la liste des services visible à partir de l'interface de ligne de commande.
Vérifiez tout d'abord que le module de télémétrie est installé et que le numéro de version provient de l'interface de ligne de commande.
Dans la CLI de votre noeud, entrez cette commande : show version active
Dans le résultat de la commande, si une ligne avec ciscocm-ucmgmt-ucTelemetry est affichée, le module de télémétrie est installé.
Si une ligne avec ciscocm-ucmgmt-agent est affichée, l'agent est installé.
Le numéro de version de l'agent et du module de télémétrie sont également visibles dans le résultat de cette commande.
admin:show version active
Active Master Version: 12.5.1.14900-63
Active Version Installed Software Options:
...
ciscocm-ucmgmt-agent-upgrade.v20230329-620.k4.cop
ciscocm-ucmgmt-ucTelemetry.v1634.k4.copVérifiez ensuite la connectivité. Exécutez les commandes suivantes à partir de l'interface de ligne de commande de votre noeud :
utils network connectivity gw.telemetry.ucmgmt.cisco.com 443
utils network connectivity telemetry-mgmt.na.ucmgmt.cisco.com 443
utils network connectivity gw.telemetry-eu.ucmgmt.cisco.com 443
utils network connectivity telemetry-mgmt.eu.ucmgmt.cisco.com 443Le résultat de chacune de ces commandes doit se terminer par « Service accessible ».
S'ils retournent 'Connection timed out' ou 'Connection failed', il y a un problème de connectivité qui doit être résolu avec les équipes réseau ou de sécurité internes.
WebSockets est requis pour une fonctionnalité CCUC appropriée.
Les serveurs proxy Web, les filtres d'URL et les pare-feu peuvent bloquer le trafic WebSockets.
WebSockets communique via TCP sur le port 443, comme SSL/TLS, hCependant, les URL des WebSockets sont écrites d'une manière différente.
Les URL TLS ressemblent à ceci : https://domain.test
Les URL WebSockets ressemblent à ceci : wss://domain.test
Assurez-vous que le trafic WebSockets peut circuler entre les noeuds et le cloud Webex.
L'étape suivante consiste à tenter de suspendre les services CCUC.
Cliquez sur votre noeud dans l'inventaire du module de télémétrie, puis cliquez sur le bouton Pause CCUC Services dans le panneau qui apparaît sur la droite.
Attendez au moins deux à trois minutes que l'opération Pause se termine. L'état du noeud passe de « Arrêt » à « Arrêté par l'utilisateur ».
Cliquez maintenant sur votre noeud et cliquez sur le bouton Resume CCUC Services. L'état du noeud passe de « Démarrage » à « En ligne ».
Ce processus Pause and Resume peut résoudre certains problèmes de module de télémétrie.
Si un problème persiste avec l'une de ces zones dans le Control Hub :
- Analytics > Connected UC a des données manquantes ou des erreurs apparaissent dans les données d'appel collectées
- Dépannage > Les communications unifiées connectées ont des données manquantes ou des erreurs apparaissent dans les données d'appel collectées
- Dans le noeud Inventaire du module de télémétrie apparaît toujours Hors connexion
Examinez ensuite le fichier TelemetryReport.txt à partir de l'interface de ligne de commande.
Exécutez cette commande à partir de l'interface de ligne de commande du noeud : file view activelog telemetry/TelemetryReport.txt
Appuyez sur n jusqu'à ce que vous atteigniez la fin du fichier.
admin:file view activelog telemetry/TelemetryReport.txt
================================================================================
Cisco Webex Cloud-Connected UC Telemetry Report
================================================================================
All information in this report is to be used for debugging purpose by Cisco.
Report Generated On(GMT) 2023-03-28 11:06:00
Status connected
Module Version 1634
Start Time(GMT) 2023-03-28 11:05:07
Org ID XXXXXXXX-XXXX-XXXX-XXXX-XXXXXXXXXXXX
Time Zone CST
Cluster Name YourClusterName
Node Type ccm
Product Version 12.5.1.14900-63
Cluster Id XXXXXXXX—XXXX-XXXX-XXXX-XXXXXXXXXXXX
Agent Id XXXXXXXX—XXXX-XXXX-XXXX-XXXXXXXXXXXX
Host Name YourPublisher
Buffer Allocation 100 MB
Node Id AAAABBBBCCCC
Proxy
--------------------------------------------------------------------------------
Telemetry Checks (2023-03-27 23:54:48 GMT)
--------------------------------------------------------------------------------
Result Test
------ ----
Pass JTelemetry module is running
Pass Cluster upgrade not in progess
Fail CMR is enabled
- CMR collection is off
Pass CDR is enabled
Pass CDR file transfer
Fail Zero call duration enabled
- Zero duration call is disabled
Pass Check high CDR duration
Pass Websocket-broker is running
--------------------------------------------------------------------------------
Websocket-broker Status (2023-03-28 19:56:49 GMT)
--------------------------------------------------------------------------------
Connection Status connected
Start Time(GMT) 2023-03-28 11:02:43
Connected Time(GMT) 2023-03-28 11:04:48
Disconnected Time(GMT) 2023-03-28 11:02:43
Connected Duration(s) 31921
DisconnectedDuration(s) 125
ConnectedCount 1
DisconnectedCount 0
--------------------------------------------------------------------------------
CCUC Service Information (2023-03-28 19:57:00 GMT)
--------------------------------------------------------------------------------
Analytics Enabled
Deployment Insights Enabled
Deployment Insights Limited Disabled
Certificate Management Enabled
Operation Metrics Enabled
Borderless CTI Disabled
Presence Status Sync Disabled
Centralised Call History Disabled
Collect Privacy Data Enabled
--------------------------------------------------------------------------------
end of the file reachedExaminez le contenu de ce fichier. Vérifiez ces informations :
Dans la première section :
- Date et heure de la génération du rapport. Si la date correspond à jours dans le passé, au lieu d'heures dans le passé, cela indique que le module de télémétrie a cessé de fonctionner.
- L'état doit être « connecté ». Sinon, cela indique un problème de connectivité.
Dans la section Contrôles de télémétrie :
- Tout test qui échoue peut indiquer une configuration incorrecte de votre noeud.
Pour corriger la configuration de vos noeuds, reportez-vous aux documents « Set Up » et « Troubleshoot » liés à la section Additional Information de cet article.
Dans la section État de WebSocket-broker :
- L'état de la connexion doit être « connected ». Sinon, cela indique un problème de connectivité ou de proxy.
- Un grand nombre dans le champ DisconnectedCount peut également indiquer un problème de connectivité ou de proxy.
Dans la section Informations sur le service CCUC :
Les services Activé et Désactivé correspondent à ce que vous avez vu précédemment dans la fenêtre Gestion des services de votre groupe de clusters.
S'ils ne correspondent pas, il y a un problème de connectivité ou le module de télémétrie a une défaillance.
Vous pouvez également examiner le fichier jtelemetry_error.log pour voir si le module de télémétrie a consigné des erreurs.
Pour afficher ce fichier, exécutez la commande : file view activelog telemetry/jtelemetry_error.log
Le fichier journal n'est pas facile à lire, mais il est possible de trouver une indication de la cause de l'erreur.
Lorsque l'une de ces erreurs persiste, même après un redémarrage du noeud, ouvrez un dossier d'assistance auprès du centre d'assistance technique.
Additional Information
https://help.webex.com/en-us/article/x8s8vs/Troubleshoot-Webex-Cloud-Connected-UC
https://help.webex.com/en-us/article/nzt6c0b/Set-Up-Webex-Cloud-Connected-UC-for-On-Premises-Devices
https://help.webex.com/en-us/article/fg3qim/Network-Requirements-for-Webex-Cloud-Connected-UC
https://help.webex.com/en-us/article/55mug2/System-Requirements-for-Webex-Cloud-Connected-UC
Historique de révision
| Révision | Date de publication | Commentaires |
|---|---|---|
2.0 |
06-Apr-2023 |
Première publication |
1.0 |
06-Apr-2023 |
Première publication |
Contribution d’experts de Cisco
- Jared Kelsey
Contacter Cisco
- Ouvrir un dossier d’assistance

- (Un contrat de service de Cisco est requis)
 Commentaires
Commentaires