Introduction
Ce document décrit comment utiliser le processus de collecte de trace de Cisco Unified Communications Manager (CUCM/CallManager).
Conditions préalables
Exigences
Cisco vous recommande de prendre connaissance des rubriques suivantes :
- Outil de surveillance en temps réel (Real-Time Monitoring Tool (RTMT))
- Traçage détaillé du service CallManager
- Traçage détaillé du service de gestion de l’intégration de la téléphonie informatique (CTI)
Remarque : vous devez être un client Cisco enregistré pour utiliser ces outils.
Composants utilisés
Les informations contenues dans ce document sont basées sur CUCM 11.X et les versions ultérieures.
The information in this document was created from the devices in a specific lab environment. All of the devices used in this document started with a cleared (default) configuration. Si votre réseau est en ligne, assurez-vous de bien comprendre l’incidence possible des commandes.
Informations générales
Si vous travaillez avec un ingénieur du centre d'assistance technique (TAC) sur un problème lié à Communications Manager, vous devez collecter des traces CUCM. Il peut s’agir d’une tâche que vous ne faites pas souvent ou que vous n’avez jamais faite auparavant.
Dans ce scénario, vous dépannez un appel qui n’a pas été enregistré même si la configuration du côté CUCM semble être correcte. L’administrateur reçoit un message d’alarme pour chaque appel qui n’a pas été enregistré. L’ingénieur TAC vous a demandé de reproduire le problème et de recueillir des traces détaillées de CallManager, des traces détaillées du gestionnaire CTI et des journaux Event Viewer du côté de CUCM. Ces journaux capturent les événements de signalisation d'appel, les messages CTI échangés avec le serveur qui enregistre les appels et les alarmes de l'appel qui n'a pas pu être enregistré.
Pour effectuer cette tâche :
- Installer l’application RTMT
- Configurer ou confirmer les traces détaillées pour le service CallManager
- Configurer ou confirmer les traces détaillées pour le service CTI Manager
- Reproduire le problème et prendre des notes
- Rassembler les traces demandées
- Vérifier la couverture du fichier de trace
- Joindre un ensemble de traces à votre requête de service
Installer l’application RTMT
Dans CUCM, l’application RTMT est utilisée pour recueillir des traces pour la plupart des types de problèmes. Chaque version majeure et mineure de CUCM est associée à une version de l’application RTMT. Si, sur votre PC, vous ne voyez pas un groupe de programmes de RTMT unifié sous Start > Programs > Cisco (démarrer > programmes > Cisco), ou si la version RTMT ne correspond pas à votre grappe CUCM, vous devez installer l’outil RTMT pour votre version CUCM avant de continuer.
- Connectez-vous à la page Cisco Unified CM Administration.
- Choisissez Application > Plugins (modules d’extension).
- Cliquez sur Find.
- Cliquez sur le lien Download (télécharger) pour Cisco Unified Real-Time Monitoring Tool – Windows plugin (module d’extension de l’outil de surveillance en temps réel de Cisco – module d’extension de Windows).
- Enregistrez le fichier CcmServRtmtPlugin.exe.
- Exécutez CcmServRtmtPlugin.exe.
- Suivez les instructions de l'assistant d'installation InstallAnywhere, acceptez le contrat de licence et installez à l'emplacement du dossier par défaut. Si une ancienne version de RTMT était installée, l'assistant d'installation vous demande de désinstaller l'ancienne version avant de continuer.
- Sélectionnez Start > Programs > Cisco > Unified RTMT (démarrer > programmes > Cisco > RTMT unifié), et lancez l’outil RTMT unifié de Cisco.
- Dans la fenêtre de connexion de l’outil de surveillance en temps réel, saisissez l’adresse IP de votre éditeur CUCM.
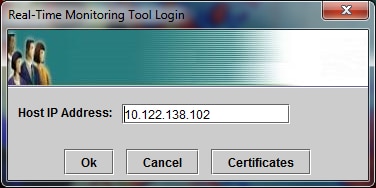
- Dans la fenêtre Add the Certificate to Trust Store (ajouter le certificat au stockage de confiance), cliquez sur Accept (accepter).

- Dans la fenêtre Authentification Required (authentification requise), saisissez le même nom d’utilisateur et mot de passe que ceux vous permettant de vous connecter à la page CUCM Administration.
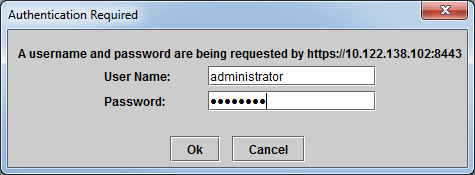
Si vous ne parvenez pas à vous connecter, ajoutez les autorisations Realtime et TraceCollection à votre compte d'utilisateur ou utilisez le compte d'administrateur d'application créé lors de l'installation du système et réessayez.
- L'application s'ouvre et une fenêtre Sélectionner la configuration s'affiche. Cliquez sur OK afin de sélectionner la configuration par défaut.

La page System Summary (sommaire système) s’ouvre.

Vous avez maintenant vérifié que RTMT est installé, et que vous pouvez ouvrir une session dans votre grappe CUCM à l’aide de l’outil.
Configurer ou confirmer le traçage détaillé du service CallManager
Dans CUCM 9.x et les versions ultérieures, la trace détaillée est également activée par défaut pour le service CallManager. Avant de continuer, vérifiez que la trace détaillée est toujours configurée. Sinon, configurez-la.
- Connectez-vous à la page Cisco Unified Serviceability.
- Choisissez Trace > Configuration.
- Dans la liste déroulante Server (serveur), choisissez CUCM Publisher (éditeur CUCM) et cliquez sur Go.
- Dans la liste déroulante Service Group (groupe de services), choisissez CM Services (services CM) et cliquez sur OK.
- Dans la liste déroulante Service, sélectionnez Cisco CallManager, puis cliquez sur Go.
- Le système est configuré pour le traçage détaillé par défaut, comme le montre cette image :
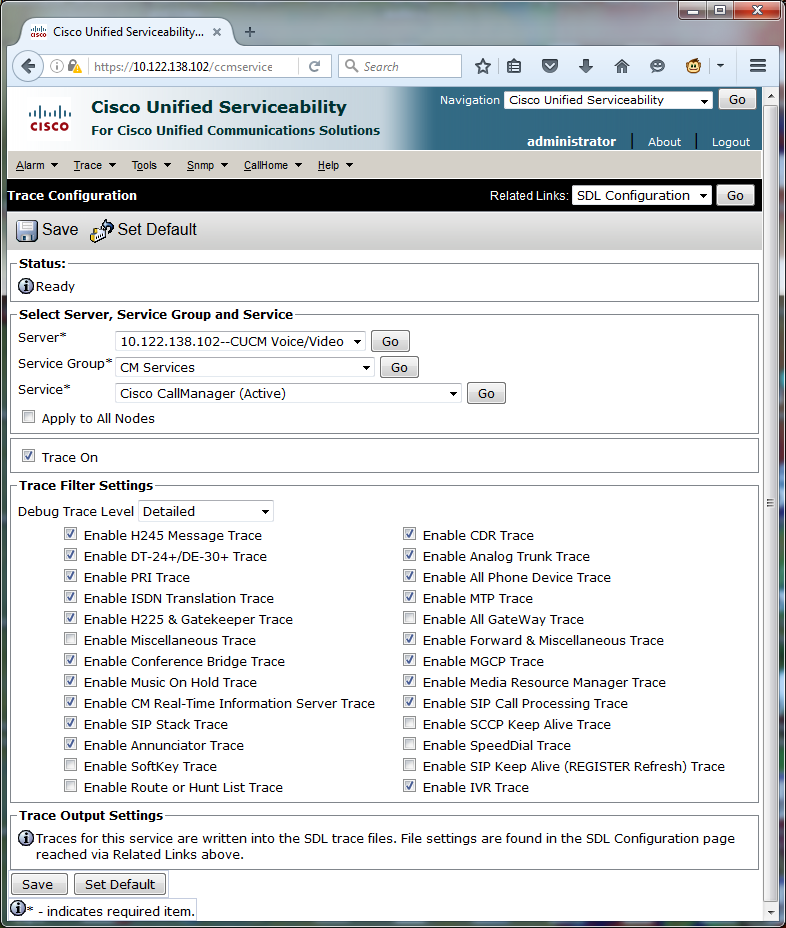
- Trace On est activé.
- Le niveau de trace de débogage est établi à Detailed (détaillé).
- Tous les filtres de trace sont activés, à l’exception de :
- Enable Miscellaneous Trace (activer la trace Divers)
- Enable SoftKey Trace (activer la trace de touche programmable)
- Enable Route or Hunt List Trace (activer la trace de routage ou de liste de recherche)
- Enable All GateWay Trace (activer toutes les traces de passerelle)
- Enable SCCP Keep Alive Trace (activer la trace SCCP Keep Alive)
- Enable SpeedDial Trace (activer la trace de composition rapide)
- Enable SIP Keep Alive (REGISTER Refresh) Trace (activer la trace SIP Keep Alive [REGISTER Refresh])
- Si le système n’est pas configuré avec au moins les paramètres de tracé détaillé par défaut, et si vous utilisez CUCM 9.x ou une version ultérieure :
- Cliquez sur Set Default (définir par défaut). Cela rétablit les paramètres par défaut de la configuration de trace pour ce service.
- Choisissez Apply to All Nodes (appliquer à tous les nœuds).
- Cliquez sur Save.
- Confirmez la configuration de la trace sur les autres serveurs de la grappe.
Si vous utilisez une version antérieure de CUCM, vous devez configurer manuellement vos paramètres de suivi pour qu'ils correspondent à l'illustration. Le bouton Définir par défaut sur les versions antérieures définit le niveau de suivi de débogage sur Erreur, et non sur Détaillé.
Configurer ou confirmer le traçage détaillé du service CTI Manager
Dans CUCM 9.x et les versions ultérieures, la trace détaillée est également activée par défaut pour le service de gestionnaire CTI. Avant de continuer, confirmez ou configurez cette fonctionnalité.
- Connectez-vous à la page Cisco Unified Serviceability.
- Choisissez Trace > Configuration.
- Dans la liste déroulante Server (serveur), choisissez CUCM Publisher (éditeur CUCM) et cliquez sur Go.
- Dans la liste déroulante Service Group (groupe de services), choisissez CM Services (services CM) et cliquez sur OK.
- Dans la liste déroulante Service, sélectionnez Cisco CallManager, puis cliquez sur Go.
Le système est configuré pour le traçage détaillé par défaut, comme le montre cette image :
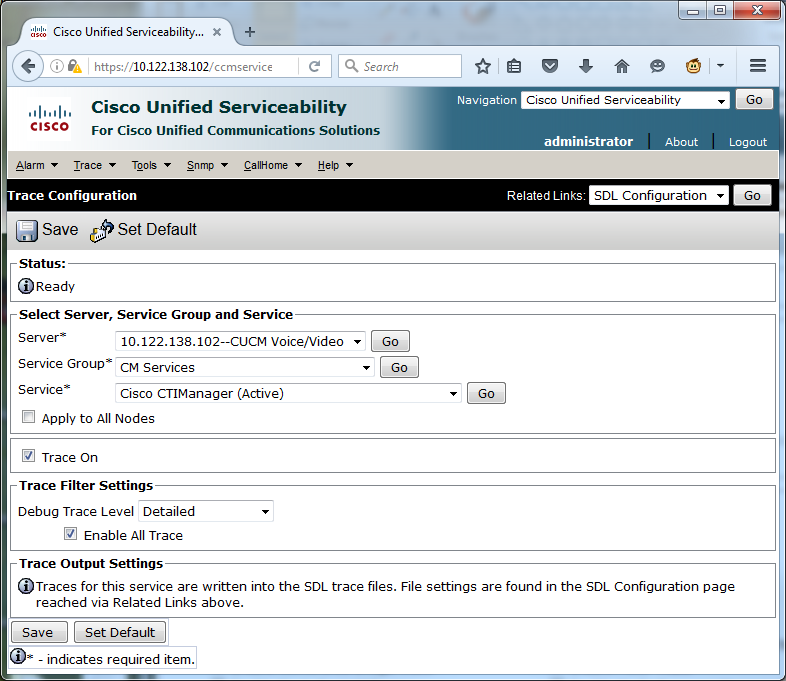
- Trace On est activé.
- Le niveau de trace de débogage est établi à Detailed (détaillé).
- L’activation de toutes les traces est lancée.
6. Si ces paramètres ont été modifiés et si vous utilisez CUCM version 9.x ou ultérieure :
- Cliquez sur Set Default (définir par défaut) afin de rétablir les paramètres par défaut de la configuration de trace.
- Cochez la case Apply to All Nodes (appliquer à tous les nœuds).
- Cliquez sur Save.
7. Confirmez la configuration du suivi sur les autres serveurs du cluster.
Comme pour les paramètres de suivi CallManager, si vous utilisez une version antérieure de CUCM, vous devez configurer manuellement vos paramètres de suivi pour qu'ils correspondent aux paramètres de l'illustration précédente. Cliquez sur Set Default (définir par défaut) dans les versions précédentes si vous devez définir le niveau de trace de débogage comme Error (erreur).
Remarque : mais qu'en est-il des journaux de l'Observateur d'événements ? Il n'est pas nécessaire de modifier les niveaux de débogage de l'Observateur d'événements, des journaux d'applications ou de l'Observateur d'événements, ni des journaux système. Vous devez poursuivre la reproduction du problème.
Reproduire le problème et prendre des notes
Dans ce scénario, vous pouvez passer des appels de test pour générer un échec. Il aide l'ingénieur du centre d'assistance technique à analyser l'appel si vous fournissez des informations sur l'ensemble des suivis qui n'ont pas d'informations sur les appels de test. En outre, vous risquez de collecter des données pendant une période incorrecte et, si cela se produit, vous devez recommencer.
Pour chaque appel de test, enregistrez ces informations :
- Numéro de téléphone de l'appelant.
- Numéro de téléphone de l'appelé.
- Heure de début de l'appel.
- Heure de fin de l'appel.
- Heure et description des problèmes que vous avez rencontrés au cours de l’appel
Comme les suivis CUCM peuvent être très longs, le TAC a besoin de ces détails d'appel afin de trouver vos appels de test dans les données.
Rassembler les traces demandées
Une fois le problème reproduit, recueillez immédiatement les traces demandées par le TAC. Si vous le faites, les fichiers ne sont pas écrasés avant que vous puissiez les rassembler.
Dans ce scénario, vous devez recueillir les traces de CallManager, de gestionnaire CTI et de tous les journaux d’Event Viewer. À moins que le TAC ne vous ait donné d'autres instructions, vous devez collecter ces fichiers à partir de tous les serveurs pendant toute la période qui couvre votre ou vos appels de test. Cela évite la perte de traces d'un serveur dont vous ne saviez pas qu'il se trouvait dans le flux d'appels.
- Lancez RTMT.
- Connectez-vous à l’adresse IP de votre éditeur CUCM.
- Connectez-vous avec les mêmes informations d’authentification que vous utilisez pour la page Web CUCM Administration.
- Choisissez System > Tools > Trace & Log Central (système> outils> centre de trace et de notation).
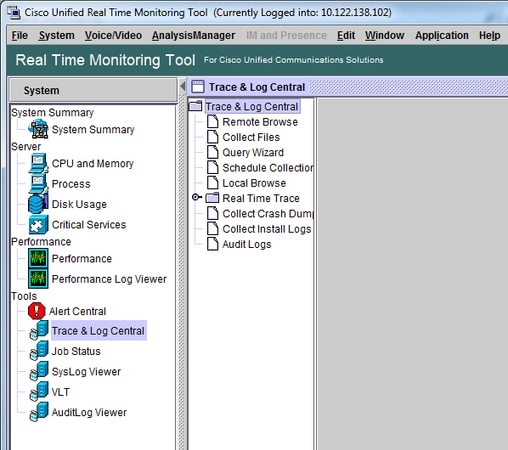
- Double-cliquez sur Collect Files (recueillir les fichiers). La fenêtre Collect Files (recueillir les fichiers) s’ouvre pour sélectionner les applications et les services UCM.
- Dans Select UCM Services/Applications (sélectionner les services et les applications UCM), cochez la case de la colonne All Servers (tous les serveurs) pour :
- Cisco CTIManager (gestionnaire CTI)
- Cisco CallManager

- Cliquez sur Next (Suivant). La fenêtre Collect Files (recueillir des fichiers) passe à Select System Services/Applications (sélectionner des services et des applications du système).
- Dans cette fenêtre, cochez la case de la colonne All Servers (tous les serveurs) pour :
- Event Viewer-Application Log (journal d’événements pour l’application)
- Event Viewer-System Log (journal d’événements pour le système)

- Cliquez sur Next (Suivant). La fenêtre Collect Files (recueillir des fichiers) passe à l’écran Collect File Options (options de collecte de fichiers).
- Configurez votre heure de collecte :
- Comme vous avez des horodatages pour vos appels de test, cliquez sur le bouton radio Absolute Range (portée absolue).
- Dans la liste déroulante From Date/Time (date/heure d’entrée en vigueur), choisissez l’heure correspondant à une minute avant votre premier appel de test.
- Dans la liste déroulante To Date/Time (date/heure de fin en vigueur), choisissez l’heure correspondant à une minute après votre dernier appel de test.
- Configurez vos options de téléchargement de fichier.
- Cliquez sur le bouton Browse (parcourir) afin de configurer votre répertoire de téléchargement de fichiers et de préciser un nouveau répertoire pour chaque collecte de fichiers de traces. Par exemple, lorsque vous souhaitez télécharger ces fichiers sur Desktop\TAC\callrectest01. Les traces pour un test ultérieur pourraient aller à Desktop\TAC\callrectest02. Cela permet d’organiser et de séparer les ensembles de fichiers recueillis pour chaque reproduction de problème.
- Laissez tous les autres paramètres à leurs valeurs par défaut.
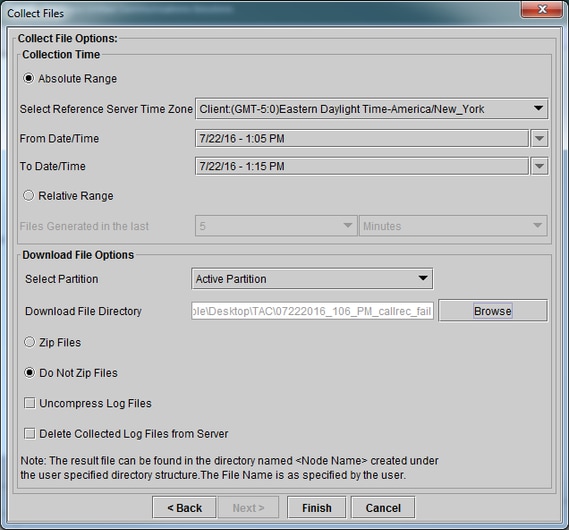
- Cliquez sur Finish (Terminer).
La fenêtre Collecter les fichiers se met à jour avec l'état de la collecte de suivi. Pendant que la collecte de suivi continue, vous pouvez voir qu'un bouton Annuler est disponible. Une fois la collecte terminée, le bouton Annuler est grisé.
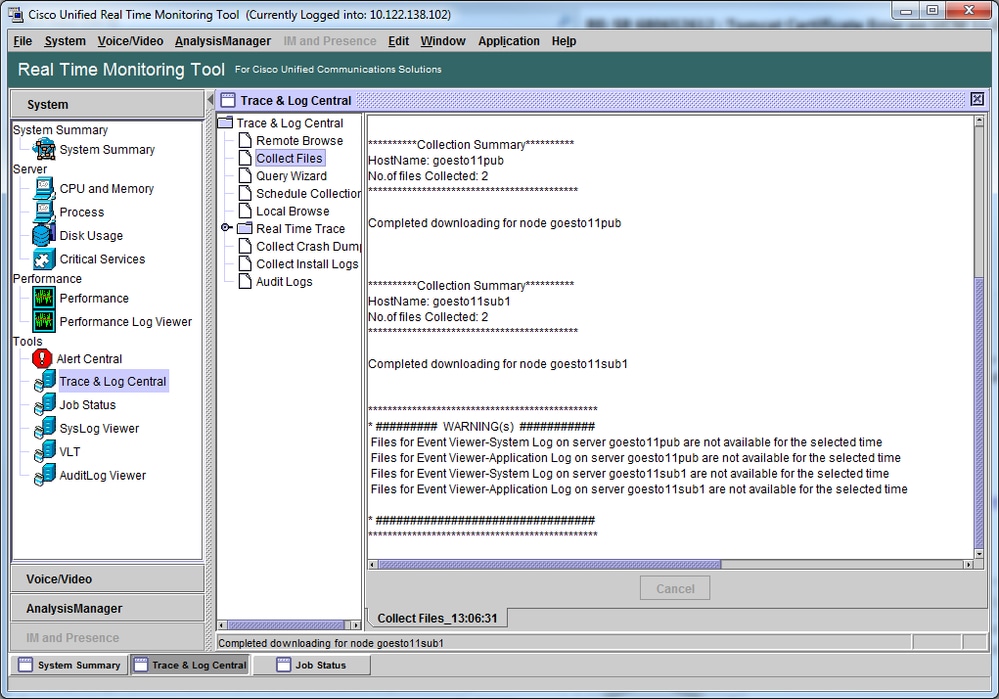
Vérifier la couverture du fichier de trace
Passez en revue les fichiers que vous avez recueillis afin de vous assurer qu’ils couvrent la période problématique. La méthode la plus simple consiste à examiner les fichiers TraceCollectionResult*.xml
Lorsque RTMT collecte un ensemble de fichiers, il produit un fichier TraceCollectionResult*.xml dans le répertoire de téléchargement pour chaque serveur sur lequel il recueille des données. Vous pouvez voir ces fichiers ainsi que les sous-répertoires de chaque serveur CUCM. Les fichiers TraceCollectionResult*.xml indiquent les fichiers téléchargés avec succès sur chaque serveur. Les sous-répertoires contiennent les fichiers réels de journaux et de traces.
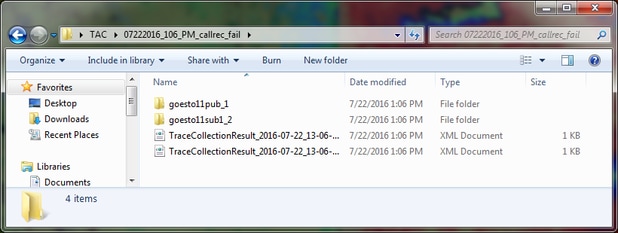
Ouvrez chaque fichier TraceCollectionResult et vérifiez si la date de modification du ou des fichiers répertoriés correspond à la plage de dates et d'heures de votre collection de traces. Si les fichiers de suivi n'ont pas pu être collectés, par exemple, ils sont écrasés, puis perdus.
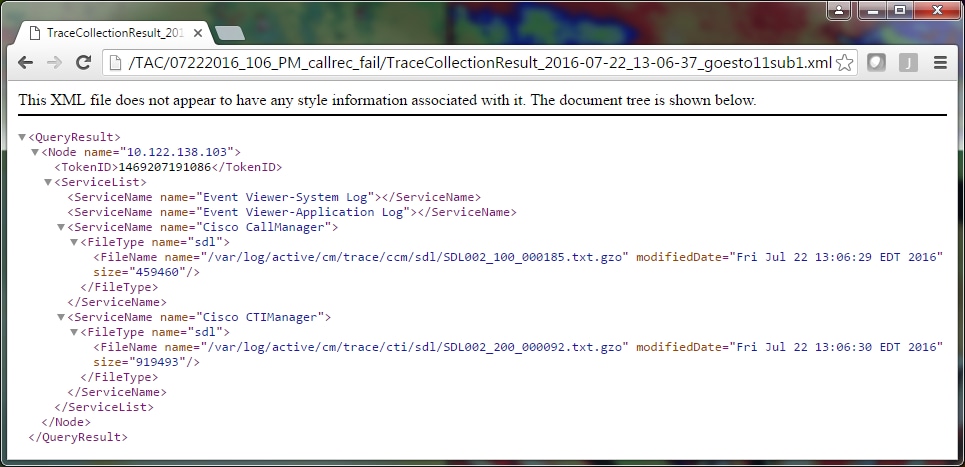
Si vous êtes familier avec les versions antérieures de CUCM, cette version diffère en ce que les suivis Cisco CallManager sont un ensemble unique de suivis SDL*, et non un ensemble de suivis SDL* et un ensemble de suivis ccm*. En effet, dans CUCM 9.X et versions ultérieures, les traces sont entrelacées dans un seul ensemble de fichiers, ce qui facilite l'analyse. Il en va de même pour le service de gestionnaire CTI de Cisco. Au lieu des suivis SDL* et cti*, toutes les données sont dans les suivis SDL* de ce service.
Les problèmes de collecte de traces peuvent généralement être évités si vous recueillez des traces immédiatement après la reproduction du problème.
Remarque : Les fichiers TraceCollectionResult *.xml contiennent simplement une liste de fichiers qui ont été recueillis avec succès à partir de chaque serveur CUCM. Le centre d'assistance technique doit examiner les fichiers journaux et de suivi qui ont été collectés.
Joindre un ensemble de traces à votre requête de service
Maintenant que vous disposez d'un ensemble complet de traces pour l'appel de reproduction de votre problème, vous devez les envoyer à votre ingénieur TAC.
Lorsque vous avez téléchargé les traces, vous avez précisé un nouveau répertoire de téléchargement. Ce répertoire contient maintenant tous les fichiers journaux et de traces, ainsi que les fichiers TraceCollectionResult*.xml. Le centre d'assistance technique vous demande d'envoyer tout le contenu du répertoire de fichiers téléchargés, et pas seulement un ou deux fichiers.
Pour simplifier les choses, téléchargez un seul fichier .zip à l'aide de l'outil Case File Uploader :
- Compressez le répertoire entier du fichier téléchargé en un fichier d’archive unique au format .zip.
- Accédez au Gestionnaire de dossiers d'assistance.
Vous êtes redirigé vers une page de connexion. Connectez-vous avec votre nom d’utilisateur et votre mot de passe CCO.
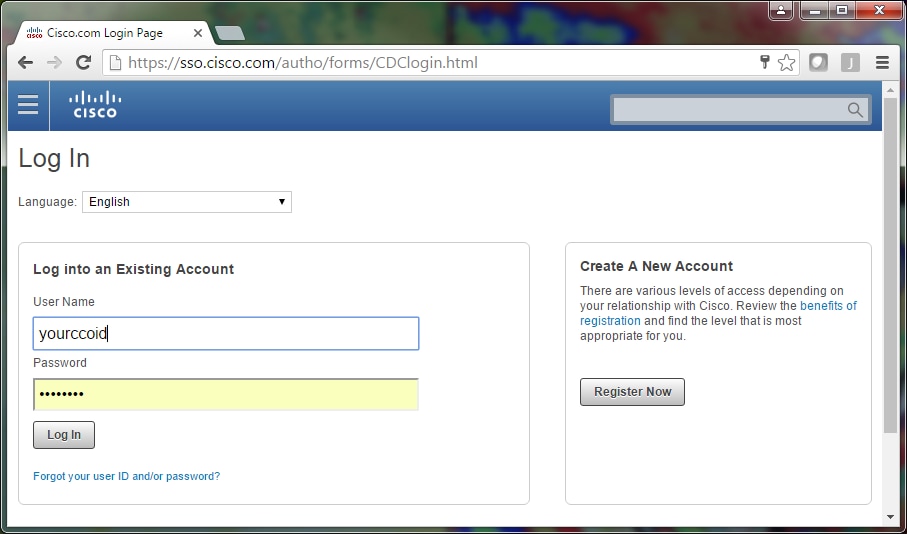
Cela vous amène à l’outil Case File Uploader (outil de téléversement de dossiers).
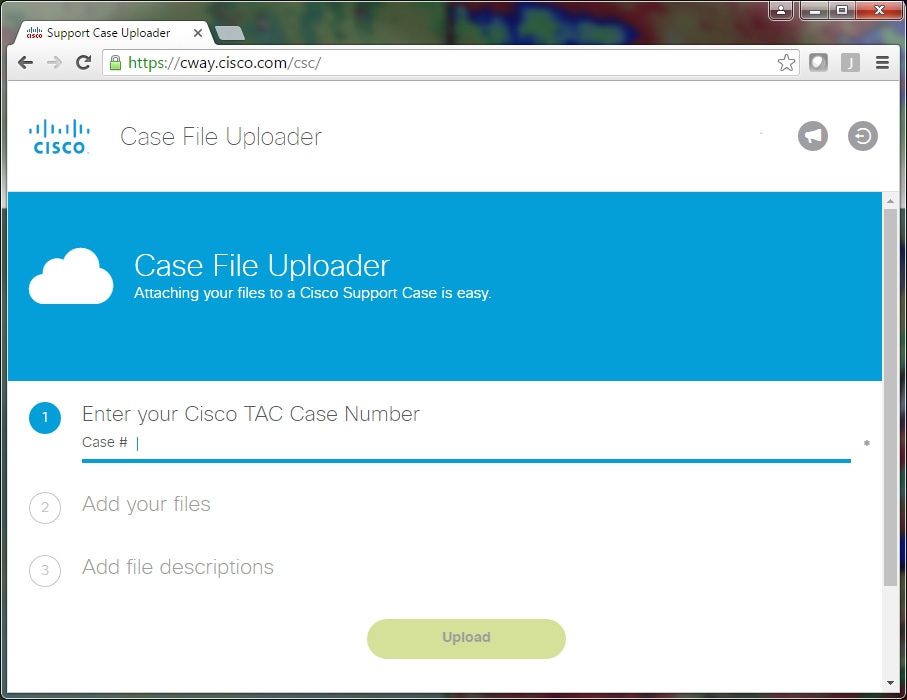
- Saisissez le numéro de la requête de service.
- Ajoutez votre fichier au format .zip.
- Ajoutez une description de fichier pour l’ingénieur TAC. C’est une bonne occasion de communiquer vos notes de reproduction de problème.
- Cliquez sur Upload (charger). L'outil Case File Uploader affiche l'état du téléchargement. Attendez que le téléchargement soit terminé.
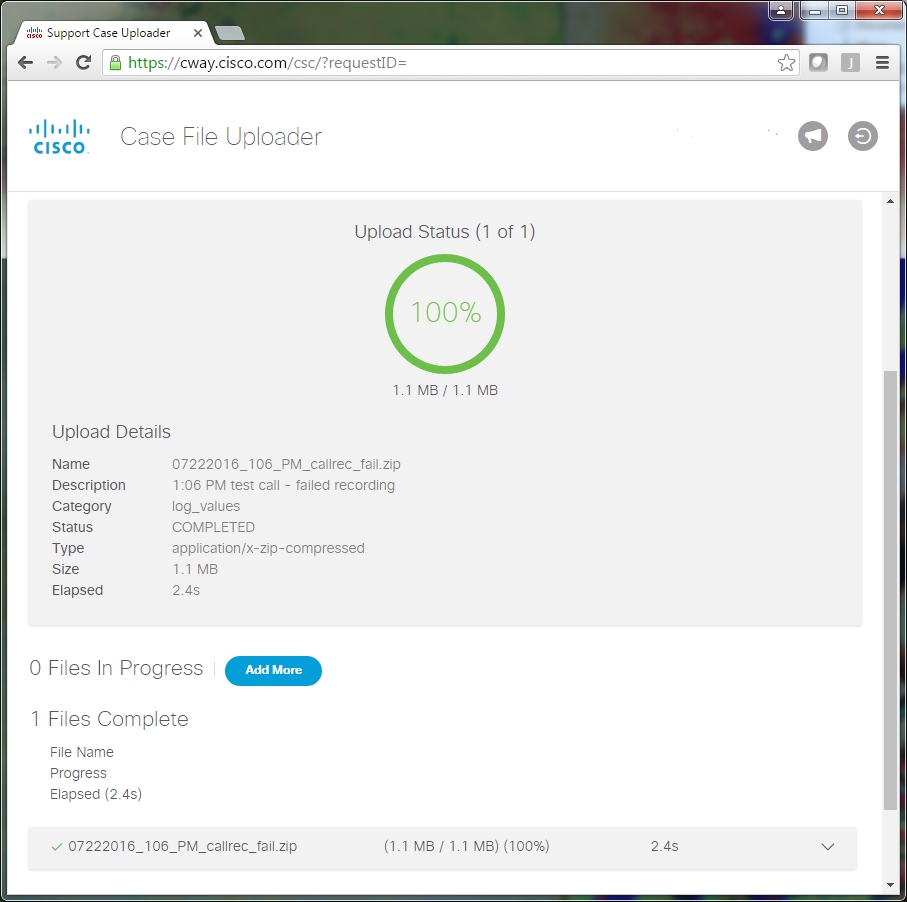
- Fermez la fenêtre du navigateur.
- Assurez-vous d'avoir communiqué à votre ingénieur TAC toutes vos notes de reproduction de problèmes, que ce soit par l'outil de téléchargement, par e-mail ou verbalement. Cela leur permet de commencer à analyser les données pour vous.
Analyse
Les traces de Cisco CallManager et du gestionnaire CTI liées à l’appel peuvent être analysées à l’aide de l’outil Collaboration Solutions Analyzer (analyseur de solutions de collaboration) (diagramme de relais/annotations/journaux filtrés/signatures de diagnostic). Consultez la documentation sur l’utilisation de l’outil :

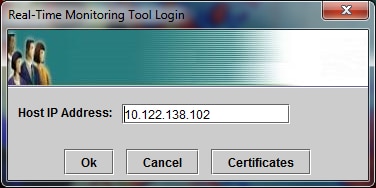

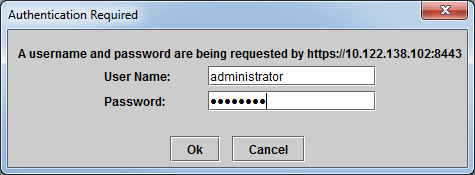


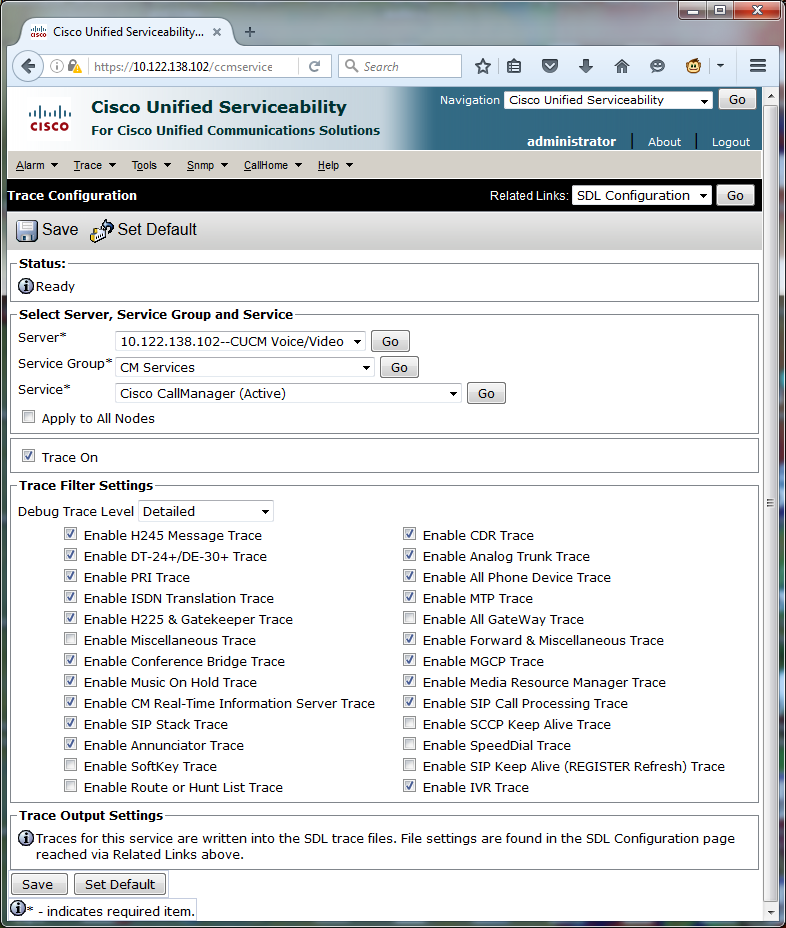
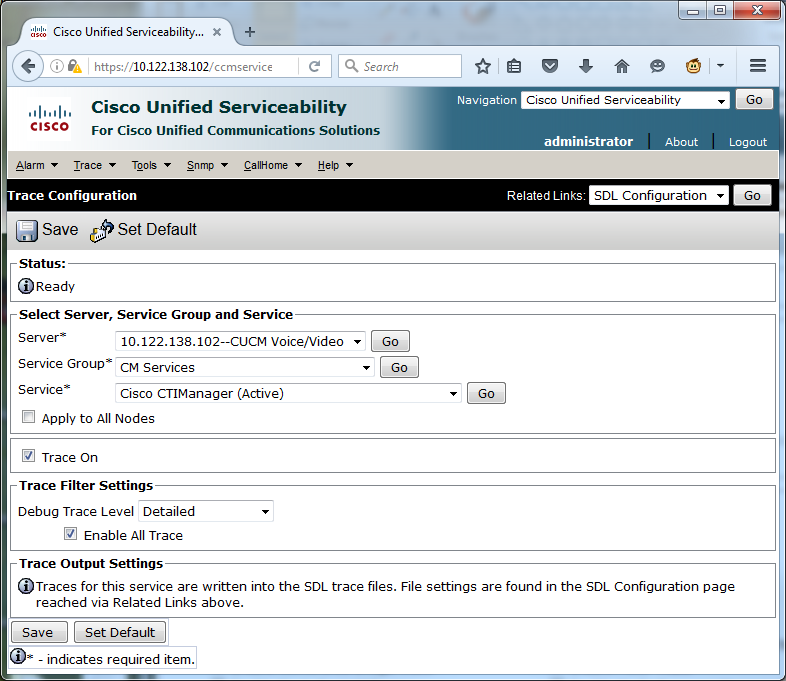
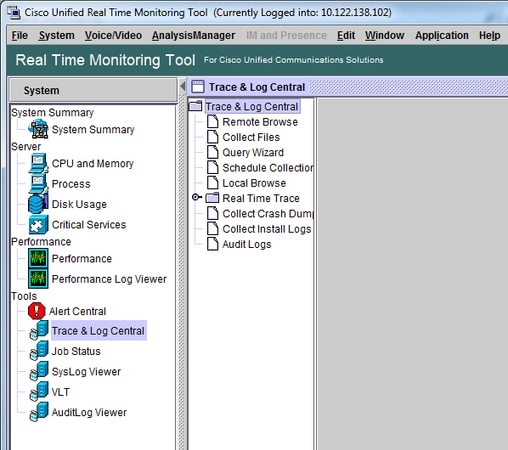


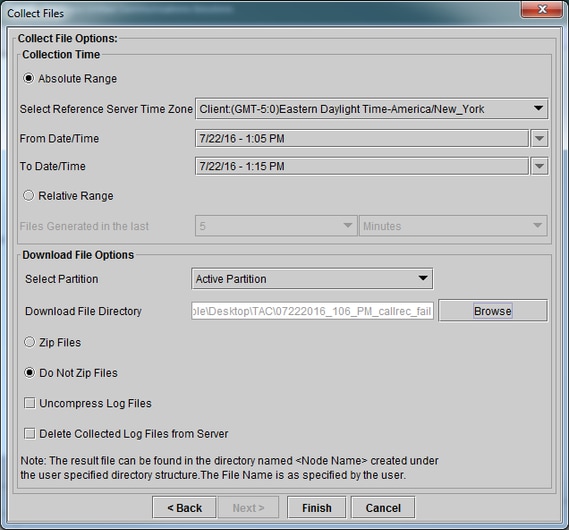
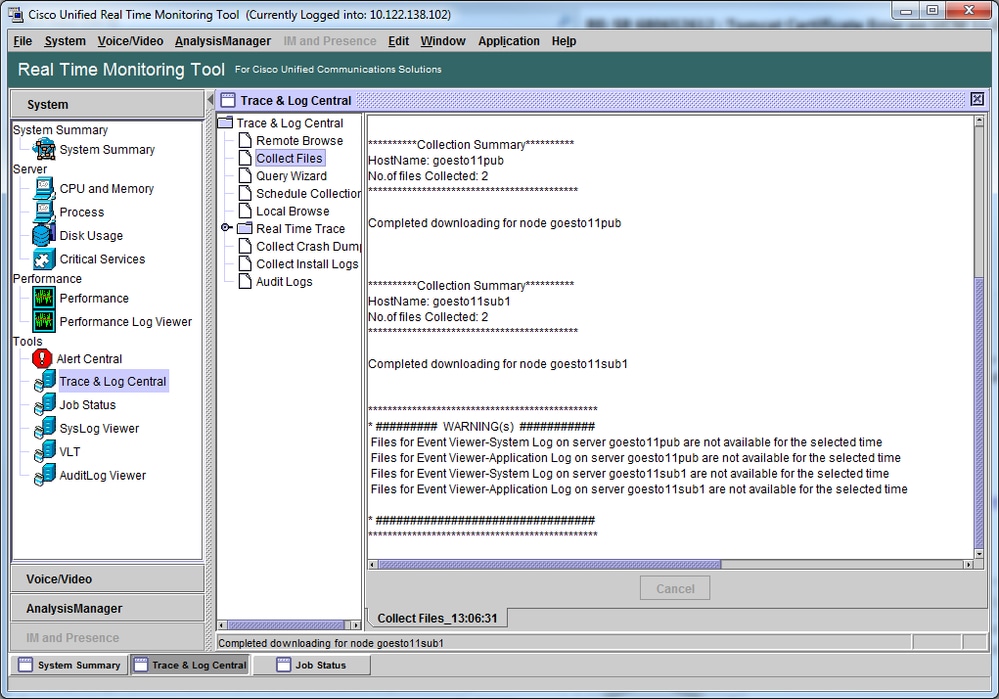
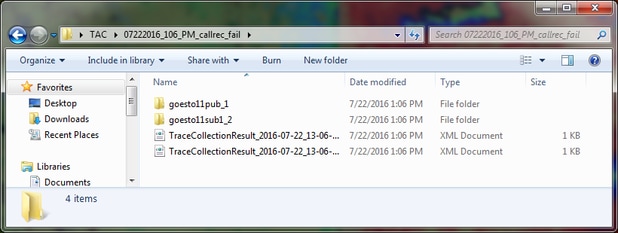
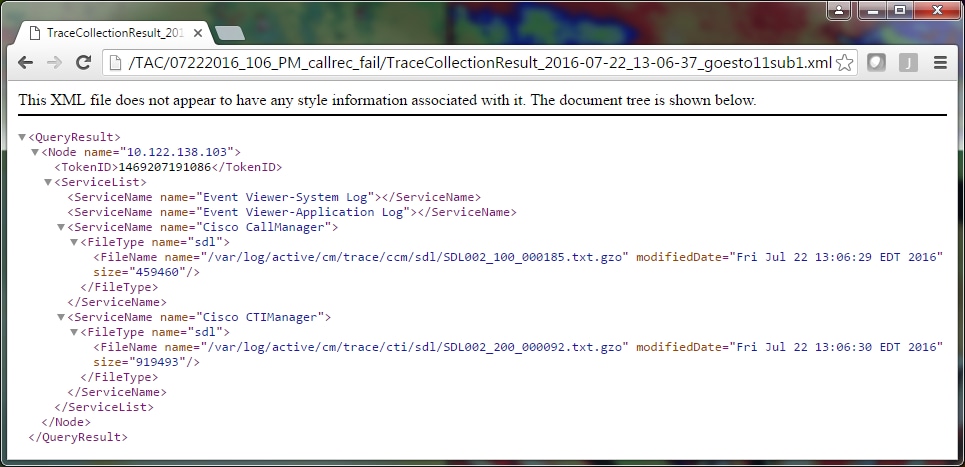
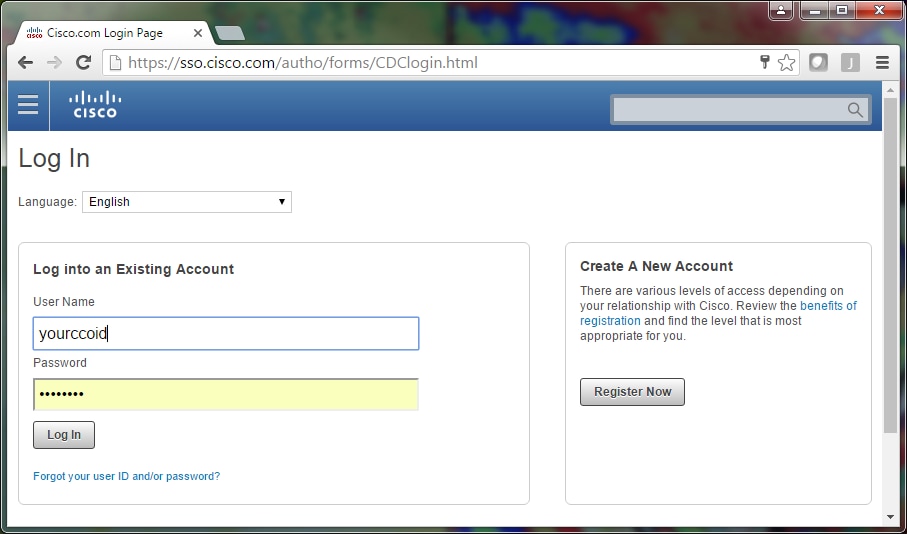
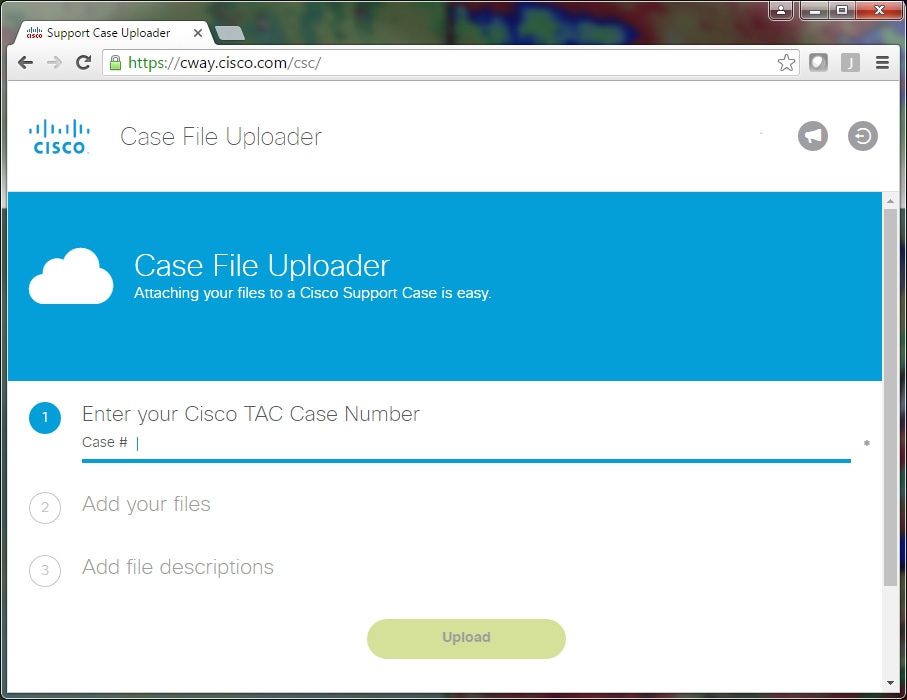
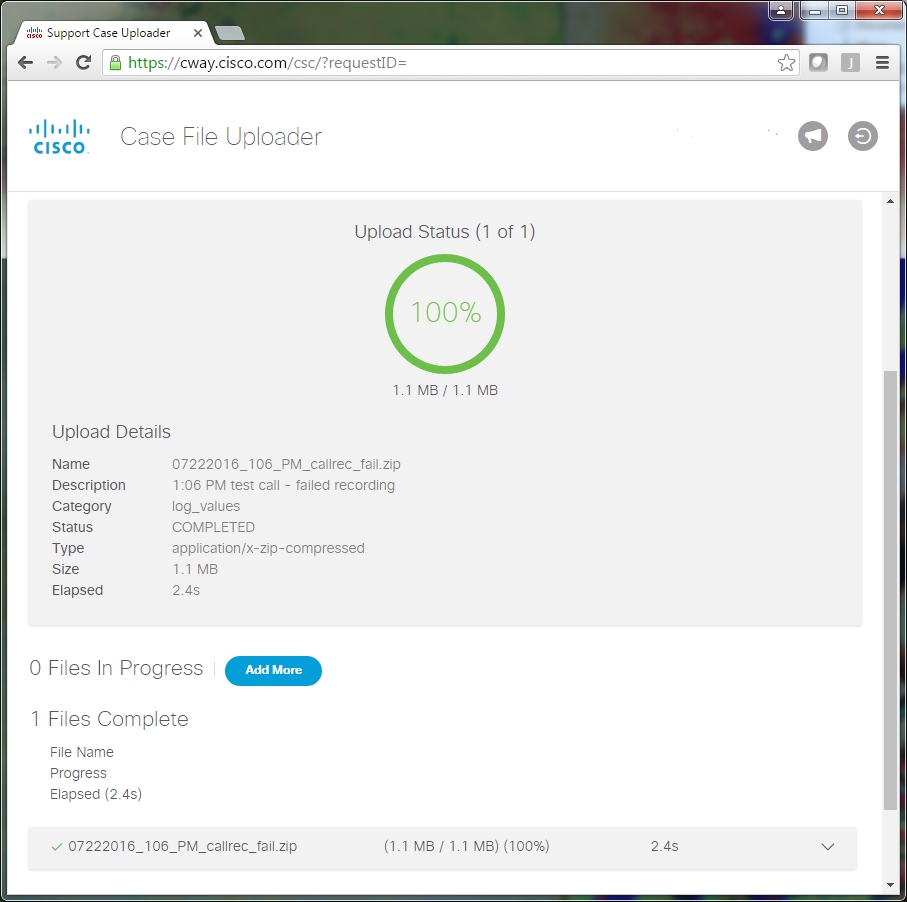
 Commentaires
Commentaires